ينبثق "رمز الخطأ: 0xc0000185" شاشة الموت الزرقاء (BSOD) عند وجود مشكلة في بيانات تكوين التمهيد (BCD) للكمبيوتر الخاص بك. يمكن أيضًا أن يؤدي تلف ملفات النظام، والإصابة بالبرامج الضارة، والتداخل من محركات أقراص USB الخارجية إلى حدوث الخطأ.
يقوم هذا البرنامج التعليمي بأمرين: تقديم مزيد من المعلومات حول رمز الخطأ 0xc0000185 وتقديم الحلول. اتبع الإرشادات الموضحة أدناه لإعادة تشغيل الكمبيوتر بشكل صحيح مرة أخرى.
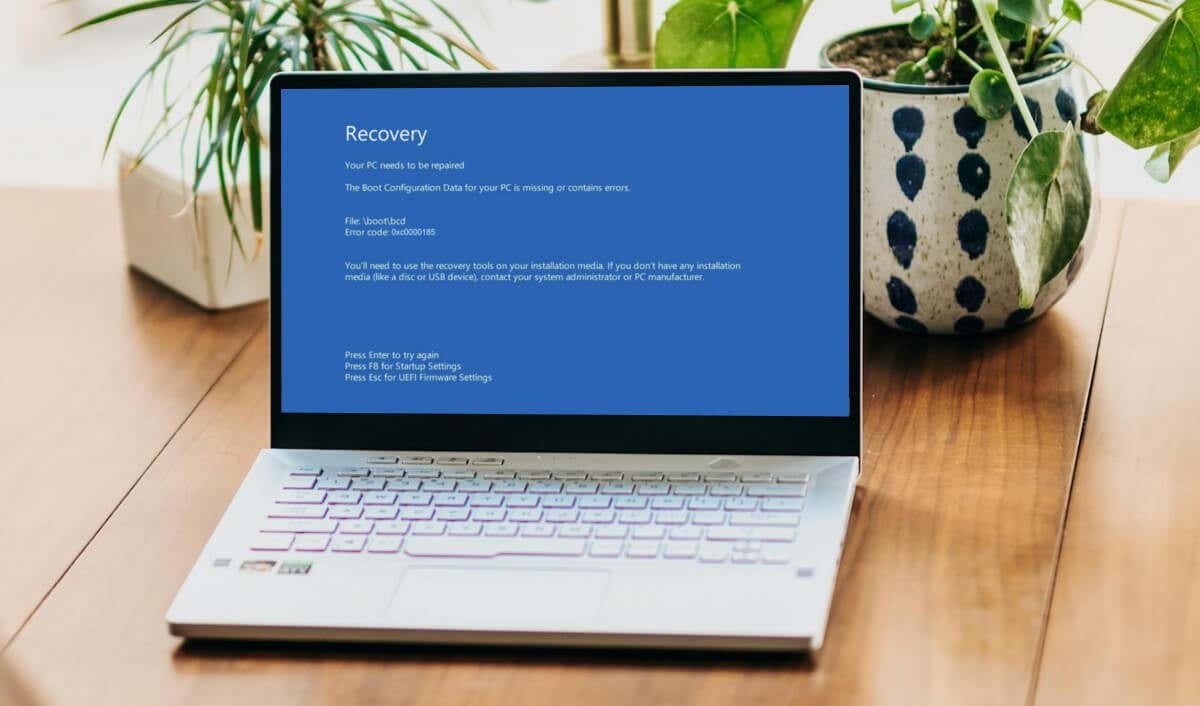
افصل الملحقات الخارجية وأعد تشغيل الكمبيوتر
يظهر خطأ الشاشة الزرقاء 0xc0000185 أحيانًا إذا حاول جهاز الكمبيوتر الخاص بك (دون جدوى) التمهيد من محرك أقراص USB. أوقف تشغيل الكمبيوتر (اضغط مع الاستمرار على زر الطاقةلمدة تتراوح بين 10 و15 ثانية) وافصل أي جهاز تخزين من منافذ USB الخاصة به.
إذا كانت بطارية جهاز الكمبيوتر لديك قابلة للإزالة، فأخرجها وانتظر بضع دقائق ثم أعد إدخالها. قم بتشغيل جهاز الكمبيوتر الخاص بك وانتظر حتى يتم تشغيل Windows.
قم بتشغيل أداة إصلاح بدء التشغيل
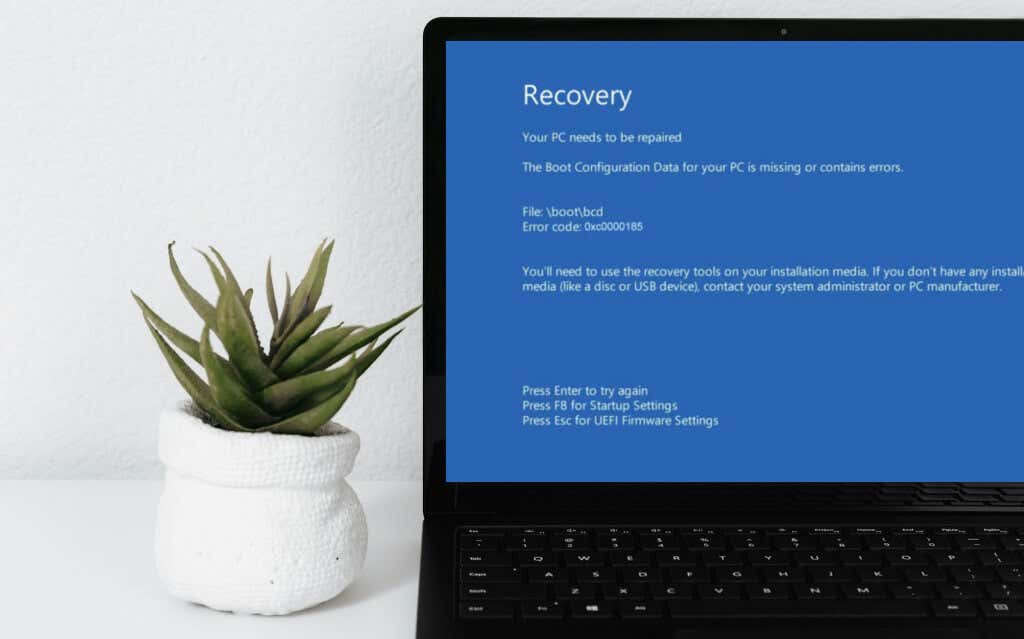
تعمل أداة إصلاح بدء تشغيل Windows (المعروفة سابقًا باسم الإصلاح التلقائي) على تحليل ملفات سجل بدء تشغيل جهاز الكمبيوتر الخاص بك لتشخيص مشكلات بدء التشغيل المعقدة وإصلاحها تلقائيًا. اتبع الخطوات أدناه لتشغيل أداة "إصلاح مشاكل بدء التشغيل" من بيئة استرداد Windows (WinRE).
اعتمادًا على العلامة التجارية لجهاز الكمبيوتر الخاص بك أو طرازه، يمكنك أيضًا الوصول إلى WinRE عن طريق الضغط بشكل متكرر على مفتاح Delأو Esc. تعد إعادة تشغيل جهاز الكمبيوتر الخاص بك على مدى 3-4 مرات متتالية طريقة أخرى للدخول إلى قائمة خيارات بدء التشغيل المتقدمة.
أوقف تشغيل جهاز الكمبيوتر الخاص بك، وأعد تشغيله مرة أخرى، ثم أغلقه عندما يظهر شعار Windows على الشاشة. افعل ذلك 3-4 مرات، وسيدخل جهاز الكمبيوتر الخاص بك تلقائيًا إلى بيئة الاسترداد.
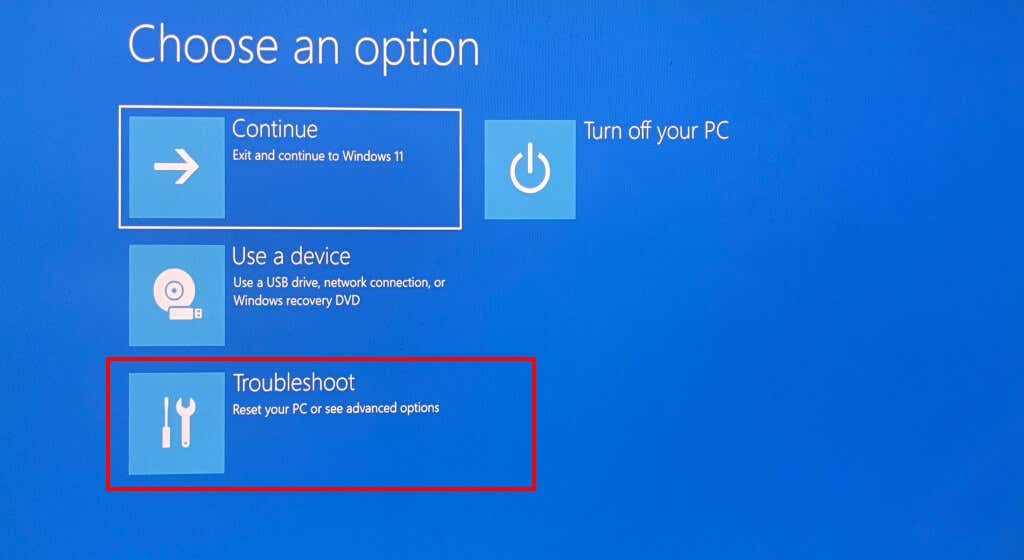
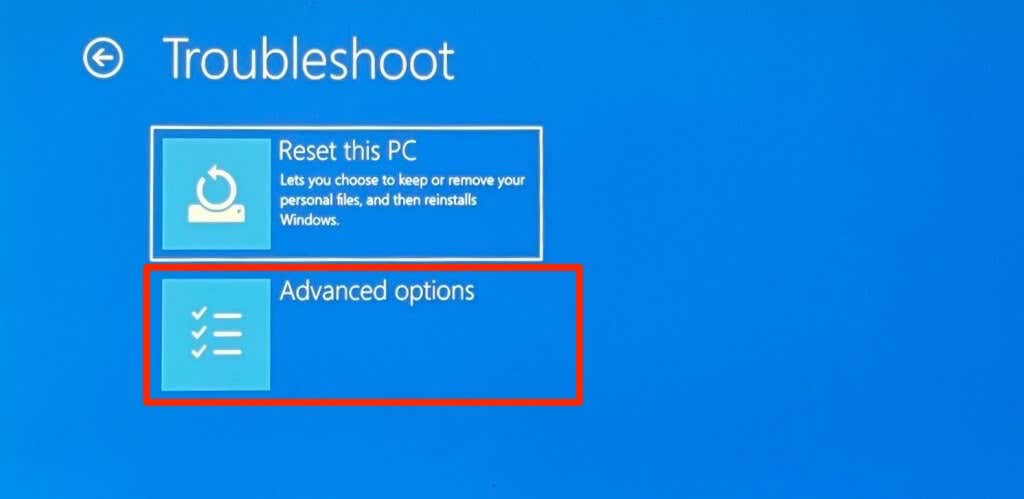
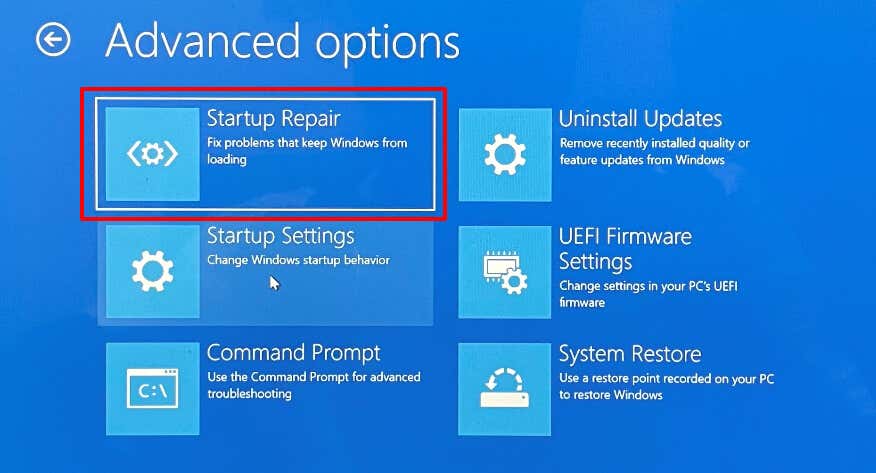
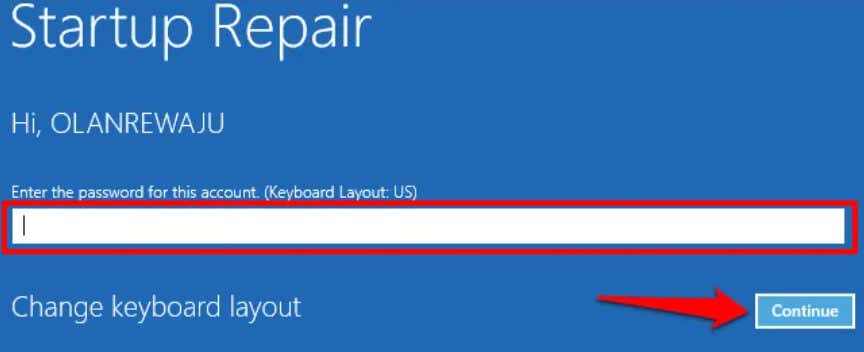
اخرج من بيئة الاسترداد وأعد تشغيل جهاز الكمبيوتر الخاص بك عندما تقوم الأداة بتشخيص/إصلاح ملفات سجل بدء التشغيل.
استكشاف الأخطاء وإصلاحها أو إصلاح رمز الخطأ 0xc0000185 في الوضع الآمن
البرامج الضارة العنيدة وبرامج التشغيل غير المتوافقة/القديمة يمكن أن تمنع بدء تشغيل Windows. قم بتشغيل جهاز الكمبيوتر الخاص بك في الوضع الآمن وقم بإجراء فحص كامل للنظام لإزالة الإصابة بالبرامج الضارة.
نوصي باستخدام أداة إزالة البرامج الضارة لنظام التشغيل Windows ومايكروسوفت المدافع. يجب عليك أيضًا البحث عن برامج التشغيل القديمة وتثبيت التحديثات المتوفرة لبرامج تشغيل جهازك.
قم بالتشغيل في بيئة الاسترداد المتقدمة واتبع الخطوات أدناه للدخول إلى الوضع الآمن.
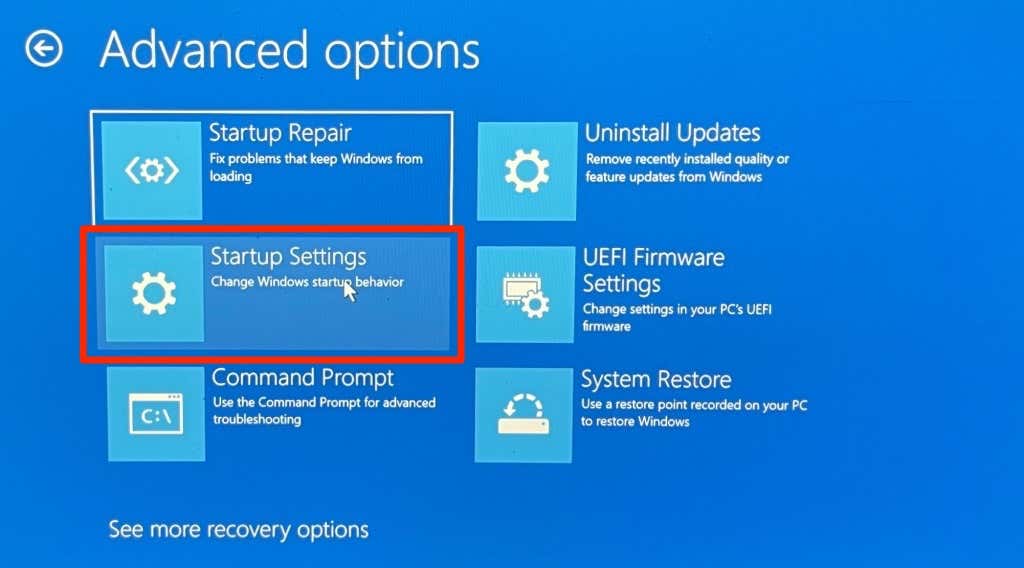
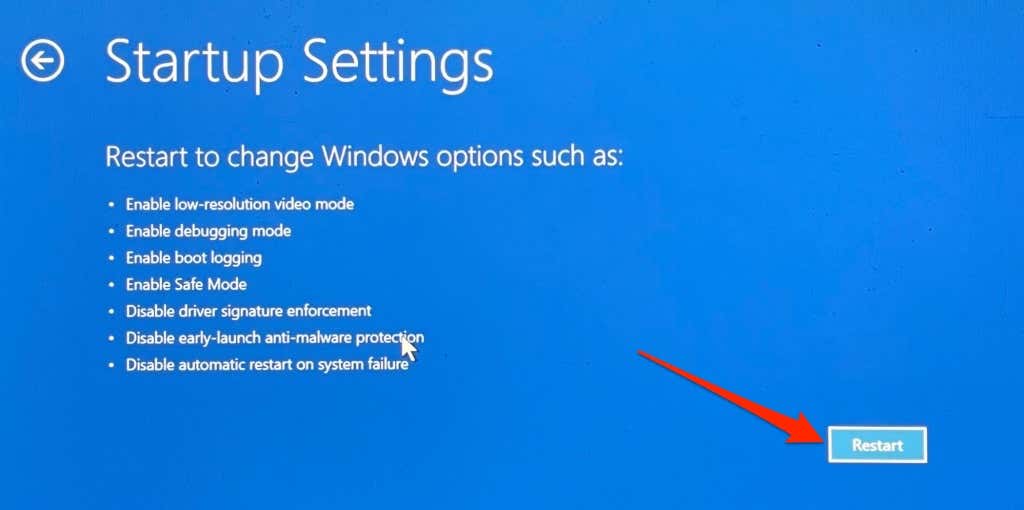
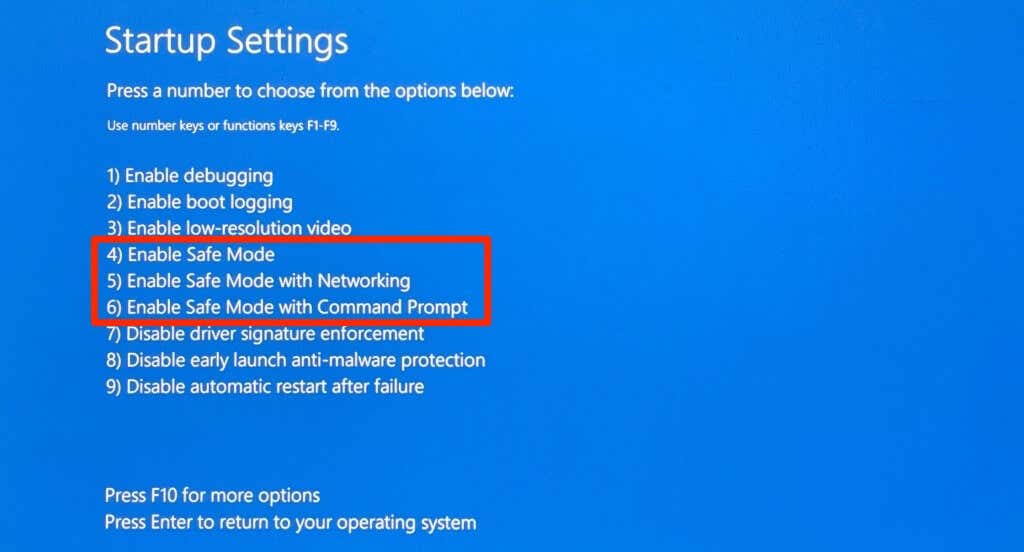
نوصي بالتشغيل في "الوضع الآمن مع الاتصال بالشبكة" حتى تتمكن من الوصول إلى الإنترنت لتنزيل تحديثات برنامج التشغيل.
قم بتشغيل الأداة المساعدة ChkDsk
قد يؤدي تلف نظام الملفات في محرك الأقراص الثابتة (HDD) بجهاز الكمبيوتر لديك إلى منعه من تشغيل نظام التشغيل Windows. استخدم الأداة المساعدة ChkDsk للعثور على الفساد والأخطاء وإصلاحها في القرص الثابت لديك. قم بتشغيل جهاز الكمبيوتر الخاص بك في بيئة الاسترداد المتقدم واتبع الخطوات أدناه.
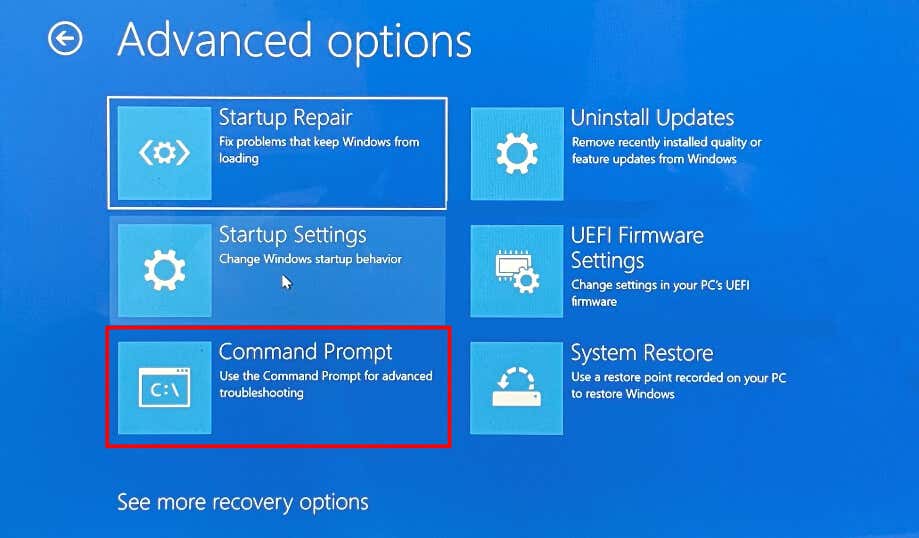

سيقوم ChkDsk بفحص محرك الأقراص الثابتة لديك بحثًا عن الأخطاء المادية والقطاعات التالفة والفساد. يجب أن تقوم الأداة بإعادة تشغيل جهاز الكمبيوتر الخاص بك تلقائيًا بعد البحث عن الأخطاء وإصلاحها. بخلاف ذلك، أغلق موجه الأوامر، واخرج من بيئة الاسترداد، وأعد تشغيل جهاز الكمبيوتر الخاص بك يدويًا.
أعد إنشاء بيانات تكوين التمهيد لجهاز الكمبيوتر الخاص بك
سيؤدي حدوث تلف في بيانات تكوين التمهيد (BCD) لجهاز الكمبيوتر الخاص بك إلى ظهور رمز الخطأ 0xc0000185. وهذا ما يفسر "بيانات تكوين التمهيد لجهاز الكمبيوتر الخاص بك مفقودة أو تحتوي على أخطاء." رسالة على شاشة الموت الزرقاء..
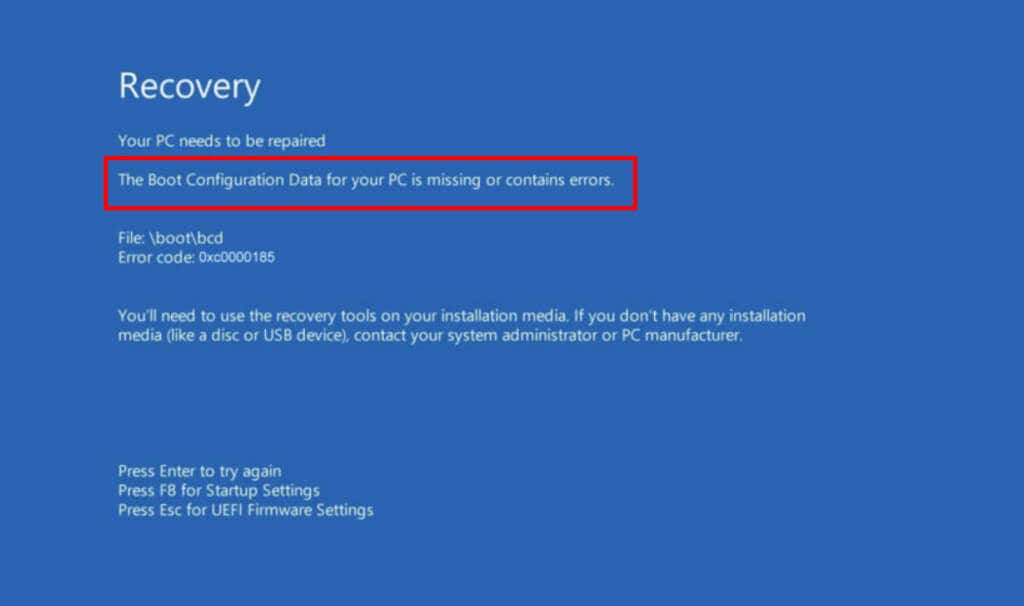
إن تطبيقات وإعدادات التمهيد لجهاز الكمبيوتر الخاص بك هي بيانات تكوين التمهيد (BCD) الخاصة به. قم بتشغيل جهاز الكمبيوتر الخاص بك في بيئة استرداد Windows واتبع الخطوات الموضحة أدناه لإعادة إنشاء BDC الخاص به.
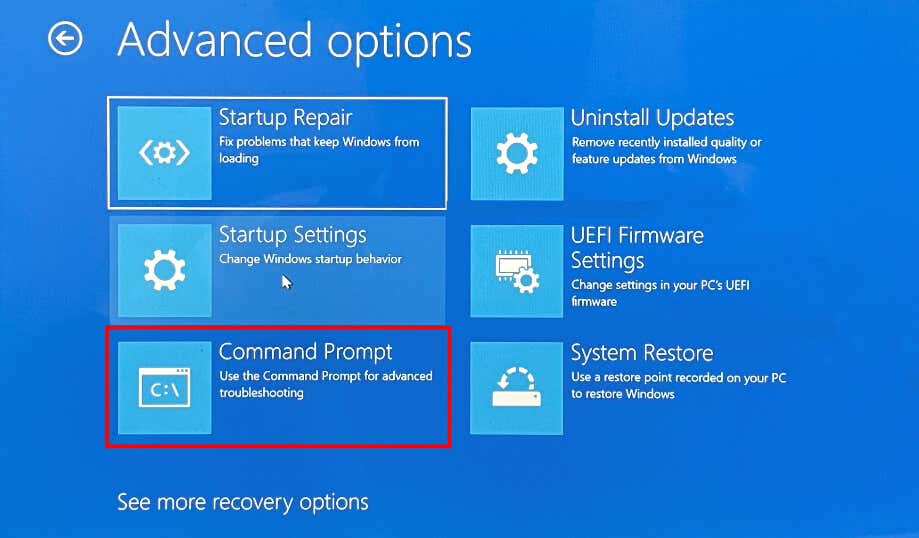
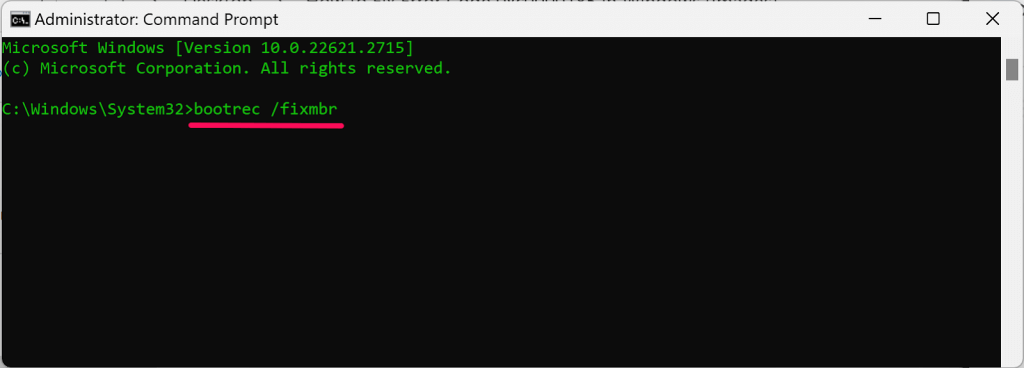
أغلق موجه الأوامر، واخرج من بيئة الاسترداد، وأعد تشغيل الكمبيوتر. أعد فتح موجه الأوامر في بيئة الاسترداد وانتقل إلى الخطوة رقم 3 إذا استمر رمز الخطأ 0xc0000185.
bcdedit /export c:\bcdbackup
attrib c:\boot\bcd -r -s -h
رين c:\boot\bcd bcd.old
bootrec /rebuildbcd
bcdedit /export C:\BCD_Backup
ج:
تشغيل القرص المضغوط
اتريب بي سي دي -s -h -r
رين c:\boot\bcd bcd.old
بوتريك /RebuildBcd
أغلق موجه الأوامر وأعد تشغيل الكمبيوتر. قم بإجراء إصلاح لسجل التمهيد الرئيسي لجهازك (راجع القسم التالي) إذا استمر خطأ الموت الزرقاء 0xc0000185.
قم بإصلاح سجل التمهيد الرئيسي لجهاز الكمبيوتر الخاص بك
البيانات الموجودة في القطاع الأول من القرص الصلب لجهاز الكمبيوتر الخاص بك هي سجل التمهيد الرئيسي (MBR). يساعد MBR جهاز الكمبيوتر الخاص بك في تحديد موقع نظام التشغيل Windows وتشغيله. يمكن أن يؤدي وجود خلل في MBR إلى فشل تمهيد Windows ورموز الخطأ مثل 0xc0000185.
قم بتشغيل جهاز الكمبيوتر الخاص بك في بيئة الاسترداد واتبع الخطوات الموضحة أدناه لإصلاح أي تلف في MBR.
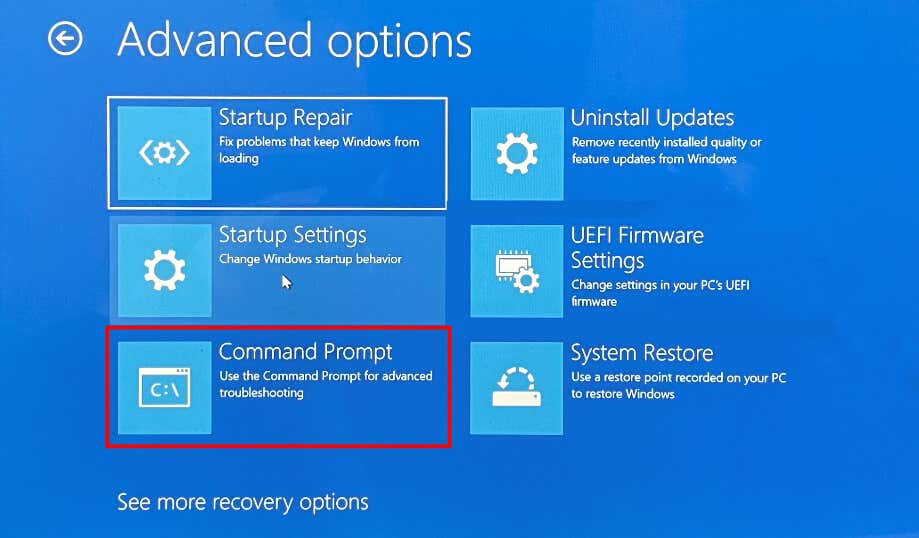
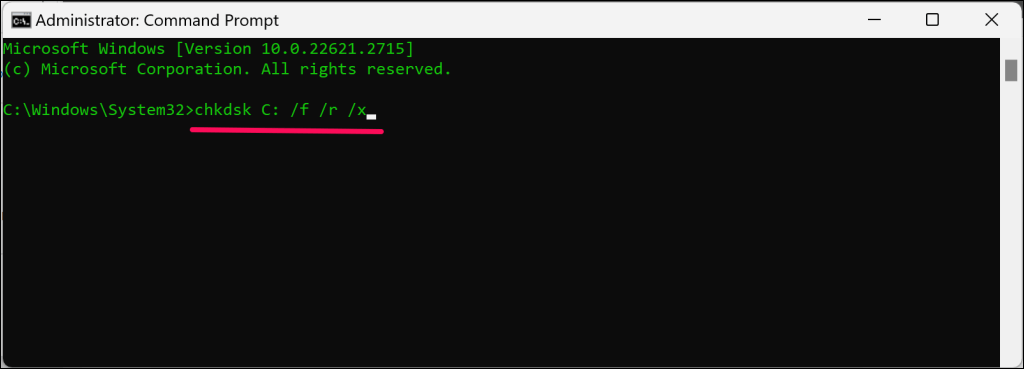
أغلق موجه الأوامر، واخرج من بيئة الإصلاح في Windows، وأعد تشغيل الكمبيوتر.
قم بإجراء استعادة النظام.
إذا كنت تمكين حماية النظام أو تم إنشاء نقطة استعادة يدويًا ، فيمكنك التراجع عن تغييرات النظام التي تسبب الخطأ 0xc0000185. تقوم ميزة "استعادة النظام" بإرجاع جهاز الكمبيوتر الشخصي الذي يعمل بنظام التشغيل Windows إلى نقطة سابقة عندما يتم تشغيله بشكل صحيح.
قم بإجراء استعادة النظام في حالة ظهور رمز الخطأ 0xc0000185 بعد تثبيت تطبيق أو برنامج تشغيل أو تحديث Windows. قم بالتشغيل في بيئة الاسترداد واتبع الخطوات أدناه.
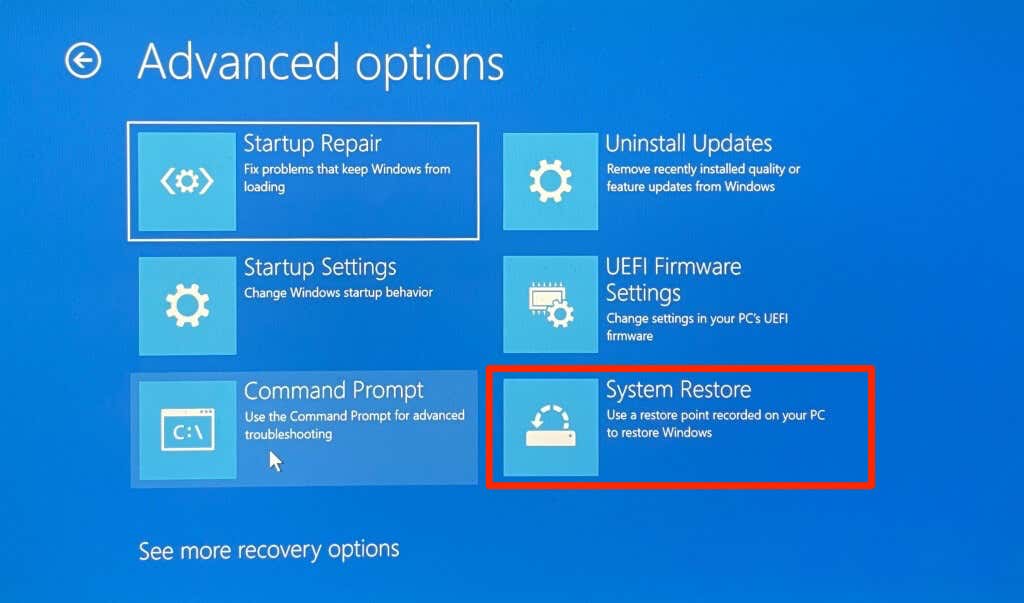
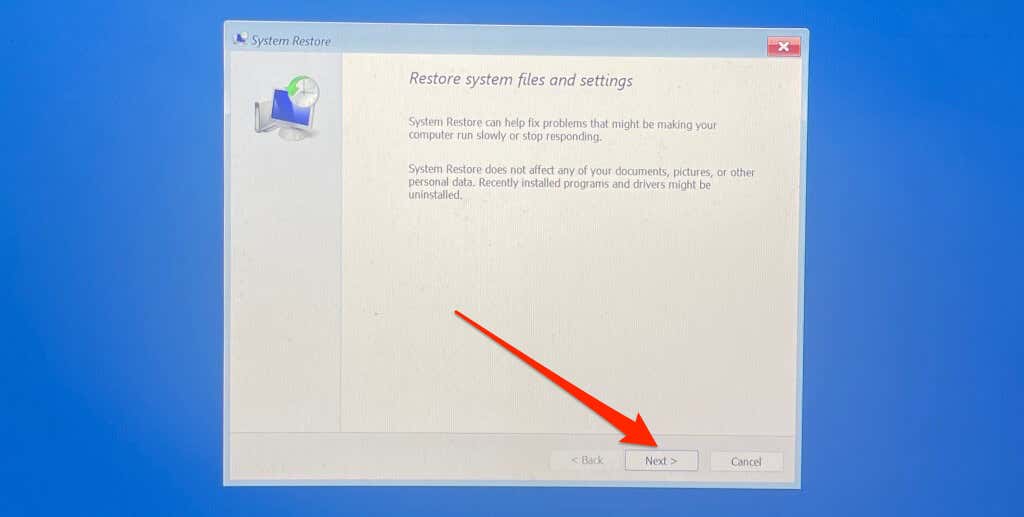
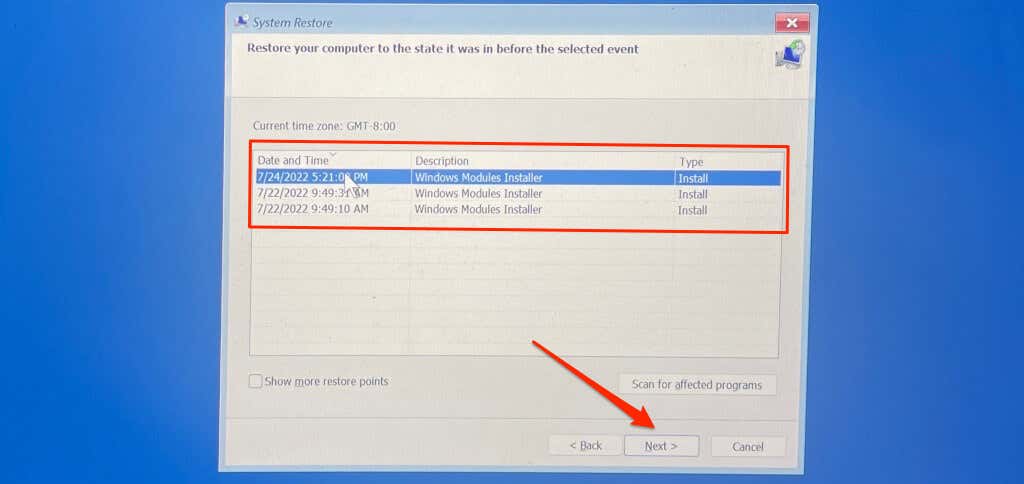
ملاحظة:سيؤدي إجراء استعادة النظام إلى إلغاء تثبيت التطبيقات وتحديثات Windows وبرامج التشغيل المثبتة بعد إنشاء نقطة الاستعادة. تظل الملفات والمستندات الشخصية المحفوظة على القرص الثابت لديك دون تغيير.
تنسيق محرك الأقراص الثابتة وإعادة تثبيت Windows
إذا استمر ظهور رمز الخطأ 0xc0000185، فقد يتعين عليك إعادة تثبيت نظام التشغيل لديك (باستخدام وسائط تثبيت Windows) كحل أخير. يحتوي البرنامج التعليمي الخاص بنا على مسح وإعادة تثبيت ويندوز 10 وإنشاء/استخدام محرك استرداد Windows 11 على تعليمات خطوة بخطوة.
لاحظ أن إجراء إعادة تثبيت نظيفة لنظام التشغيل Windows يؤدي إلى حذف كل شيء موجود على محرك الأقراص الثابتة لديك. أرسل جهاز الكمبيوتر الخاص بك إلى Microsoft أو إلى ورشة إصلاح إذا كان لديك ملفات مهمة على القرص الصلب. يمكنهم حل المشكلة (دون مسح بيانات جهاز الكمبيوتر الخاص بك) أو مساعدة استخراج الملفات من القرص الصلب الخاص بك.
.