افتراضيًا، يتم تعيين Google Chrome لعرض الصور على المواقع التي تزورها في هذا المتصفح. إذا وجدت أن المتصفح لا يعرض صورًا لموقع ما، فقد يواجه هذا الموقع مشكلات في عرض الصور. إذا استمرت مشكلتك مع المواقع الأخرى، فقد يكون متصفحك هو المشكلة.
ربما تكون أنت أو أي شخص آخر قد قمت بتعطيل خيار تحميل الصور في Chrome، أو قمت بإيقاف تشغيل JavaScript، أو ربما تسببت إحدى ملحقاتك في عدم قيام Chrome بتحميل صورك. سيبحث هذا الدليل في الطرق المحتملة لإصلاح مشكلتك.

استخدم متصفحًا مختلفًا للوصول إلى صفحة الويب الخاصة بك
عندما لا يعرض Chrome الصور على أحد المواقع، قم بالتبديل إلى متصفح ويب آخر على جهاز الكمبيوتر الخاص بك ومعرفة ما إذا كان بإمكانك تحميل الصور. يمكنك تجربة متصفحات أخرى مثل Microsoft Edge، أو Mozilla Firefox، أو Vivaldi، أو Opera.
إذا تم تحميل صور موقعك في متصفحات ويب أخرى، فسيتم متصفح Chrome لديه مشاكل. في هذه الحالة، تابع القراءة لاكتشاف المزيد من الإصلاحات.
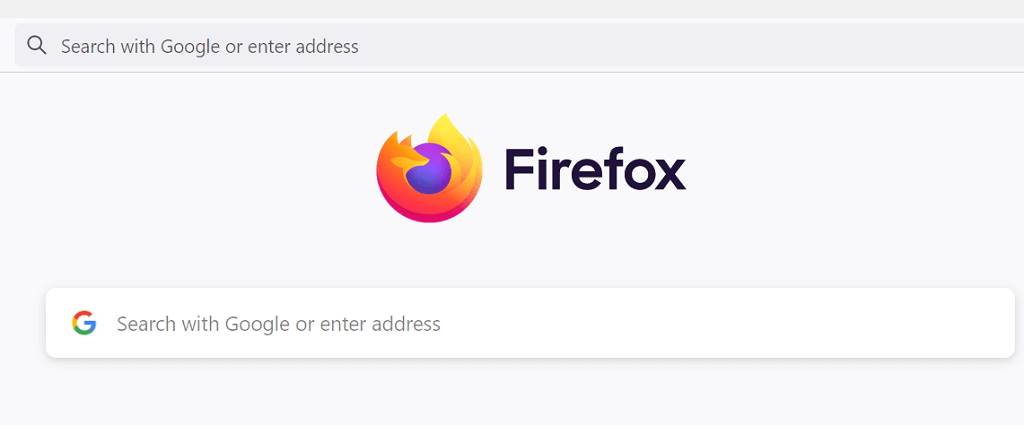
إذا فشل المتصفحات الأخرى الخاصة بك أيضًا في تحميل الصور، فهذا يعني أن الموقع به مشكلة. في هذه الحالة، سيتعين على مسؤول الموقع تمكين تحميل الصور أو إصلاح المشكلات التي تمنع عرض الصور.
السماح للمواقع بعرض الصور في Google Chrome
يوفر Chrome خيارًا يتيح لك تعطيل وتمكين تحميل الصور في متصفح الويب لديك. إذا قمت أنت أو أي شخص آخر بإيقاف تشغيل هذا الخيار، فسيتعين عليك تشغيل الخيار مرة أخرى لمشاهدة الصور على مواقعك.
من السهل والسريع التبديل على هذا الخيار في Chrome. وإليك الطريقة.
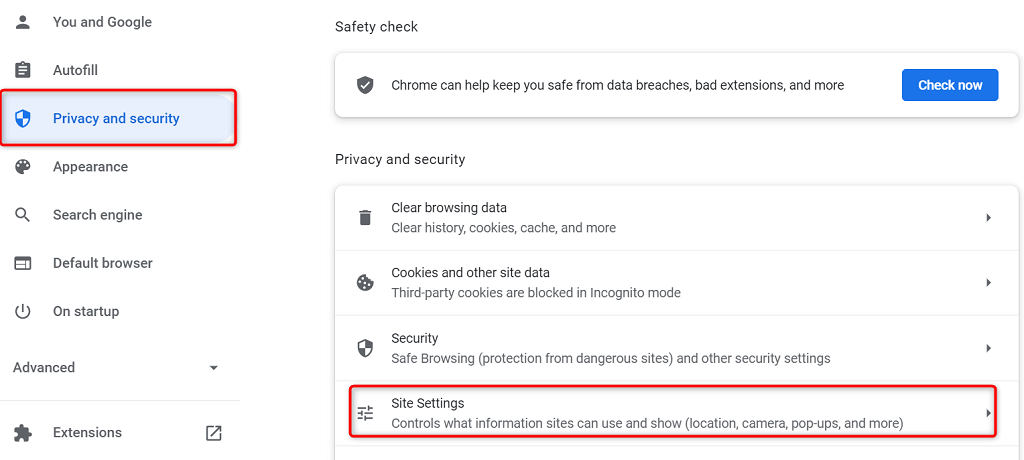
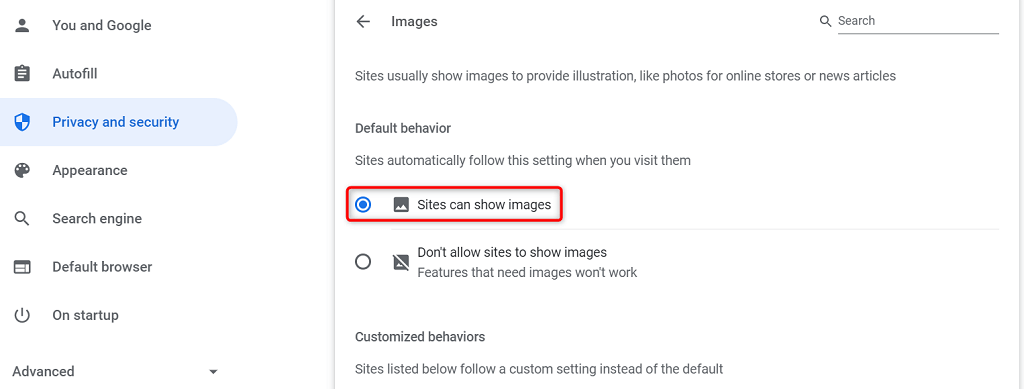
تمكين جافا سكريبت في Chrome لعرض الصور .
تستخدم بعض المواقع جافا سكريبت لعرض الصور، وإذا قمت بتعطيل هذه الميزة في Chrome، فسيتعين عليك تشغيل الخيار لمشاهدة صورك.
يمكنك تشغيل JavaScript في Chrome على النحو التالي:
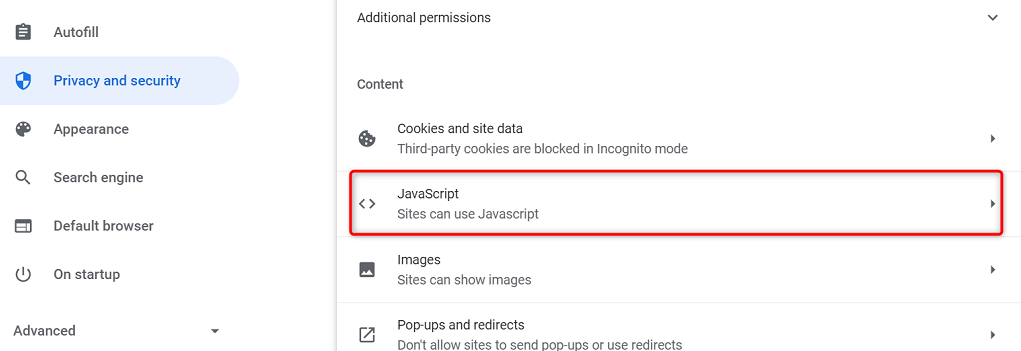
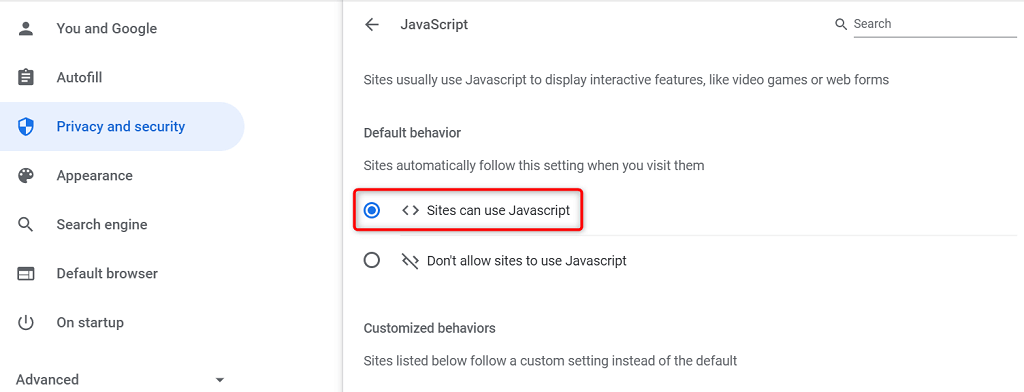
استخدم وضع التصفح المتخفي في Chrome
وضع التصفح المتخفي في Chrome يعزل جلسة التصفح الحالية عن جلسات التصفح الأخرى وبيانات التصفح السابقة. من المفيد استخدام هذا الوضع لمعرفة ما إذا كانت بيانات متصفحك تسبب تداخلاً مع صور موقعك.
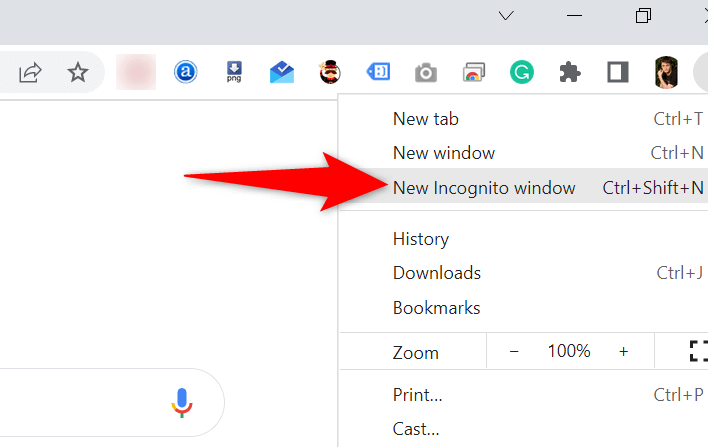
إذا تم تحميل صور موقعك في نافذة التصفح المتخفي، فقد يكون سجل تصفح Chrome أو ملحقاته مشكلة. في هذه الحالة، اتبع الطرق التالية لحل مشكلتك.
قم بإيقاف تشغيل ملحقات Chrome
يسمح لك Chrome بتثبيت ملحقات حتى تتمكن من الحصول على أقصى استفادة من متصفح الويب المفضل لديك. في بعض الأحيان، يصبح واحد أو أكثر من هذه الإضافات مشكلة، مما يسبب مشكلات مختلفة في المتصفح.
من المفيد تعطيل الإضافات لمعرفة ما إذا كان ذلك سيؤدي إلى حل مشكلة عدم تحميل الصورة. يمكنك إيقاف تشغيل ملحق واحد في كل مرة للعثور على السبب.
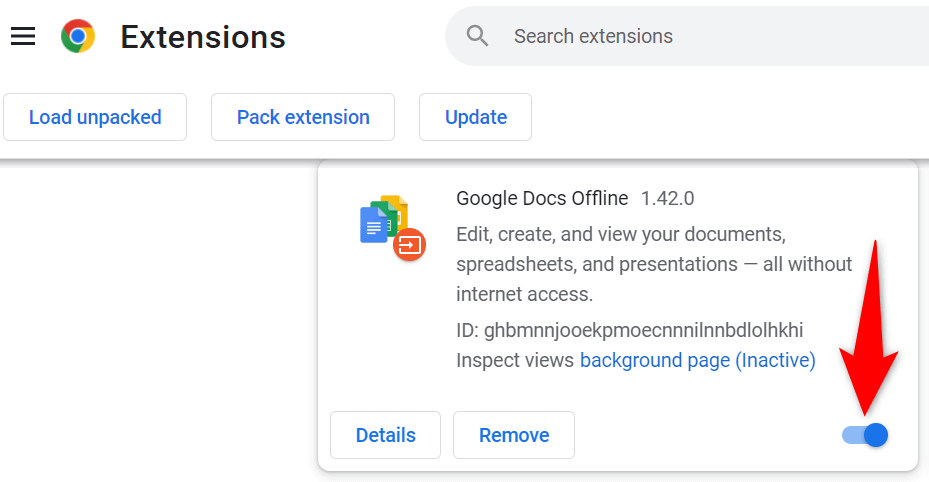
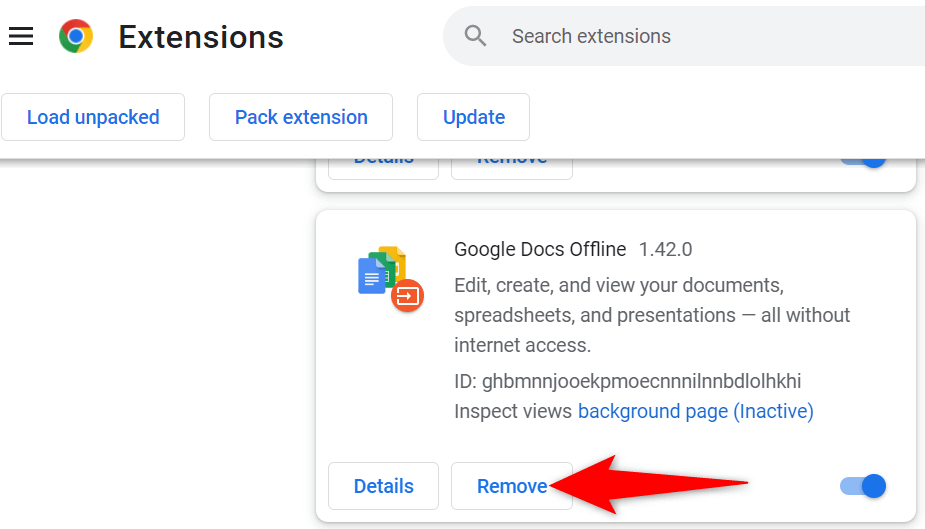
مسح ذاكرة التخزين المؤقت وبيانات التصفح في Chrome
يخزن Chrome ذاكرة التخزين المؤقت وملفات التصفح الأخرى لتسريع تجربة تصفح الويب وتحسينها. عندما تتلف هذه الملفات أو تصبح مشكلة، يبدأ متصفحك في المعاناة.
لذلك، من المفيد مسح ذاكرة التخزين المؤقت للمتصفح الخاص بك وبيانات أخرى معرفة ما إذا كان ذلك يساعد في حل مشكلة تحميل الصور لديك.
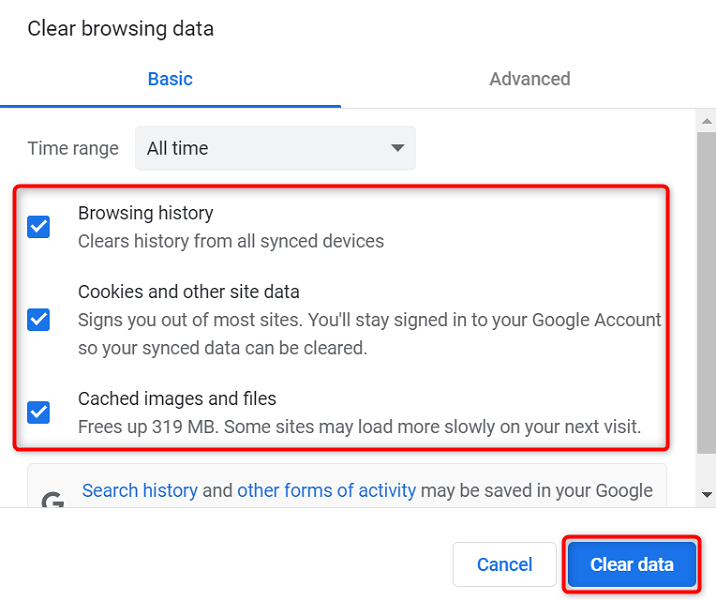
إعادة تسمية مجلد بيانات Chrome
إحدى الطرق لإصلاح العديد من المشكلات في Chrome هي إعادة تسمية مجلد بيانات المتصفح. يقوم Chrome بتخزين تهيئة متصفحك في هذا المجلد، وإعادة تسمية المجلد تجبر Chrome على إعادة إنشاء التهيئة.
يساعد ذلك في حل العديد من المشكلات في Chrome.
C:\Users\Mahesh\AppData\Local\Google\Chrome
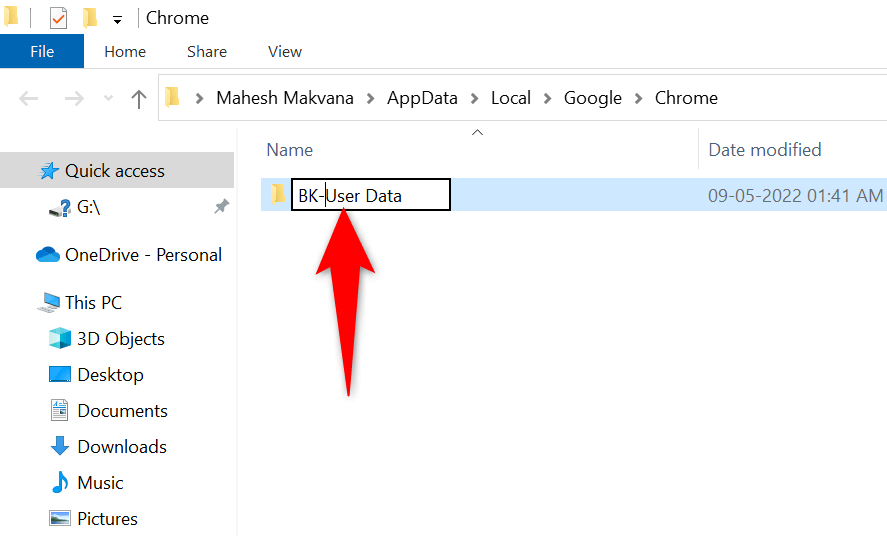
إذا كنت تستخدم جهاز كمبيوتر يعمل بنظام التشغيل Mac، فسيكون مجلد بيانات Chrome موجودًا في المسار التالي:
المستخدمون/
في نظام التشغيل Linux، ستجد مجلد بيانات Chrome هنا:.
/home/
تحديث Google Chrome
يمكن أن يتسبب الإصدار القديم من أي تطبيق في حدوث مشكلات متعددة. إذا لم تقم بتحديث Chrome منذ فترة طويلة، فإن الإصدار الأقدم من Chrome هو السبب وراء عدم تحميل صور موقعك.
يتلقى Chrome أي تحديثات للمتصفح ويقوم بتثبيتها تلقائيًا. إذا لم يحدث ذلك لأي سبب من الأسباب، فيمكنك إجراء فحص يدوي للعثور على آخر التحديثات وتثبيتها.
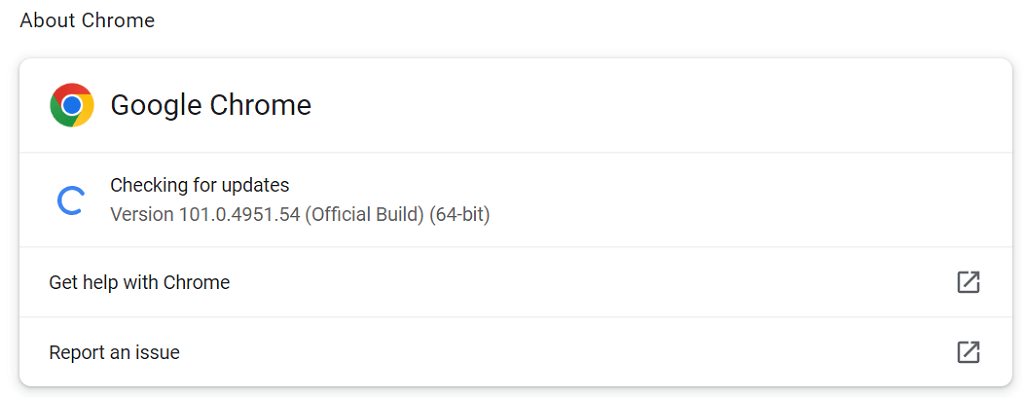
أعد تصميم Chrome الرسومي مرة أخرى
ليس من الصعب جدًا إصلاح مشكلة تحميل الصور في Chrome. يحدث الخطأ عادةً عندما تقوم بتكوين أحد الخيارات بشكل خاطئ في المتصفح أو عندما تكون بيانات المتصفح تالفة. بمجرد أن تبلغ إصلاح هذه العناصر ، سيبدأ متصفحك في عرض صور موقعك كالمعتاد.
.