تُعد القواعد الموجودة في Microsoft Outlook مثالية لتنفيذ الإجراءات تلقائيًا على رسائل البريد الإلكتروني. يمكنك القيام بأشياء مثل النقل أو وضع علامة أو الرد على رسائل معينة دون عمل يدوي. ولمساعدتك على مواكبة البريد الوارد المتنامي، سنوضح لك كيفية إنشاء قواعد في Outlook.
نظرًا لأنه يمكنك إنشاء قواعد Outlook على أنظمة التشغيل Windows وMac والويب، فسوف نغطي إعدادها على كل نظام أساسي. فقط لاحظ أن الشروط والإجراءات المتاحة تختلف.
كيفية إنشاء القواعد في Outlook على نظام التشغيل Windows
تتوفر مجموعة الشروط والإجراءات الأكثر صحة للقواعد في Outlook على نظام التشغيل Windows. لشرح كيفية إنشاء القاعدة بشكل أكثر فعالية، فلننتقل إلى إعداد بعض القواعد شائعة الاستخدام.
يمنحك إعداد قاعدة فارغة من البداية أكبر قدر من المرونة لأنه يمكنك اختيار أكثر من شرط وإجراء واحد. بالإضافة إلى ذلك، فإن معالج القواعد يطالبك طوال الطريق.
افتح Outlook، وانتقل إلى علامة التبويب ملف، وحدد إدارة القواعد والتنبيهاتفي قسم المعلومات.
عندما يظهر مربع الحوار "القواعد والتنبيهات"، افتح علامة التبويب قواعد البريد الإلكترونيواختر حسابًا في الأعلى إذا كان لديك أكثر من حساب. ثم اختر قاعدة جديدة.

يمكنك بعد ذلك إعداد قاعدتك باستخدام الإرشادات الواردة أدناه لنقل رسائل البريد الإلكتروني إلى مجلد، أو وضع علامة عليها للمتابعة، أو إرسال ردود تلقائية. يمكنك بدلاً من ذلك تجربة قاعدة مختلفة قد تجدها مفيدة مثل إعادة توجيه رسائل البريد الإلكتروني تلقائيا.
نقل رسائل البريد الإلكتروني إلى مجلد
في معالج القواعد، حدد أحد خيارات النقل في الأعلى. يمكنك نقل الرسائل إلى مجلد معين بناءً على المرسل أو الكلمات المضمنة أو رسائل البريد الإلكتروني التي ترسلها بدلاً من تلقيها.



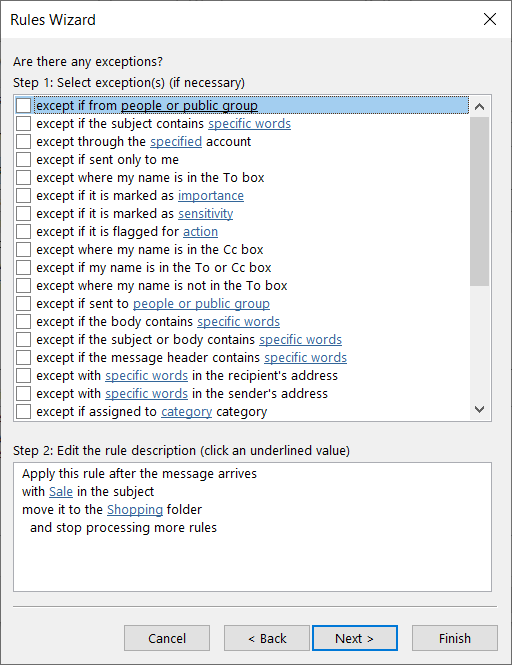

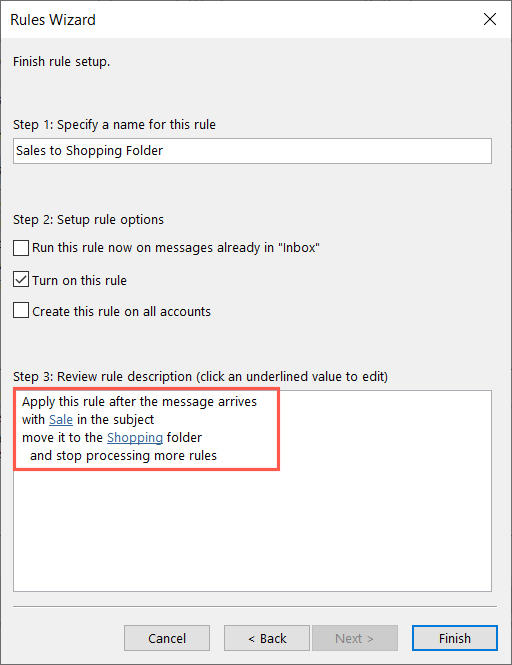

وضع علامة على رسائل البريد الإلكتروني للمتابعة
هناك قاعدة أخرى مفيدة في Outlook وهي وضع علامة على رسائل البريد الإلكتروني للمتابعة. يمكنك اختيار العلم وتوقيت المتابعة.
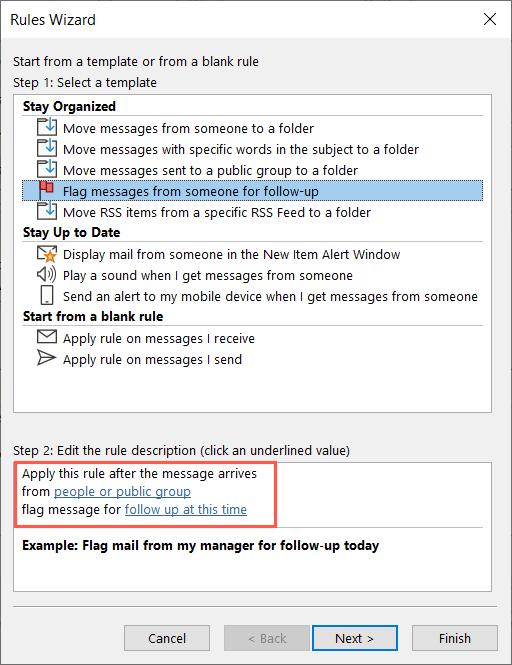
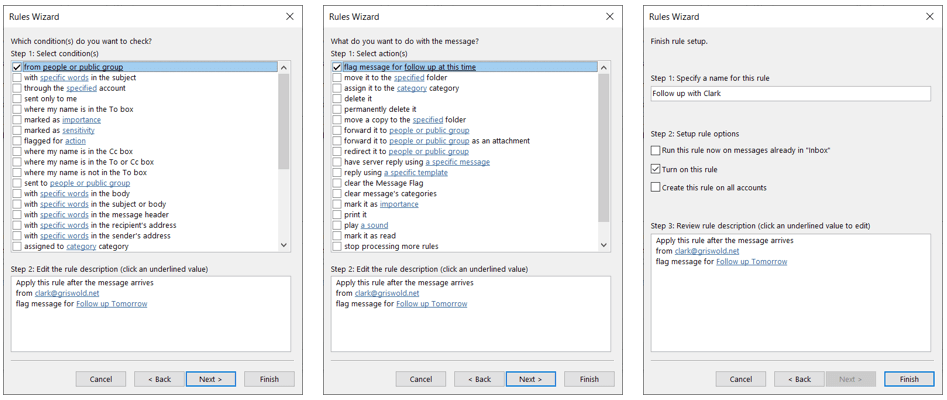
الرد تلقائيًا على رسائل البريد الإلكتروني
هناك قاعدة أخرى قد تجدها مفيدة وهي الرد التلقائي، والذي يشبه رسالة خارج المكتب ولكن بمزيد من المرونة. يمكنك استخدام قالب Outlook معين أو إنشاء رسالة رد لرسائل بريد إلكتروني محددة..

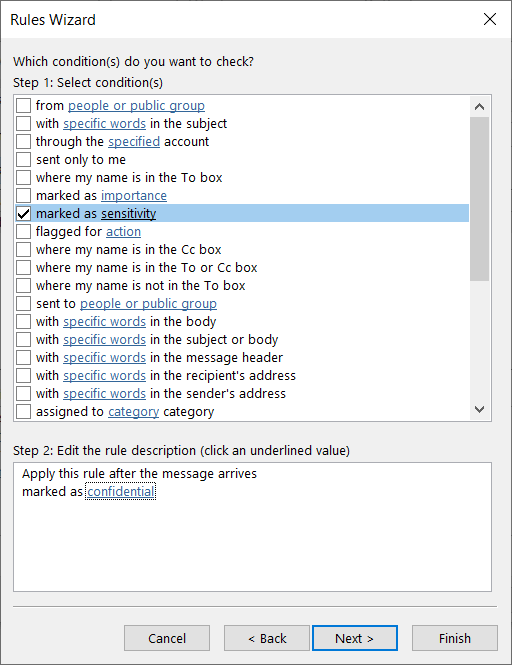
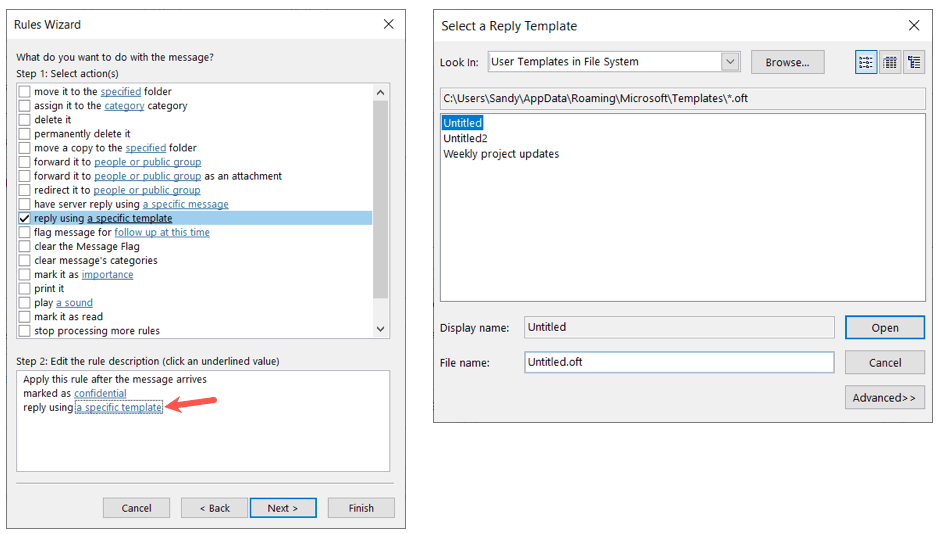

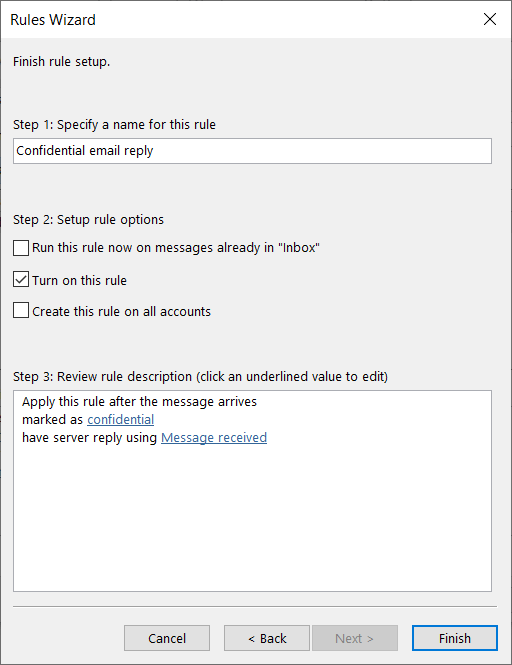
كيفية إنشاء القواعد في Outlook على نظام Mac
إذا كنت تستخدم Outlook على جهاز Mac، فيمكنك إعداد قواعد البريد الوارد هناك بسهولة على الرغم من أن الشروط والإجراءات محدودة بعض الشيء مقارنة بنظام Windows.
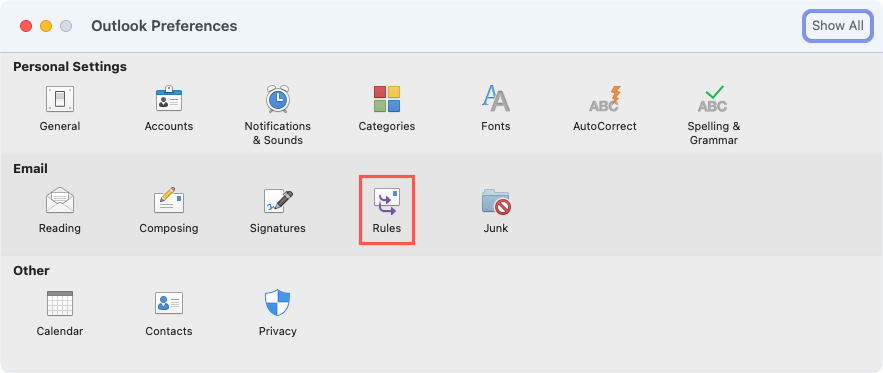
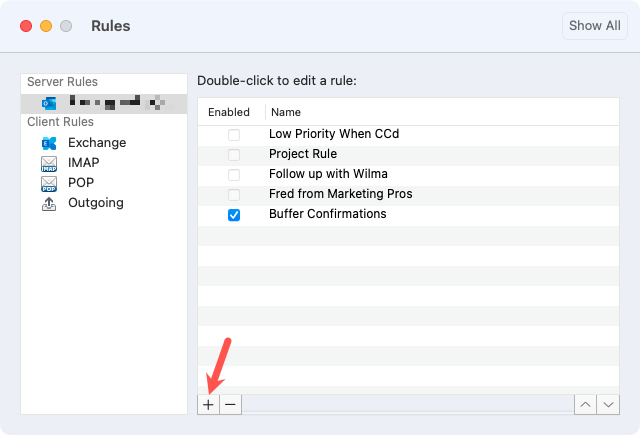

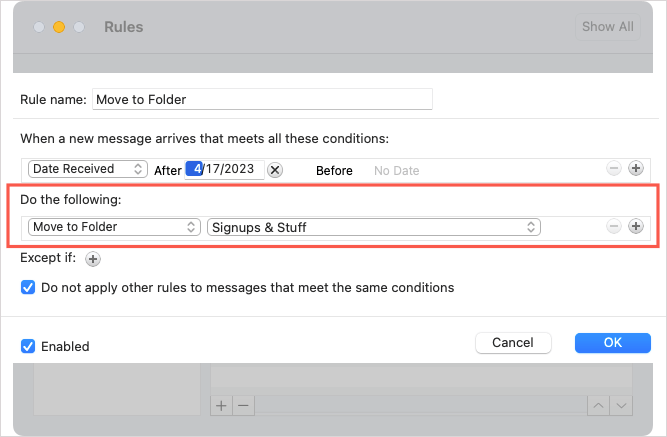
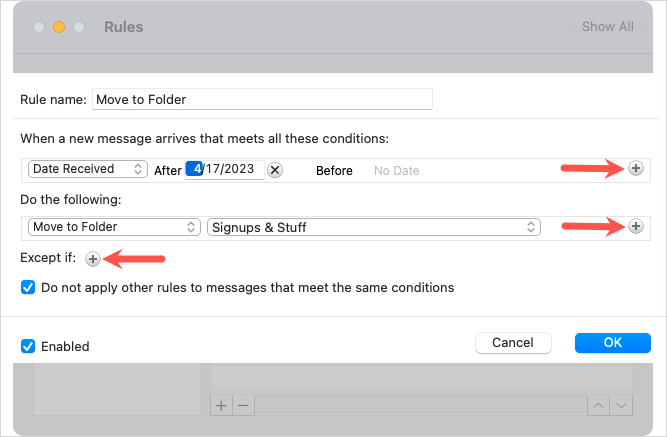
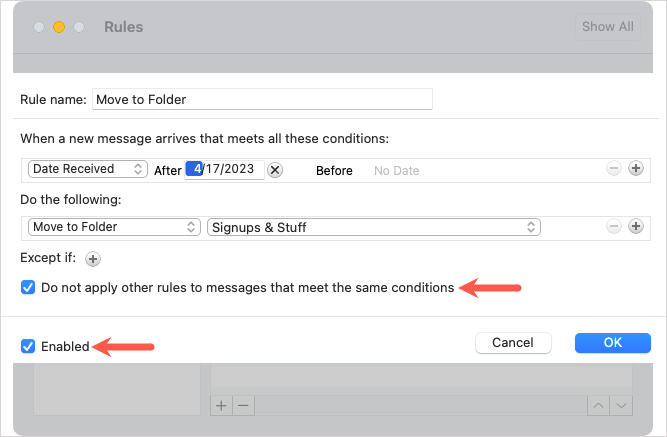
كيفية إنشاء القواعد في Outlook على الويب
لإنشاء قاعدة في أوتلوك على الويب ، توجه إلى موقع الويب وقم بتسجيل الدخول. وستشاهد شروطًا وإجراءات مشابهة لتلك الموجودة في Outlook على نظام التشغيل Mac.
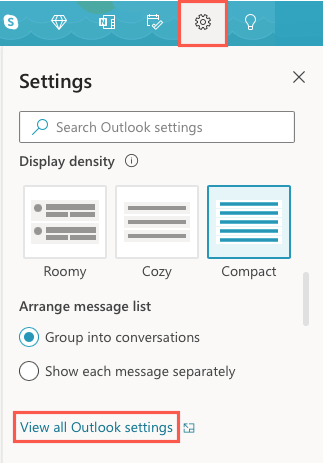

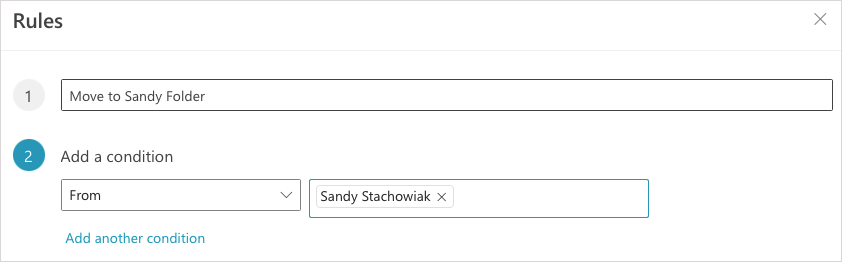
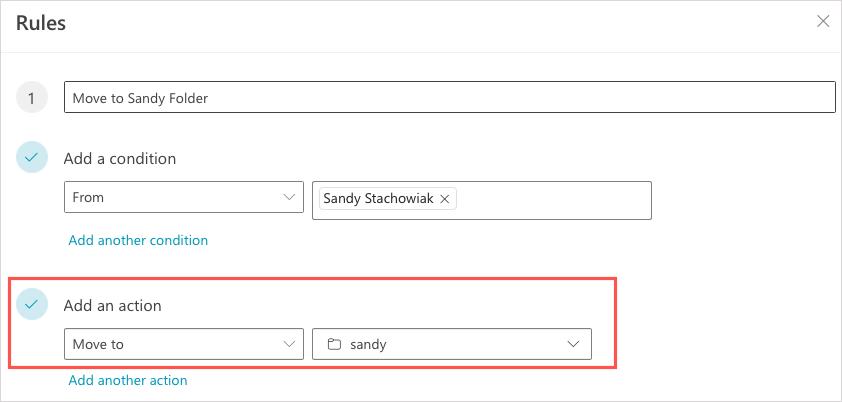
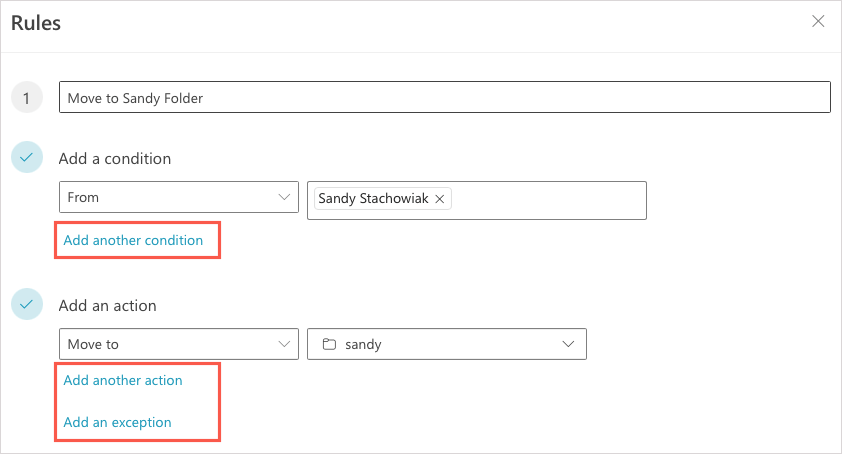

هل ستتبع رسائل البريد الإلكتروني الخاصة بك القواعد؟
من خلال إنشاء قواعد البريد الإلكتروني في Outlook، يمكنك تقليل الوقت الذي تستغرقه لتنظيم رسائلك، أو تذكر المتابعة، أو الرد على رسائل بريد إلكتروني معينة. إذا واجهت مشكلة، قم بإلقاء نظرة على هذه إصلاحات عندما لا تعمل قواعد البريد الإلكتروني في Outlook.
.