تسمح لك المجلدات والمجلدات الفرعية المخصصة في Microsoft Outlook بتصنيف رسائل البريد الإلكتروني، وترتيب البريد الوارد، وتحديد أولويات الرسائل المهمة. سيرشدك هذا البرنامج التعليمي خلال عملية إنشاء المجلدات وإدارتها في Outlook لكل من أجهزة سطح المكتب والأجهزة المحمولة.
إنشاء مجلدات في Outlook لنظامي التشغيل Windows وmacOS
باستخدام تطبيق Microsoft Outlook لنظامي التشغيل Windows وmacOS، يمكنك بسهولة إضافة مجلدات ومجلدات فرعية مخصصة إلى حسابات بريدك الإلكتروني ونقل الرسائل إليها يدويًا أو باستخدام قواعد تلقائية.
إنشاء مجلدات في Microsoft Outlook
لإنشاء مجلد مخصص في Microsoft Outlook:
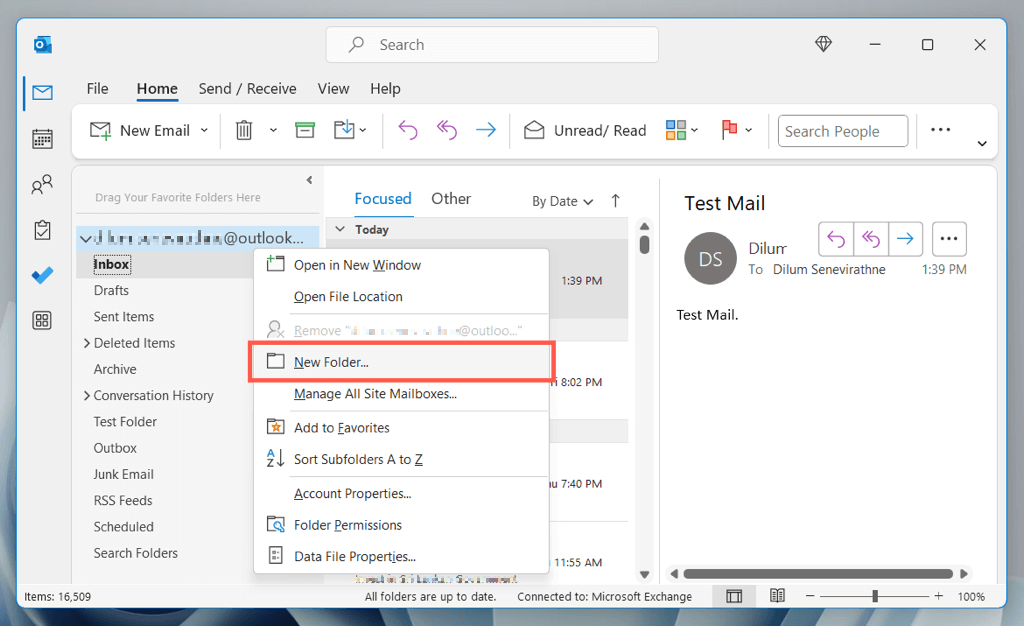
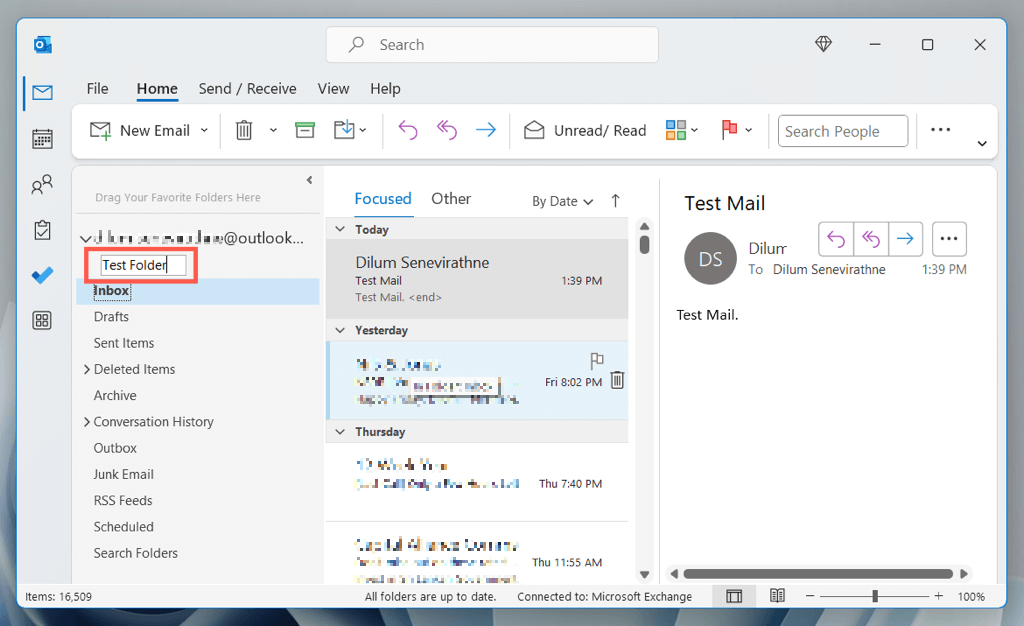
إنشاء مجلدات فرعية في Microsoft Outlook
لإنشاء مجلد فرعي في Microsoft Outlook:
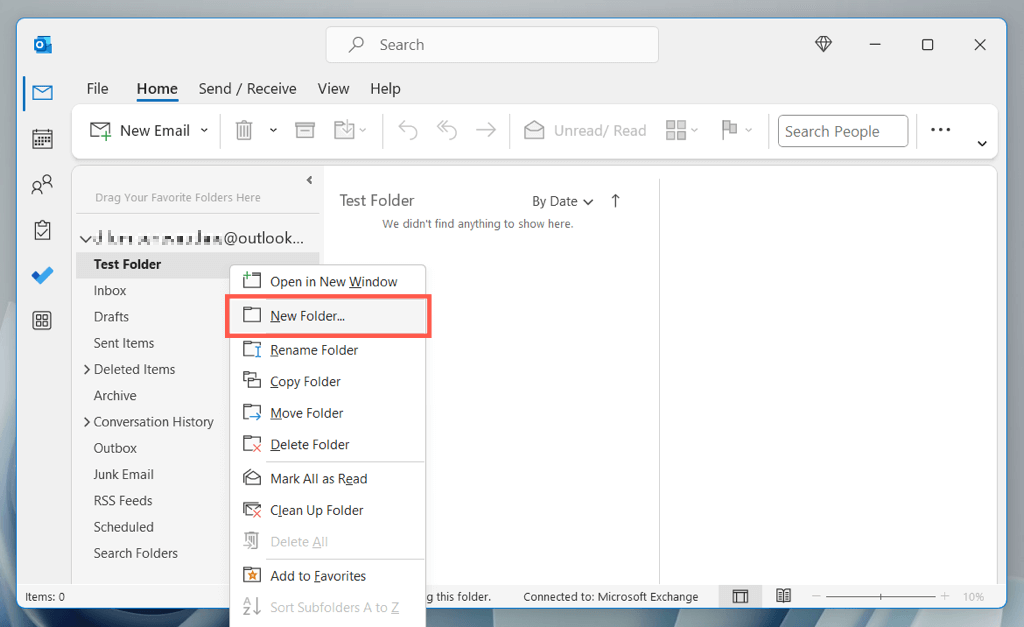
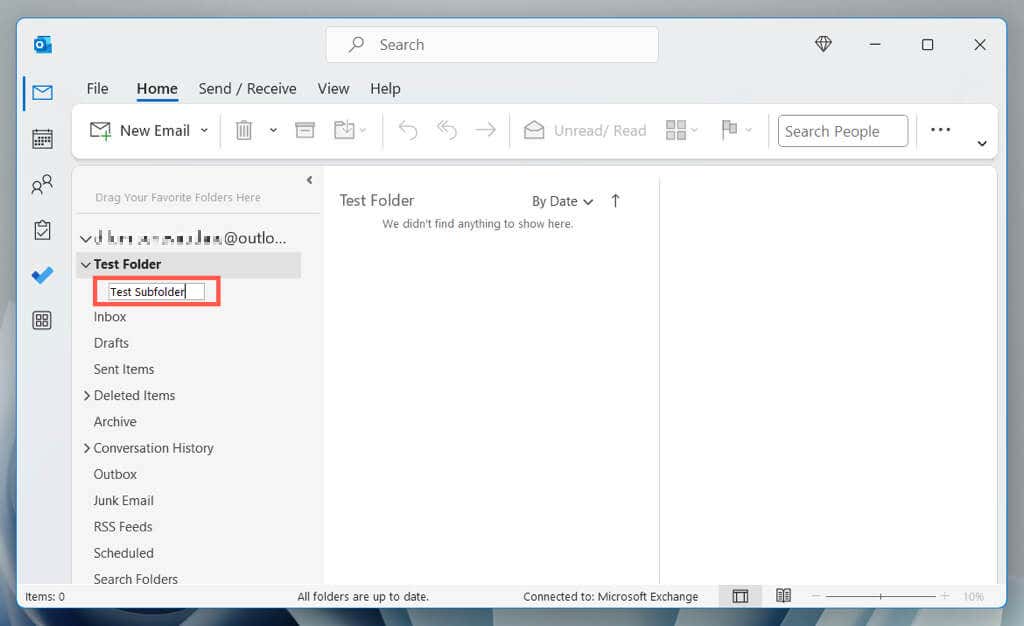
ملاحظة: يمكنك إنشاء عدة مجلدات فرعية داخل المجلد الرئيسي.
نقل الرسائل بين المجلدات في Outlook
يمكنك نقل بريد إلكتروني إلى مجلد مخصص في Outlook عبر السحب والإفلات؛ ما عليك سوى النقر على الرسالة وسحبها ثم تحريرها فوق المجلد الموجود على الشريط الجانبي. اضغط باستمرار على المفتاح Ctrl/Cmdلتمييز رسائل البريد الإلكتروني المتعددة ونقلها جميعًا في وقت واحد.
بدلاً من ذلك، يمكنك:
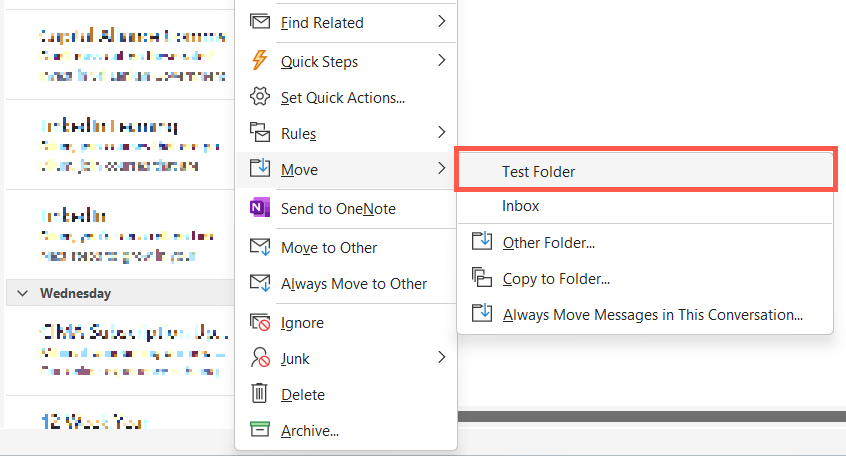
ملاحظة: استخدم الخيارنسخ إلى المجلدضمن القائمة الفرعية نقل لنسخ البريد الإلكتروني أو رسائل البريد الإلكتروني إلى المجلد بدلاً من نقلها من الموقع الأصلي.
نقل رسائل البريد الإلكتروني في Outlook إلى مجلدات ذات قواعد مخصصة
يمكنك إعداد قواعد في Outlook من شأنها نقل رسائل البريد الإلكتروني تلقائيًا إلى مجلدات مخصصة. على سبيل المثال، إذا كنت تريد نقل جميع رسائل البريد الإلكتروني الواردة من مرسل معين إلى مجلد مخصص:.

لإنشاء قواعد ووظائف مختلفة في Outlook وتجربتها، حدد علامة التبويب الصفحة الرئيسيةواختر المزيد>القواعد>إدارة القواعد والتنبيهات. في Outlook لنظام التشغيل Mac، حدد الأدوات>القواعدعلى شريط القائمة. تعرف على المزيد حول إعداد واستخدام القواعد في Outlook.
إدارة المجلدات المخصصة في Outlook
تظهر المجلدات المخصصة في Microsoft Outlook إلى جانب المجلدات الافتراضية على الشريط الجانبي للتطبيق، وهناك عدة طرق لإدارتها.
إنشاء مجلدات في تطبيق Outlook Web App
يشبه إنشاء المجلدات على إصدار الويب من Outlook ذلك الموجود على برنامج سطح المكتب المخصص ولكن مع بعض الاختلافات في واجهة المستخدم.
إنشاء مجلدات في Outlook.com
لإنشاء مجلد في Outlook.com:
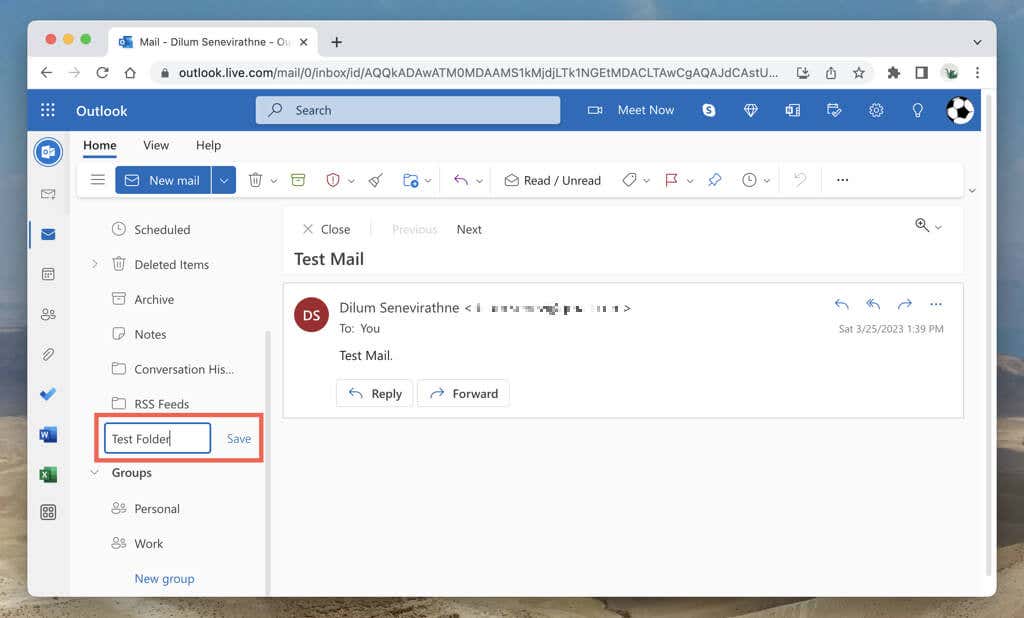
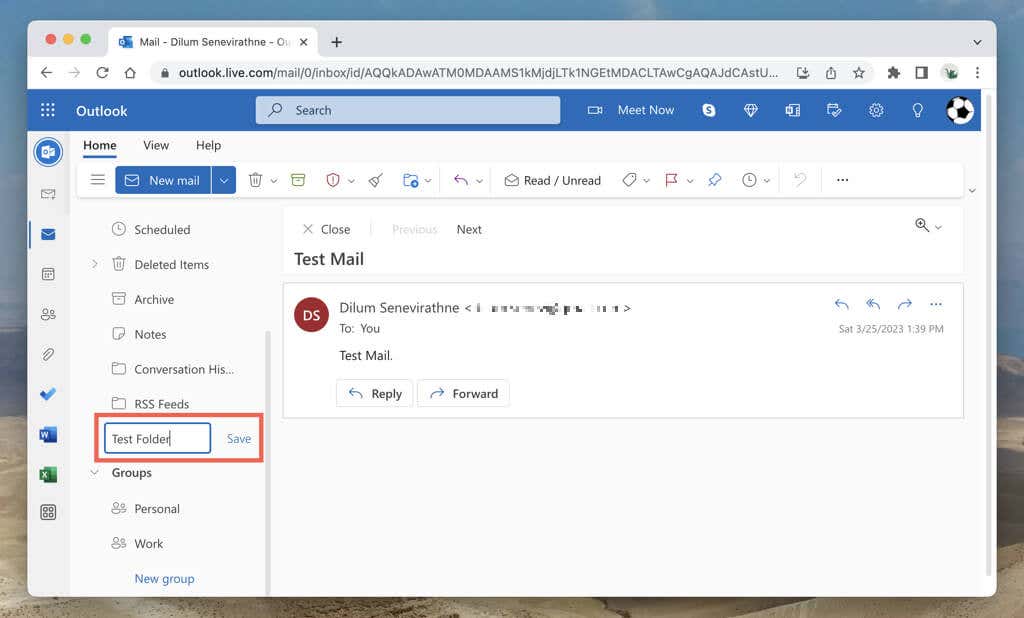
إنشاء مجلدات فرعية في Outlook.com
لإنشاء مجلد فرعي في Outlook.com:
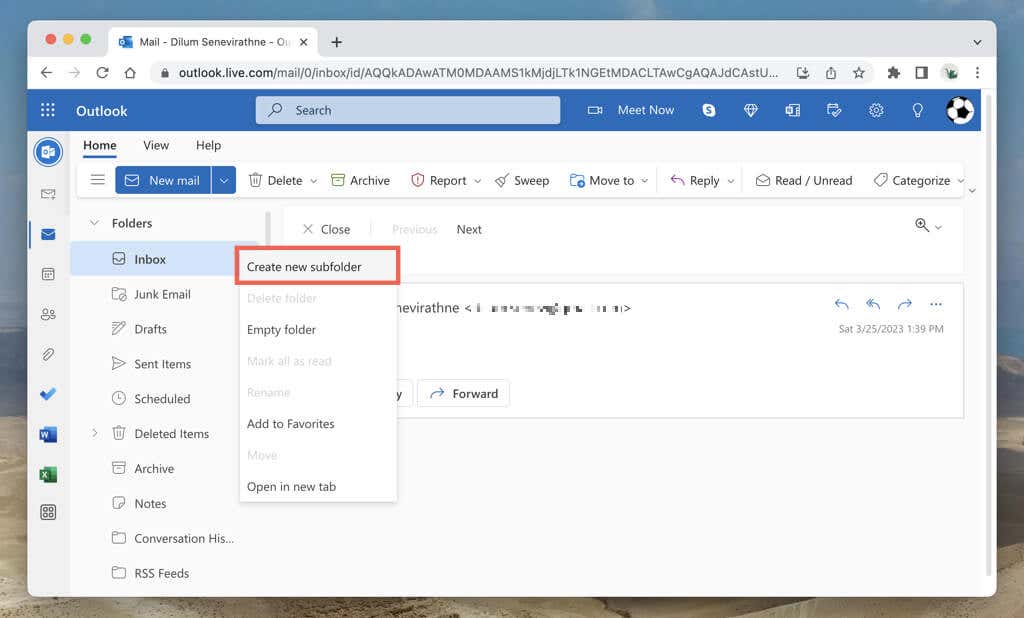
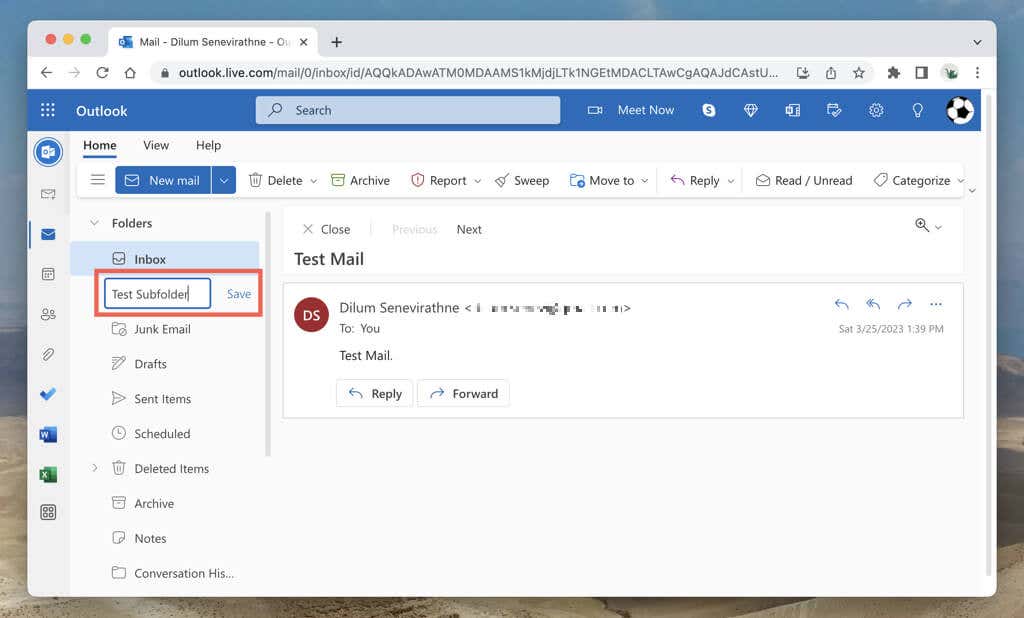
نقل العناصر إلى المجلدات في Outlook
يمكنك نقل العناصر من البريد الوارد إلى مجلد مخصص باستخدام السحب والإفلات. أو انقر بزر الماوس الأيمن فوق الرسالة وحدد المجلد في القائمة الفرعية نقل.
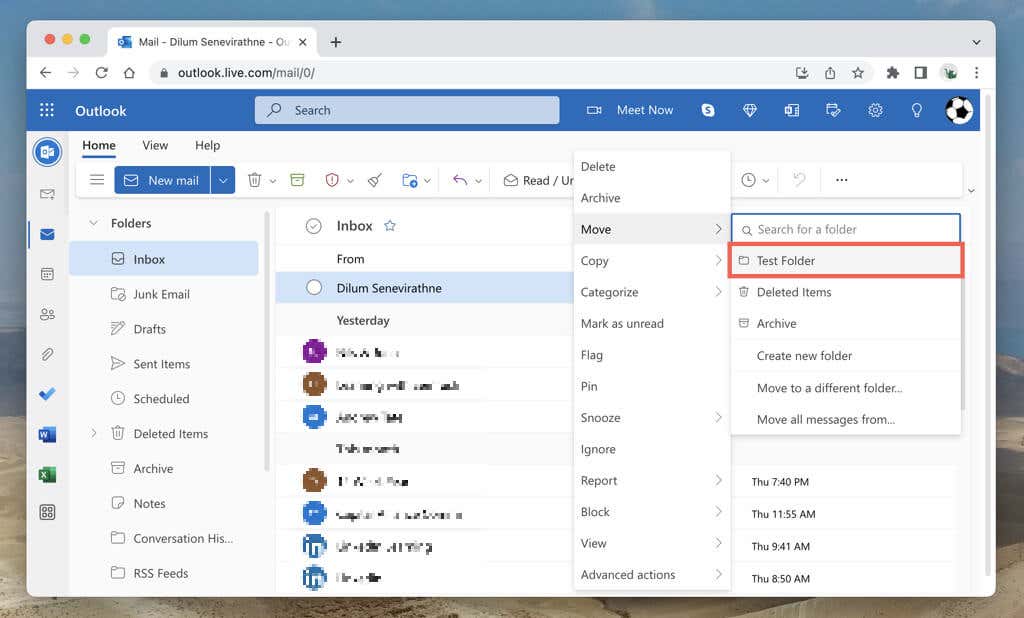
يمكنك أيضًا تحديد عناصر متعددة ونقلها. اضغط مع الاستمرار على مفتاح Ctrl/Cmdوحدد بريدًا إلكترونيًا للدخول في وضع التحديد. بعد ذلك، حدد الرسالة التي تريدها واسحبها وأفلتها أو استخدم خيار القائمة السياقية نقل.
نقل رسائل البريد الإلكتروني إلى مجلدات ذات قواعد
يتيح لك Outlook.com إنشاء قواعد يمكنها نقل الرسائل الجديدة من جهة اتصال إلى مجلد مخصص أو مجلد فرعي. لإنشاء قاعدة:
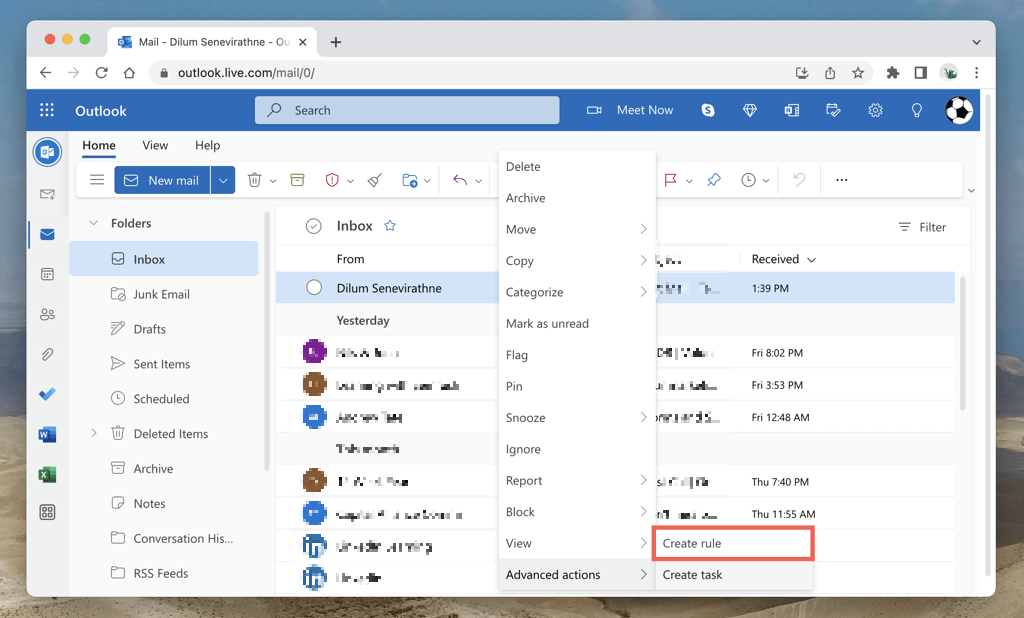 <البداية = "2">
<البداية = "2">
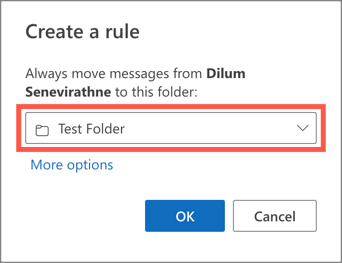
لإنشاء قواعد إضافية وعرض الخيارات المتقدمة، حدد رمز الترسفي الزاوية العلوية اليمنى من الشاشة وانتقل إلى عرض كافة إعدادات Outlook>البريد>القواعد.
إعادة تسمية المجلدات أو حذفها أو إضافتها إلى المفضلة
يوفر موقع Outlook.com العديد من خيارات إدارة المجلدات وتخصيصها المشابهة لنظيره على سطح المكتب.
إنشاء مجلدات في Outlook لنظامي التشغيل Android وiOS
قد يكون إنشاء مجلدات جديدة لحسابات البريد الإلكتروني في مايكروسوفت أوتلوك للآيفون والأندرويد أمرًا مربكًا بعض الشيء لأن التطبيق لا يقدم طريقة مباشرة. وبدلاً من ذلك، يجب عليك:
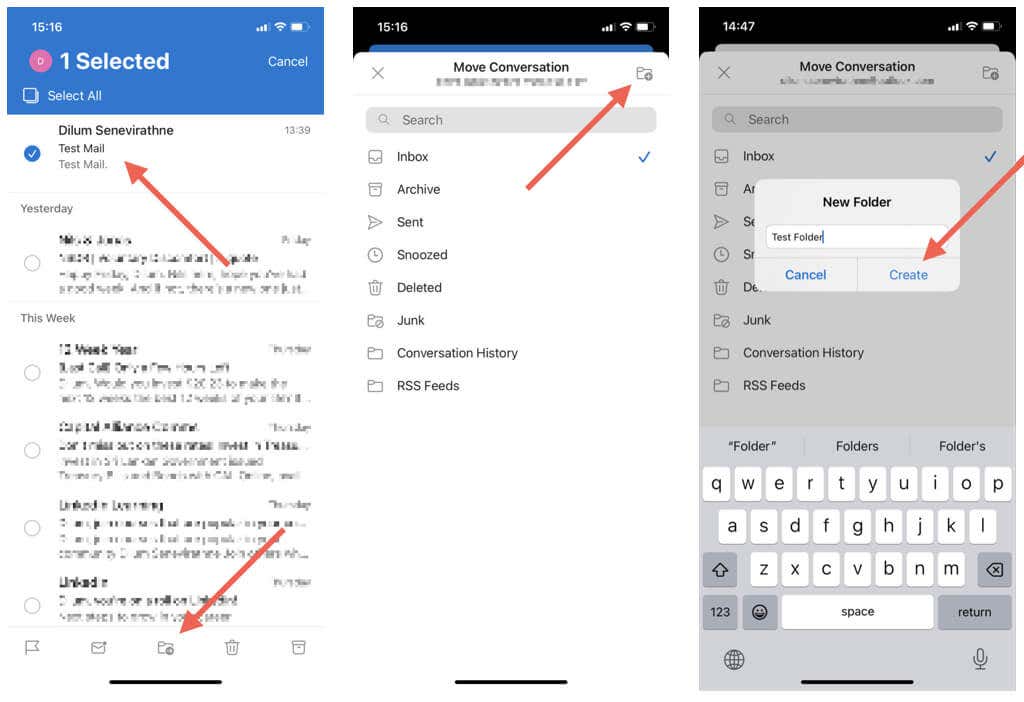
من الآن فصاعدًا، يمكنك نقل العناصر إلى المجلد المخصص كما يلي:
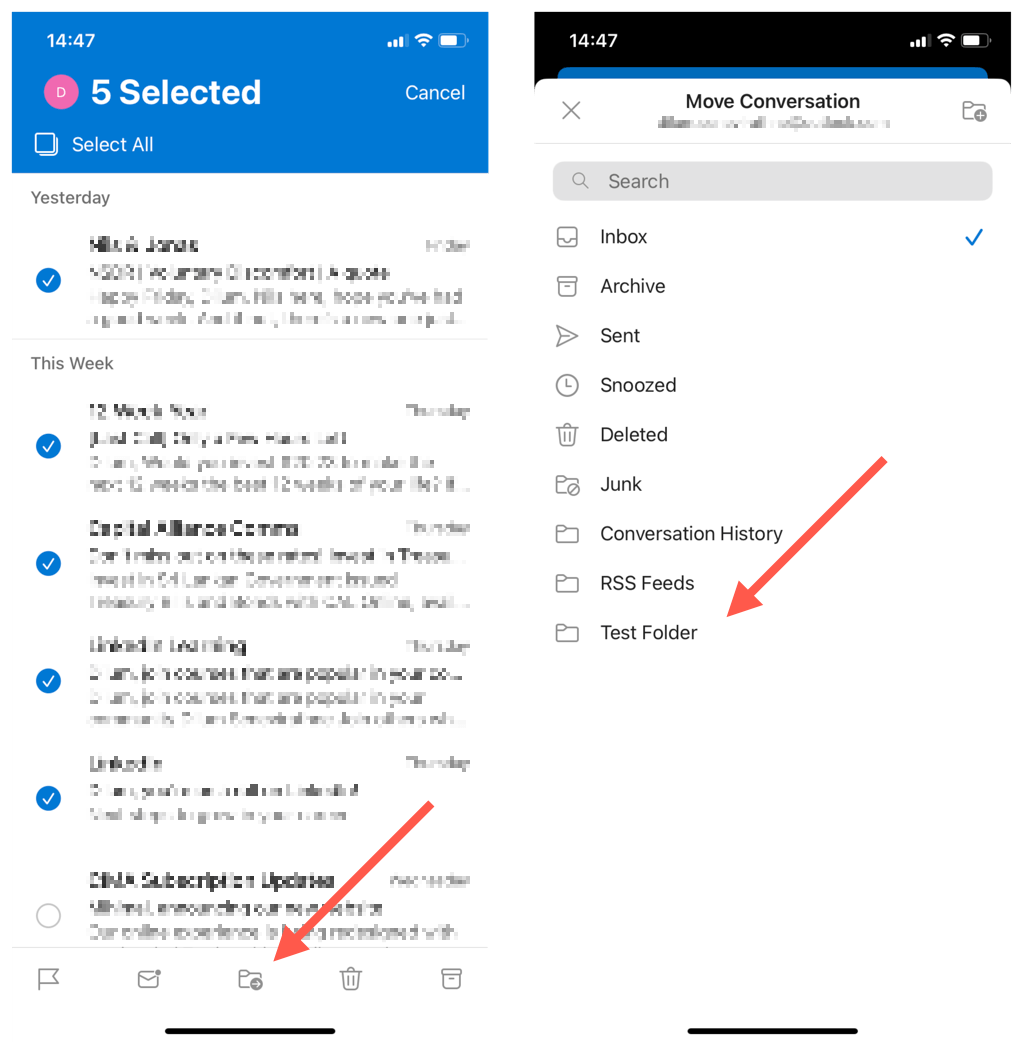
لإنشاء مجلدات فرعية، يجب عليك استخدام Outlook.com، حيث يفتقر تطبيق الهاتف المحمول إلى هذه الميزة. الأمر نفسه ينطبق على القواعد الآلية؛ قم بإنشائها في واجهة الويب، ويجب أن تعمل على هاتفك المحمول.
لا يشتمل Outlook لنظامي التشغيل Android وiOS على خيارات إدارة المجلدات باستثناء السماح لك بوضع علامة على المجلدات كمفضلة. للقيام بذلك، افتح قائمة Outlook، وانقر فوق رمز تحرير، ثم انقر فوق رمز نجمةبجوار المجلد.
تخصيص تجربة Microsoft Outlook الخاصة بك
يمكن أن يؤدي استخدام مجلدات Outlook المخصصة إلى تحقيق إدارة فعالة للبريد الإلكتروني على أجهزة سطح المكتب والأجهزة المحمولة. يمكنك تصنيف صندوق الوارد الخاص بك وتحديد أولوياته وترتيبه بسهولة، مما يسهل التركيز على الرسائل المهمة. تذكر استخدام القواعد التلقائية لتنظيم البريد الإلكتروني بشكل أفضل.
.