تعمل أداة التحليل السريع على تحويل طريقة التعامل مع تحليل البيانات في Excel. تمنحك ميزة Microsoft Excel هذه وصولاً سهلاً وسريعًا إلى خيارات التحليل المختلفة. من خلال بضع نقرات فقط، يمكنك تحويل بياناتك إلى موجزة والجداول المحورية أو خطوط مؤشر أو مخططات.
كيفية العثور على التحليل السريع الأداة
يمكن العثور بسهولة على معظم ميزات Excel على الشريط أو في القوائم. ومع ذلك، فإن أداة التحليل السريع مختلفة. إنها ميزة منفصلة ستكشف عن نفسها عند تحديد نطاق الخلايا. لذا، قم بتمييز نطاق الخلايا التي تريد العمل بها.
هل لاحظت وجود صندوق صغير به رمز صاعقة؟ إنه موجود في الركن الأيمن السفلي من التحديد الذي قمت به للتو. هذا هو زر التحليل السريع. إذا قمت بالنقر فوقه، سيتم فتح القائمة، ويمكنك اختيار ميزات مختلفة.
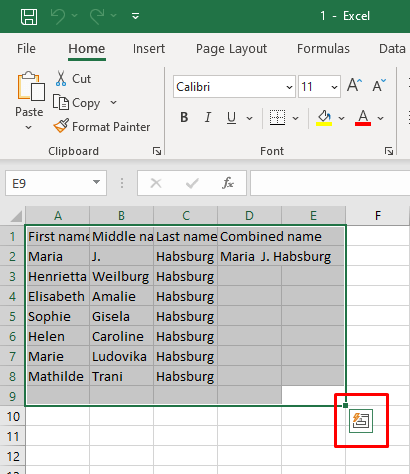
هناك طريقة بديلة للوصول إلى ميزة التحليل السريع وهي الضغط على Ctrl+ Qاختصار لوحة المفاتيح. سيتم تفعيل أداة التحليل السريع تلقائيًا.
تذكر أن أداة التحليل السريع لن تظهر إذا قمت بتحديد خلايا أو أعمدة أو صفوف فارغة. إنه يعمل فقط مع تحديد البيانات، لذلك يجب أن تحتوي الخلايا المميزة على بيانات أولية.
كيفية تمكين أداة التحليل السريع في Excel
إذا لم تتمكن من رؤية زر التحليل السريع حتى ذلك الحين، فمن المحتمل أن تكون الميزة معطلة في إصدار Microsoft Excel لديك. لا تقلق، يمكنك تمكينه يدويًا. ما عليك سوى اتباع هذه الخطوات البسيطة:
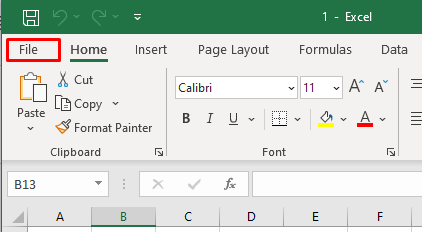
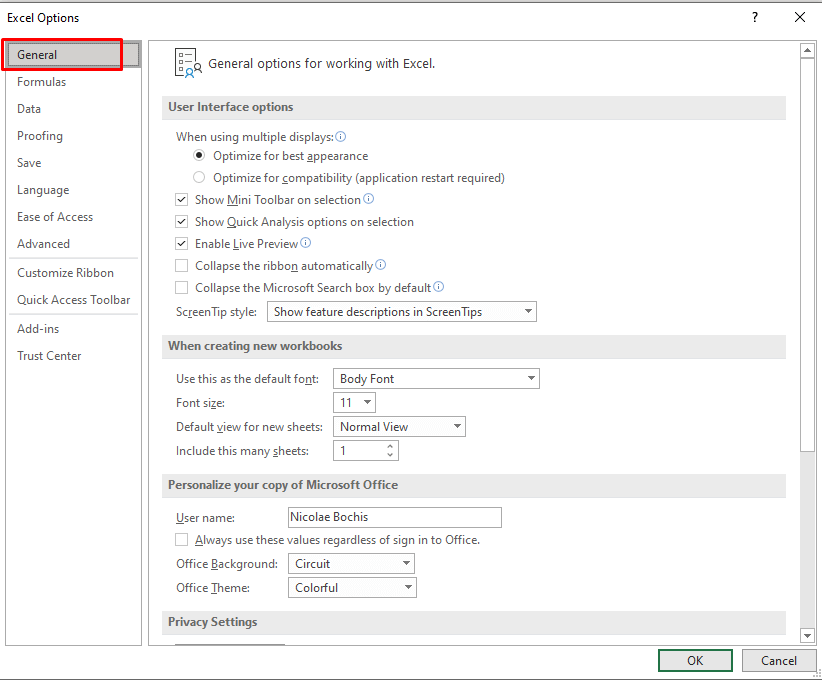
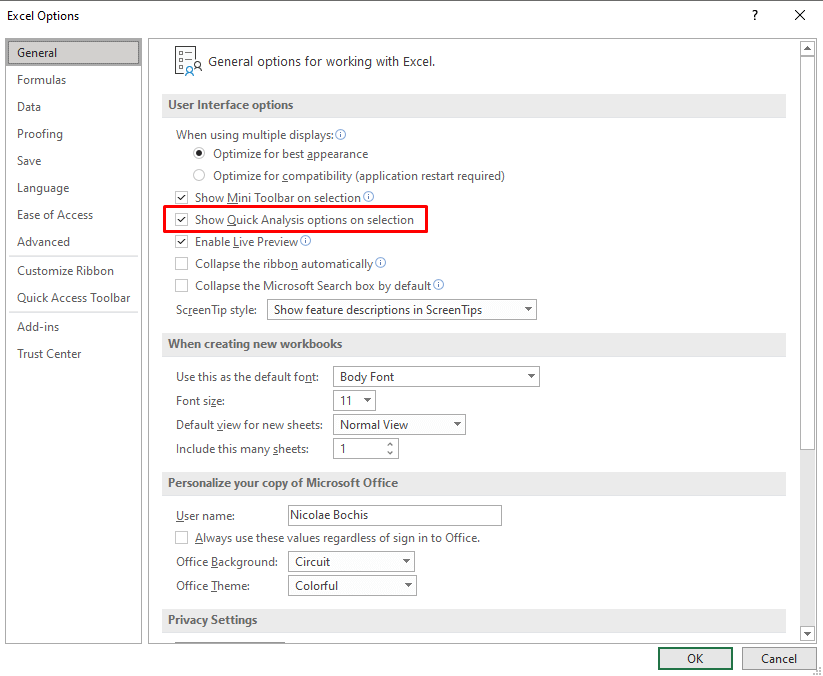
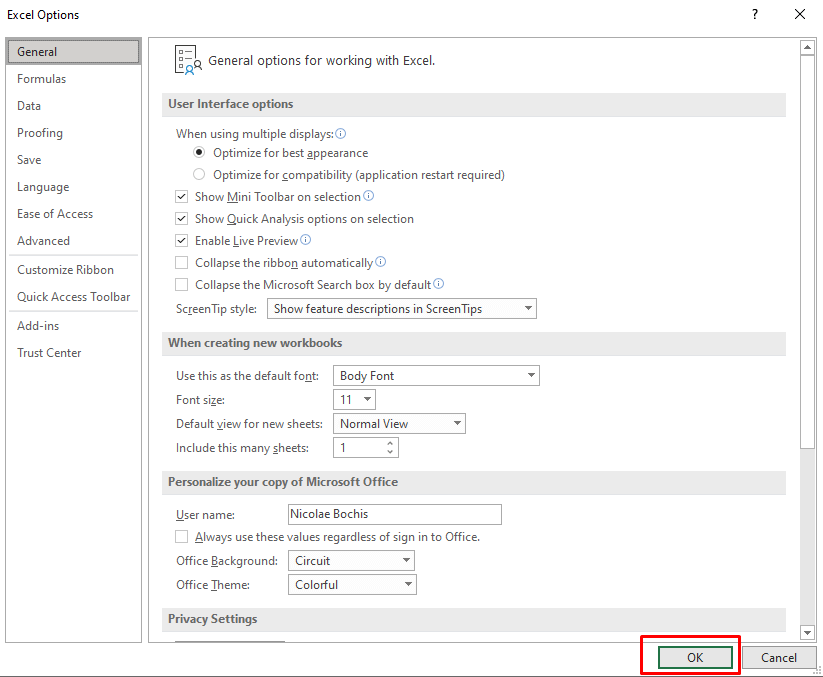
الآن، ستتمكن من رؤية زر التحليل السريع عند تحديد التحديد. إذا كنت تريد إيقاف تشغيله، قم بإلغاء تحديد المربع الموجود بجوار إظهار خيارات التحليل السريع عند التحديد.
ذات صلة: هل تحتاج إلى معرفة مدى دقة عينة البيانات التي تتناسب مع مجموعة بيانات أكبر؟ راجع دليلنا على حساب الخطأ القياسي في Excel.
استخدام أداة التحليل السريع في Excel.
يعد استخدام أداة التحليل السريع أسهل بكثير من استخدام صيغ ووظائف Excel المعقدة. إنها بديهية للغاية، والقائمة سهلة الاستخدام للغاية. لاستخدام أداة التحليل السريع، جرّب ما يلي:

هذا هو مدى سهولة وسرعة استخدام أداة التحليل السريع. ولكن إذا كنت تريد معرفة المزيد حول الفئات المتاحة، فتابع القراءة.
التنسيق
تسمح لك فئة التنسيق بتنسيق البيانات المحددة من خلال تطبيق خيارات التنسيق الشرطي عليها. ستعتمد خيارات التنسيق المتاحة لك على نوع البيانات التي تتعامل معها
يمكنك الوصول إلى فئة التنسيق باستخدام اختصار لوحة المفاتيح Ctrl+ Qثم بالضغط على F.
دعونا نرى هذه الفئة كمثال. لنفترض أنك تريد تمييز الخلايا ذات القيم أعلى من رقم معين. اتبع الخطوات التالية:
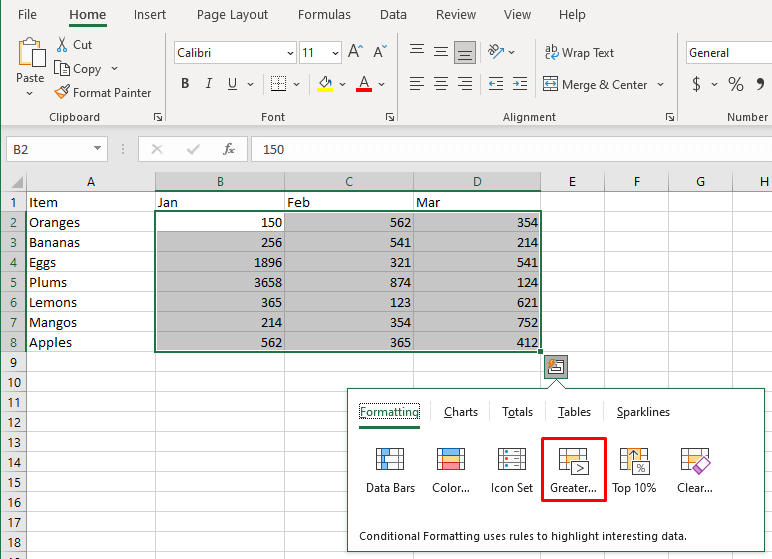
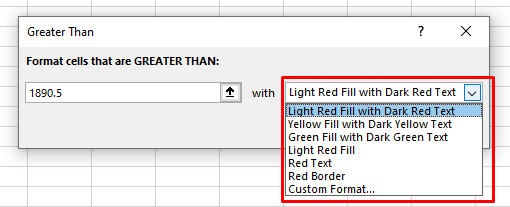
ستبدو النتيجة مشابهة لما يلي:
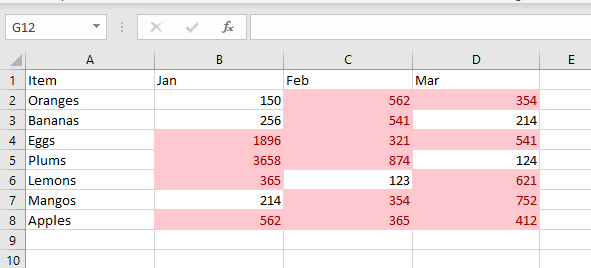
ذات صلة: التنسيق الشرطي لا يؤدي المهمة تمامًا؟ فكر في إنشاء خريطة حرارية في Excel بدلاً من ذلك.
الرسوم البيانية
يمكنك استخدام أداة التحليل السريع لإدراج الرسوم البيانية وإنشاء الرسوم البيانية في جدول بيانات Excel. على الرغم من أن أداة التحليل السريع تحتوي على نطاق محدود من الخيارات، إلا أنها ستقترح المخطط الأكثر ملاءمة استنادًا إلى البيانات المحددة.
مرّر مؤشر الماوس فوق كل نوع من أنواع المخططات المعروضة لترى كيف سيبدو مع بياناتك. إذا كنت لا ترى نوع المخططات التي تريد إدراجها في قائمة المخططات الموصى بها، فما عليك سوى النقر على خيار المزيد من المخططات. سيتم فتح مربع الحوار "إدراج مخطط" حيث سيتم عرض جميع أنواع المخططات للاختيار من بينها.
ادخل إلى علامة التبويب "المخططات" بالضغط على Ctrl+ Qثم على Cعلى لوحة المفاتيح.
إليك مثال لكيفية القيام بذلك بسهولة إنشاء مخطط دائري في Excel :
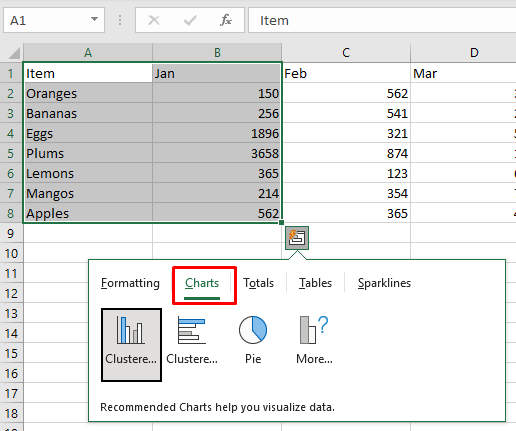
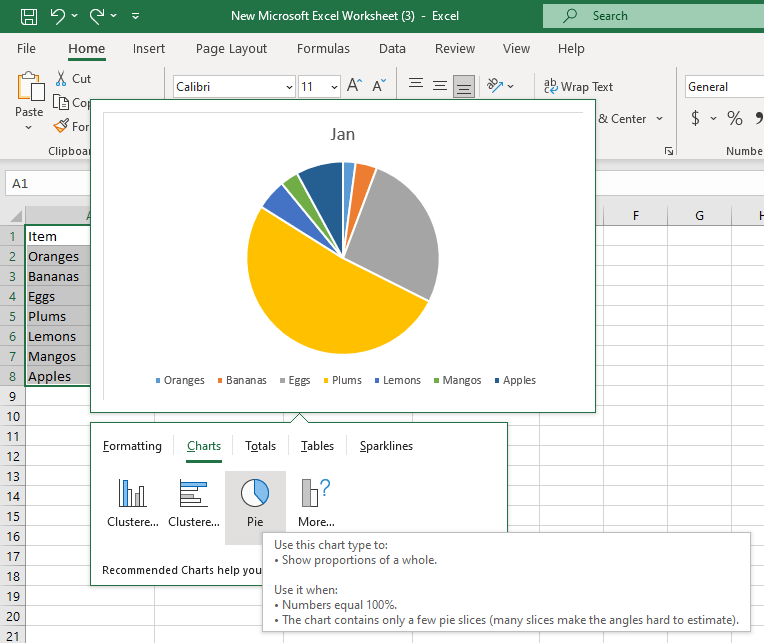
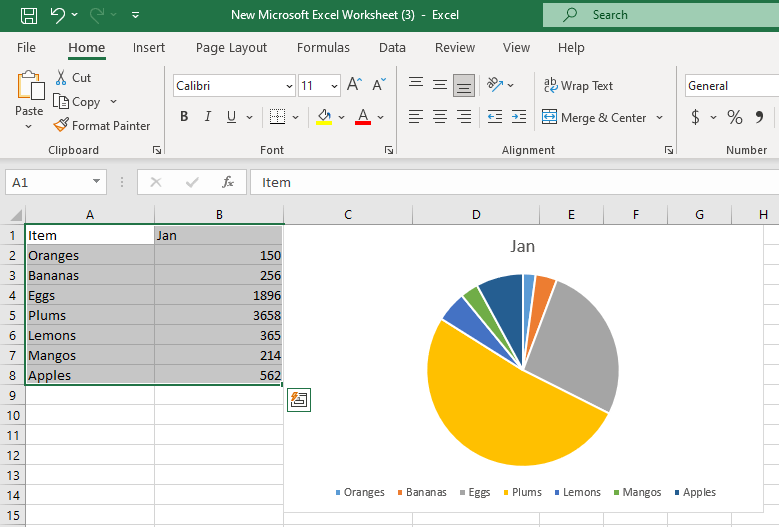
<سبان>الإجماليات
تسمح لك علامة التبويب "الإجماليات" في قائمة "التحليل السريع" بعرض إحصائيات التلخيص بسرعة مثل المجموع والمتوسط والعدد والنسبة المئوية والإجمالي الجاري. ستعتمد خيارات تطبيق الإجماليات على نوع وتنسيق البيانات المحددة التي تعمل بها. إذا كانت بياناتك عبارة عن سلاسل نصية، فسيكون الخيار الوحيد المتاح لك هو العد. سيظهر لك هذا الخيار عدد الخلايا التي تحتوي على قيم نصية.
يمكنك حساب الإجماليات لكل من الصفوف والأعمدة. تحتوي خيارات الملخص الرأسي على خط أزرق اللون. يشير الخط العمودي الأصفر إلى ملخصات الصفوف. للوصول بسرعة إلى علامة تبويب الإجماليات، اضغط على Ctrl+ Qثم على Oعلى لوحة المفاتيح.
لنحسب النسبة المئوية الإجمالية للصفوف والأعمدة على سبيل المثال:
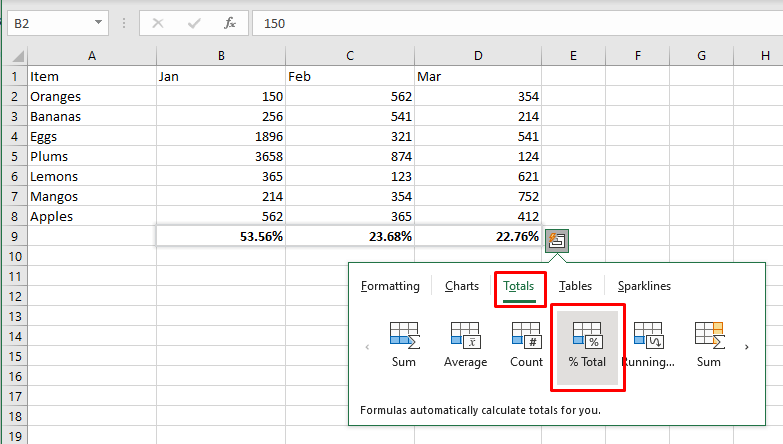
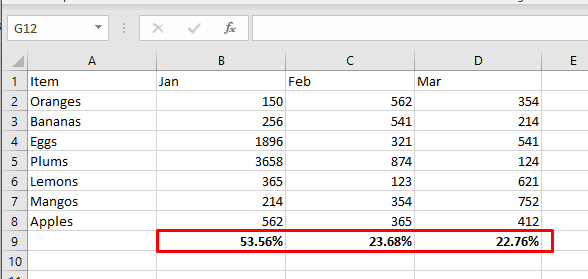
الجداول والجداول المحورية
ستسمح لك علامة تبويب الجداول في قائمة التحليل السريع بتحويل مجموعة البيانات المحددة إلى جدول Excel منسق بسرعة. تعد الجداول مفيدة جدًا لإدارة البيانات لأنها تحتوي على ميزات تصفية وفرز وتوسيع تلقائية سهلة الاستخدام. وبصرف النظر عن هذا، يمكنك أيضًا إدراج جدول محوري في جدول بيانات جديد باستخدام الخلايا المحددة كمصدر لتحليل أكثر شمولاً.
يمكنك الوصول بسرعة إلى علامة التبويب "الجداول" بالضغط على Ctrl+ Qثم على Tعلى لوحة المفاتيح.
دعونا نرى مثالاً لكيفية تغيير نطاق عادي إلى جدول Excel:
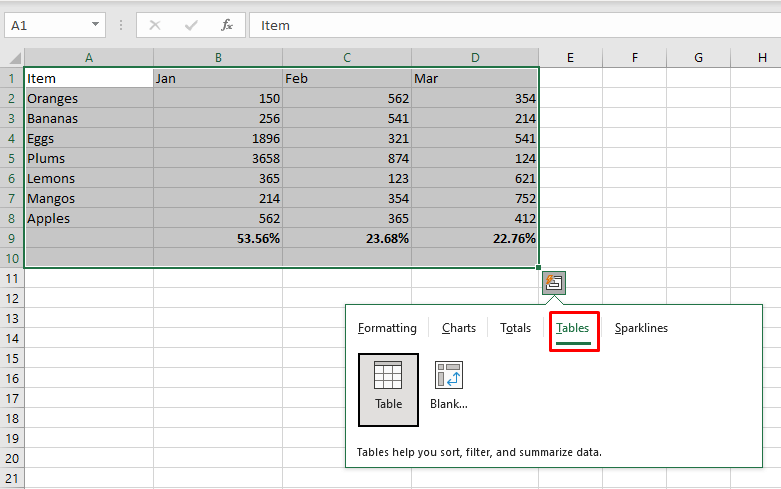
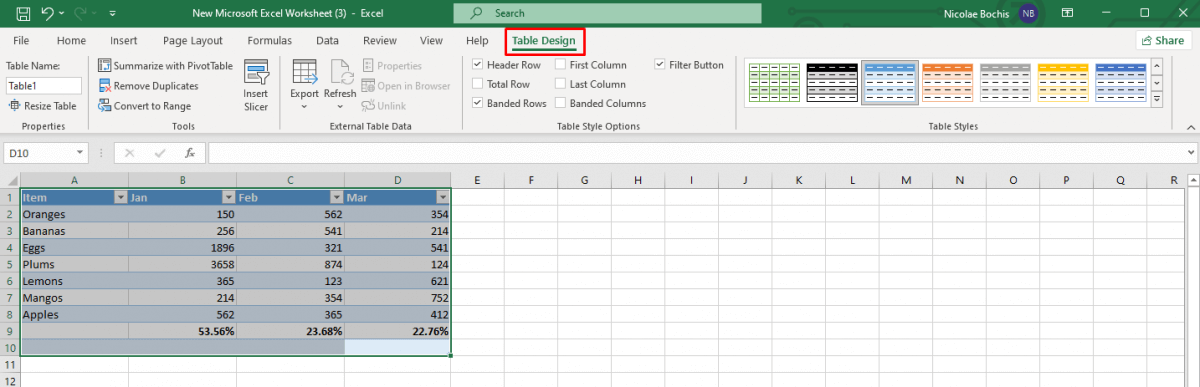
خطوط المؤشرات
هل تريد عرض بياناتك بطريقة أنيقة ومدمجة؟ استخدم خطوط المؤشرات لجعل الأنماط الموجودة في مجموعة البيانات الخاصة بك مرئية. يمكنك الاختيار من بين ثلاثة أنواع من خطوط المؤشرات: الخط أو العمود أو الفوز/الخسارة. يمكنك أيضًا اعتبارها مخططات مصغرة.
الهدف الرئيسي من Sparklines هو جعل جدول بيانات Excel الخاص بك أكثر قابلية للقراءة، وأكثر إمتاعًا من حيث المظهر، وإبراز المعلومات المهمة. يمكنك الوصول بسرعة إلى علامة التبويب Sparklines بالضغط على Ctrl+ Qثم على Sعلى لوحة المفاتيح.
دعونا نرى مثالاً لكيفية إدراج خطوط المؤشر في ورقة Excel الخاصة بك بسرعة:
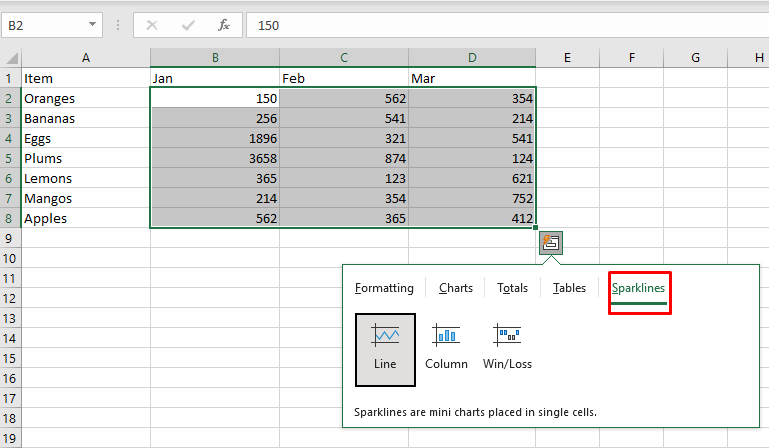
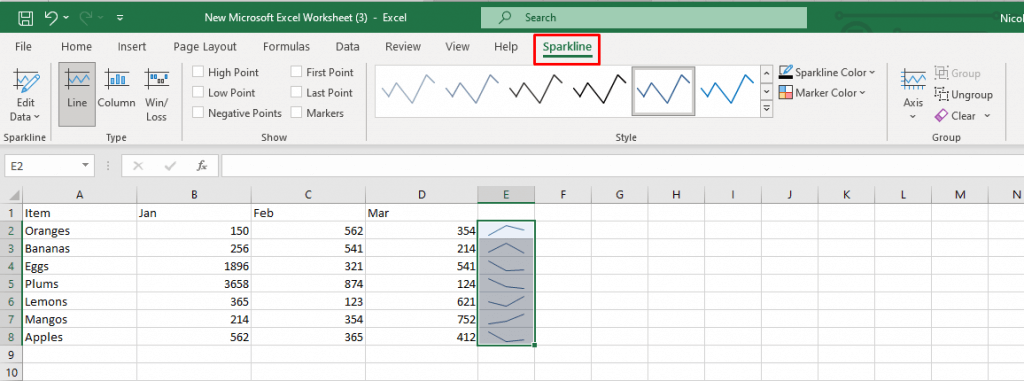
كما ترون في هذا البرنامج التعليمي، تساعدك أداة التحليل السريع في Excel على تسريع المهام التي كانت يدوية في السابق. ومن خلال التعرف على إمكانيات الأداة، يمكنك تحسين سير عملك وتقديم المعلومات بطريقة سهلة الفهم..
.