يتضمن Microsoft Word أداة مدمجة لالتقاط الشاشة عندما تحتاج إلى التقاط صورة سريعة. باستخدام أداة لقطة الشاشة في Microsoft Word، يمكنك بسهولة التقاط اللقطة التي تحتاجها بدون تطبيق طرف ثالث.
بالإضافة إلى استخدام ميزة لقطة الشاشة على سطح المكتب لديك، يمكنك الاستفادة منها في تطبيق Word للأجهزة المحمولة على نظامي التشغيل Android وiOS. لا يمكن أن يكون الحصول على تلك اللقطة المثالية لمستندك أمرًا أسهل.
التقط لقطة شاشة لتطبيق نشط
تتمثل إحدى أفضل ميزات أداة Microsoft Word Screenshot في أنه يمكنك النقر فقط لالتقاط لقطة لتطبيق نشط. تعمل الميزة بنفس الطريقة على كل من Windows وmacOS.
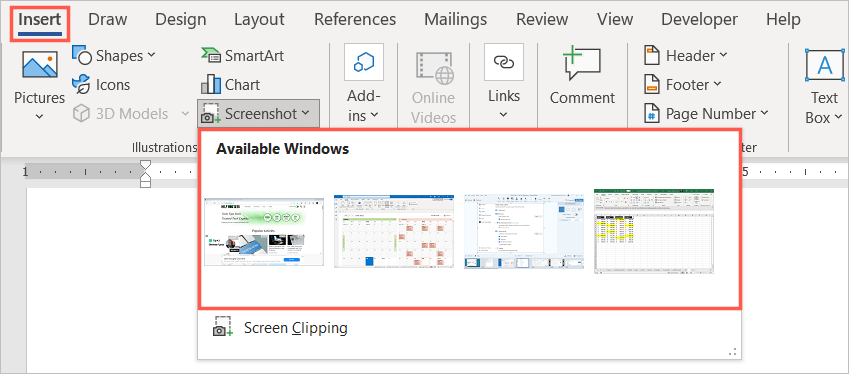
يمكنك تحديد الصورة واستخدام علامة التبويب تنسيق الصورة أو خيارات التخطيط (Windows) لتحرير الصورة أو محاذاتها مع النص. يمكنك أيضًا تغيير حجم لقطة الشاشة مثل أي صورة أخرى في Word.
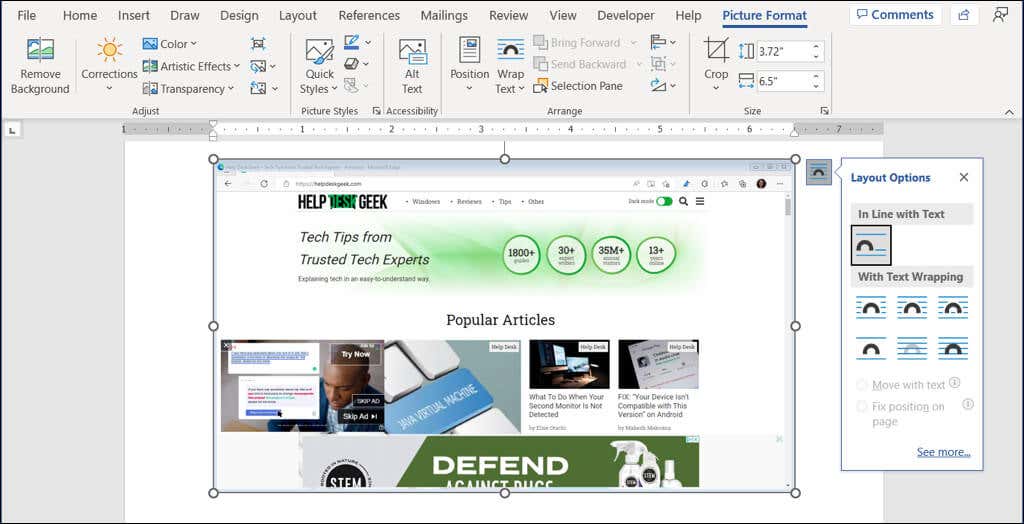
التقط لقطة شاشة لسطح المكتب
ربما لا تكون لقطة الشاشة التي تحتاجها تطبيقًا نشطًا، ولكنها شيء آخر موجود على سطح المكتب لديك. باستخدام خيار لقطة الشاشة في أداة لقطة الشاشة، يمكنك التقاط المنطقة التي تحتاجها، أو حتى الشاشة بأكملها.
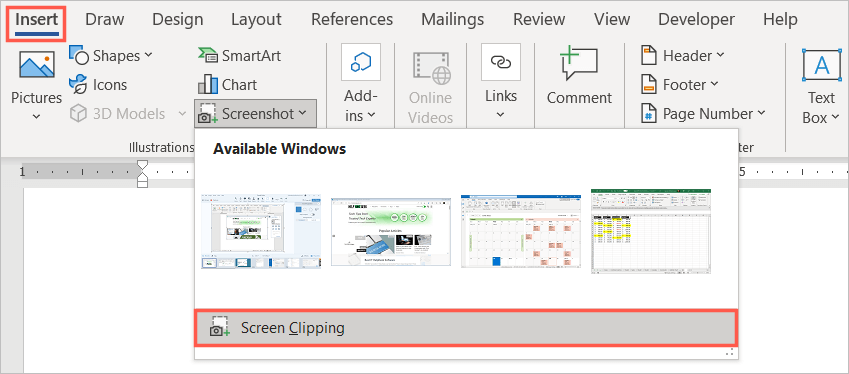
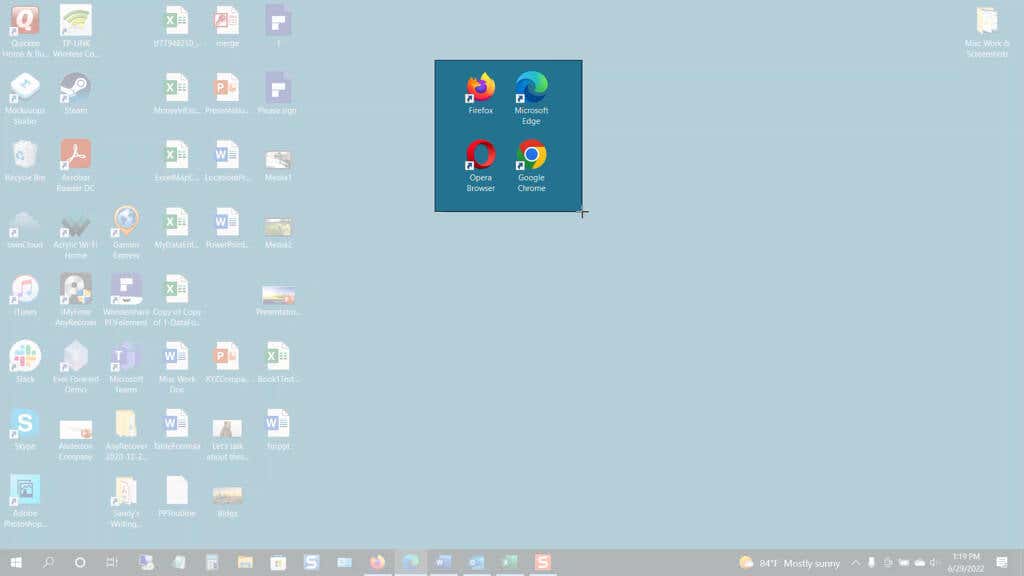
مثل لقطة شاشة لتطبيق نشط، يمكنك استخدام أدوات تحرير تنسيق الصورة، أو عرض خيارات التخطيط (Windows)، أو تغيير حجم الصورة.
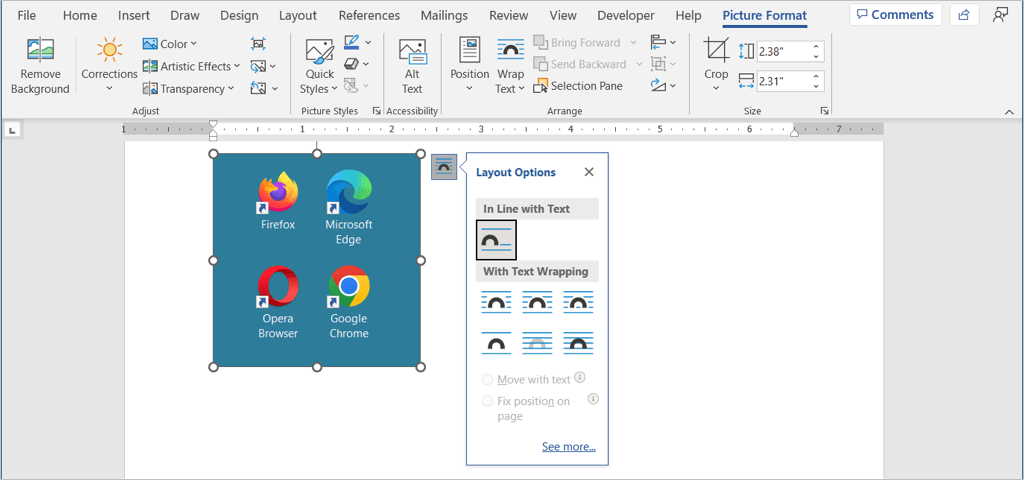
التقط لقطة شاشة في تطبيق Word Mobile
إذا كنت تستفيد من تطبيق Word للأجهزة المحمولة على Android أو iPhone، فيمكنك استخدام أداة مماثلة مع كاميرا جهازك.
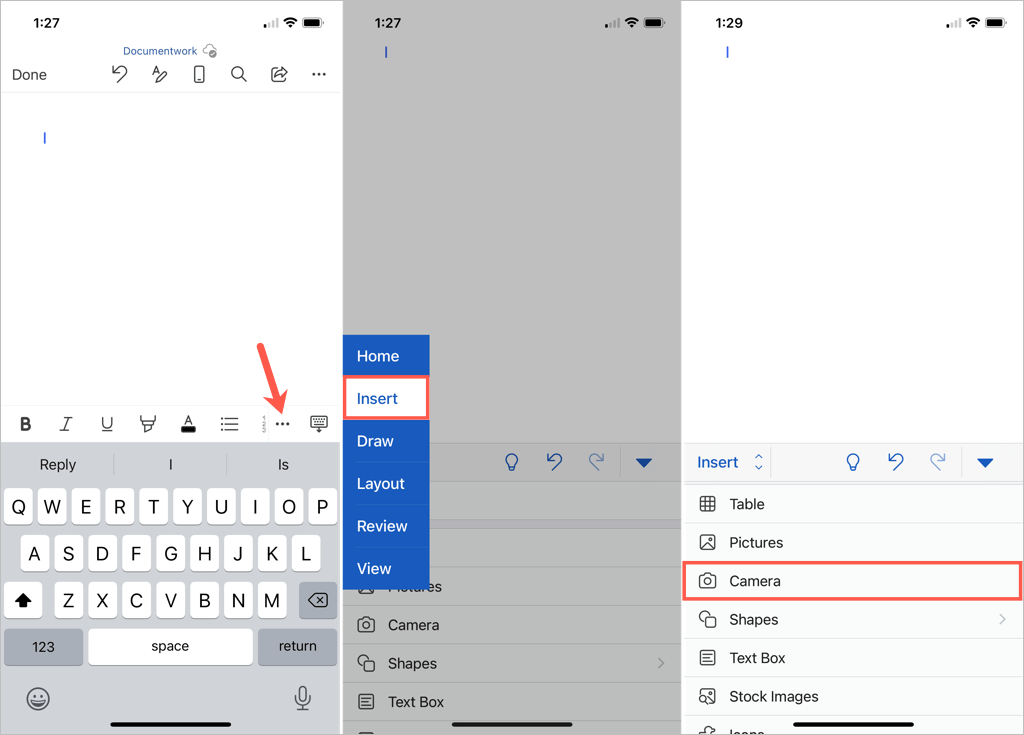
سترى بعد ذلك الصورة تظهر في مستند Word الخاص بك. ومن هناك، يمكنك نقل الصورة أو سحب زاوية أو حافة لتغيير حجمها أو استخدام أدوات التحرير في علامة التبويب "صورة" لتنسيق الصورة.
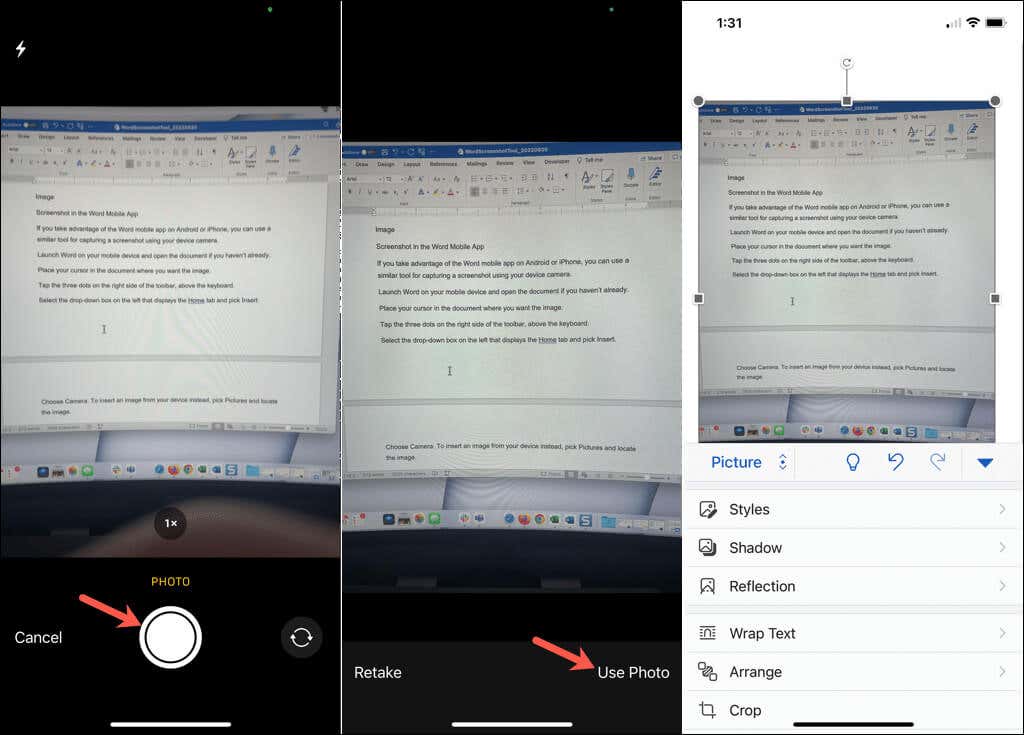
تسهل أداة لقطة الشاشة المضمنة إدراج صورة في مستند Word. بالإضافة إلى ذلك، يمكنك استخدام هذه الأداة في تطبيقات Microsoft Office الأخرى مثل Excel وPowerPoint.
الآن بعد أن عرفت كيفية التقاط لقطة شاشة في Word، راجع بعض البرامج التعليمية ذات الصلة. تعرف على كيفية استخراج الصور من المستند الخاص بك أو كيفية تحويل صورة في Word.
.