إذا قمت بتسجيل الدخول إلى Microsoft Teams، فأنت متاح لزملائك. يخبر مؤشر الحالة الخاص بك (نقطة خضراء صغيرة) الآخرين أنك نشط وجاهز للعمل.
ولكن إذا ابتعدت عن مكتبك، فسوف تتغير حالتك. إذا كنت بحاجة إلى الابتعاد، ولكنك لا تريد أن يظن زملائك أنك لا تعمل، فستحتاج إلى طريقة للحفاظ على مؤشر حالة Microsoft Teams الخاص بك باللون الأخضر في جميع الأوقات.
توجد عدة طرق يمكنك من خلالها القيام بذلك، عن طريق ضبط إعدادات الطاقة لاستخدام التطبيقات لتحريك الماوس تلقائيًا. سنشرح كيفية القيام بذلك أدناه.
لماذا يتغير مؤشر حالة Microsoft Teams
من المفترض أن يُظهر مؤشر الحالة الخاص بك مدى توفرك وحالتك الحالية للمستخدمين الآخرين. افتراضيًا، يمكن لأي شخص في مؤسستك يستخدم Teams رؤية (في الوقت الفعلي تقريبًا) إذا كنت متاحًا عبر الإنترنت. يتم تحديث هذا الحضور في الوقت الفعلي على إصدارات الويب وسطح المكتب، وعند تحديث الصفحة على الهاتف المحمول.
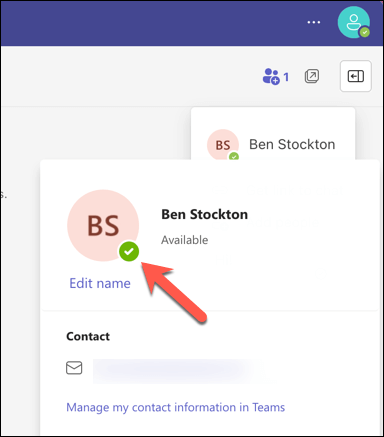
يوجد نوعان من حالات التواجد في Teams: تكوين المستخدم وتكوين التطبيق. الحالات التي تم تكوينها بواسطة المستخدم هي تلك التي يمكنك تعيينها يدويًا، مثل متاح، أو مشغول، أو الظهور دون اتصال. الحالات التي تم تكوينها في التطبيق هي تلك التي يتم تعيينها تلقائيًا بواسطة Teams بناءً على نشاطك أو تقويمك أو حالة التطبيق، مثلفي مكالمة،في اجتماع، العرض التقديمي، أو خارج المكتب.
ستتغير حالتك من متاحإلى بالخارجعند قفل جهاز الكمبيوتر الخاص بك، أو عندما يتحول جهاز الكمبيوتر الشخصي أو جهاز Mac تلقائيًا إلى وضع السكون بعد فترة من عدم النشاط. على جهاز محمول، سيتم تحديث حالتك إلى بالخارجعندما لا يكون تطبيق Teams نشطًا.
كيفية ضبط حالة Microsoft Teams باستخدام إعدادات الطاقة على جهاز كمبيوتر يعمل بنظام Windows
تتمثل إحدى طرق الحفاظ على مؤشر حالة Microsoft Teams باللون الأخضر في ضبط إعدادات الطاقة بجهازك بحيث لا ينتقل إلى وضع الخمول أو وضع السكون عند عدم استخدامه. سيؤدي هذا إلى منع Teams من تغيير حالتك إلى "بالخارج" تلقائيًا.
لتغيير وضع الطاقة الافتراضي في نظام التشغيل Windows 11، استخدم الخطوات التالية:
- .
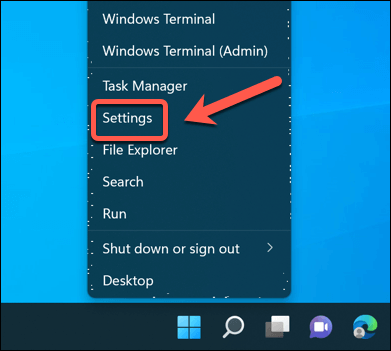
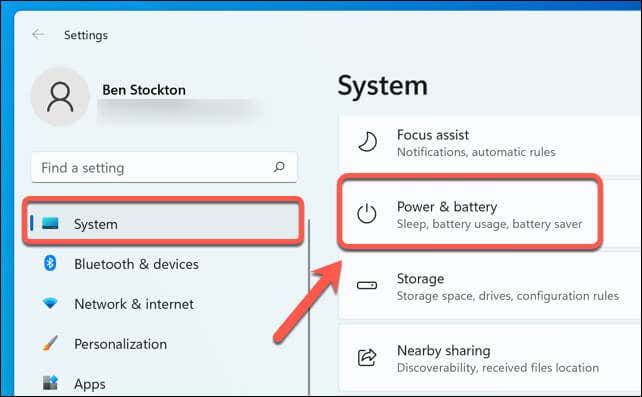
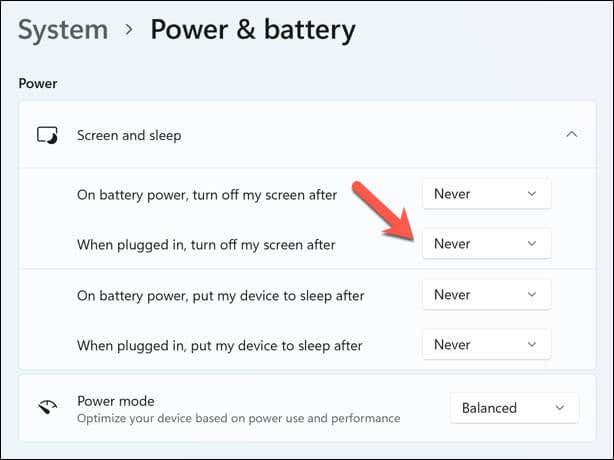
من خلال إبقاء شاشتك وجهاز الكمبيوتر قيد التشغيل طوال الوقت وتجنب وضع السكون، يجب أن يظل مؤشر الحالة باللون الأخضر. ومع ذلك، قد ترغب في توصيل جهازك لتجنب تشغيله على البطارية إذا كنت تستخدم هذا الوضع لفترة طويلة.
إذا لم ينجح الأمر، فيمكنك تجربة استخدام أداة حركة الماوس التلقائية (أو أداة هز الماوس). لقد شرحنا كيفية استخدام أداة كهذه أدناه.
كيفية تغيير حالتك في الفرق يدويًا
هناك طريقة أخرى لإبقاء مؤشر حالة Microsoft Teams باللون الأخضر وهي تغيير حالتك يدويًا في Teams. سيؤدي هذا إلى تجاوز أي حالات تم تكوينها للتطبيق والتي قد تغير حالتك تلقائيًا.
للقيام بذلك في Teams على جهاز كمبيوتر شخصي يعمل بنظام Windows أو Mac، اتبع الخطوات التالية.
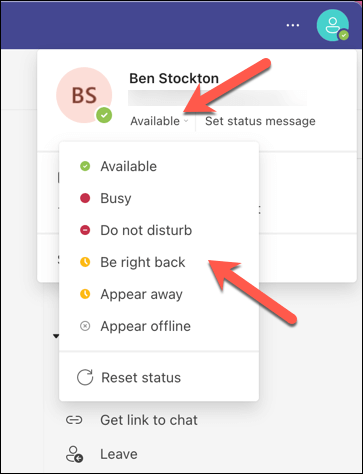
سيظل مؤشر الحالة الخاص بك على الفور على هذا النحو حتى تقوم بتغييره مرة أخرى.
كيفية استخدام أداة لتحريك الماوس تلقائيًا
هناك طريقة أخرى للحفاظ على مؤشر حالة Microsoft Teams الخاص بك باللون الأخضر وهي استخدام أداة يمكنها تحريك الماوس تلقائيًا على فترات زمنية منتظمة. سيؤدي هذا إلى محاكاة نشاط المستخدم ومنع جهازك من الدخول في وضع الخمول أو السكون..
هناك العديد من الأدوات المتاحة عبر الإنترنت التي يمكنها القيام بذلك، ولكن إحدى أبسط الأدوات وأخفها وزنًا هي أداة تسمى Mouse Jiggler. تسمح لك هذه الأداة لمستخدمي Windows بتعيين فاصل زمني لتحريك مؤشر الماوس (بين ثانية و60 ثانية). يمكنك أيضًا الاختيار بين أنواع مختلفة من الحركات.
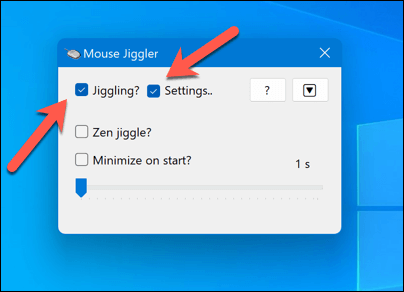
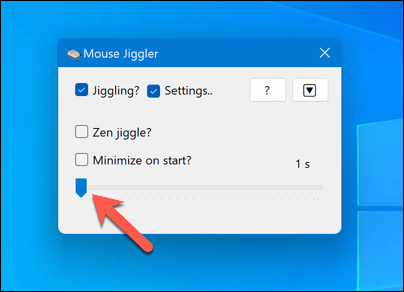
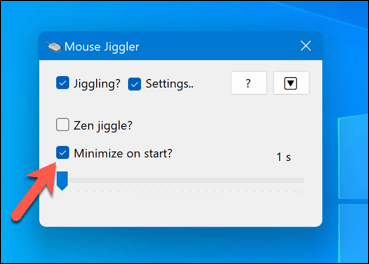
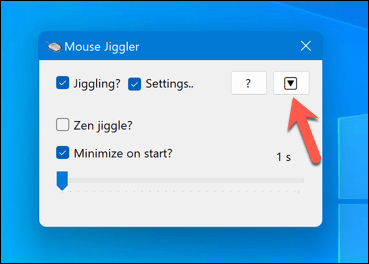
عند تنشيط هذه الأداة، سيتحرك مؤشر الماوس بانتظام دون أي تفاعل فعلي من جانبك. سيؤدي هذا إلى إبقاء مؤشر حالة Microsoft Teams الخاص بك باللون الأخضر في جميع الأوقات. ومع ذلك، سيتداخل هذا أيضًا مع استخدامك العادي للماوس، لذا قد ترغب في تعطيل الأداة عندما تحتاج بالفعل إلى استخدام الماوس.
إدارة الإعدادات في Microsoft Teams
يمكن أن يساعدك الحفاظ على مؤشر حالة Microsoft Teams الخاص بك باللون الأخضر في جميع الأوقات على الابتعاد عن مكتبك دون أن يعتقد زملائك أنك مفقود. ومع ذلك، إذا كنت تخطط لاستخدام هذه الأساليب، فقد تحتاج إلى التفكير في العيوب، مثل فقدان رسائل مهمة من زملائك أثناء غيابك.
قد تحتاج أيضًا إلى التفكير فيما إذا كان أداء جهازك وعمر البطارية يتأثران باستخدام هذه الإعدادات على المدى الطويل. يمكنك تحسين عمر بطارية جهاز الكمبيوتر الخاص بك المساعدة في تعويض هذه التغييرات. وهذه فكرة جيدة إذا كان لديك جهاز الكمبيوتر يعمل ببطء شديد بعد ذلك، على سبيل المثال.
هل تعمل بعيدًا عن المكتب؟ يمكنك تغيير خلفيتك في Teams مساعدتك في إخفاء موقعك الحالي.
.