يعد الملء التلقائي في Microsoft Excel أداة رائعة تستهلك الكثير من العمل عند إدخال البيانات. باستخدام زر الملء التلقائي أو ببساطة سحب المؤشر، يمكنك ملء الخلايا تلقائيًا في ثوانٍ. ومع ذلك، هناك المزيد في هذه الميزة مما تراه العين.
يمكنك استخدام الملء التلقائي لمهام بسيطة مثل ملء أيام الأسبوع. ولكن يمكنك تطوير هذه الأداة وملء التواريخ والأنماط والتنسيقات. علاوة على ذلك، يمكنك ملء الخلايا بقيم تزيد بمقدار معين وحتى دمج النص من صفوف مختلفة.
حتى إذا كنت قد استخدمت الملء التلقائي من قبل، يمكنك إلقاء نظرة على هذه الطرق المتنوعة لاستخدام الميزة التي قد لا تدرك وجودها. هذا صحيح، لقد حان الوقت لتحقيق أقصى استفادة من ميزة الملء التلقائي في Excel.
الملء التلقائي للقائمة
بدءًا بأبسط مهمة يمكنك تنفيذها باستخدام ميزة التعبئة التلقائية في Excel، يمكنك بسهولة ملء قائمة العناصر. يتضمن ذلك القوائم المضمنة أو القوائم التي تقوم بإنشائها المخصصة.
يقدم برنامج Excel الأشهر والأيام ككلمات كاملة أو اختصارات مكونة من ثلاثة أحرف مدمجة مباشرةً. فلنستخدم قائمة الأيام كمثال.
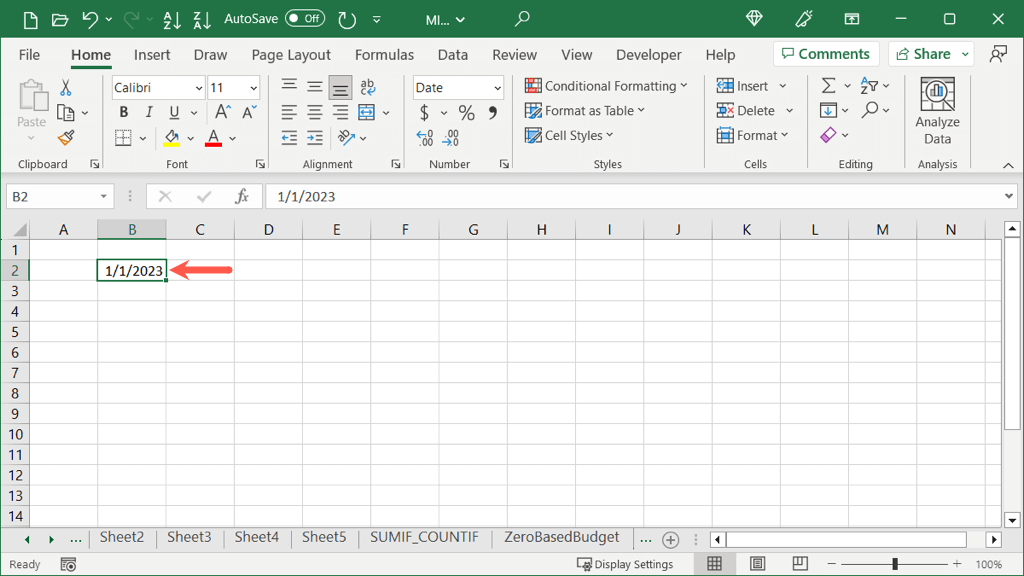
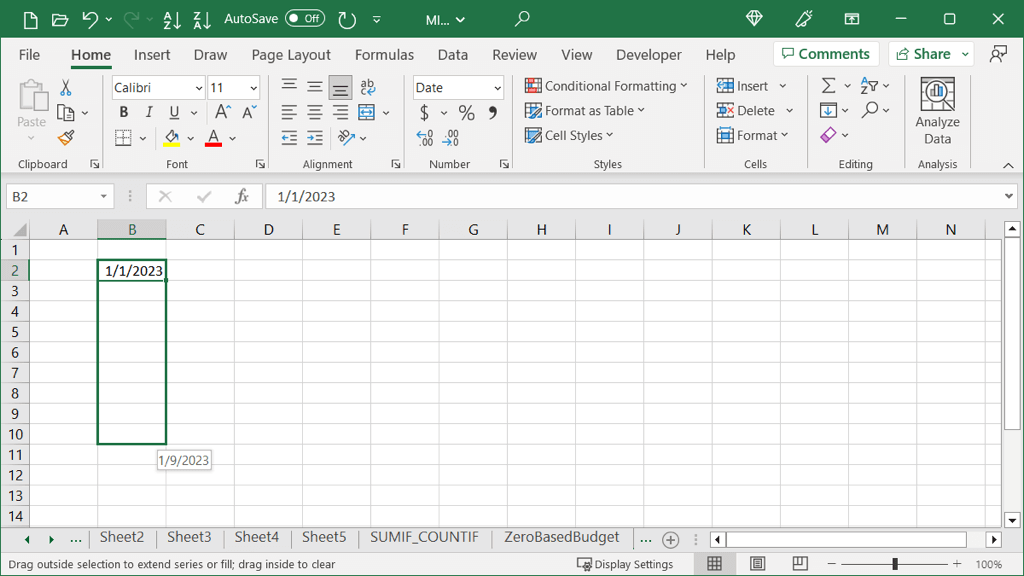
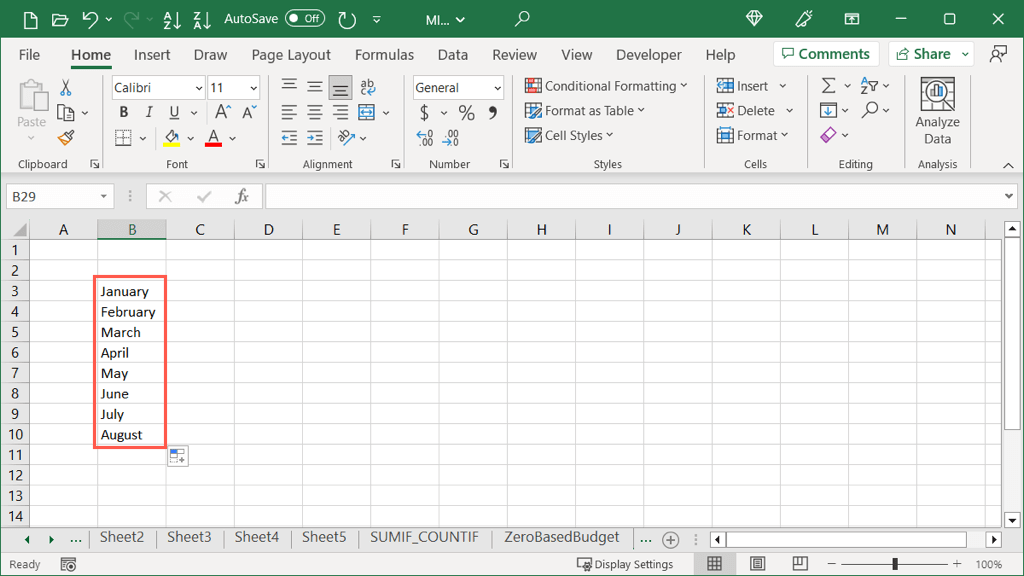
إذا كانت لديك قوائم مخصصة تم إعدادها في Excel، فسيتعرف التطبيق على ذلك عند استخدامك للملء التلقائي أيضًا. لدينا هنا قائمة مخصصة من الألوان التي يمكننا إدخالها باستخدام الملء التلقائي.
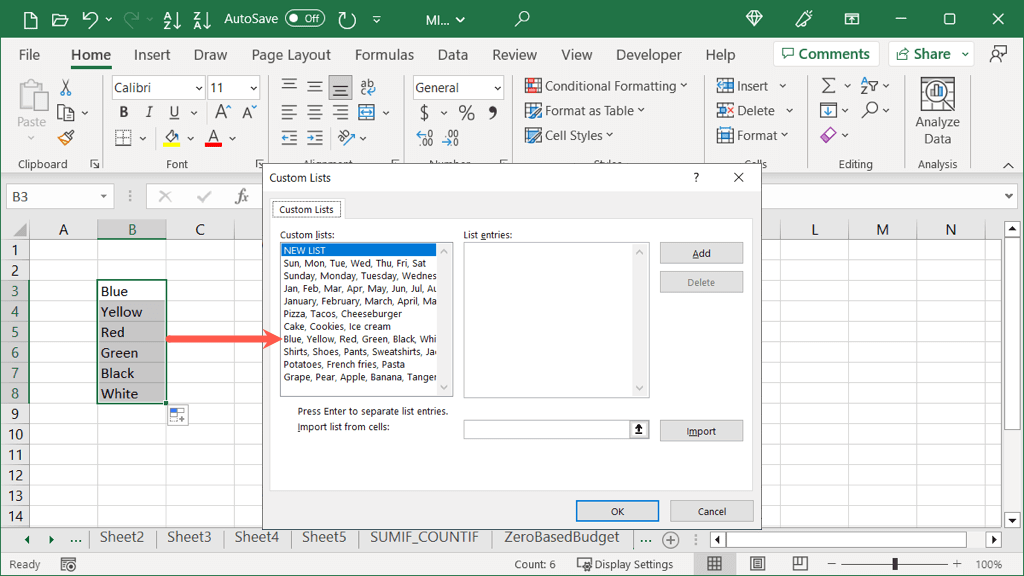
نصيحة: لعرض القوائم أو إنشائها، انتقل إلى ملف>الخيارات. حدد خيارات متقدمةعلى اليسار وزر تعديل القوائم المخصصةعلى اليمين.
ملء النموذج تلقائيًا
هناك طريقة رائعة أخرى لاستخدام الملء التلقائي وهي عندما يكون لديك نمط في بياناتك. ربما لديك نطاقات من الأرقام أو الحروف في مجموعة البيانات الخاصة بك. ومن خلال تحديد خليتين أو أكثر، يمكنك السحب لملء الخلايا المتبقية.
على سبيل المثال الأساسي، لدينا الحروف A وC وE. ونريد ملء الخلايا المتبقية بنفس الأحرف بهذا الترتيب..
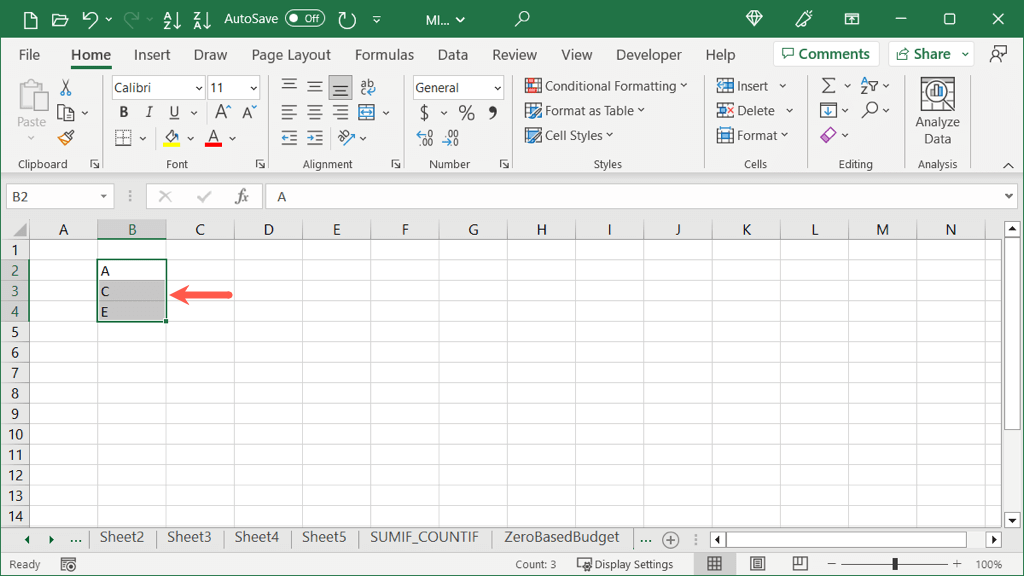
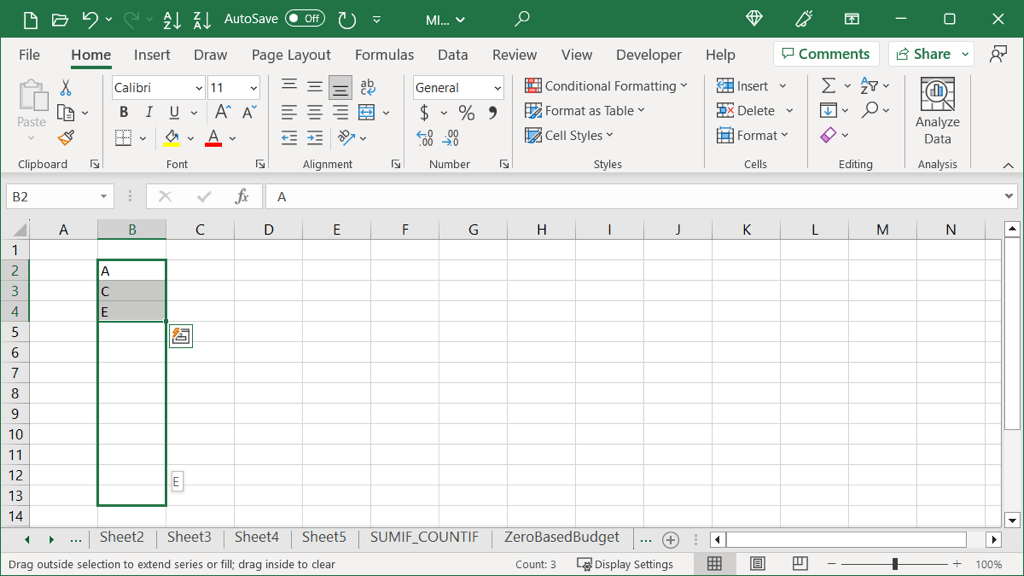
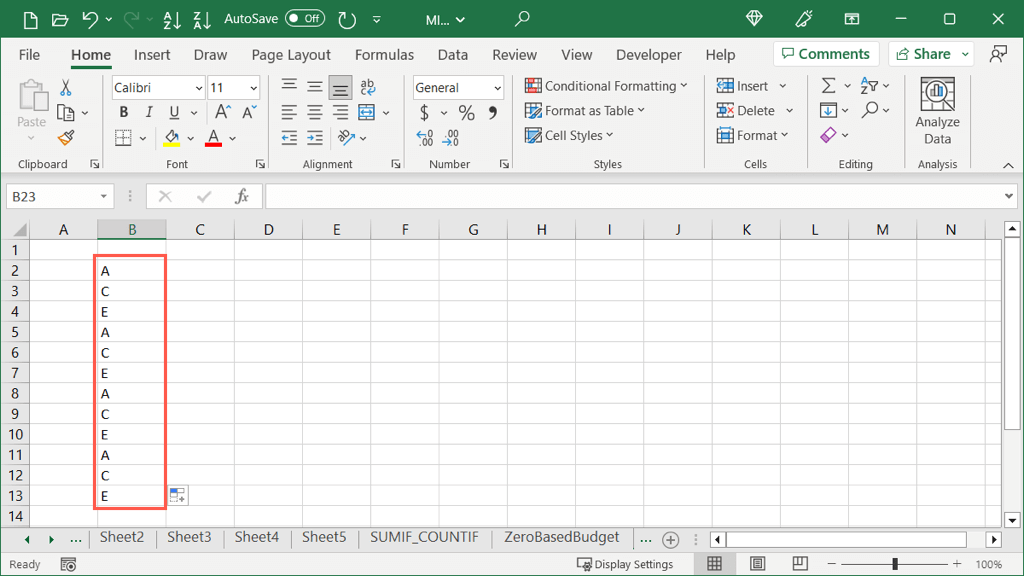
تواريخ الملء التلقائي
عند إدخال التواريخ في Excel، يكون التطبيق ذكيًا بدرجة كافية للتعرف على ذلك مما يسمح لك باستخدام الملء التلقائي لإكمال سلسلة متسلسلة من التواريخ. بالإضافة إلى ذلك، يمكنك تعبئة التواريخ عن طريق تعديل الشهر أو اليوم أو السنة، مما يتيح لك أكثر من خيار.
تواريخ ضبط التعبئة الأساسية
افتراضيًا، عند استخدام الملء التلقائي لتنسيق التاريخ القصير (MM/DD/YYYY)، ستشاهد زيادة التاريخ تلقائيًا.
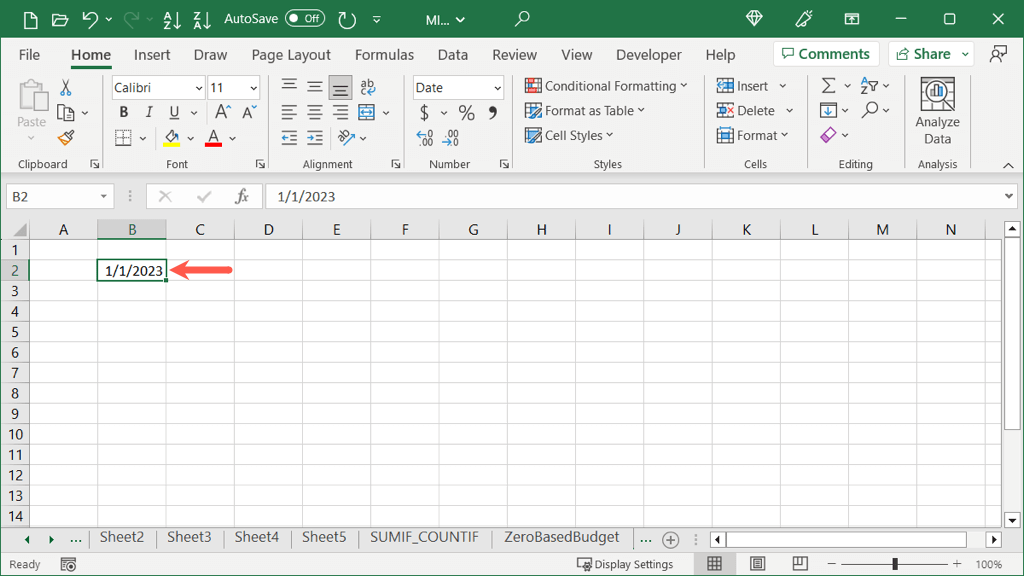
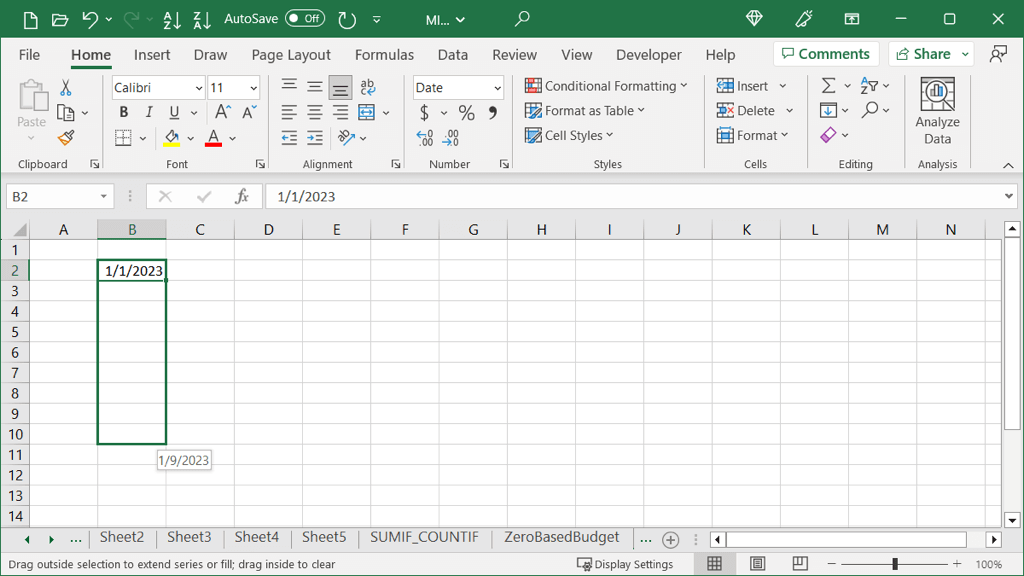
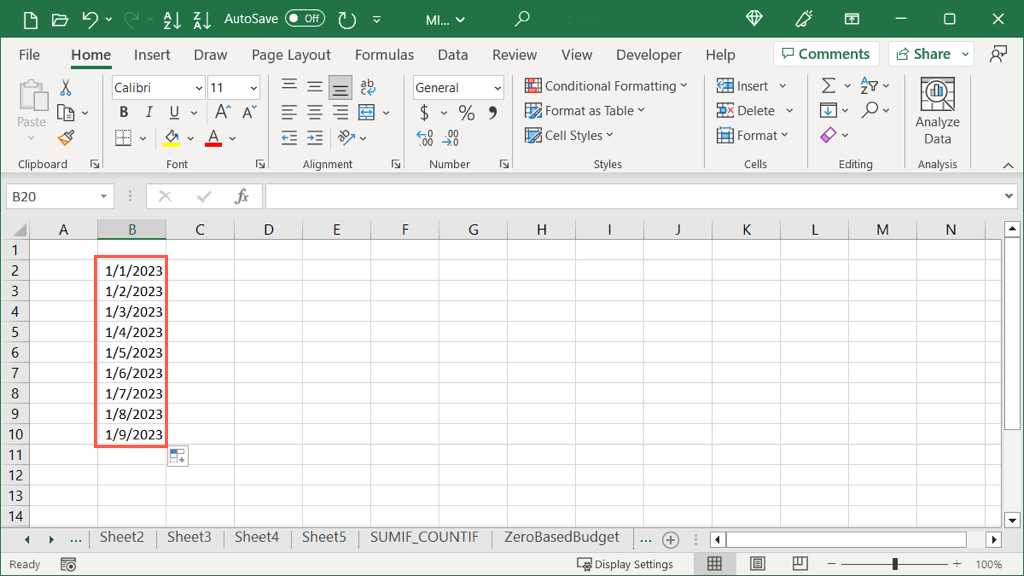
إذا اخترت تنسيق "التاريخ الطويل" بدلاً من ذلك (اليوم والشهر والتاريخ والسنة)، فسيعمل بنفس الطريقة. ستلاحظ زيادة التاريخ بمقدار واحد.
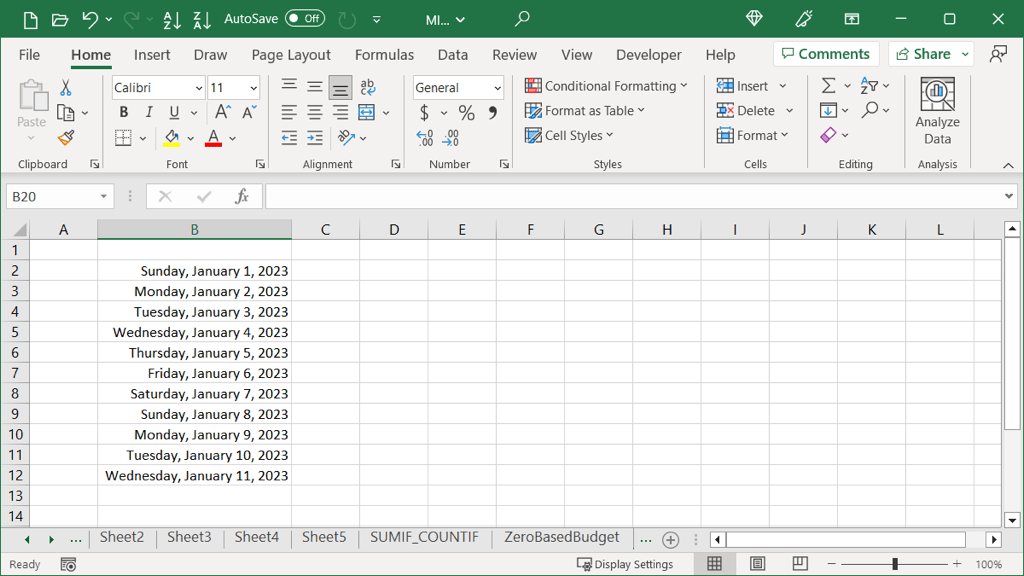
خيارات أخرى للملء التلقائي للتاريخ
بالإضافة إلى خياري التعبئة البسيطين المذكورين أعلاه للتواريخ، لديك خيارات إضافية لزيادة أيام الأسبوع أو الأشهر أو سنوات بدلا من التواريخ.
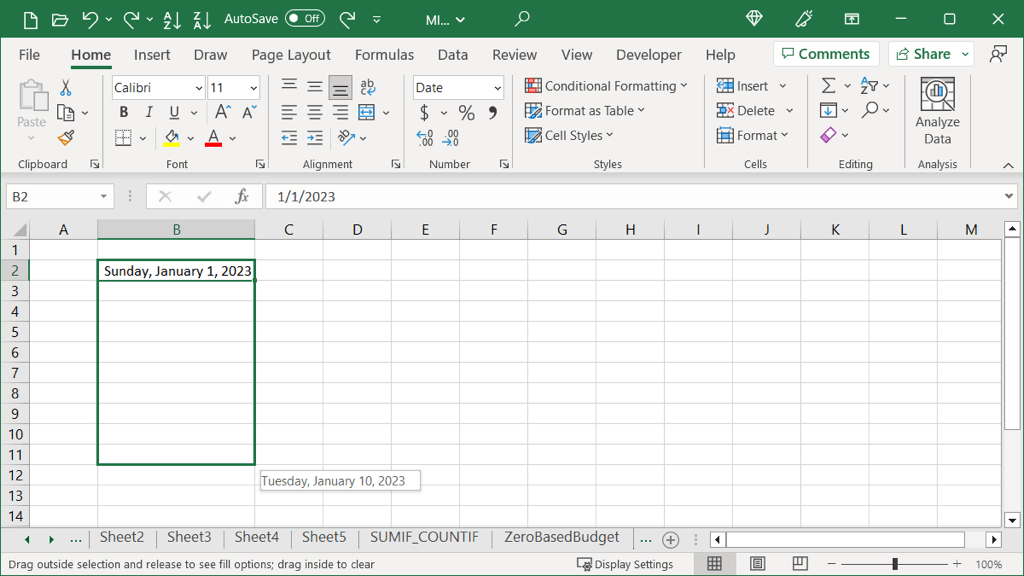
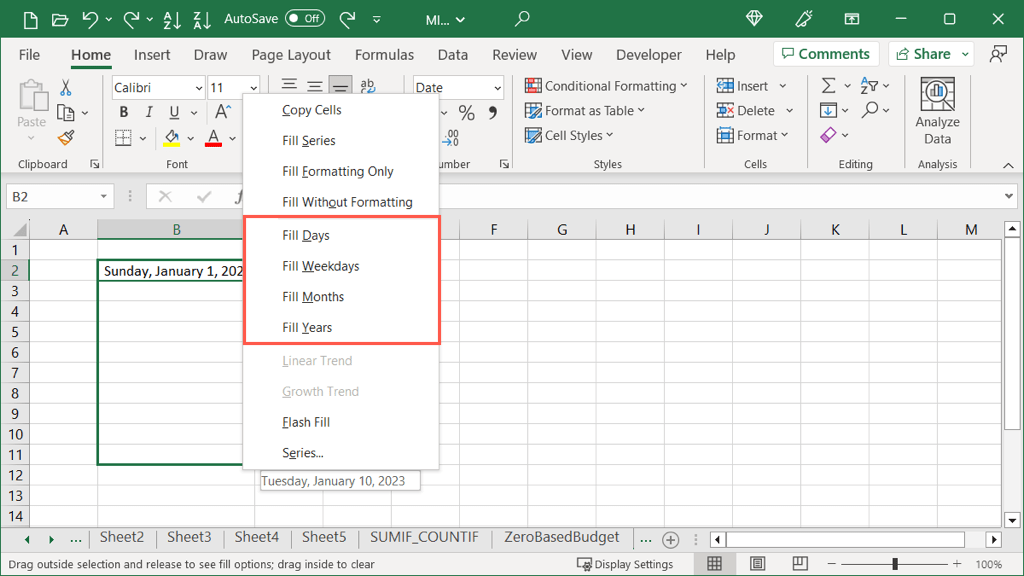
سترى بعد ذلك تواريخك مليئة بالخيار الذي حددته. لقد اخترنا هنا الأشهر.
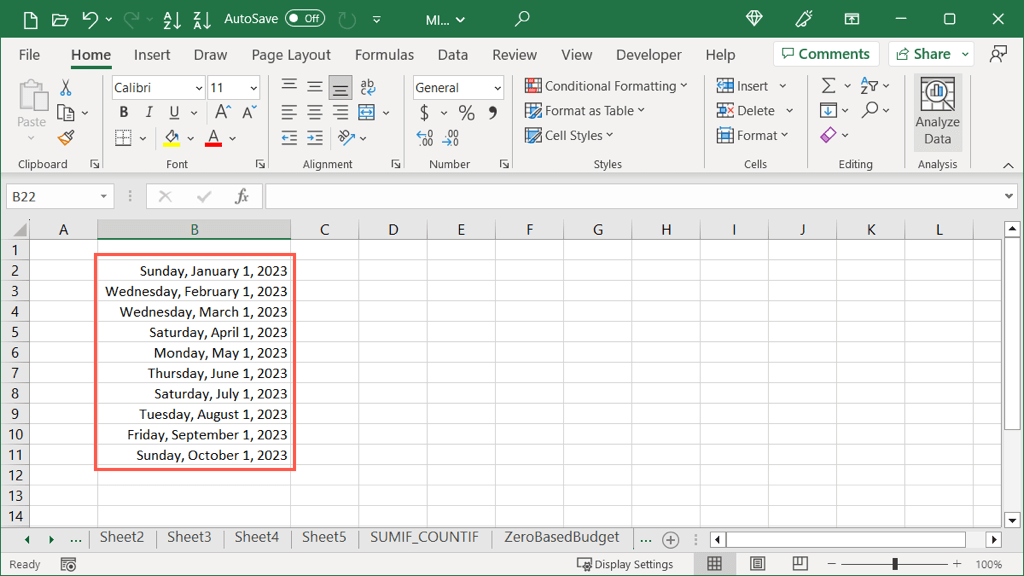
الملء التلقائي بالتنسيق أو بدونه
هناك طريقة أخرى سهلة الاستخدام لاستخدام الملء التلقائي في Excel وهي التنسيق. يمكنك تعبئة الخلايا بالتنسيق من الخلية المحددة فقط أو بالبيانات التي لا تتضمن التنسيق. دعونا نلقي نظرة على بضعة أمثلة..
تعبئة التنسيق
لدينا هنا تنسيق الخلية بخط أحمر مائل ولون تعبئة أصفر. نحن نخطط لإدخال بيانات أخرى في الخلايا غير المرتبطة ولكننا نريد نسخ هذا التنسيق لتوفير بعض الوقت.
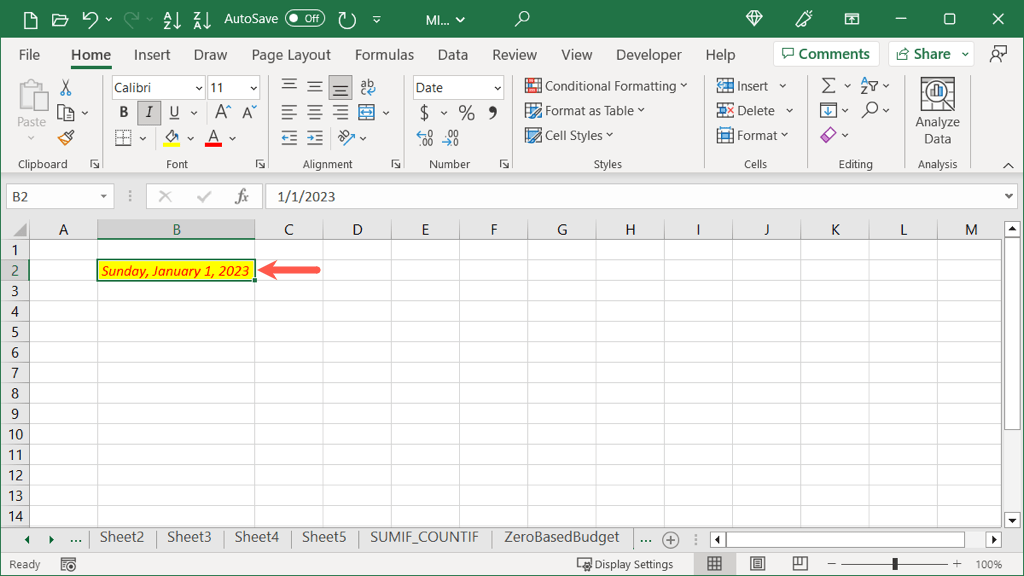
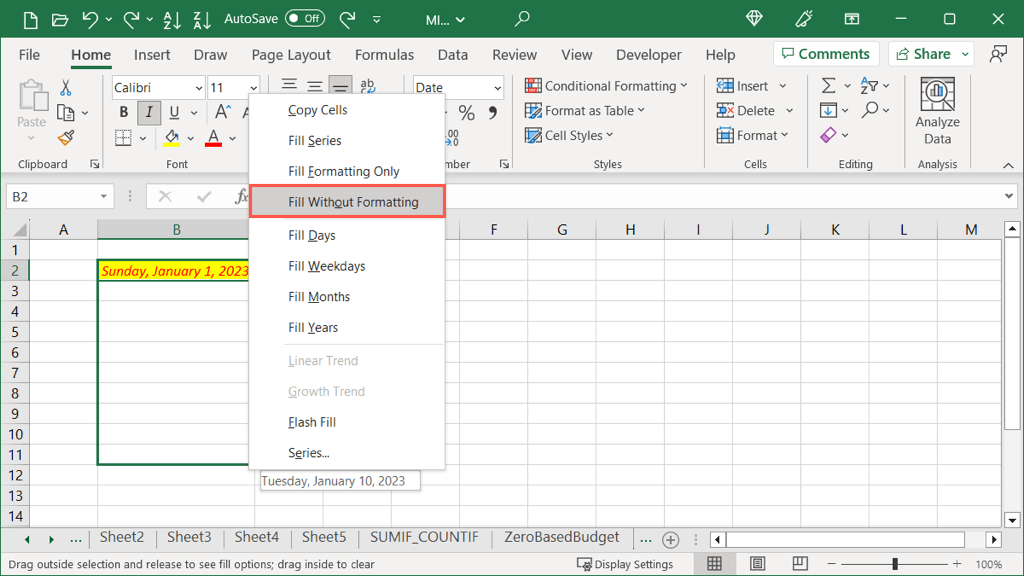
بعد ذلك، عند إدخال نص في إحدى الخلايا التي ملأتها، ستشاهد أنه منسق بنفس تنسيق الخلية المحددة.
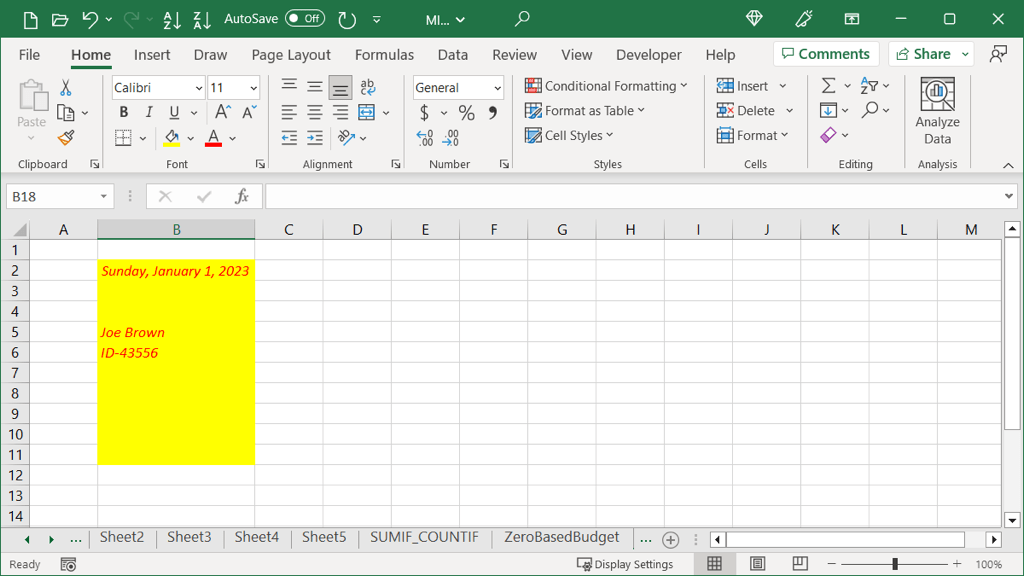
التعبئة بدون تنسيق
ربما تريد أن تفعل عكس ما سبق. يمكنك ملء البيانات ولكن إزالة التنسيق. هنا، سنستخدم خلية بنفس التنسيق الموضح أعلاه؛ ومع ذلك، نريد فقط ملء التواريخ.
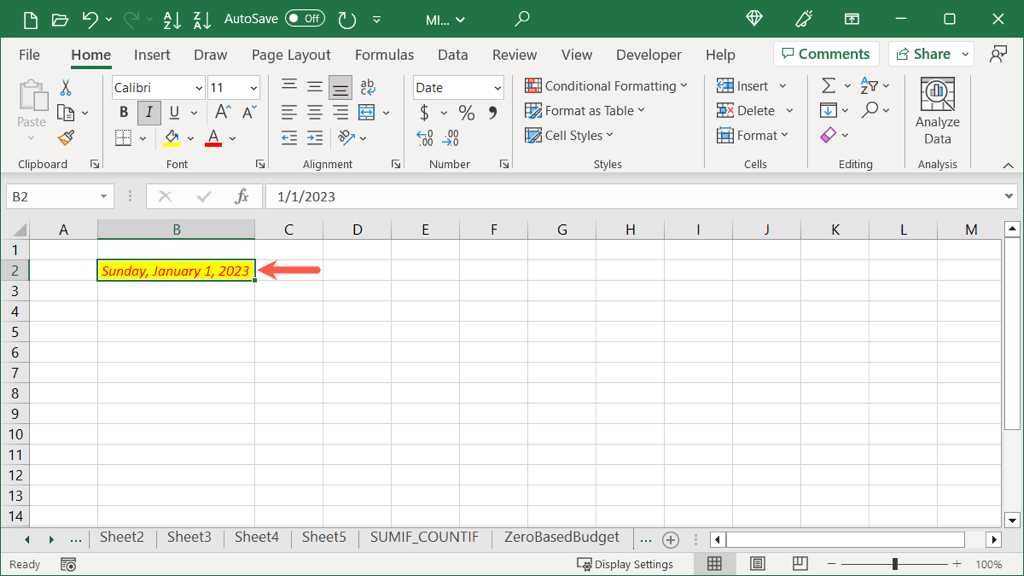
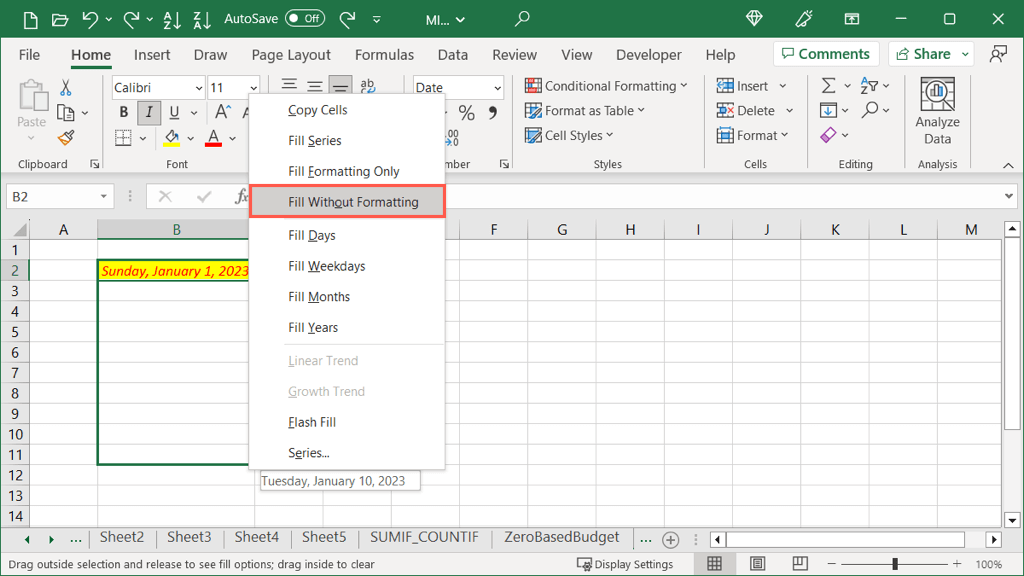
بعد ذلك، سترى البيانات تملأ الخلايا ولكن بدون التنسيق.
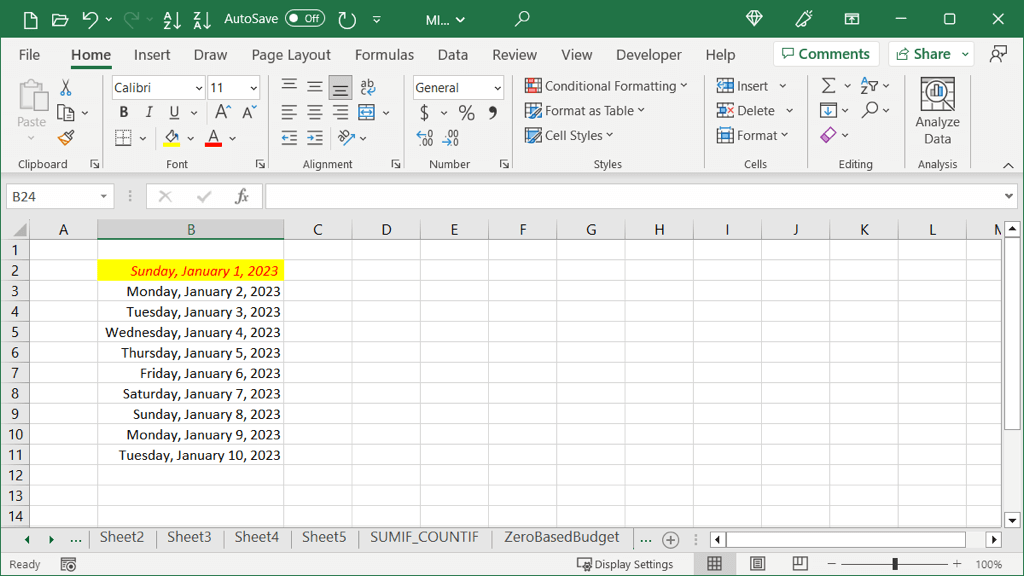
الملء التلقائي للكميات الخطية
إذا كان لديك أرقام تريد ملؤها بتلك الزيادة في كل خلية، فيمكنك استخدام الملء التلقائي أيضًا. باستخدام خيار الاتجاه الخطي، تتم زيادة كل مبلغ بمقدار المبلغ الموجود في الخلايا التي تحددها. من الأفضل شرح ذلك بمثال.
لدينا هنا الرقمان 20 و30. باستخدام الملء التلقائي للاتجاه الخطي، يمكننا ملء الخلايا المتبقية مع زيادة كل منها بمقدار 10 لأن هذا في الزيادة بين 20 و30.
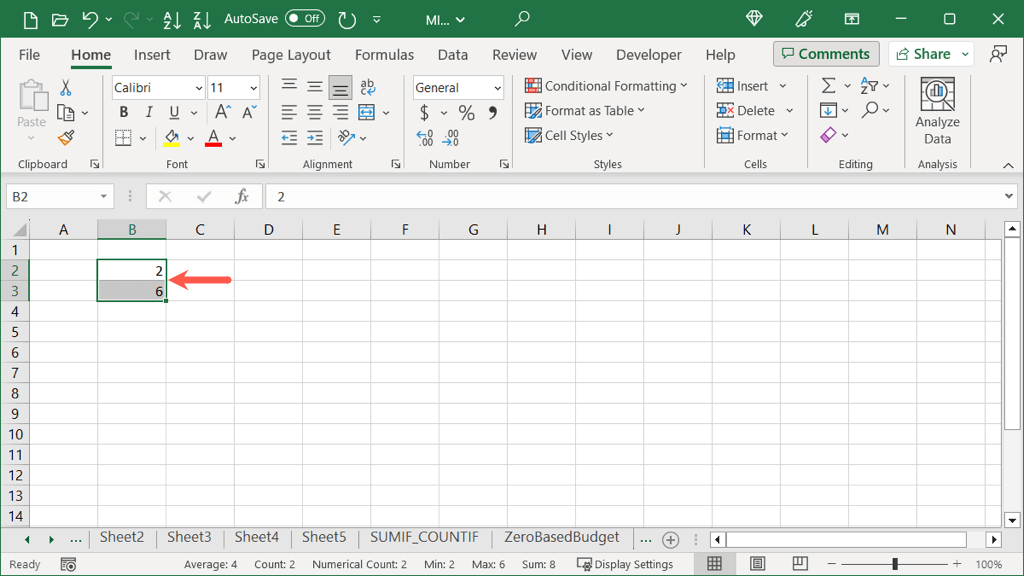
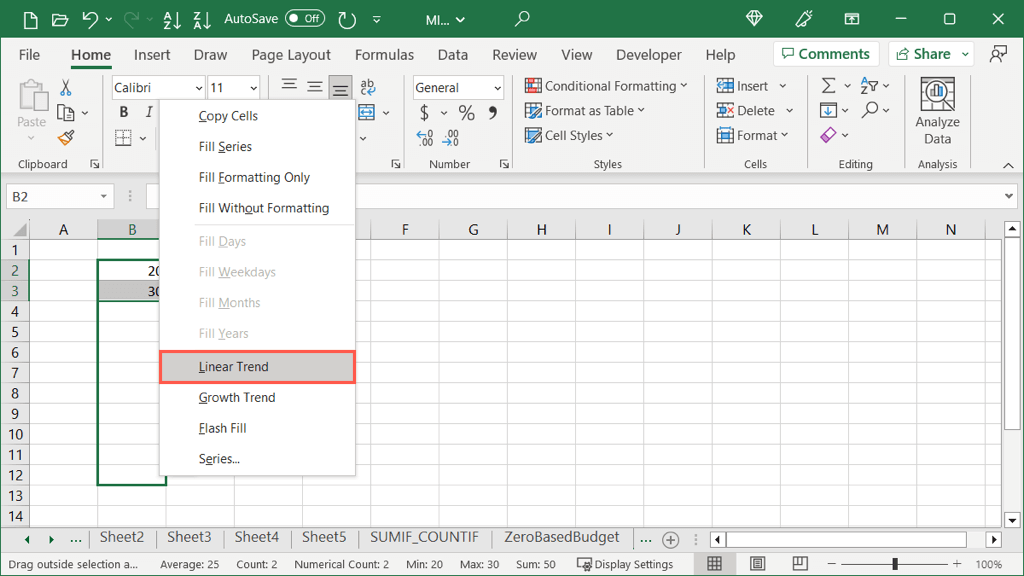
سترى بعد ذلك أعدادك المتزايدة.
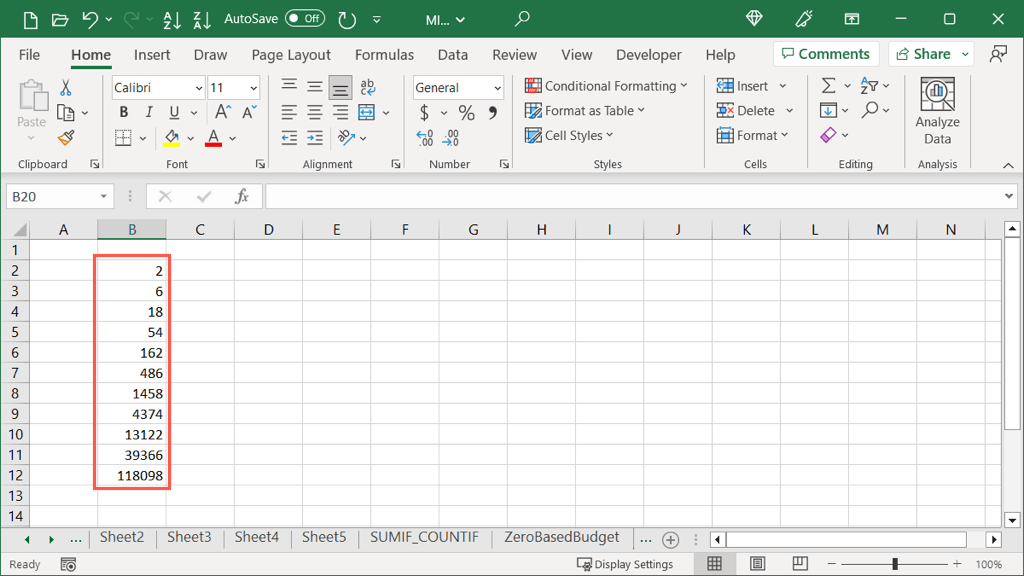
الكميات الخطية الدقيقة
إذا كنت تفضل تحديد القيمة الدقيقة للزيادة بالإضافة إلى قيمة الإيقاف، فيمكنك القيام بذلك باستخدام زر الملء التلقائي وخلية واحدة بدلاً من ذلك.
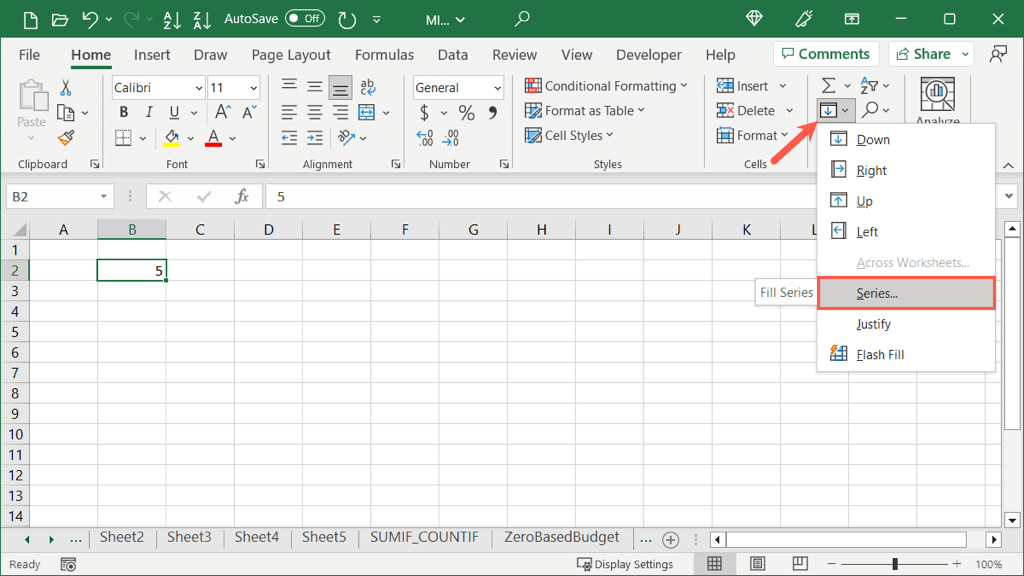
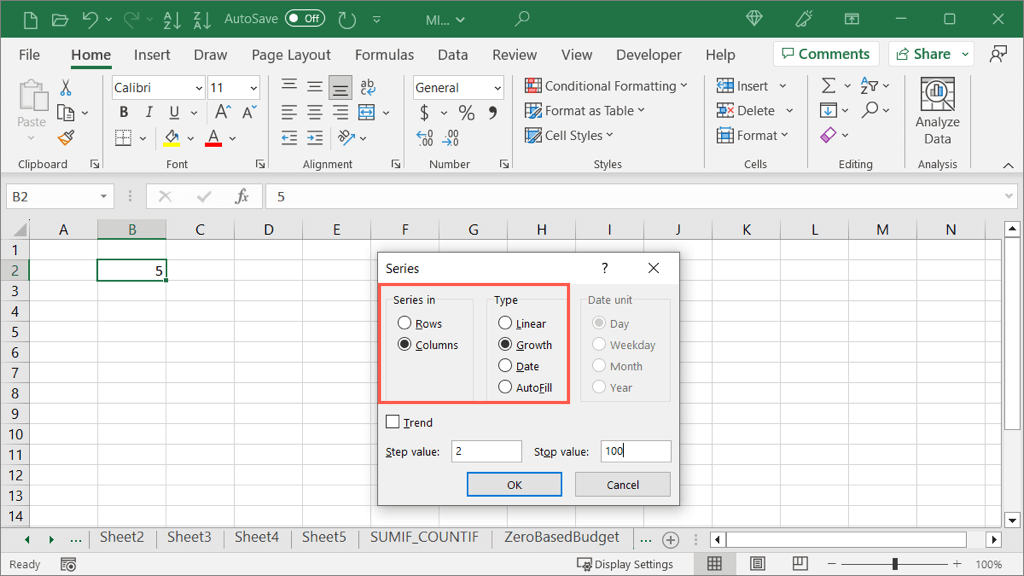
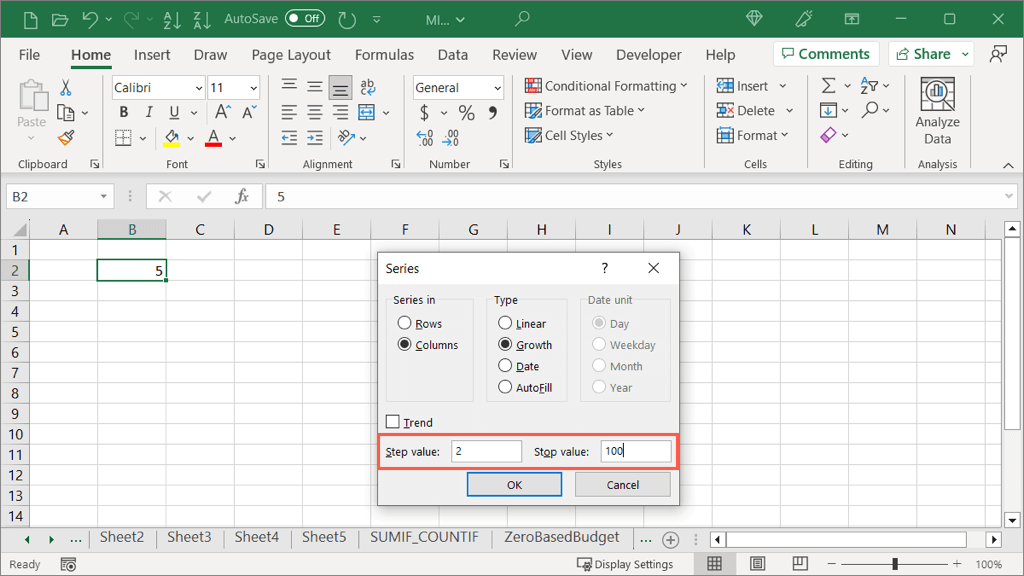
سترى بعد ذلك خلاياك مملوءة بدءًا من الرقم الذي حددته، وإضافة قيمة الخطوة لكل منها، وانتهاءً بقيمة التوقف.
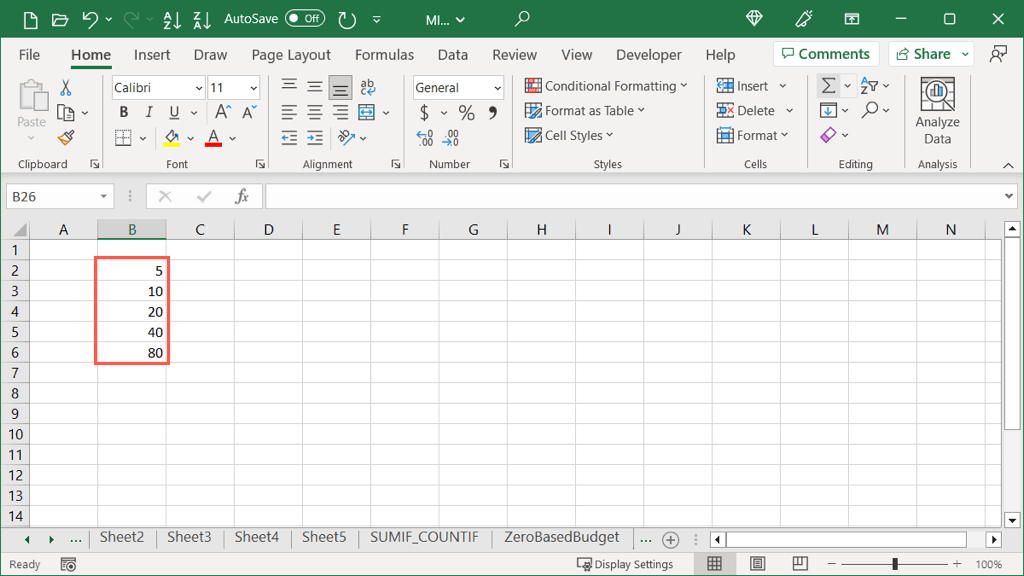
ملء مبالغ النمو تلقائيًا
يشبه خيار الاتجاه الخطي أعلاه اتجاه النمو. والفرق هنا هو أن الأرقام يتم ضربها بقيمة خطوة بدلاً من إضافتها.
لدينا هنا الرقمان 2 و6. باستخدام الملء التلقائي لاتجاه النمو، يمكننا ملء الخلايا المتبقية بجميع الأرقام المتزايدة بمضاعفات 3 لأن هذه هي الزيادة بين 2 و6.
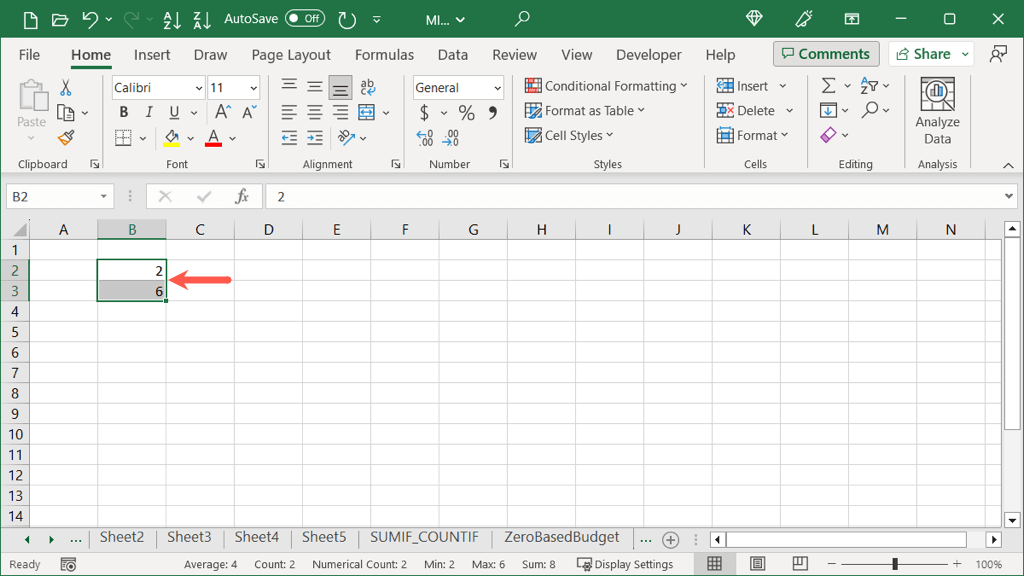
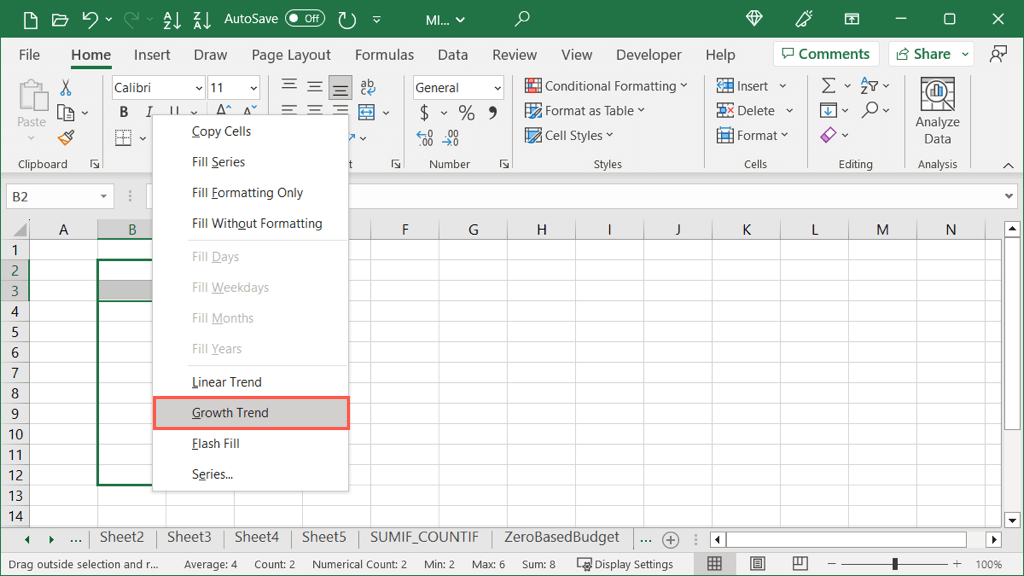
ستشاهد بعد ذلك أرقامك المضاعفة.
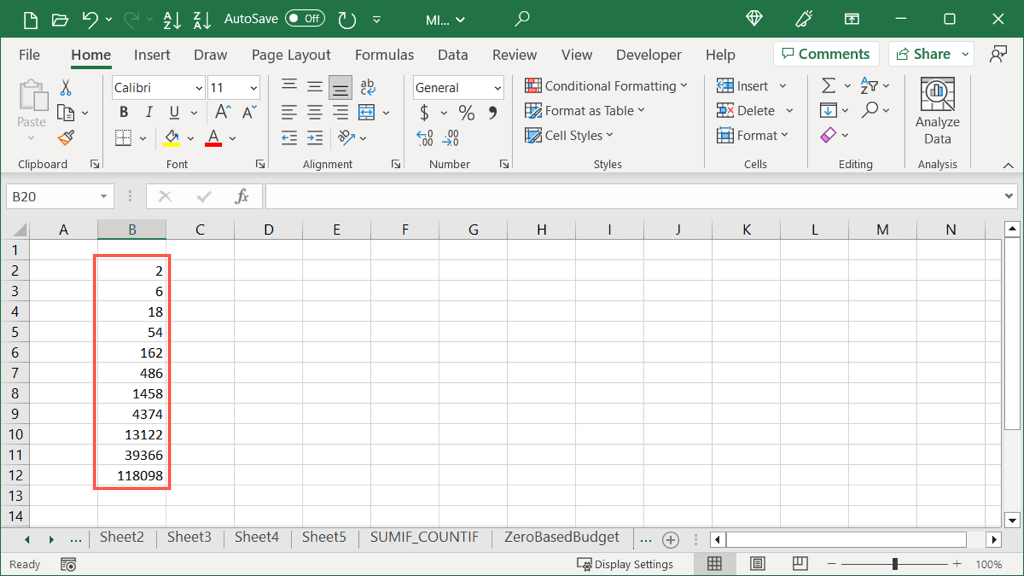
مبالغ النمو الدقيقة
إذا كنت تفضل تحديد القيمة الدقيقة لزيادة النمو بالإضافة إلى قيمة التوقف، فيمكنك القيام بذلك باستخدام زر الملء التلقائي تمامًا كما هو الحال مع الملء التلقائي الخطي..
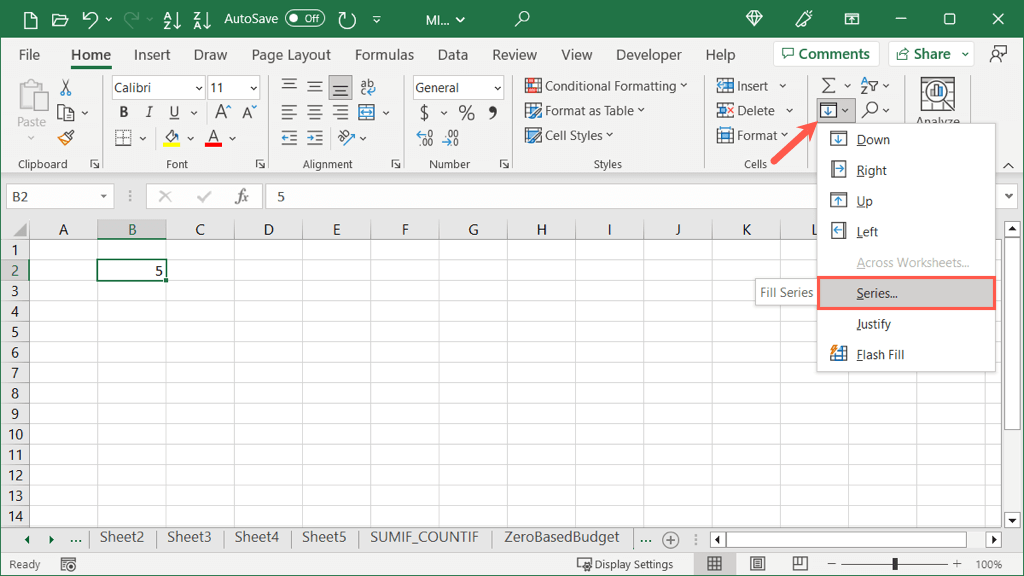
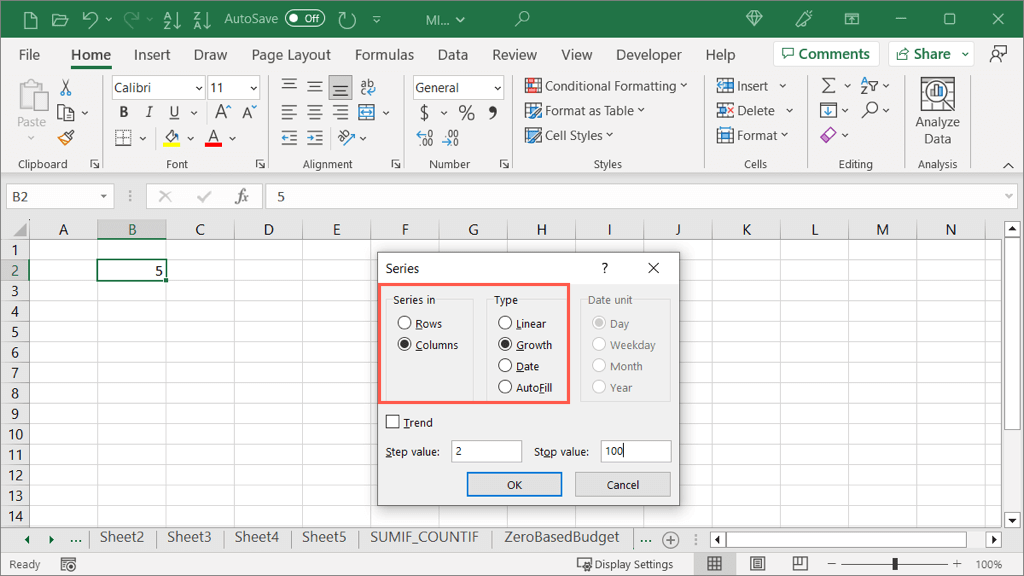
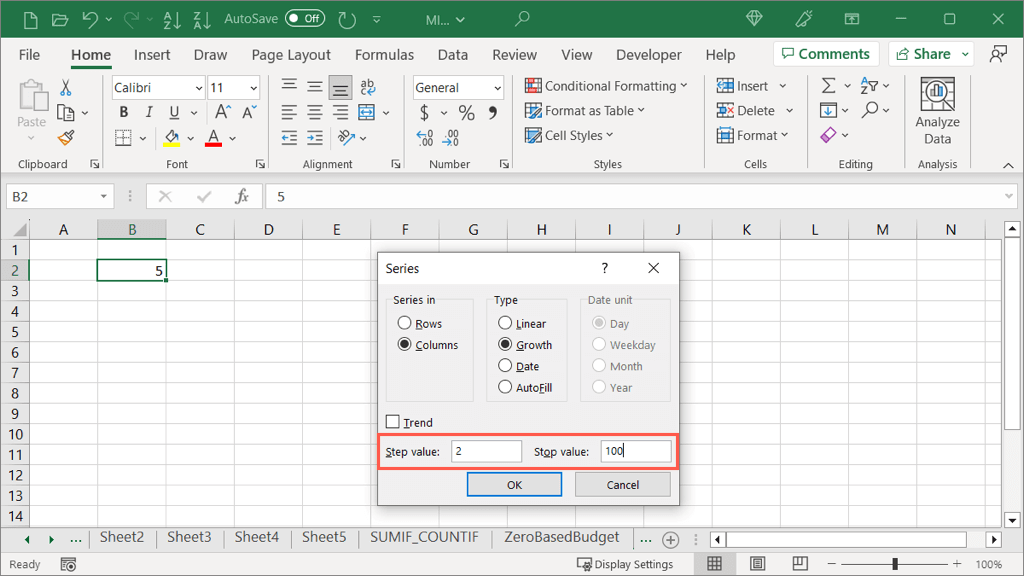
سترى بعد ذلك خلاياك ممتلئة بدءًا من الرقم الذي حددته، وضرب قيمة الخطوة، وانتهاءً بقيمة التوقف.
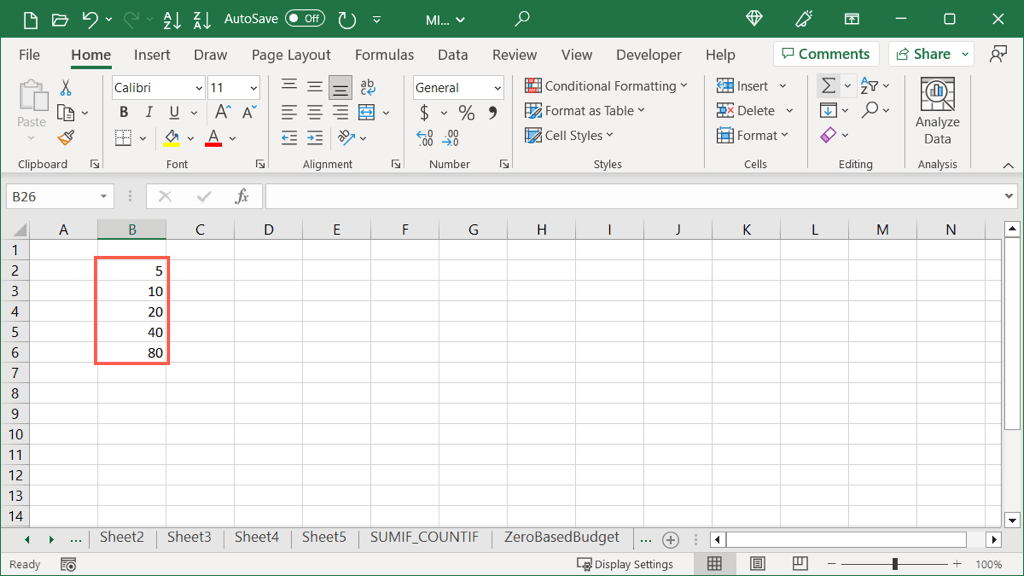
الملء التلقائي لدمج النص
هناك مهمة أخرى لتوفير الوقت يمكنك تنفيذها باستخدام الملء التلقائي، وهي دمج النص الموجود في صفوف مختلفة في خلية واحدة. يُطلق على هذه الميزة اسم "Fill Justify" وهي ميزة رائعة جدًا.
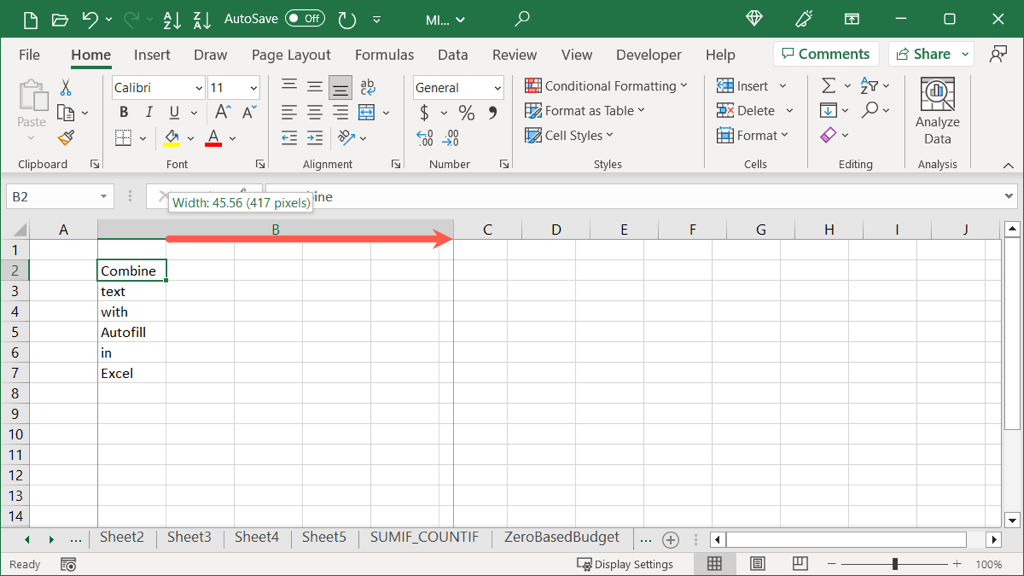
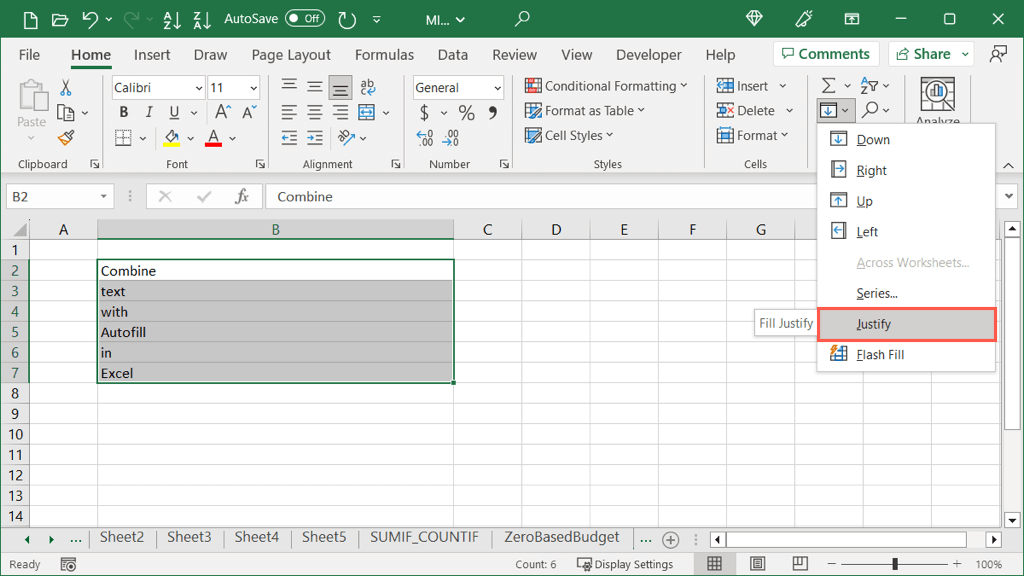
سترى بعد ذلك النص من جميع الخلايا مجتمعة في خلية واحدة.
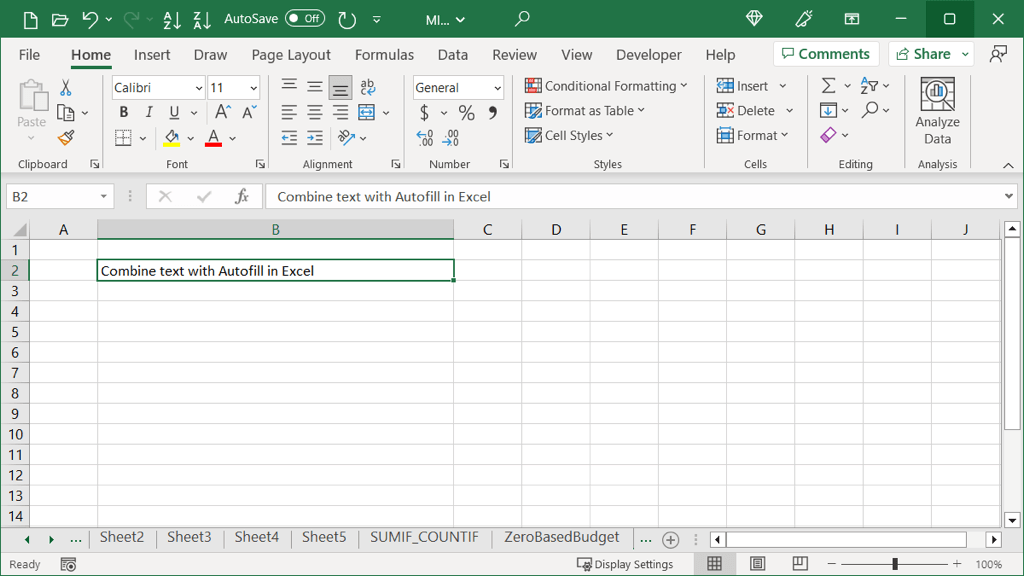
استخدم الإمكانات الكاملة للملء التلقائي
يمكن استخدام الملء التلقائي في Excel لأكثر من مجرد ملء أيام الأسبوع. باستخدام هذه الاستخدامات الأكثر تقدمًا، لا يمكنك توفير الوقت فحسب، بل يمكنك أيضًا تقليل مخاطر الأخطاء الناتجة عن الأخطاء المطبعية أو الحسابات الخاطئة في ورقة العمل الخاصة بك في نفس الوقت.
للمزيد من المعلومات، انظر إلى كيفية استخدام التعبئة السريعة في إكسل أيضًا.
.