يحتوي نظام التشغيل ChromeOS على مدير مهام مدمج يشبه مدير مهام الويندوز ومراقب نشاط ماك. يوفر مدير مهام ChromeOS نظرة عامة على التطبيقات وعمليات الخلفية التي تستهلك موارد جهاز Chromebook — وحدة المعالجة المركزية، ذاكرة GPU ، وما إلى ذلك. ويمكنك أيضًا إنهاء المهام أو فرض إنهاء التطبيقات من خلال مدير مهام Chromebook.
خلافًا لنظامي التشغيل Windows وmacOS، لا يحتوي نظام التشغيل ChromeOS على تطبيق مخصص لإدارة المهام. الأداة مخفية في متصفح Google Chrome، ولكن من السهل الوصول إليها واستخدامها. يغطي هذا البرنامج التعليمي كل ما تحتاج إلى معرفته حول مدير مهام ChromeOS.
افتح مدير المهام على أجهزة Chromebook
هناك طريقتان لفتح "إدارة المهام" على أي جهاز Chromebook. يمكنك الوصول إلى الأداة من خلال Google Chrome أو من خلال اختصار لوحة المفاتيح المحدد مسبقًا.
الطريقة الأولى: من خلال متصفح Google Chrome
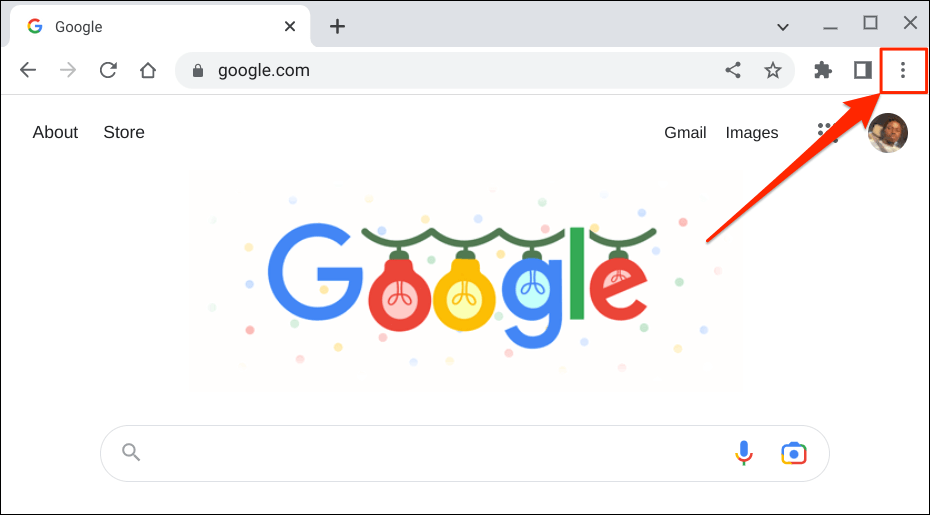
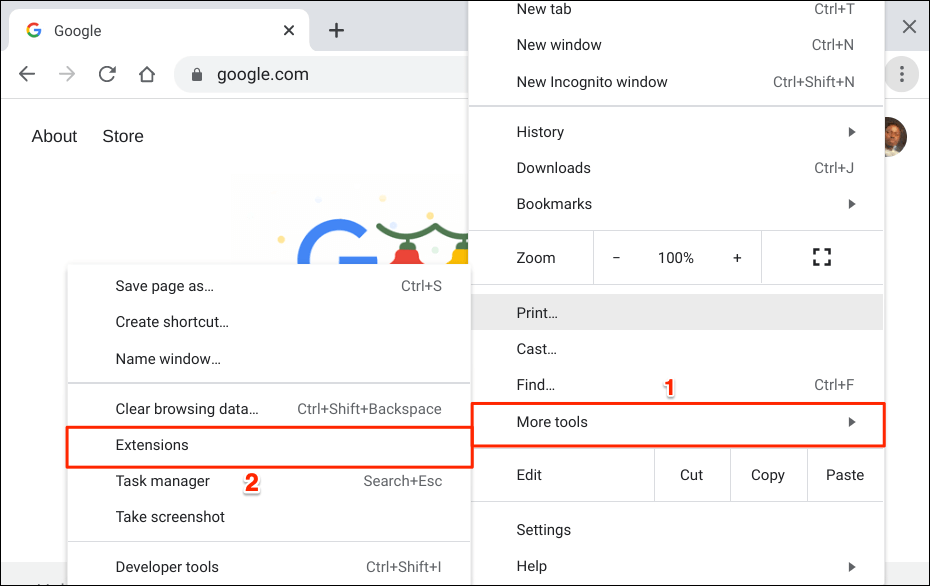
من المفترض أن يفتح Chromebook مدير المهام في نافذة جديدة. وسترى أيضًا رمز "إدارة المهام" على رف جهاز Chromebook.
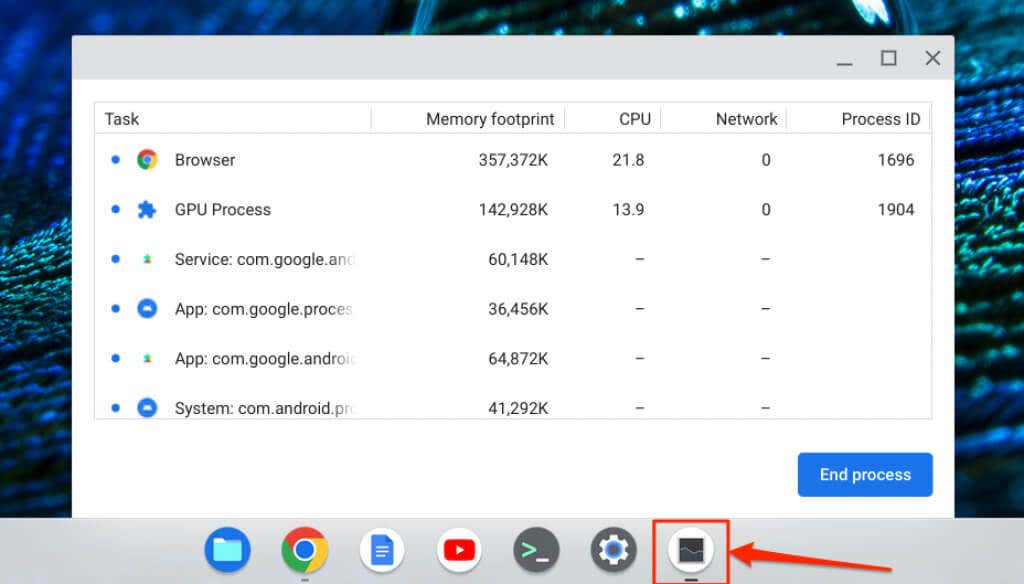
الطريقة الثانية: استخدم اختصار لوحة المفاتيح
يساعدكاختصارات لوحة مفاتيح Chromebook على إنجاز الأمور بشكل أسرع. هناك طريقة أسرع للوصول إلى إدارة مهام Google Chrome وهي الضغط على مفتاحي Search+ Esc.

يفتح الاختصار مدير المهام على الفور. يمكنك استخدام الاختصار داخل أي تطبيق، ولا يتعين عليك فتح Google Chrome.
كيفية استخدام إدارة المهام على أجهزة Chromebook
إليك بعض النصائح لإدارة العمليات الجارية في مدير المهام بجهاز Chromebook.
فرض إغلاق التطبيقات أو إنهائها
إذا تجمد أحد التطبيقات ولم يتم إغلاقه بشكل طبيعي، فقد يؤدي فرض إغلاق التطبيق في "إدارة المهام" إلى حل المشكلة.
افتح مدير المهام، وحدد موقع التطبيق/العملية غير المستجيبة وحدِّدها، ثم حدد إنهاء العملية.
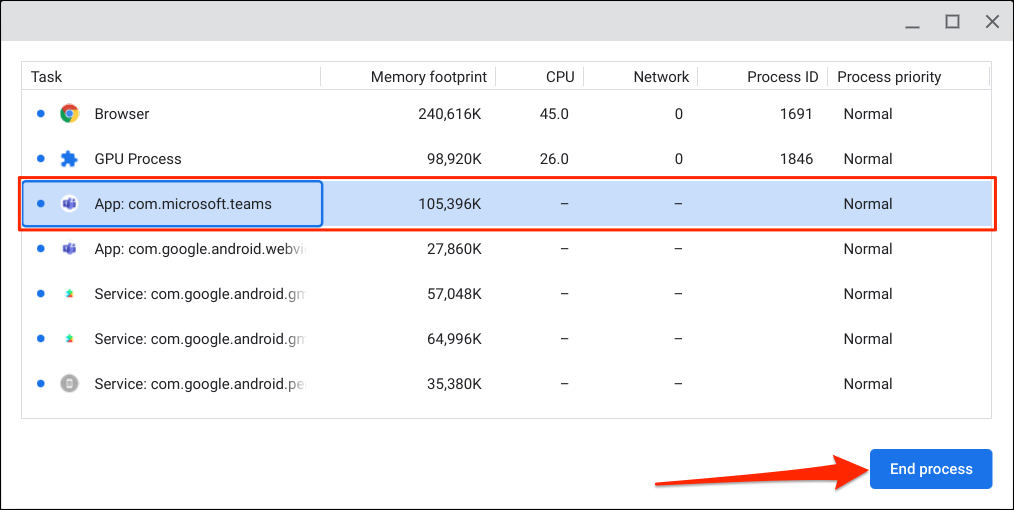
سيقوم مدير المهام بإنهاء التطبيق والعملية المرتبطة به. أعد فتح التطبيق وتحقق مما إذا كان يعمل الآن بشكل صحيح. أعد تشغيل جهاز Chromebook وقم بتحديث التطبيق إلى أحدث إصدار إذا استمر في التجميد أو الخلل..
أزل علامات التبويب والإضافات غير المستجيبة في المتصفح
يمكنك فرض إغلاق صفحات الويب التي لا تستجيب أو علامات التبويب أو الإضافات في Google Chrome من خلال إدارة المهام. يتم تصنيف علامات التبويب والإضافات في Google Chrome باسم "علامة تبويب" و"ملحقات" على التوالي.
حدد علامة التبويب أو الإضافة التي تريد إغلاقها وحدد إنهاء العمليةفي الزاوية السفلية اليسرى.
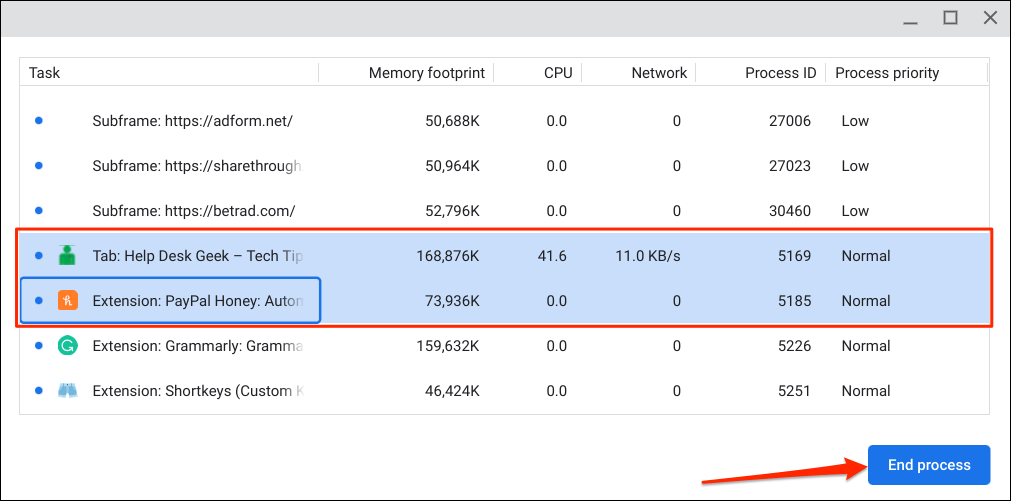
أعد تحميل موقع الويب وتحقق مما إذا كان يعمل بشكل جيد الآن. أعد تشغيل Google Chrome أو اتصل بمسؤول موقع الويب إذا استمرت المشكلة.
افتح علامات التبويب والإضافات في Chrome
يؤدي النقر المزدوج على علامة تبويب أو إطار فرعي في Chrome (عملية علامة التبويب) إلى فتح علامة التبويب في Google Chrome.
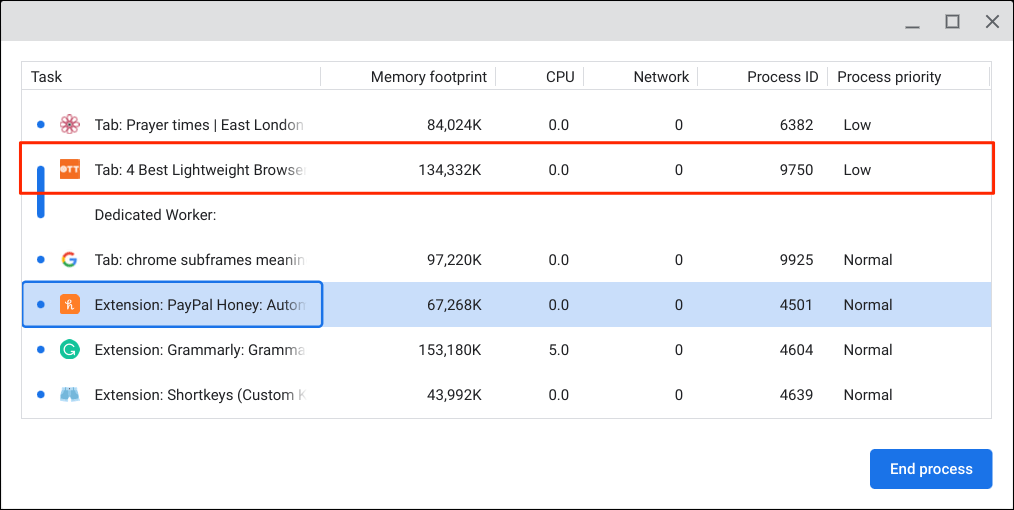
عند النقر نقرًا مزدوجًا فوق إحدى الإضافات، يفتح مدير المهام صفحة إعدادات الإضافة في Chrome.
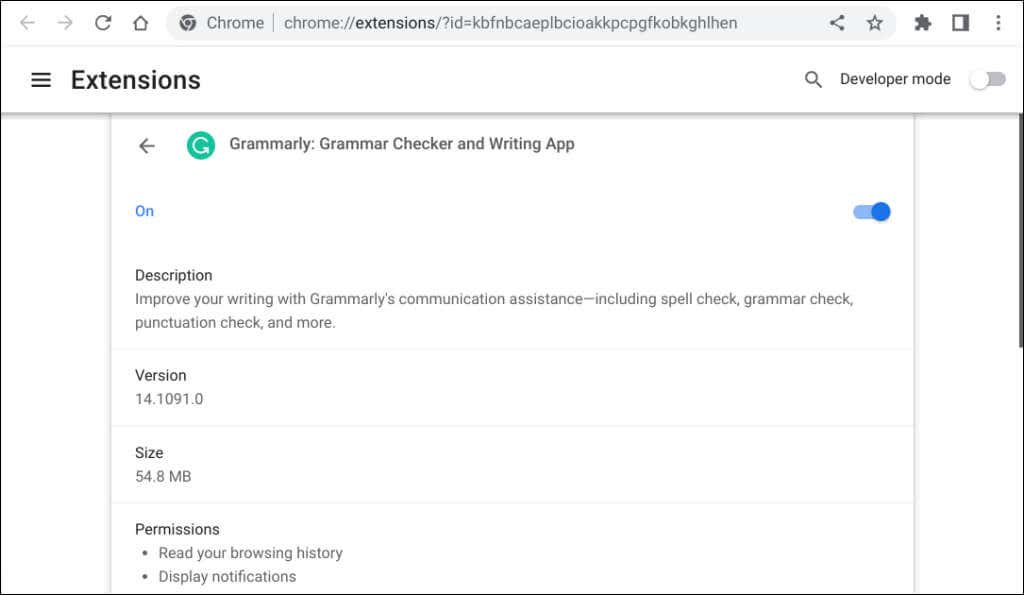
إظهار المزيد من المعلمات
يعرض مدير مهام ChromeOS خمسة أعمدة افتراضيًا - اسم التطبيق/المهمة، وبصمة الذاكرة، واستخدام وحدة المعالجة المركزية، وإحصائيات الشبكة، ومعرف العملية. ومع ذلك، يمكنك تخصيص معلمات إدارة المهام حسب تفضيلاتك.
انقر بزر الماوس الأيمن على أي تطبيق/عملية وحدد معلمة أو فئة إضافية.
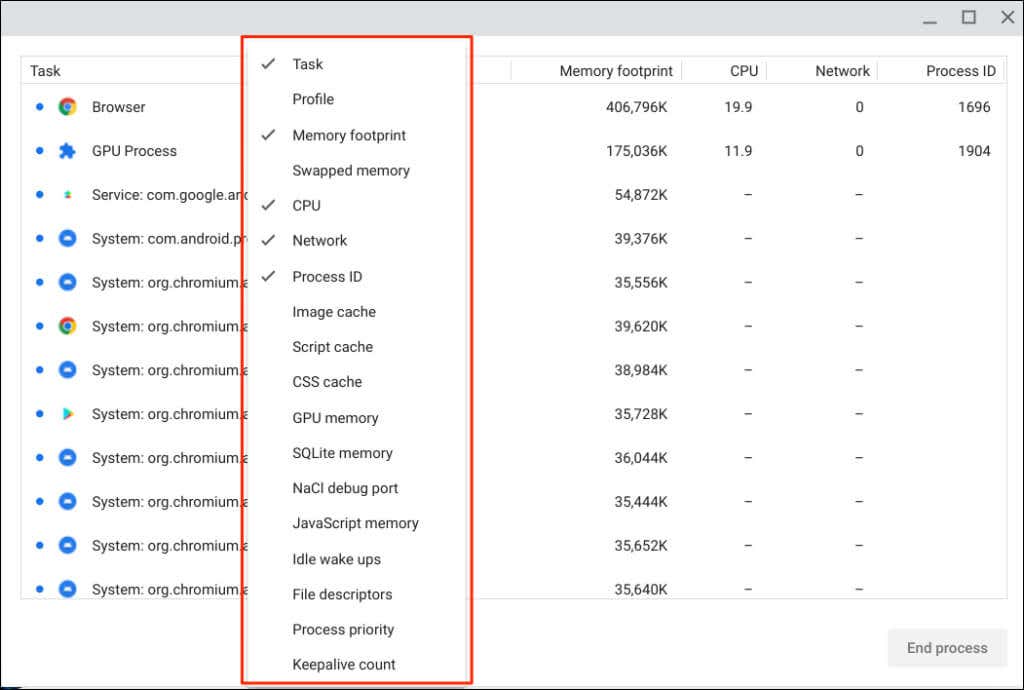
المعلمات التي تحتوي على علامات اختيار متاحة بالفعل في إدارة المهام. قم بإلغاء تحديد معلمة لإزالتها أو إخفائها.
فرز الأعمدة في إدارة المهام
يساعدك فرز عمود/فئة في "إدارة المهام" على تحديد العمليات التي تستخدم مورد النظام الأكثر أو الأقل.
انقر على فئة أو عمود لفرزها بترتيب تنازلي، أي من الأعلى إلى الأدنى. على سبيل المثال، يؤدي تحديد رأس بصمة الذاكرةإلى عرض التطبيق الذي يستخدم أكبر قدر من الذاكرة في أعلى العمود.
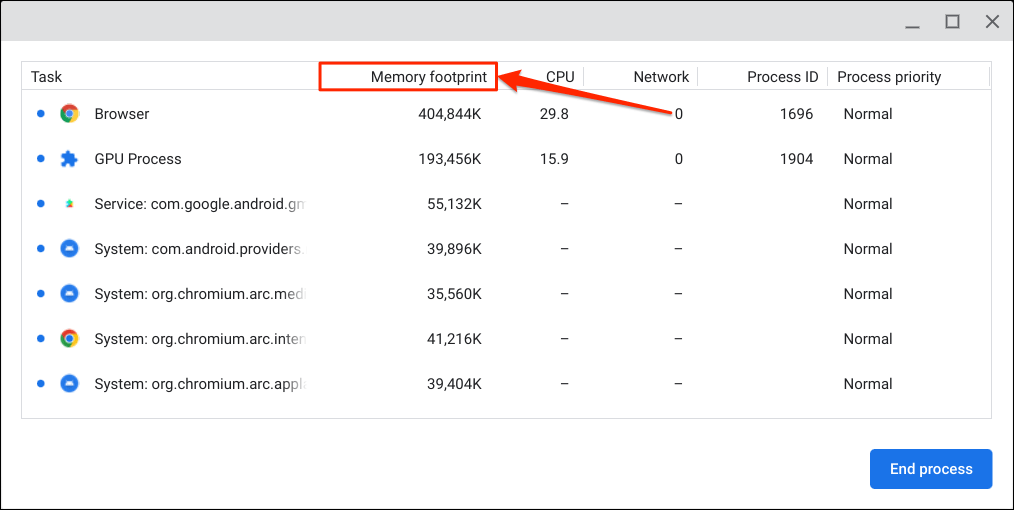
حدد الفئة/العمود مرة أخرى لفرزه بترتيب تصاعدي، أي من الأدنى إلى الأعلى. حدد الفئة/العمود مرة ثالثة لإعادة تعيينه إلى الترتيب الافتراضي.
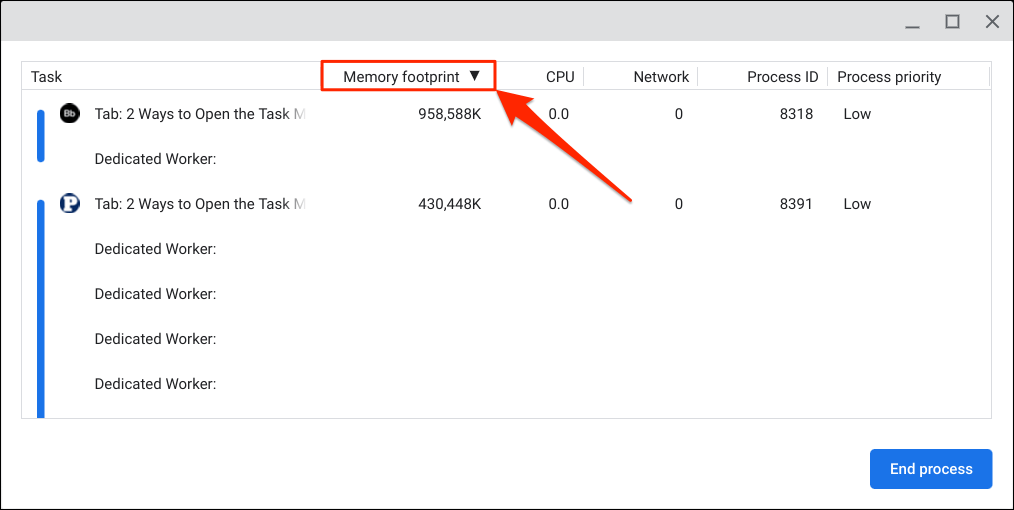
يؤدي تحديد تسمية "المهمة" إلى ترتيب العمليات أبجديًا أو ترتيبًا أبجديًا عكسيًا.
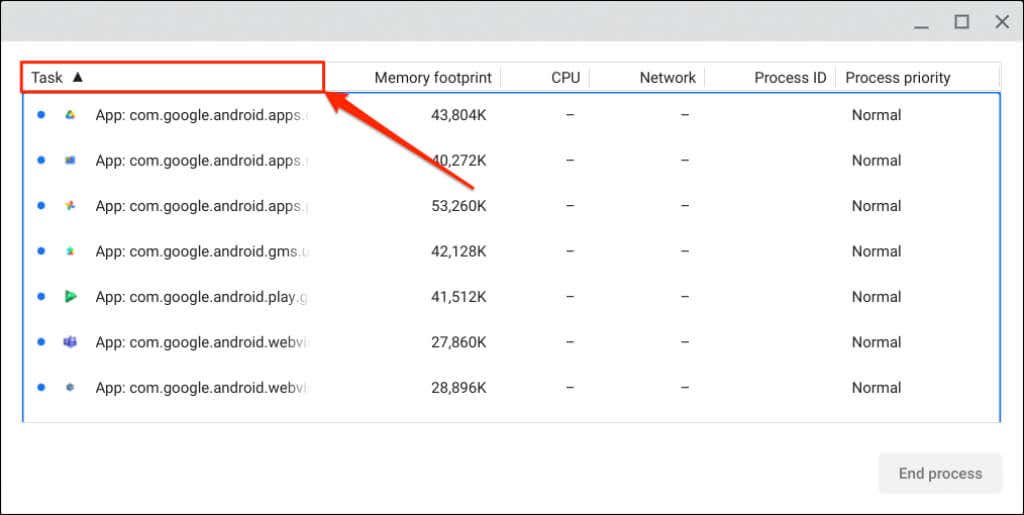
لا يمكنك إيقاف Google Chrome
ChromeOS هو نظام تشغيل يستند إلى Linux ويستخدم متصفح الويب Google Chrome كواجهة أساسية له. على الرغم من أنه يمكنك فرض إغلاق علامات تبويب Chrome من خلال إدارة المهام، إلا أنه لا يمكنك إنهاء المتصفح أو إيقافه.
يعمل مدير المهام على تعطيل زر "إنهاء العملية" عندما تحدد المتصفحفي عمود المهمة. الأمر نفسه ينطبق على بعض خدمات النظام والتطبيقات والعمليات..
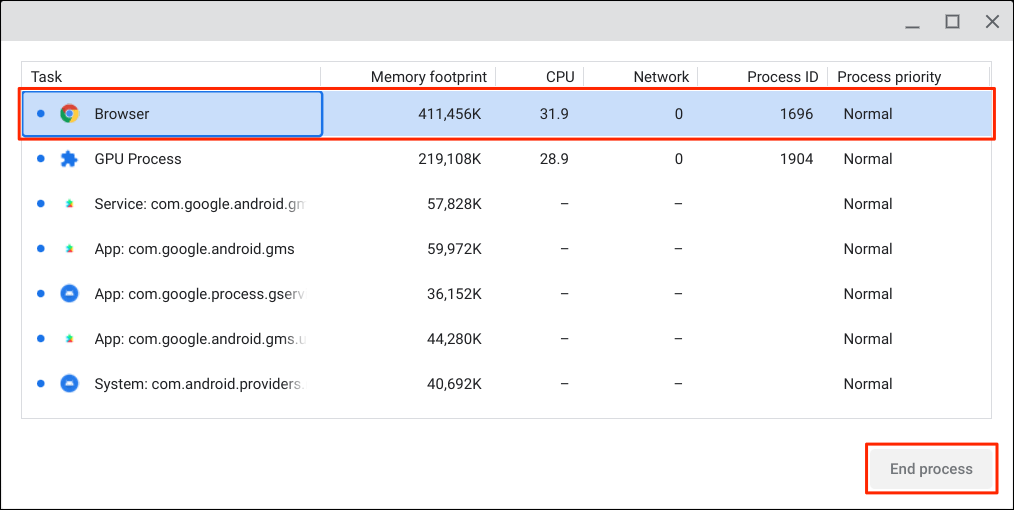
إغلاق مهام متعددة في وقت واحد
يمكنك إنهاء تطبيقات أو عمليات متعددة في وقت واحد في مدير المهام بجهاز Chromebook.
اضغط مع الاستمرار على مفتاح Ctrlأو مفتاح Shift، وحدد المهام التي تريد إنهاءها، ثم حدد زر إنهاء العملية.
إدارة موارد جهاز Chromebook
باستخدام إدارة المهام، يمكنك معرفة مقدار استخدام مهام موارد النظام على جهاز Chromebook. تذكر فقط إيقاف التطبيقات أو المهام غير المستجيبة إبطاء جهاز Chromebook.
.