ربما يكون Discord هو تطبيق المراسلة الأكثر شيوعًا للاعبين. يجلب كل تحديث لـ Discord معه ميزات جديدة وتصحيحات أمان وتحسينات في الأداء. لتحقيق أقصى استفادة من كل هذا، يجب عليك دائمًا تحديث تطبيق Discord إلى أحدث إصدار له. سنوضح لك كيفية تحديث Discord على أنظمة التشغيل Windows وmacOS وLinux وAndroid وiOS.
كيفية تحديث Discord على نظام التشغيل Windows
تم ضبط Discord لتحديث نفسه تلقائيًا على نظام التشغيل Microsoft Windows. بمجرد تثبيت Discord وتسجيل الدخول إلى حسابك، يمكنك بسهولة تحديث Discord في أي وقت. للقيام بذلك، اضغط على Ctrl+Rأثناء تشغيل Discord لنظام التشغيل Windows.
سيقوم هذا تلقائيًا بالبحث عن التحديثات وتثبيتها أيضًا.
بدلاً من ذلك، يمكنك فتح Discord والانتقال إلى علبة النظام الموجودة في الركن الأيمن السفلي من الشاشة. تُسمى المنطقة القريبة من الساعة في نظامي التشغيل Windows 10 و11 بعلبة النظام. إذا لم يكن رمز Discord مرئيًا هنا، فيمكنك الضغط على رمز السهم لأعلى وتحديد موقعه في القائمة الموسعة.
الآن انقر بزر الماوس الأيمن على أيقونة Discord في علبة النظام وحدد التحقق من وجود تحديثات. سيؤدي هذا إلى تحديث Discord لك. أعد تشغيل التطبيق لتثبيت التحديثات.

يمكنك أيضًا النقر بزر الماوس الأيمن على أيقونة Discord في علبة النظام والنقر على إنهاء. سيؤدي هذا إلى إغلاق التطبيق ويمكنك إعادة تشغيله. إذا كان جهاز الكمبيوتر الخاص بك متوقفًا، يمكنك محاولة تشغيل "إدارة المهام" بالضغط على Ctrl+Alt+Delوالخروج من Discord من هناك.
يمكنك البحث عن Discord بالضغط على Windows+Sأو فتح قائمة ابدأ والبحث عن Discord في قائمة البرامج. إذا كان لديك اختصار لـ Discord على سطح المكتب، فيمكنك أيضًا النقر نقرًا مزدوجًا على أيقونة التطبيق على سطح المكتب لتشغيله.
في كل مرة يتم فيها تشغيل Discord، يقوم تلقائيًا بالبحث عن التحديثات وتنزيل أحدث إصدار من التطبيق.
لاحظ أن النقر على الزر إغلاقفي الزاوية العلوية اليمنى من نافذة Discord قد لا يؤدي إلى إنهاء التطبيق. لا يزال من الممكن تصغير Discord إلى علبة النظام وتشغيله في الخلفية.
كيفية تحديث Discord على نظام التشغيل macOS
تشبه عملية تحديث Discord على نظام التشغيل macOS تلك الموجودة على نظام التشغيل Windows. لا تحتاج إلى معرفة فنية لتحديث التطبيق على جهاز Mac. بمجرد تثبيت Discord على نظام التشغيل macOS وتسجيل الدخول، اضغط على Command+Rلتحديث التطبيق. يتم تثبيت تحديثات Discord عند إعادة تشغيل التطبيق..

يمكنك أيضًا النقر بزر الماوس الأيمن على أيقونة Discord في شريط الإرساء وتحديد إنهاء. ثم انقر فوق الرمز مرة أخرى لتشغيل Discord وسيطالبه هذا بتنزيل التحديثات الجديدة وتثبيتها.
إذا لم ينجح ذلك، فيمكنك إلغاء تثبيت Discord عن طريق نقل الرمز الخاص به إلى سلة المهملات وإعادة تثبيت التطبيق.
كيفية تحديث Discord على نظام Linux
إن تحديث Discord على Linux هو نفسه تمامًا تحديث Windows أو Mac. يمكنك استخدام اختصار لوحة المفاتيح Ctrl+Rلتحديث التطبيق، أو مجرد الخروج من التطبيق وإعادة تشغيله.
يمكنك أيضًا إلغاء تثبيت Discord وتنزيل أحدث إصدار من التطبيق من موقع Discord على الويب. سيؤدي هذا إلى إصلاح مشكلات تحديث Discord، إذا كنت تواجه أيًا منها.
كيفية تحديث Discord على iPhone وiPad
على جهاز iPhone وiPad، يتم تثبيت جميع التطبيقات وتحديثها عبر App Store. إذا قمت بتثبيت Discord على جهاز iPhone الخاص بك، فافتح App Store واضغط على أيقونة الملف الشخصي في الزاوية العلوية اليمنى. انتقل الآن للأسفل حتى ترى قائمة التطبيقات، وابحث عن Discord، وانقر على زر التحديث.
يمكنك أيضًا الانتقال إلى الصفحة الرئيسية لمتجر التطبيقات والنقر على زر البحث في الزاوية اليمنى السفلية. ابحث الآن عن Discord، وانتقل إلى صفحة التطبيق، وانقر على زر التحديث.
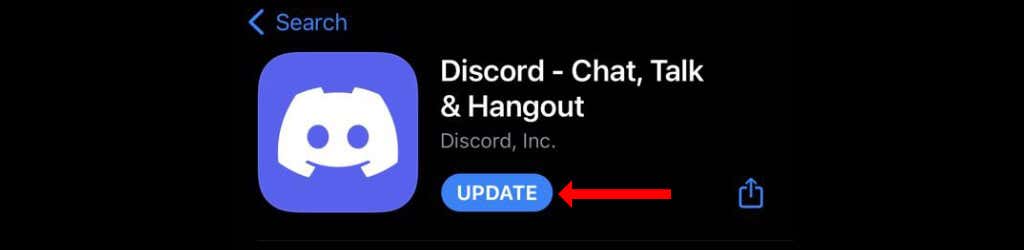
طالما كان لديك اتصال Wi-Fi أو اتصال بيانات جوال فعال، فمن المفترض أن يتم تثبيت تحديث Discord بسلاسة على جهاز Apple الخاص بك.
كيفية تحديث Discord على Android
متجر Google Play هو المكان المناسب لجميع تحديثات التطبيقات على جهاز Android الخاص بك. افتح Google Play، ثم اضغط على شريط البحث الموجود أعلى الصفحة. ابحث عن Discord، وانتقل إلى صفحة التطبيق. انقر الآن على زر تحديثلتثبيت تحديثات Discord على جهاز Android الخاص بك.

إصلاح مشكلات تحديث Discord
نظرًا لأنك تقوم باستكشاف أخطاء تحديثات Discord وإصلاحها، يجب أن تكون الخطوة الأولى دائمًا هي التحقق من تشغيل خوادم الفتنة. يجب أن يكون صفحة حالة الخلاف هو منفذ اتصالك الأول. سيخبرك هذا إذا كان Discord يواجه مشكلات أو إذا كان هناك شيء من جانبك.
بعد ذلك، يمكنك محاولة إعادة تثبيت Discord على جهازك. إذا لم ينجح ذلك، فحاول إعادة تشغيل جهاز التوجيه الخاص بك وإعادة تشغيل جهازك. سيؤدي هذا عادةً إلى إصلاح المشكلات المتعلقة بتحديث Discord.
بعد ذلك، يمكنك محاولة تشغيل Discord كمسؤول على جهاز الكمبيوتر الشخصي الذي يعمل بنظام Windows. يؤدي القيام بذلك إلى منح Discord أذونات إضافية قد لا تكون متاحة لحسابات الضيوف..
افتح قائمة "ابدأ"، وابحث عن Discord في قائمة البرامج، وانقر بزر الماوس الأيمن على التطبيق. حدد الآن المزيد>تشغيل كمسؤول. سترى نافذة منبثقة تسألك عما إذا كنت تريد السماح بأذونات Discord الإضافية. امنح هذه الأذونات، وافتح التطبيق، واضغط على Ctrl+Rلترى ما إذا كان هذا سيؤدي إلى إصلاح مشكلات تحديث Discord.
يمكنك أيضًا التحقق مما إذا كان برنامج مكافحة الفيروسات أو VPN أو جدار الحماية لديك يمنع Discord من تنزيل التحديثات المتوفرة. إذا كنت تستخدم نظام التشغيل Windows، فمن الجيد التحقق مما إذا كانت المشكلات المتعلقة بـ Windows Defender أو Windows Security تمنع تحديثات Discord. تعطيل المدافع أو السماح
في بعض الأحيان، توفر برامج مكافحة الفيروسات حماية قوية في الوقت الفعلي، مما قد يؤدي إلى حظر التحديثات لتطبيقات معينة. يجب أن تحاول تعطيل هذا مؤقتًا لمعرفة ما إذا كان سيؤدي إلى حل المشكلة.
حافظ على تشغيل Discord بسلاسة
لدينا إصلاحات لجميع المشاكل المتعلقة بـ Discord التي قد تواجهها. هنا كيفية إصلاح فشل حلقة تحديث Discord. إذا استمر Discord في التعطل، اتبع هذه الخطوات لإصلاحها. أخيرًا، إذا لم يكن هناك صوت في عمليات بث Discord، وإليك كيف يمكنك تحديد الحل.
الآن بعد أن أصبح Discord يعمل بسلاسة، فقد حان الوقت للاستمتاع بالمحادثات الصوتية أثناء اللعب.
.