على الرغم من أن الكثيرين يحبون قائمة سياق النقر بزر الماوس الأيمن المبسطة لنظام التشغيل Windows 11 ، إلا أن البعض الآخر غير راضٍ عن القائمة المقتطعة. دعونا نلقي نظرة على بعض الطرق لتخصيصها بشكل أكبر حسب رغبتك.
الطريقة الافتراضية هي تحرير السجل، ولكن بما أن هذه الطريقة متقدمة بعض الشيء بالنسبة للبعض، فسننظر أيضًا إلى تطبيقات الجهات الخارجية التي يمكنها القيام بهذه المهمة بسهولة أكبر.
الطريقة الأولى: عرض قائمة سياق Windows 10 مع المزيد من الخيارات
لست بحاجة إلى إجراء أي تغييرات دائمة على جهاز الكمبيوتر الخاص بك فقط للحصول على قائمة السياقات الكاملة مرة أخرى. افتراضيًا، يوفر Windows 11 بالفعل طريقة لعرض القائمة القديمة.
الصيد؟ يجب عليك تحديده – أو استخدام اختصار لوحة المفاتيح الخاص به – في كل مرة تريد استخدامه. لا توجد طريقة مضمنة لتمكينه بشكل دائم.
لا تزال هذه طريقة ممتازة لعرض قائمة Windows 10 عندما تحتاج إليها بدلاً من التبديل بشكل دائم إلى التخطيط القديم.
انقر بزر الماوس الأيمن لإظهار قائمة سياق Windows 11 القياسية وحدد الإدخال إظهار المزيد من الخياراتفي النهاية. يمكنك أيضًا استخدام اختصار لوحة المفاتيح Shift + F10.

الطريقة الثانية: تمكين القائمة القديمة من السجل
يمكنك أيضًا تعديل سجل ويندوز لتخصيص قائمة النقر بزر الماوس الأيمن إلى حد معين. يمكنك إعادة قائمة Windows 10 أو إضافة عناصر قائمة مخصصة.
وفي الوقت نفسه، لا يعد تحرير التسجيل أمرًا بسيطًا، حيث أن العبث بالمفتاح الخاطئ يمكن أن يسبب مشاكل خطيرة لجهاز الكمبيوتر الخاص بك. ما لم تكن على دراية بهذه العملية، نوصي بتجربة إحدى الطرق الأخرى.
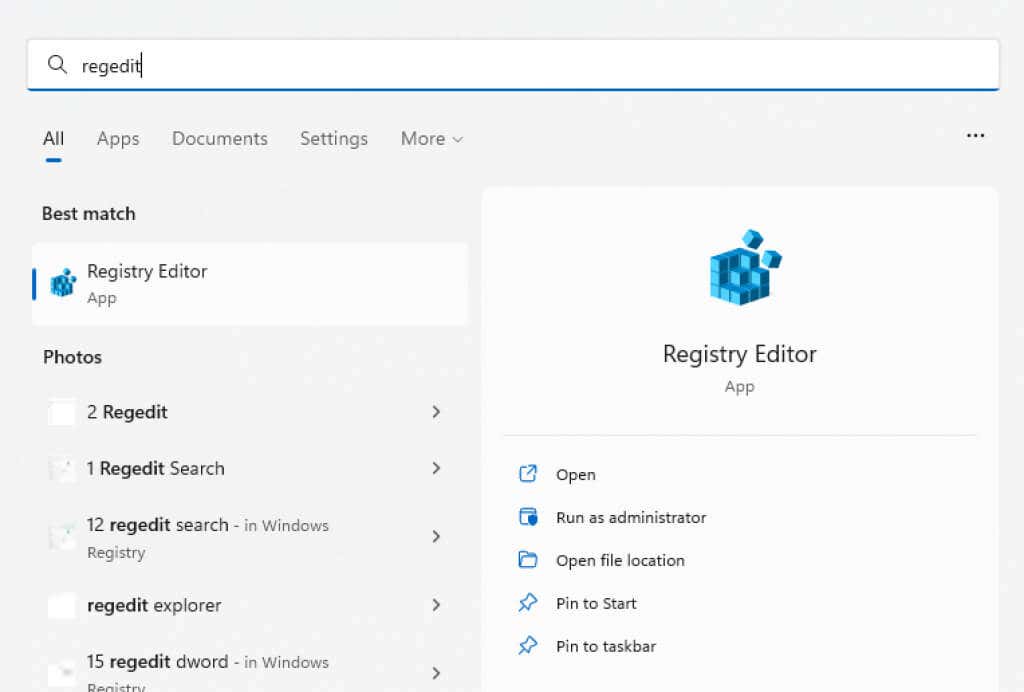
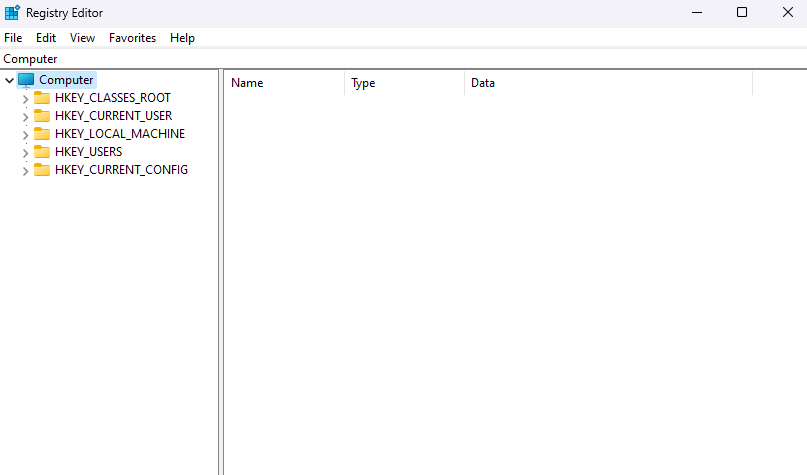
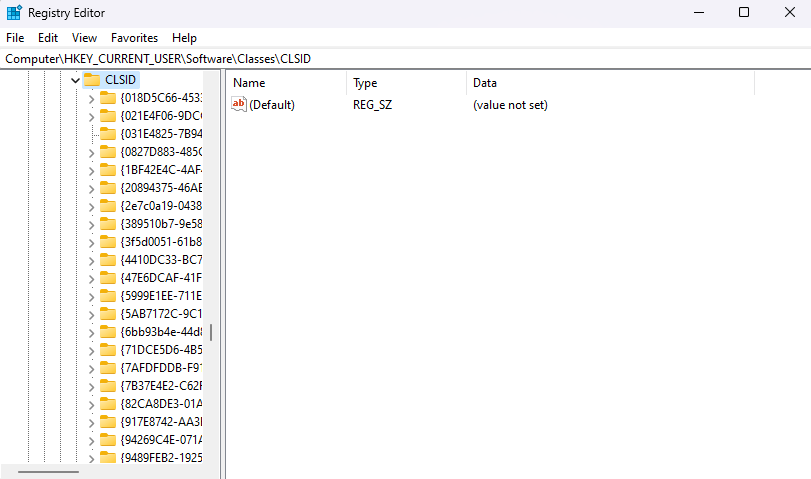

لا تحاول كتابته، لأن الدقة أمر بالغ الأهمية. انسخ وألصق الاسم من الأعلى.
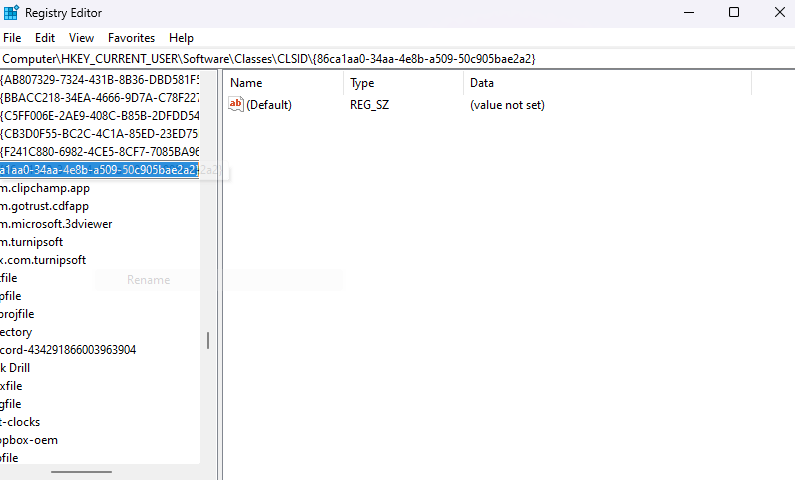
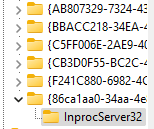
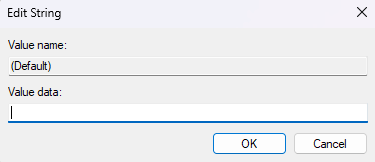
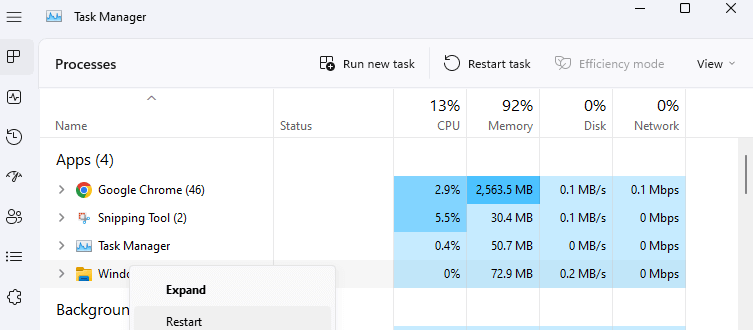
سيصبح التغيير ساري المفعول بعد إعادة تشغيل جهاز الكمبيوتر أو مستكشف Windows. انقر بزر الماوس الأيمن في أي مكان للحصول على قائمة سياق Windows 10 مرة أخرى، مع عودة كافة عناصر القائمة المفقودة إلى القائمة.
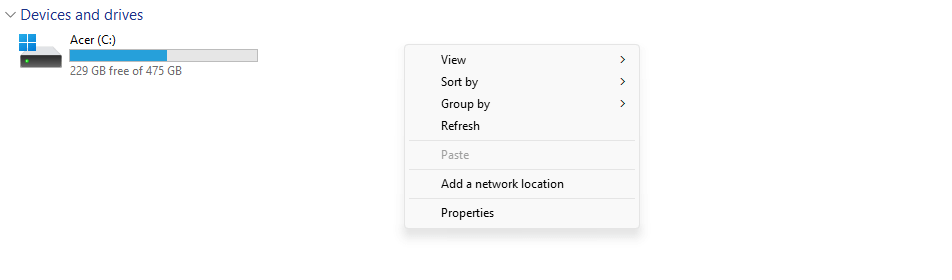
الطريقة الثالثة: استخدم موجه الأوامر لتمكين قائمة Windows 10
لا يختلف هذا كثيرًا عن الطريقة التي وصفناها أعلاه. ستستمر في إنشاء نفس مفتاح التسجيل الجديد، وستقوم بذلك من موجه الأوامر بدلاً من محرر التسجيل. ومع ذلك، فإن نسخ ولصق أمر الوحدة الطرفية الصحيح أقل عرضة للخطأ من تحرير مفتاح التسجيل يدويًا.

تسجيل إضافة "HKCU\Software\Classes\CLSID\{86ca1aa0-34aa-4e8b-a509-50c905bae2a2}\InprocServer32" /f /ve


من المفترض أن يؤدي ذلك إلى تمكين قائمة السياق الكلاسيكية على جهاز الكمبيوتر الخاص بك. إذا كنت تريد استعادة المظهر الجديد، فاحذف المفتاح الذي أضفته.
الطريقة الرابعة: إضافة عناصر القائمة مع تحرير السجل
لمفاتيح التسجيل تأثير كبير بشكل مدهش على عمل Windows. لا يمكنك فقط تمكين قائمة سياق النقر بزر الماوس الأيمن القديمة، ولكن حتى إضافة إدخالات جديدة تمامًا إليه..
وبالطبع، لا يمكنك القيام بأي شيء فاخر للغاية، فما عليك سوى إضافة اختصارات للتطبيقات شائعة الاستخدام إلى القائمة. ومع ذلك، تنطبق التحذيرات المعتادة بشأن مخاطر تحرير التسجيل. لا تقم بذلك إلا إذا كنت تعرف ما تفعله، والنسخ الاحتياطي للسجل قبل البدء.
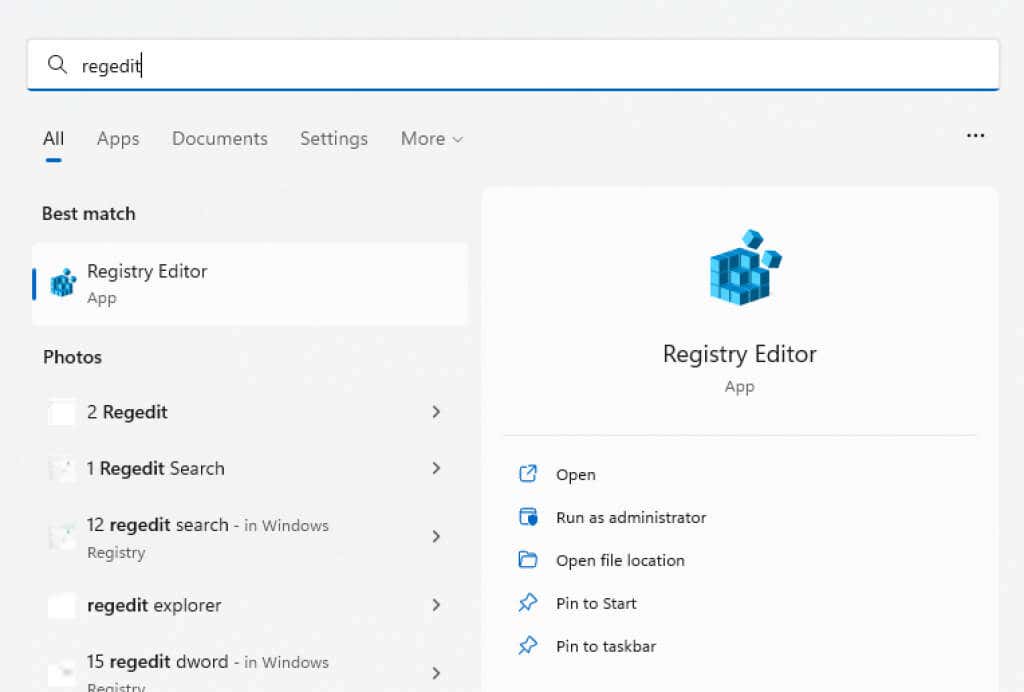
يمكنك أيضًا نسخ/لصق هذا المسار مباشرة في شريط العناوين.

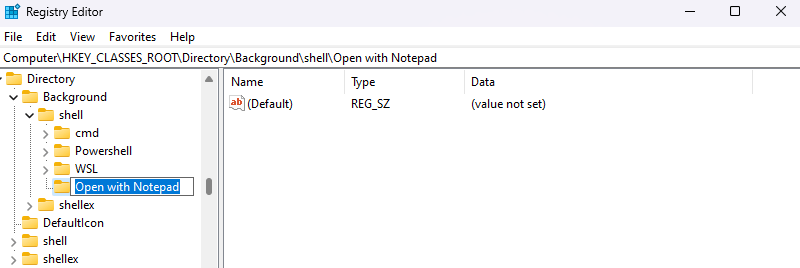
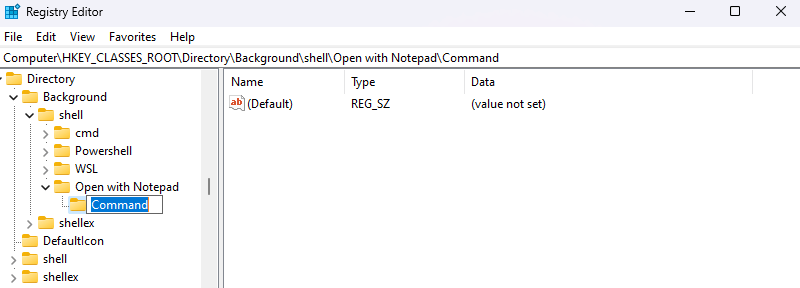
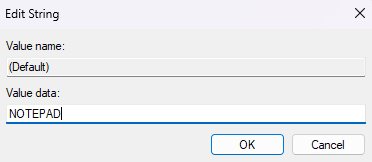
الآن عند النقر بزر الماوس الأيمن على سطح المكتب (تحتاج إلى تمكين قائمة سياق Windows 10)، سترى الإدخال الجديد في القائمة.
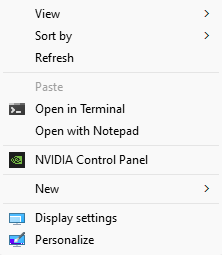
الطريقة الخامسة: تخصيص قائمة النقر بزر الماوس الأيمن باستخدام تطبيق جهة خارجية
قائمة السياق السهلة هي أداة صغيرة وأنيقة تتيح لك تخصيص عناصر قائمة سياق النقر بزر الماوس الأيمن حسب المحتوى الذي تفضله. بفضل واجهة المستخدم الرسومية والخيارات المصنفة جيدًا، يعد هذا خيارًا أكثر وضوحًا من تحرير السجل.
يحتوي أيضًا على منظف قائمة السياق لإزالة الإدخالات غير المفيدة من قائمة سياق النقر بزر الماوس الأيمن، والتي تتم إضافتها غالبًا بواسطة البرامج المثبتة. لا يعني ذلك أن الأمر يهم كثيرًا في نظام التشغيل Windows 11 نظرًا لأن Microsoft قامت بتنظيفه بالفعل..
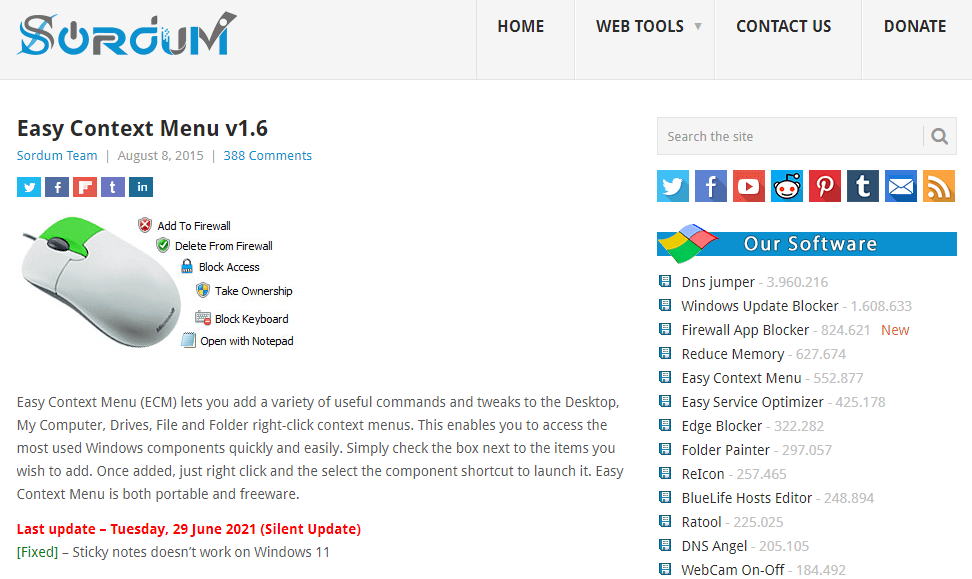


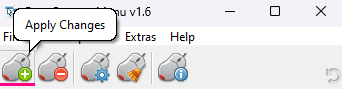
جرّب قائمة Windows الجديدة، وإذا لم يعجبك أي من التغييرات، فيمكنك دائمًا إزالتها. ما عليك سوى تشغيل قائمة السياق السهلة مرة أخرى وإلغاء تحديد الميزات التي لم تعد بحاجة إليها.
ما هي أفضل طريقة لتخصيص قائمة سياق النقر بزر الماوس الأيمن في Windows 11؟
ما لم تكن تشعر بالراحة في التلاعب بمفاتيح التسجيل، فإن أسهل طريقة لتعديل قائمة النقر بزر الماوس الأيمن هي من خلال تطبيق طرف ثالث مثل قائمة السياق السهلة. وهذا فقط إذا لم تكن مرتاحًا للضغط على Shift + F10 بعد كل نقرة بزر الماوس الأيمن.
لتمكين القائمة القديمة مرة أخرى، يمكنك نسخ ولصق الأمر المناسب في موجه أوامر مرتفع والسماح له بالقيام بسحره. وبهذه الطريقة، لن يكون هناك خطر من إفساد مفتاح التسجيل الخاطئ وتعطيل جهاز الكمبيوتر الخاص بك.
مع ذلك، سيجد الأشخاص المطلعون على تحرير السجل أن هذه هي الطريقة الأكثر مرونة لتخصيص قائمة السياق. إلى جانب تمكين قائمة Windows 10، يمكنك أيضًا إضافة اختصارات إلى تطبيقات أخرى باستخدام بعض المفاتيح الموضوعة بشكل جيد.
.