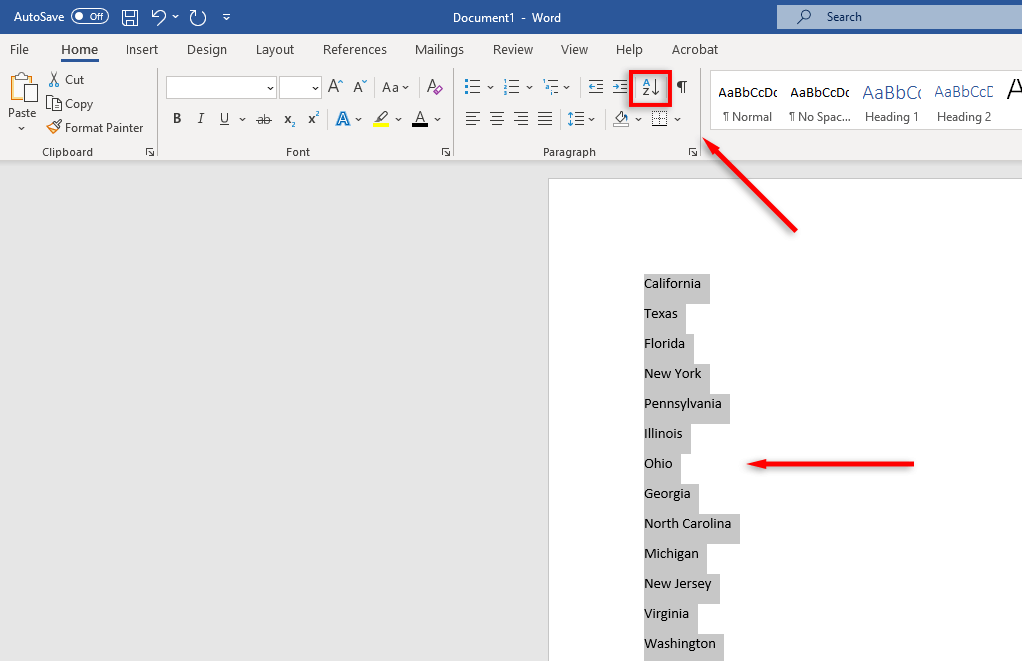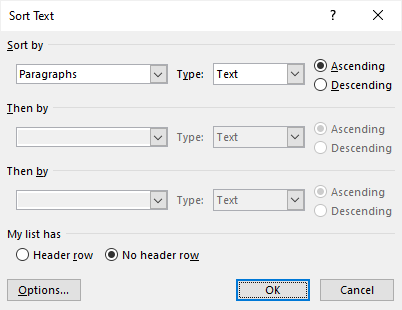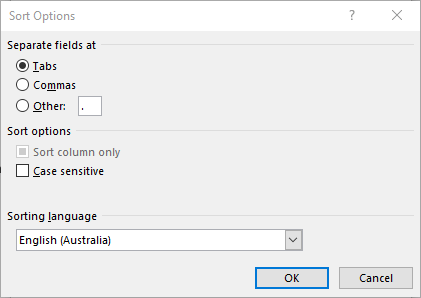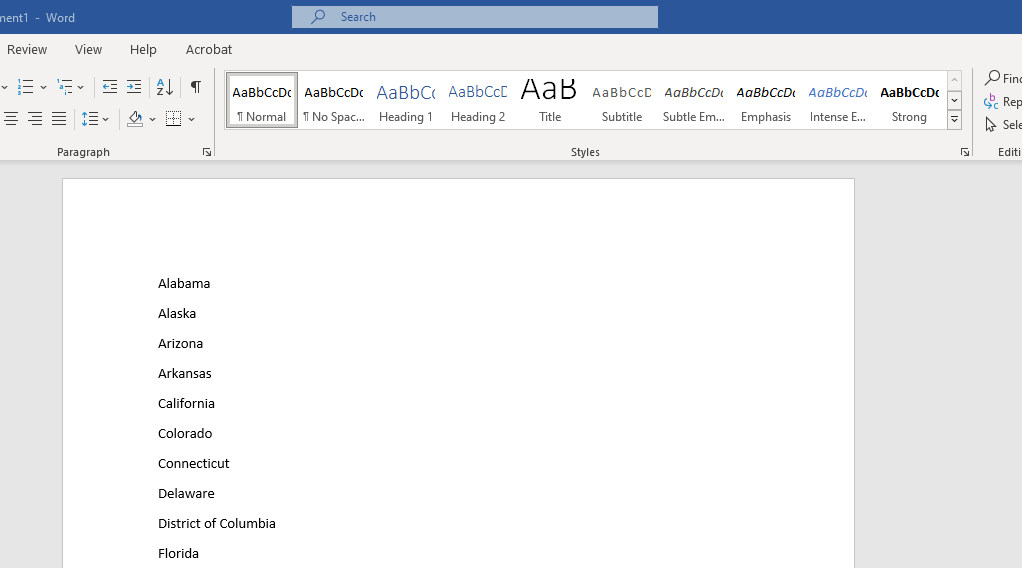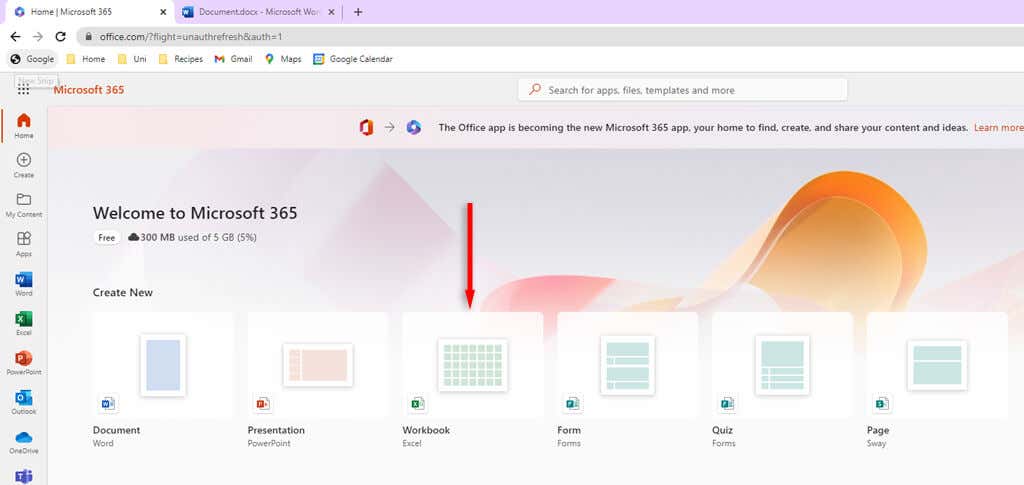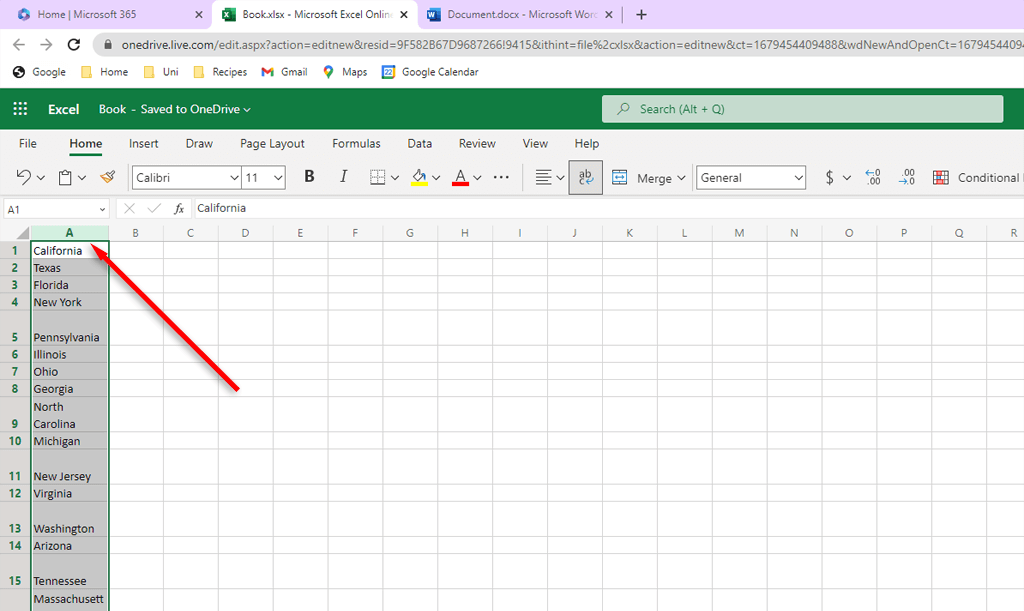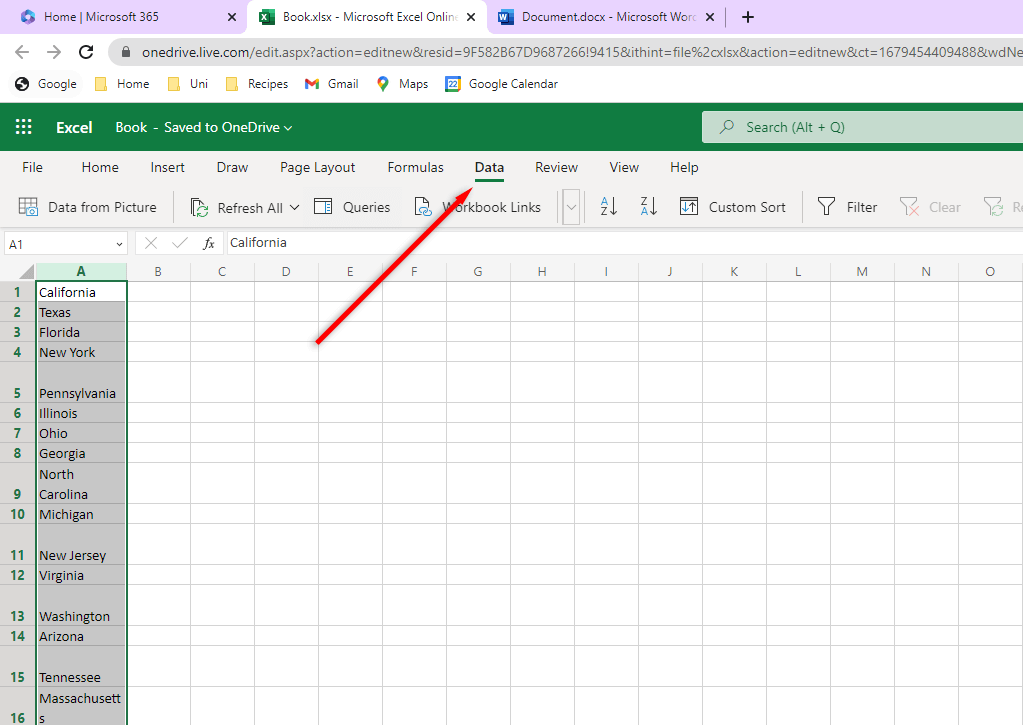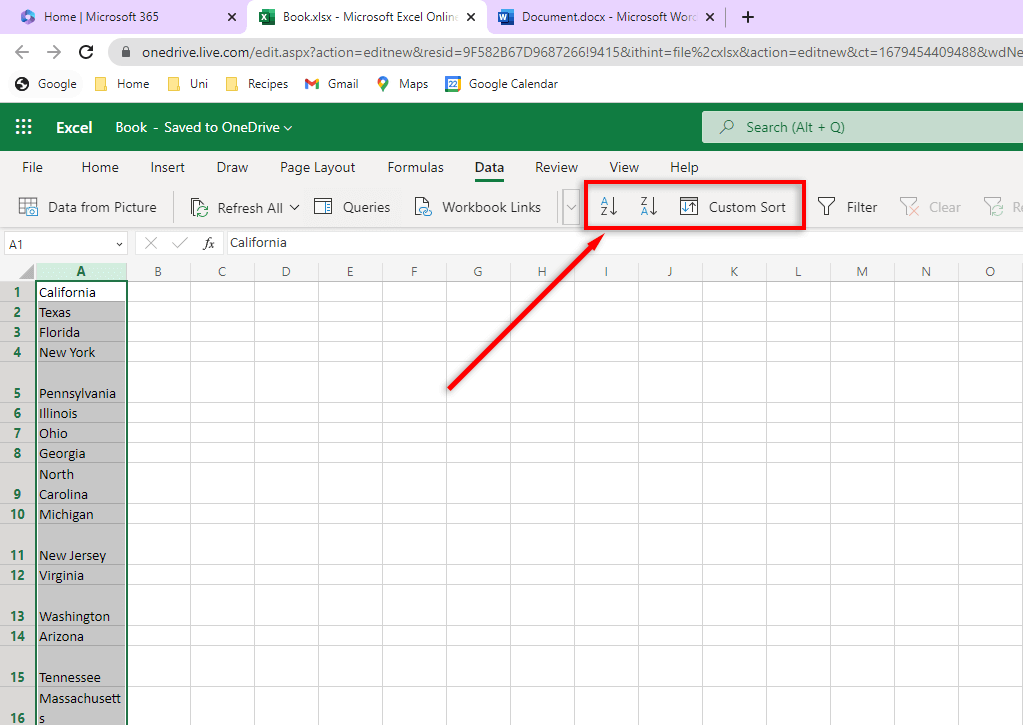هل قمت بإنشاء قائمة في Microsoft Word تحتاج إلى ترتيبها أبجديًا؟ لا تحتاج إلى القيام بذلك يدويًا - يحتوي Microsoft Office على أدوات مضمنة يمكنك استخدامها لترتيب القوائم والنقاط والجداول أبجديًا حتى تتمكن من تنظيم مستندك.
في هذا البرنامج التعليمي، سنوضح لك كيفية استخدام هذه الأدوات لتنسيق قائمة في Word أبجديًا.
كيفية ترتيب القائمة أبجديًا في Microsoft Word (Windows وMacOS)
يمكن إجراء فرز القوائم في إصدارات Windows وApple Mac من Word بنفس الطريقة البسيطة. لترتيب قوائمك أبجديًا في هذه التطبيقات، قم بما يلي:
في مستند Word الذي ترغب في ترتيبه أبجديًا، انتقل إلى علامة التبويب الصفحة الرئيسية.
حدد النصالذي ترغب في فرزه حسب الترتيب الأبجدي.
في قسم الفقرة، انقر على زر الفرز(من AZ مع سهم لأسفل).
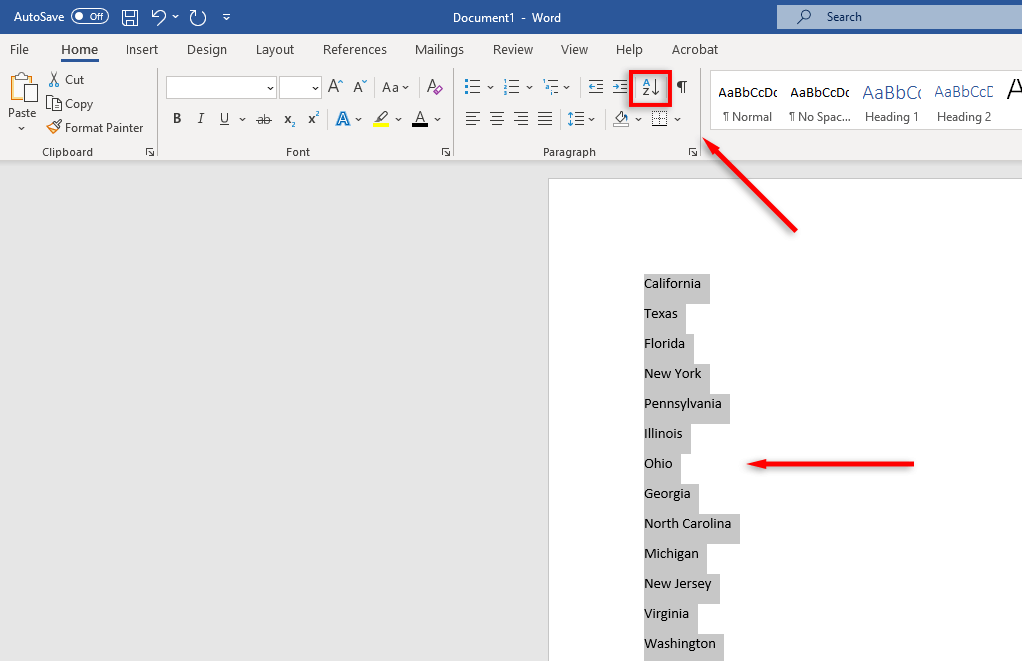
سيظهر مربع حوار جديد. في مربع "فرز النص" هذا، يمكنك تهيئة الطريقة التي تريد بها فرز النص.
لفرز كل سطر أبجديًا، حدد الفقراتفي القائمة المنسدلة فرز حسب. تأكد من تحديد النصفي قسم النوع. للانتقال من الألف إلى الياء، حدد خانة الاختيار تصاعدي. إذا حددت مربع الاختيار ترتيب تنازلي، فستنتقل قائمتك من Z إلى A.
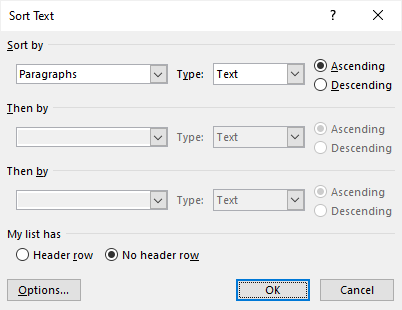
إذا كان لديك عنوان محدد، فتأكد من تحديد مربع صف الرأس.
اختياري:انقر على الخياراتلفتح مربع الحوار "خيارات الفرز". يتيح لك هذا تحديد الطريقة التي تريد بها فصل عناصر القائمة الخاصة بك. على سبيل المثال، يمكنك اختيار ما إذا كنت تريد أن يكون الفرز حساسًا لحالة الأحرف واي لغة الذي ترغب في الفرز فيه. بمجرد تحديد الخيارات المطلوبة، اضغط على موافق.
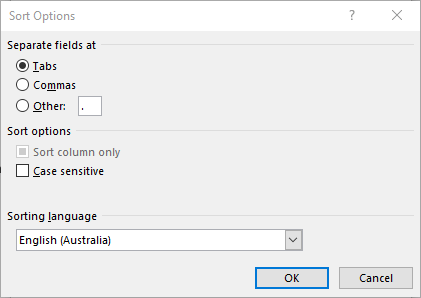
انقر على موافقلإنهاء قائمتك.
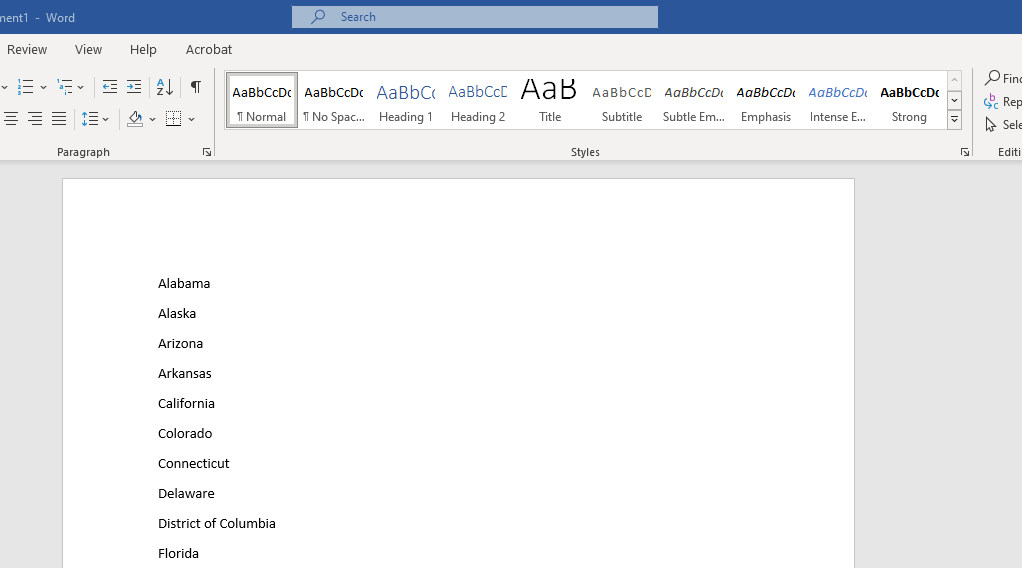
كيفية ترتيب القائمة أبجديًا في Microsoft Word (إصدار الويب)
إن إصدار الويب من Word هو إجابة Microsoft على مستندات جوجل. إنه مفيد، لكنه يفتقد بعض الميزات الأساسية التي يتمتع بها تطبيق سطح المكتب. لسوء الحظ، إحدى هذه الميزات هي ميزة الفرز. إذا كنت تخطط لاستخدام هذه الميزة في كثير من الأحيان، فمن الأفضل تثبيت إصدار Microsoft Word لسطح مكتب Windows..
إذا لم يكن الأمر كذلك، فهناك حل بديل لبرنامج Microsoft Excel عبر الإنترنت يمكنك استخدامه:
في لوحة التحكم مايكروسوفت 365 عبر الإنترنت، افتح مصنف Excel جديدًا.
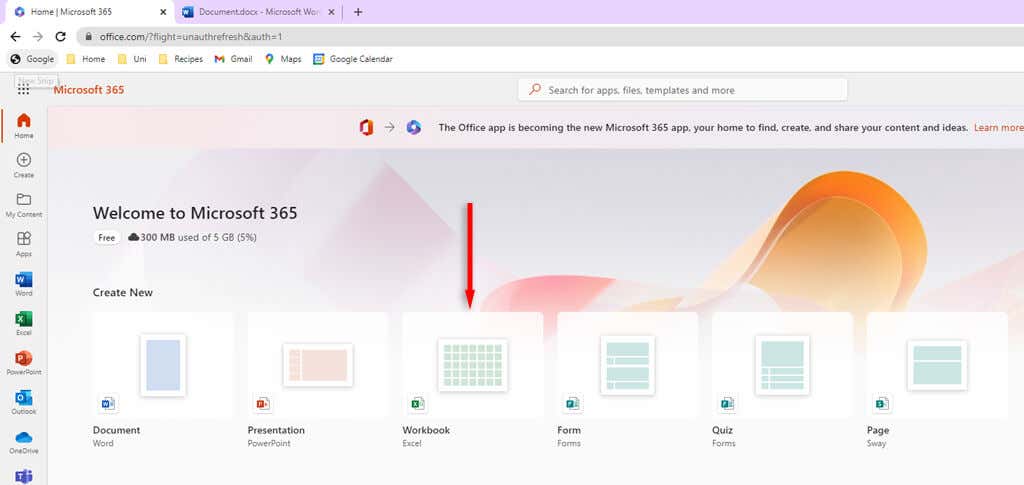
انتقل إلى مستند Word الخاص بك واستخدم اختصار لوحة المفاتيح Ctrl + Cلنسخ القائمة التي ترغب في ترتيبها أبجديًا.
ارجع إلى الفراغ جداول البيانات إكسل. حدد المربع الأول من جدول البيانات واضغط على المفاتيح Ctrl + Vللصق قائمتك.
حرك مؤشر الماوس فوق أعلى العمود وانقر لتحديد العمود بأكملهالذي يحتوي على قائمتك.
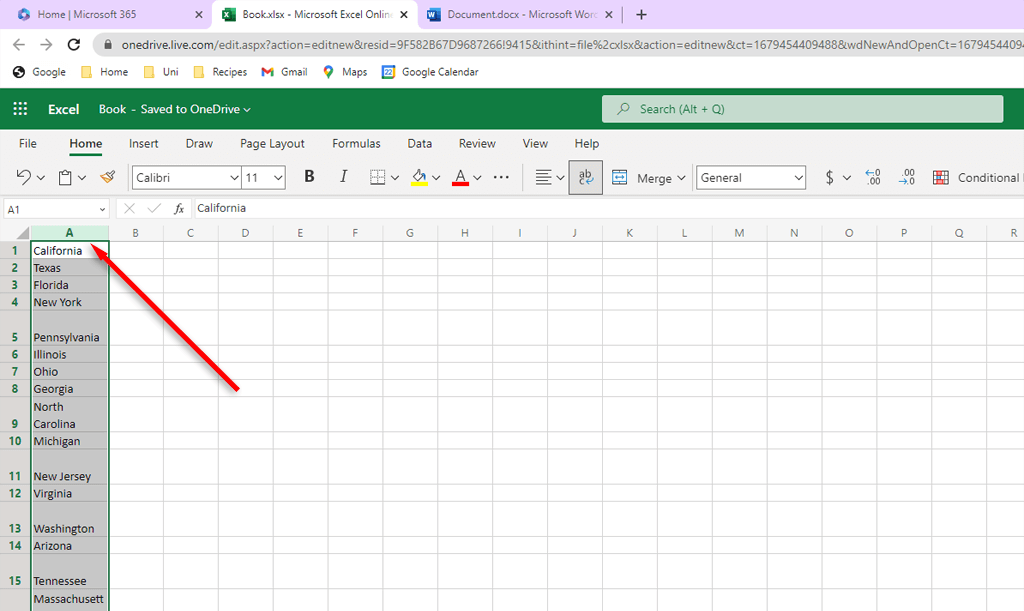
انتقل إلى علامة تبويب البيانات.
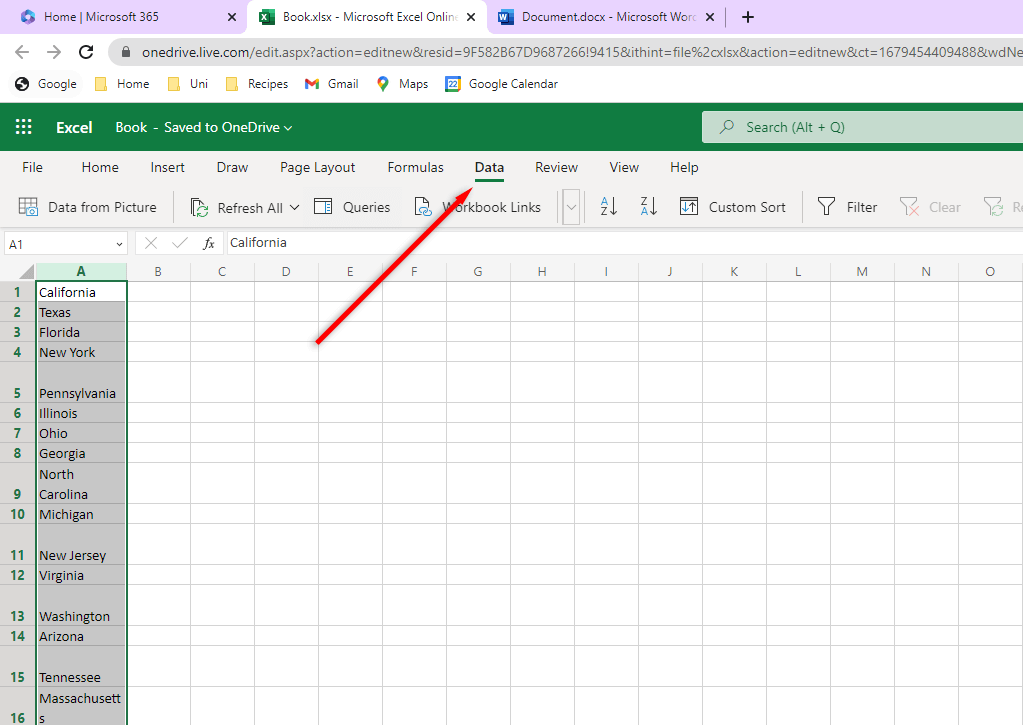
للفرز من الألف إلى الياء، انقر فوق فرز تصاعدي. للفرز من ي إلى أ، انقر على فرز تنازلي.
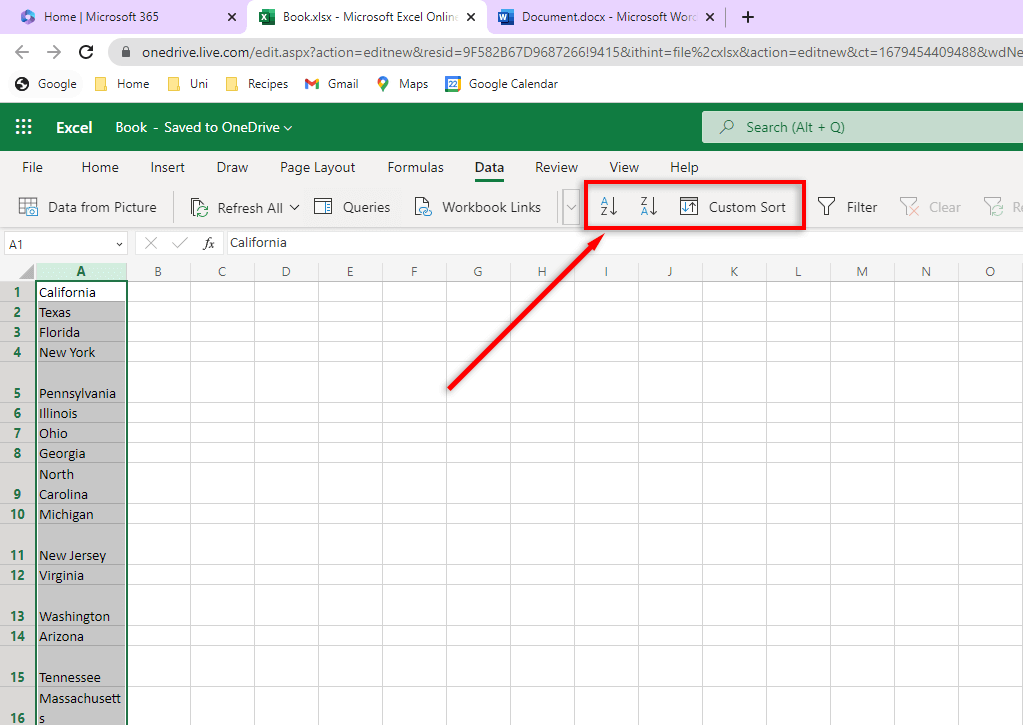
مع استمرار تحديد القائمة التي تم فرزها حديثًا، اضغط على Ctrl + Cلنسخها.
ارجع إلى مستند Word الخاص بك وقم بتمييز القائمة التي لم يتم فرزها. اضغط على Ctrl + Shift + Vللصق القائمة التي تم فرزها في مكانها مع الحفاظ على تنسيق المستند.
كيفية فرز قائمة مرقمة
إذا كانت لديك قائمة مرقمة وتحاول فرزها، فقد تواجه بعض المشكلات. إذا كنت ترغب في أن تظل الأرقام مرتبة رقميًا مع الاستمرار في فرز القائمة أبجديًا، فيمكنك الفرز كالمعتاد. لا يوجد حاليًا أي خيار للاحتفاظ برقم قائمة عملك مع عنصر القائمة المقابل له عند الترتيب الأبجدي.
فرز القوائم أبجديًا في Word
ها هو ذا. سواء كنت تستخدم إصدار Windows أو MacOS أو المتصفح، فمن المفترض أن تكون الآن قادرًا على فرز قوائمك في Word بسهولة. لن تضطر أبدًا إلى الجلوس هناك مرة أخرى ونسخ ولصق كل عنصر في القائمة!
.
المنشورات ذات الصلة: