هل لاحظت خطأ في اسم العرض الخاص بـ Microsoft Teams؟ هل اسمك الأول أو الأخير غير صحيح؟ سنوضح لك كيفية تعديل اسمك أو تغييره في فرق مايكروسوفت على أجهزة Android وiOS وmacOS وWindows.
تغيير اسم Microsoft Teams في نظام التشغيل Windows
اتبع الخطوات أدناه لتغيير اسم العرض الخاص بك في تطبيق مايكروسوفت تيمز لأجهزة الكمبيوتر التي تعمل بنظام Windows.
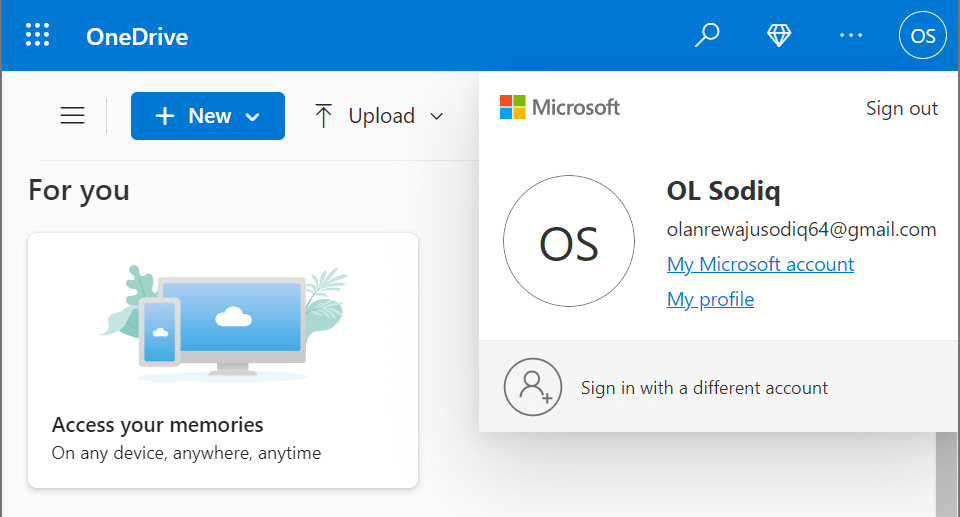
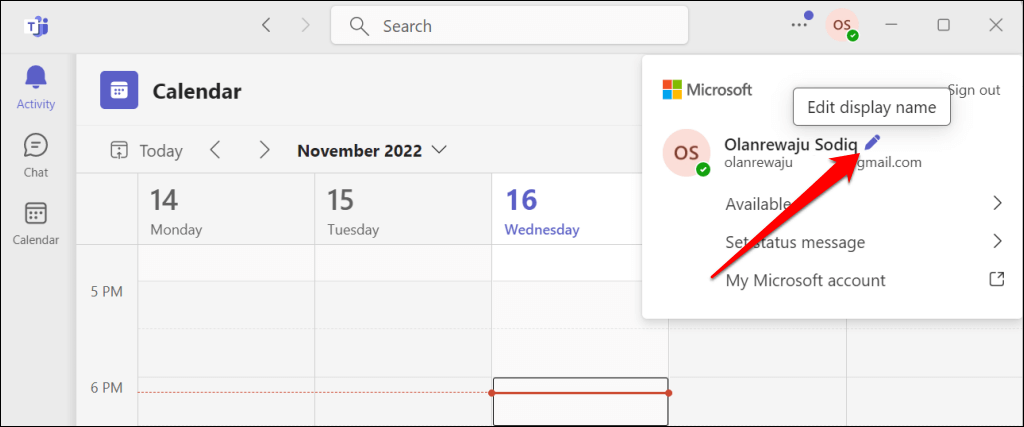
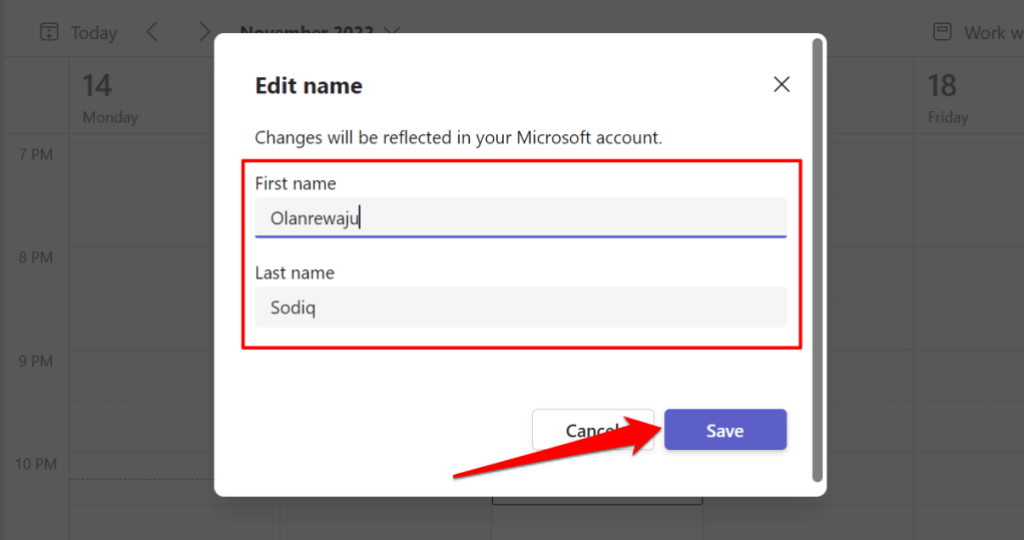
يجب عليك تقديم الاسم الأول والأخير - لا يمكن ترك أي من الحقلين أو كليهما فارغًا. حدد رمز ملفك الشخصي في الزاوية العلوية اليمنى لتأكيد تغيير الاسم.
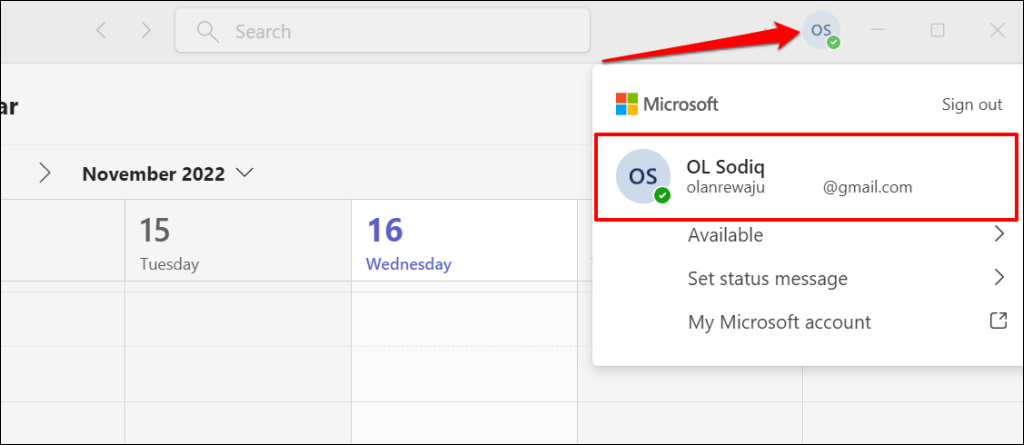
تغيير اسم Microsoft Teams في نظام التشغيل macOS
إليك كيفية تغيير اسمك في تطبيق Teams على جهاز MacBook.
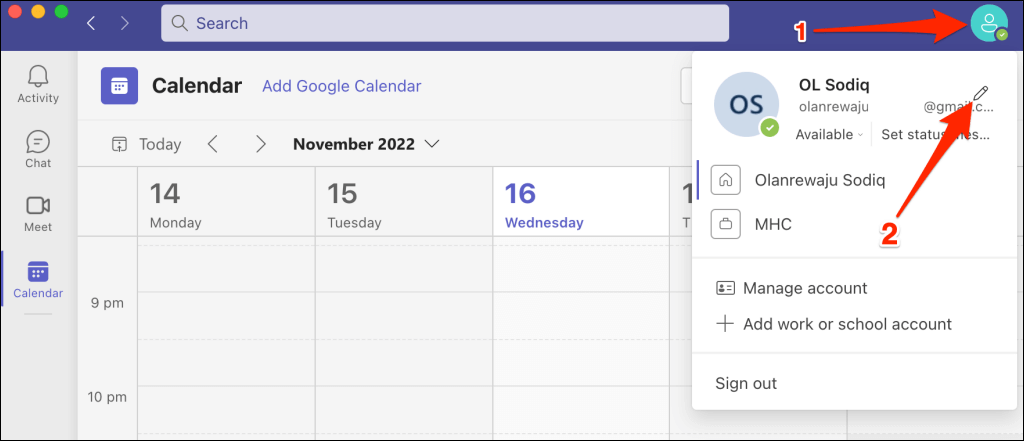
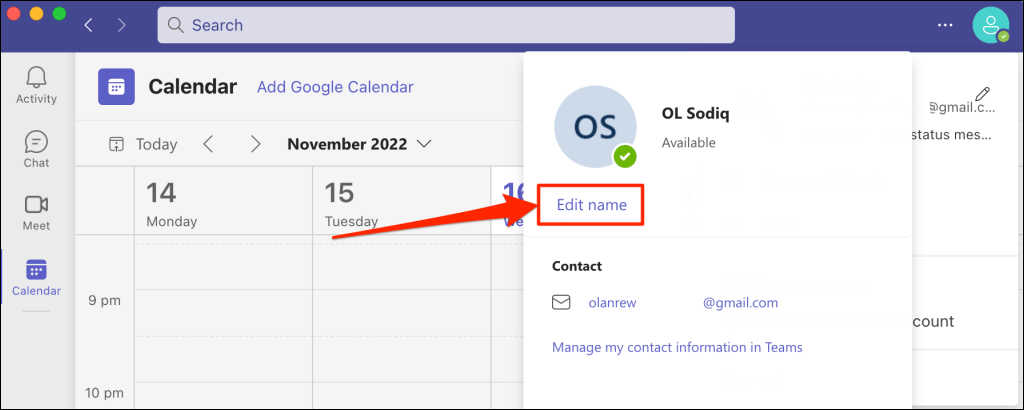
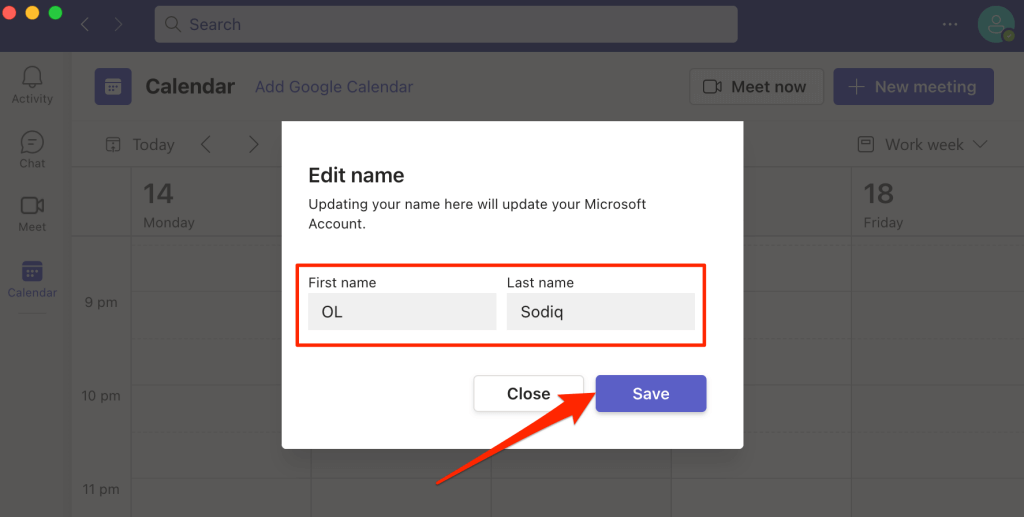
تغيير اسم Microsoft Teams على أجهزة Android
اتبع هذه الخطوات لتغيير اسم العرض الخاص بك في أجهزة تطبيق Microsoft Teams لجهاز Chromebook وأجهزة Android.
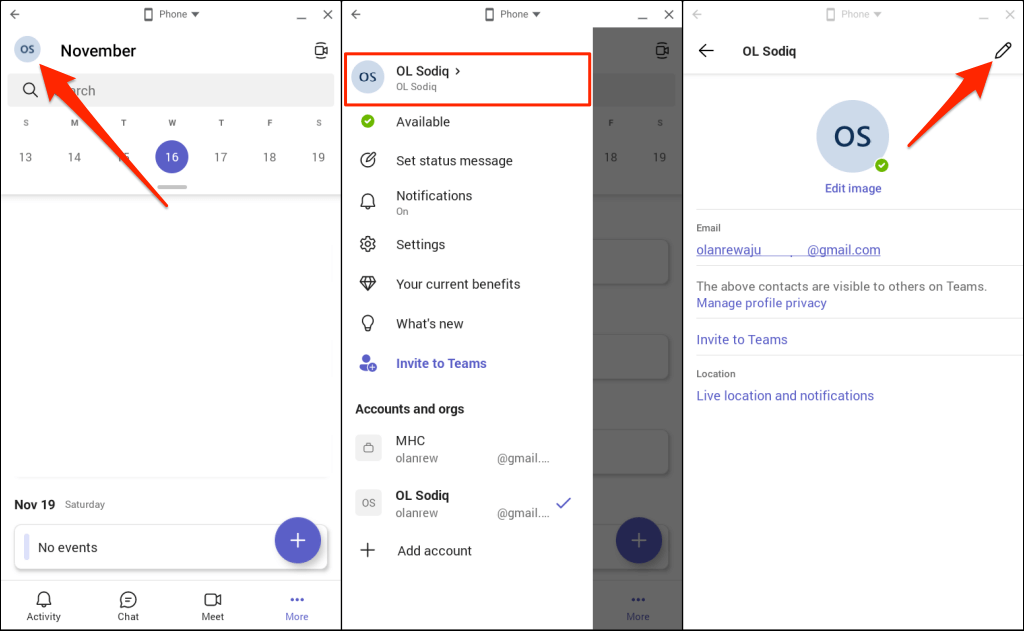
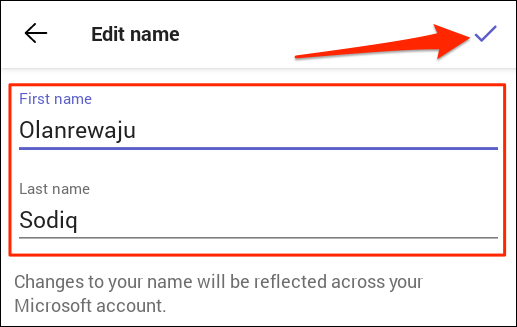
تغيير اسم Microsoft Teams على iPhone أو iPad
إليك كيفية تغيير اسمك في تطبيق Teams للأجهزة المحمولة لأجهزة iPhone وiPad.
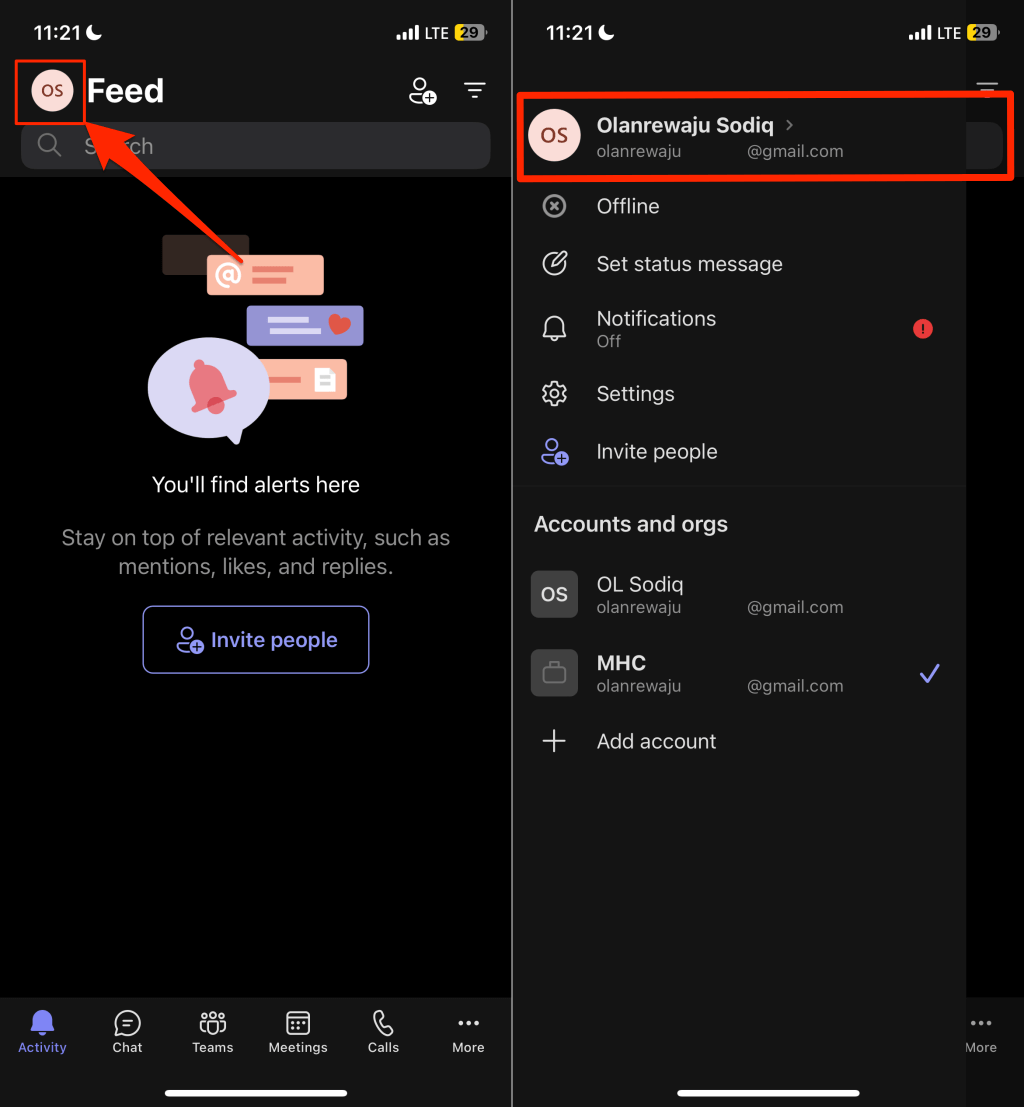
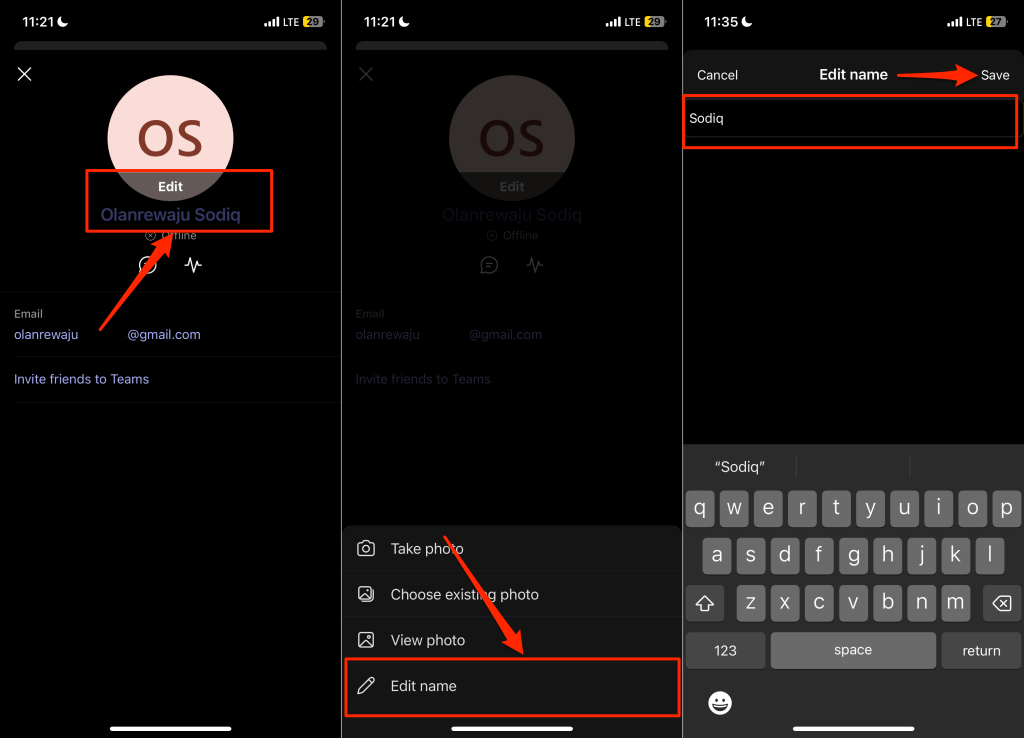
على أجهزة iPhone وiPad، ليس من الضروري أن يكون اسمك الأول واسم العائلة في اسم Teams الخاص بك. يمكنك الحصول على اسمك الأول أو الأخير (أو كليهما) كاسم العرض الخاص بك.
احصل على اسم جديد
ليس هناك حد لعدد المرات التي يمكنك فيها تغيير اسمك في Microsoft Teams. ومع ذلك، لاحظ أن اسم عرض Teams الخاص بك هو اسم حساب Microsoft الخاص بك. تنعكس التغييرات التي يتم إجراؤها على اسم عرض Teams عبر التطبيقات/الخدمات المرتبطة بحساب Microsoft الخاص بك — OneDrive، وتطبيقات Microsoft Office، وما إلى ذلك.
إذا لم يغير Teams اسمك، فتأكد من أن جهازك متصل بالإنترنت. قم بإغلاق Teams وإعادة فتحه وحاول تغيير اسمك مرة أخرى. قم بتحديث Teams في متجر التطبيقات بجهازك إذا كنت لا تزال غير قادر على تغيير اسم العرض الخاص بك.
.