كيف يعرف Windows التطبيق أو البرنامج الذي يجب استخدامه لفتح جميع أنواع الملفات المختلفة على جهاز الكمبيوتر الخاص بك؟ يتعلق الأمر بملف الجمعيات. يربط Windows كل نوع ملف ببرنامج قادر على فتح هذا النوع من الملفات ، ولكن لديك بعض الخيارات في هذا الشأن أيضًا!
تخيل ، على سبيل المثال ، أنك قمت للتو بتثبيت Adobe Photoshop على جهاز الكمبيوتر الخاص بك. من الآن فصاعدًا ، تريد أن يستخدم Windows Photoshop لفتح ملفات jpg. ، ولكن Windows يفتح دائمًا ملفات .jpg مع تطبيق الصور الافتراضي المضمن في Windows 10.

سنوضح لك أدناه عدة طرق لتغيير اقترانات الملفات في نظام التشغيل Windows 10 حتى تفتح ملفاتك مع التطبيق الذي تفضله.
كيفية تغيير اقترانات ملفات Windows 10 في مستكشف الملفات
تتمثل إحدى طرق إخبار Windows بالتطبيق الذي يجب أن يفتح نوعًا معينًا من الملفات من خلال File Explorer. في المثال أدناه ، يتم فتح ملفات JPG في Microsoft Photos ، وسنقوم بتغيير اقتران الملف بحيث يتم فتح ملفات JPG في أدوبي فوتوشوب.
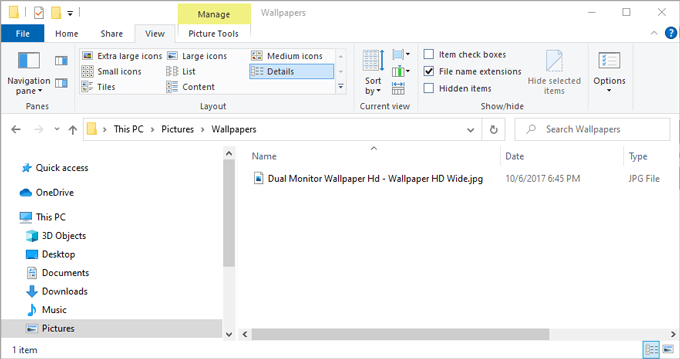
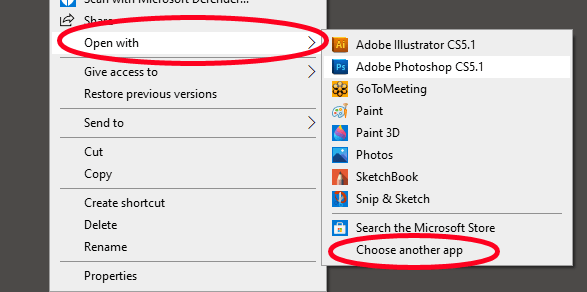


طريقة أخرى لتغيير اقترانات ملفات Windows 10 في مستكشف الملفات
يقدم Windows File Explorer طريقة ثانية لتحديد البرنامج الذي يجب أن يفتح ملفات من نوع معين. تعمل هذه التقنية تمامًا مثل الطريقة المذكورة أعلاه. الأمر متروك لك لاختيار الطريقة التي تريد القيام بها.


تغيير اقترانات الملفات عبر لوحة التحكم
يمكنك أيضًا استخدام لوحة التحكم لتغيير اقترانات الملفات في Windows 10. وإليك الطريقة.
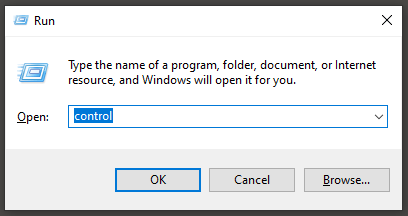
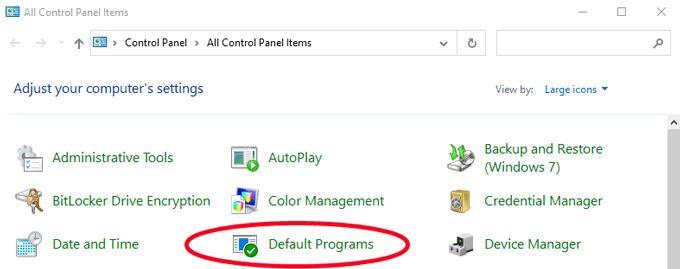



تغيير اقترانات الملفات في إعدادات Windows
قد ترغب أحيانًا في أن يفتح التطبيق كل أنواع الملفات المتاحة. في هذه الحالة ، بدلاً من إقران أنواع الملفات بالتطبيق واحدًا تلو الآخر ، يمكنك إخبار Windows باستخدام هذا التطبيق لفتح أي نوع من الملفات التي يمكنه التعامل معها.
على سبيل المثال ، قد ترغب في متصفح الإنترنت لفتح صفحات الويب ، بغض النظر عن نوع الملف. وإليك كيفية القيام بذلك.
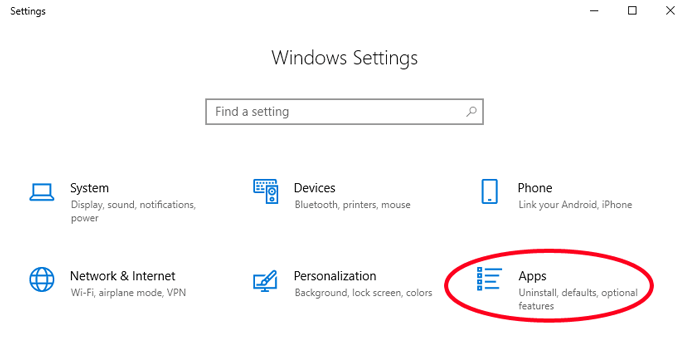



هذا كل شيء! الآن Firefox لديه ارتباط مع جميع أنواع الملفات التي يمكنه التعامل معها.
المكافأة: كيفية عرض ملحقات الملفات في مستكشف ملفات Windows 10
في قسم سابق ، بحثنا عن امتدادات الملفات في قائمة. إذا كنت تستخدم هذه الطريقة ، فستحتاج إلى معرفة امتداد الملف الذي تريد إقرانه بتطبيق معين.
يعد تكوين Windows File Explorer لعرض امتدادات الملفات في أسماء الملفات أمرًا سريعًا وسهلاً. فقط افتح مستكشف الملفات بالضغط على Win + E. ثم حدد علامة التبويب عرضفي شريط القائمة. أخيرًا ، حدد المربع بجوار امتدادات أسماء الملفات.
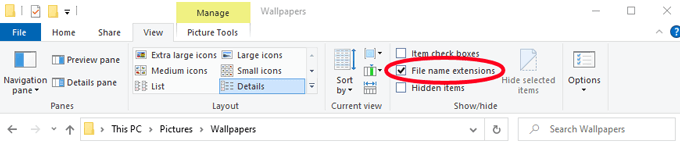
الآن عليك تكون قادرًا على رؤية امتداد الملف لأي ملف في هذا المجلد.

وفر على نفسك بعض الوقت
باتباع إحدى الطرق المذكورة أعلاه ، ستوفر على نفسك بعض الوقت الإضافي والتهيج. إن تخصيص بعض الوقت لتغيير اقترانات الملفات الخاصة بك بحيث يتم فتح ملفاتك في التطبيقات التي تريدها هو هدية يمكنك منحها لنفسك في المستقبل!