إن نظام التشغيل Windows مبني على مجموعة من المئات من عمليات النظام المختلفة ، لكل منها غرض محدد. على سبيل المثال ، يتم إنشاء بعض أجزاء واجهة Windows بواسطة dwm.exe ، بينما ntoskrnl.exe هي عملية kernel التي تربط الأجهزة والبرامج ببعضها البعض.
واحدة من ومع ذلك ، فإن أهم العمليات هي عملية Windows Shell Infrastructure Host. في حين أن هذه العملية ضرورية ، يمكن أن تكون أيضًا وراء بعض مشكلات استقرار النظام ، مثل الاستخدام المرتفع لوحدة المعالجة المركزية. إليك ما تحتاج إلى معرفته حول هذه العملية وكيفية حل أي مشكلات بها.
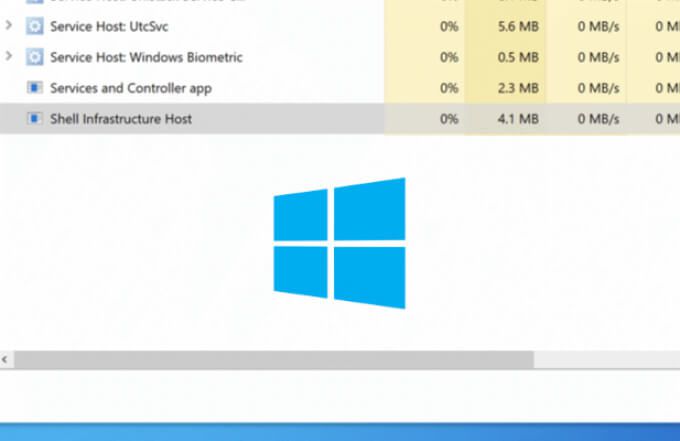
ما هي عملية مضيف البنية الأساسية لـ Shell وهل هي آمنة؟
أثناء بعض عمليات النظام (مثل yourphone.exe ) مهمة للغاية في ضمان تشغيل Windows بشكل صحيح ، فإن عملية Windows Shell Infrastructure Host ليست واحدة منها. تلعب هذه العملية دورًا أساسيًا في إنشاء عدة أجزاء من واجهة مستخدم Windows ليراها المستخدمون ويتفاعلون معها.
وتشمل هذه القائمة "ابدأ" ، وبعض التأثيرات المرئية (مثل النوافذ الشفافة) ، ومنطقة الإخطارات المنبثقة ups وعروض شرائح خلفية سطح المكتب والمزيد. نظرًا لأن Windows يعتمد على واجهة المستخدم الرسومية الخاصة به للمستخدمين للتنقل وتشغيله ، فإن القليل من العمليات ضرورية لنظام عامل مثل هذا النظام.
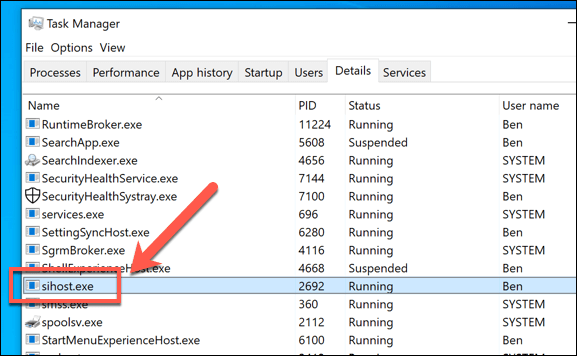
إذا كنت تبحث في إدارة المهام ، فقد تكتشف هذه العملية بأسماء مختلفة قليلاً ، بما في ذلك ملف تنفيذي الاسم (sihost.exe). في النهاية ، كلهم نفس الشيء - أو يجب أن يكونوا كذلك. بينما يُعرف عن البرامج الضارة بأنها تخفي نفسها كمكونات معينة من Windows مثل sihost.exe ، إلا أن هذا غير مرجح إلى حد كبير بالنسبة لهذه العملية بالذات.
مع وضع ذلك في الاعتبار ، يمكنك أن تطمئن إلى أن عملية Shell Infrastructure Host آمنة تمامًا يهرب. ومع ذلك ، إذا كنت تريد أن تكون متأكدًا تمامًا ، فيمكنك اتباع الخطوات أدناه للتحقق من أن العملية أصلية.
In_content_1 all: [300x250] / dfp: [640x360]->ما الذي يسبب ارتفاع وحدة المعالجة المركزية (CPU) أو ذاكرة الوصول العشوائي (RAM) أو استخدام موارد النظام العالية الأخرى في ملف sihost.exe؟
في حين أن عملية مضيف البنية الأساسية لـ Shell هي عملية نظام أصلية ، لا تخلو من مشاكلها. في الأيام الأولى من نظام التشغيل Windows 10 ، أبلغ المستخدمون عن مشكلات في ملف sihost.exe تسببت في استخدام وحدة المعالجة المركزية وذاكرة الوصول العشوائي. ساعدت التحديثات وإصلاحات الأخطاء في حل هذه المشكلة بالنسبة للكثيرين ، ولكن قد تظل مشكلة.
في معظم الأوقات ، لا ينبغي أن يستخدم ملف sihost.exe الكثير (إن وجد) من موارد النظام. الاستثناء من ذلك هو عندما تتغير واجهتك الرسومية بطريقة ما. على سبيل المثال ، عندما تفتح نوافذ جديدة وتغير الخلفيات وتتفاعل بشكل عام مع واجهة المستخدم الخاصة بك ، فإن ملف sihost.exe سيرتفع مع بعض الاستخدام ، ولكن يجب أن يظل محدودًا.
استكشاف أخطاء مشكلات وحدة المعالجة المركزية وذاكرة الوصول العشوائي الكبيرة في sihost.exe وإصلاحها
ومع ذلك ، إذا كان استخدام وحدة المعالجة المركزية وذاكرة الوصول العشوائي مرتفعًا بشكل غير عادي (ويحافظ على مستويات عالية من الاستخدام) ، فقد يشير ذلك إلى مشكلة في استقرار جهاز الكمبيوتر. على الرغم من أن البرمجيات الخبيثة قد يكون السبب ، فمن المرجح أن يكون نظامك قديمًا. تصدر Microsoft بانتظام إصلاحات أخطاء جديدة لنظام التشغيل Windows للمساعدة في مشكلات الاستقرار مثل هذه.
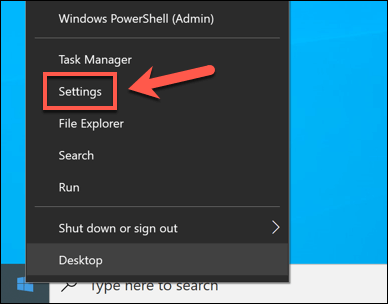
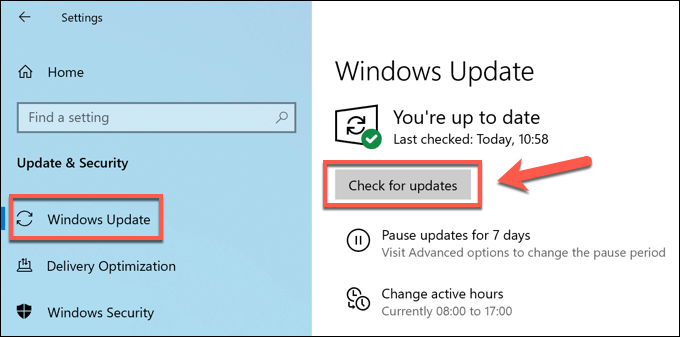
إذا كانت هناك تحديثات متوفرة ، فثبتها وأعد تشغيل الكمبيوتر لمعرفة ما إذا كان لها أي تأثير على أداء نظامك . إذا لم تحل التحديثات المشكلة ، فقد تحتاج إلى فحص جهاز الكمبيوتر الخاص بك بحثًا عن ملفات النظام الفاسدة مما قد يؤثر على أداء نظامك.
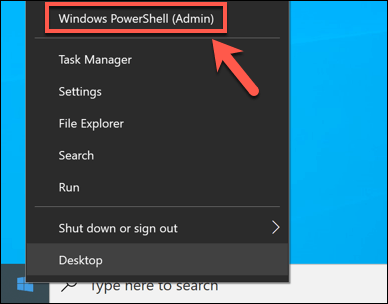
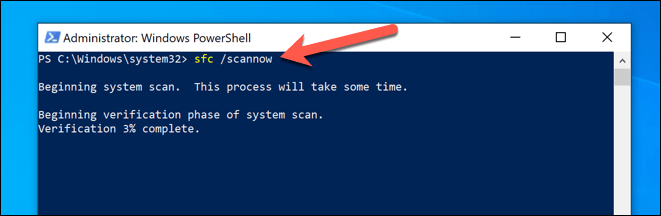
ستستغرق أداة SFC بعض الوقت حتى تكتمل. إذا لم يتمكن من إصلاح نظامك ، فقد تحتاج إلى البحث عن بدائل لحل هذه المشكلة ، مثل إعادة ضبط Windows 10 على إعدادات المصنع.
التحقق مما إذا كانت عملية sihost.exe أصلي
تم الإبلاغ عن أن بعض أنواع الفيروسات والبرامج الضارة تحاول إخفاء نفسها كعمليات نظام شرعية. مع تحسن أمان Windows ، أصبح هذا الأمر أقل احتمالية ، ولكنه ليس مستحيلًا.
بينما من غير المحتمل أن تكون عملية مضيف البنية التحتية في شل برامج ضارة مقنعة ، يمكنك التحقق من سلامتك الخاصة باستخدام إدارة المهام.
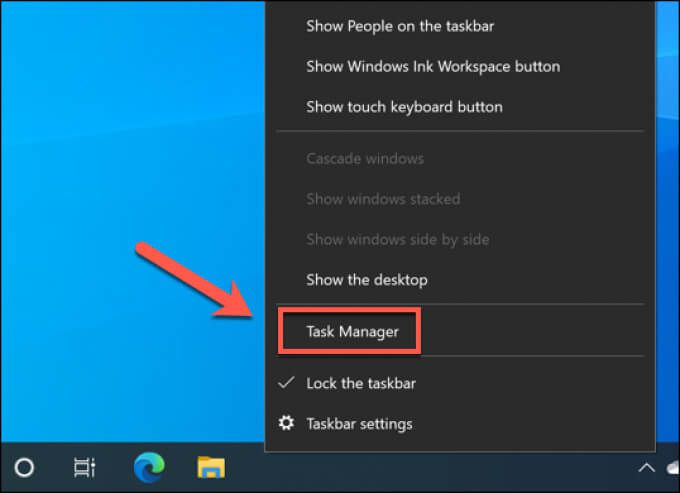
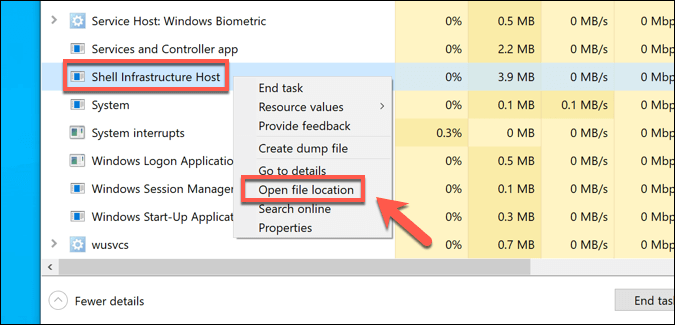
مثل عمليات النظام الرئيسية الأخرى ، فإن يوجد ملف Shell Infrastructure Host (sihost.exe) في الدليل C: \ Windows \ System32. إذا تم فتح Task Manager في موقع آخر ، فيمكنك التأكد من أن الملف الذي يتم تشغيله على جهاز الكمبيوتر الخاص بك ليس أصليًا.
إذا كان الأمر كذلك ، فستحتاج إلى التوقف عن استخدام جهاز الكمبيوتر الخاص بك وعلى الفور scan for البرمجيات الخبيثة لجعل جهاز الكمبيوتر الخاص بك آمنًا للاستخدام.
هل يمكن تعطيل عملية مضيف البنية الأساسية لـ Shell؟
كعملية نظام رئيسية ، عملية Shell Infrastructure Host ليست شيئًا يمكنك تعطيله أو إزالته من تثبيت Windows 10. ستؤدي محاولة إيقاف sihost.exe إلى تجميد جهاز الكمبيوتر الخاص بك أو يتسبب في شاشة الموت الزرقاء أو إعادة التشغيل بشكل عشوائي.

هذه العملية مطلوبة لكي يعمل Windows بشكل فعال ، لذلك لا يمكنك إيقاف تشغيله أو إزالته. ومع ذلك ، يمكنك المساعدة في تحرير الموارد الحيوية لهذه العملية وعمليات النظام الأخرى.
هناك عدة طرق للقيام بذلك ، بما في ذلك مسح ذاكرة التخزين المؤقت لنظام التشغيل Windows وتقليل عدد البرامج النشطة التي تعمل على جهاز الكمبيوتر في أي وقت.
مزيد من استكشاف الأخطاء وإصلاحها لمشكلات sihost.exe
إذا كانت عملية مضيف البنية التحتية لـ Windows Shell لا تزال تسبب المشاكل ، فستحتاج إلى استكشاف الأخطاء وإصلاحها بشكل أكبر. سيحتفظ Windows ببعض استخدامات موارد النظام ، ولكن إذا كان يستخدم الكثير من وحدة المعالجة المركزية أو ذاكرة الوصول العشوائي ، فهذا يشير إلى مشكلات أوسع مع أداء النظام.
إحدى الطرق للتأكد من أن نظامك يعمل صحي هو البدء مرة أخرى بحلول مسح وإعادة تثبيت Windows. يجب عليك بعد ذلك مواكبة الصيانة الدورية للنظام ، بما في ذلك تحديث الويندوز و removing any البرمجيات الخبيثة. بالطبع ، قد تحتاج إلى التفكير في ترقية جهاز الكمبيوتر الخاص بك إذا أصبح جهاز الكمبيوتر الخاص بك بطيئًا جدًا في الاستخدام.