يعد Microsoft Outlook رائعًا للتواصل مع الأصدقاء والزملاء، ولكن يمكن أن تتسبب إعدادات المنطقة الزمنية واللغة في حدوث مشكلات إذا لم يتم إعدادها بشكل صحيح. لحسن الحظ، إذا كانت منطقتك الزمنية الحالية في Microsoft Outlook لا تتطابق مع توقيتك المحلي، فيمكنك بسهولة تغييرها إلى منطقة زمنية جديدة.
سنشرح في هذه المقالة كيفية تغيير المنطقة الزمنية في Microsoft Outlook (وكيفية تغيير اللغة).

كيفية تغيير المنطقة الزمنية في Microsoft Outlook
يعد تغيير المنطقة الزمنية في Outlook أمرًا بسيطًا، ولكن كيفية القيام بذلك ستعتمد على النظام الأساسي الذي تستخدمه.
قم بتغيير المنطقة الزمنية في نظام التشغيل Windows
إلى تغيير المنطقة الزمنية الخاصة بك على نظام التشغيل Windows :
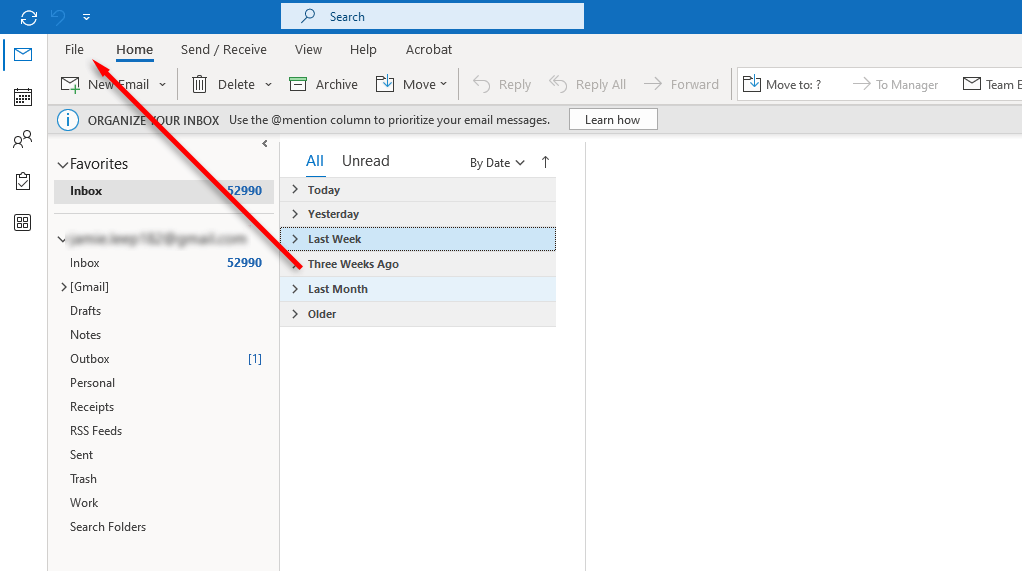
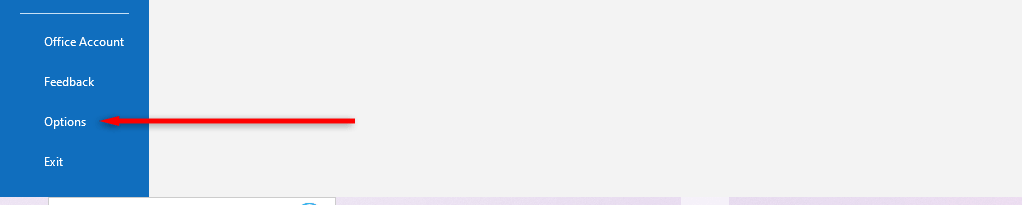
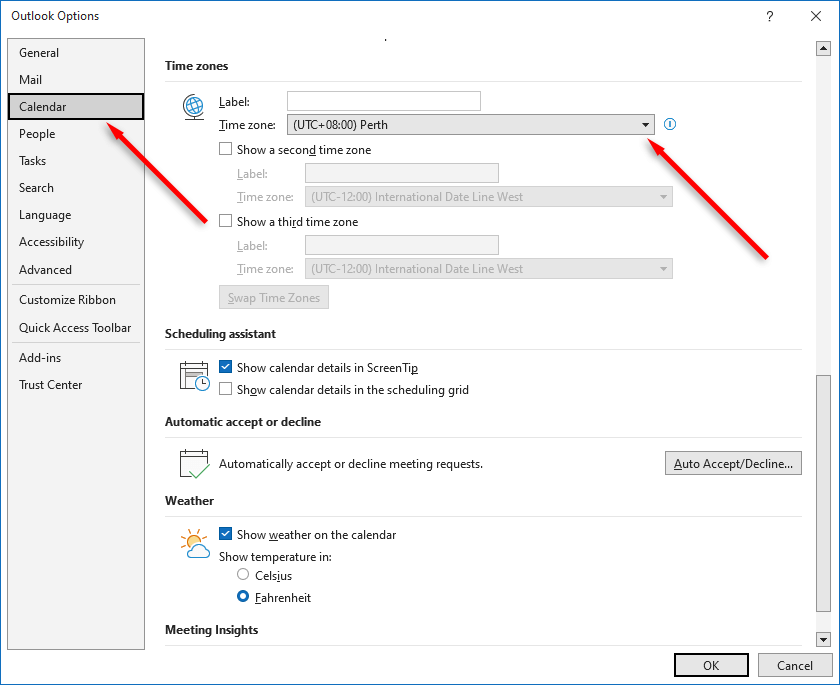
تغيير المنطقة الزمنية في المتصفح أو بريد الويب
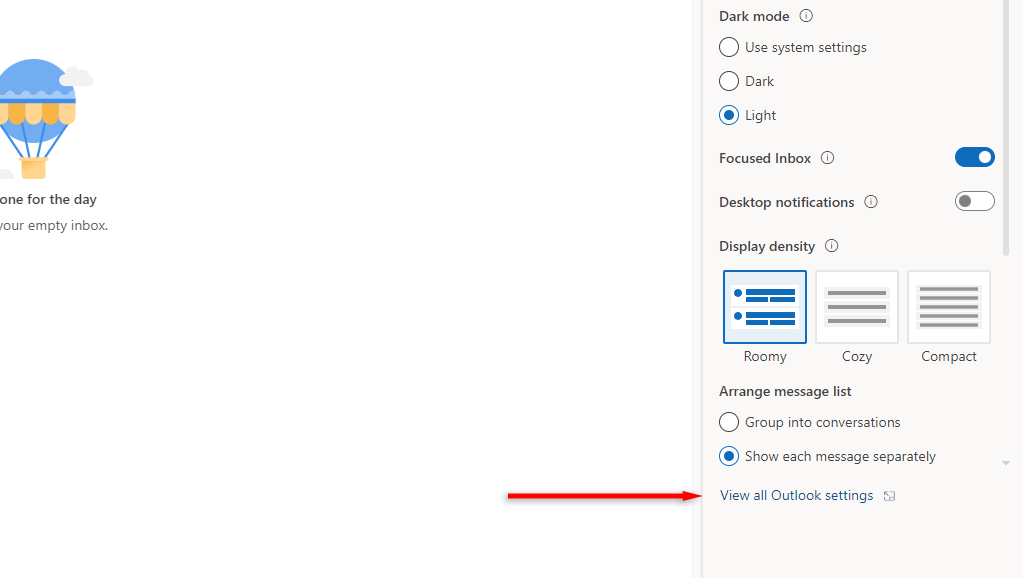

تغيير المنطقة الزمنية على نظام Mac
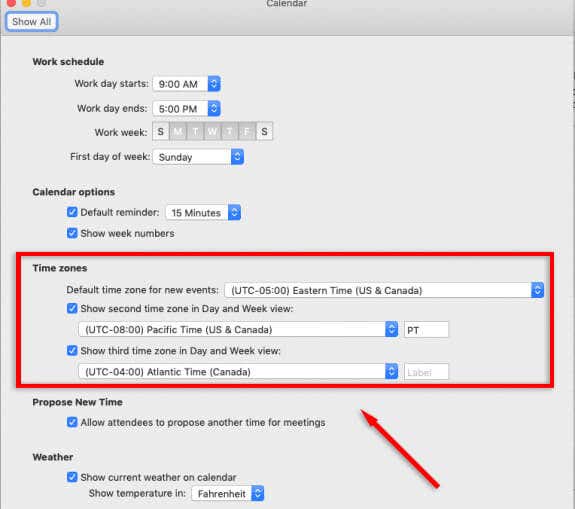
تغيير المنطقة الزمنية في تطبيق الهاتف المحمول
إذا كنت تستخدم تطبيق Outlook للأجهزة المحمولة، فستكون المنطقة الزمنية الخاصة بك هي المنطقة الزمنية التي يتم تعيين جهازك عليها. لتغيير المنطقة الزمنية في Outlook، يجب عليك تغيير المنطقة الزمنية لجهازك. يمكن لمستخدمي Android العثور على هذا في الإدارة العامة >التاريخ والوقت. يمكن لمستخدمي iPhone إجراء ذلك ضمن عام >التاريخ والوقت.
كيفية تغيير اللغة في مايكروسوفت أوتلوك
كما هو الحال مع إعدادات المنطقة الزمنية، يعد تغيير إعدادات لغة Outlook أمرًا سهلاً ولكنه يختلف وفقًا للنظام الأساسي.
تغيير اللغة في نظام التشغيل Windows
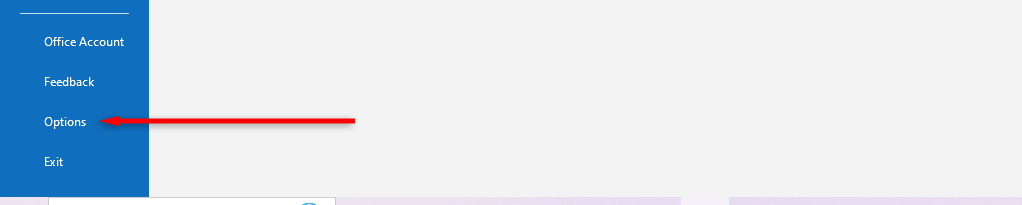
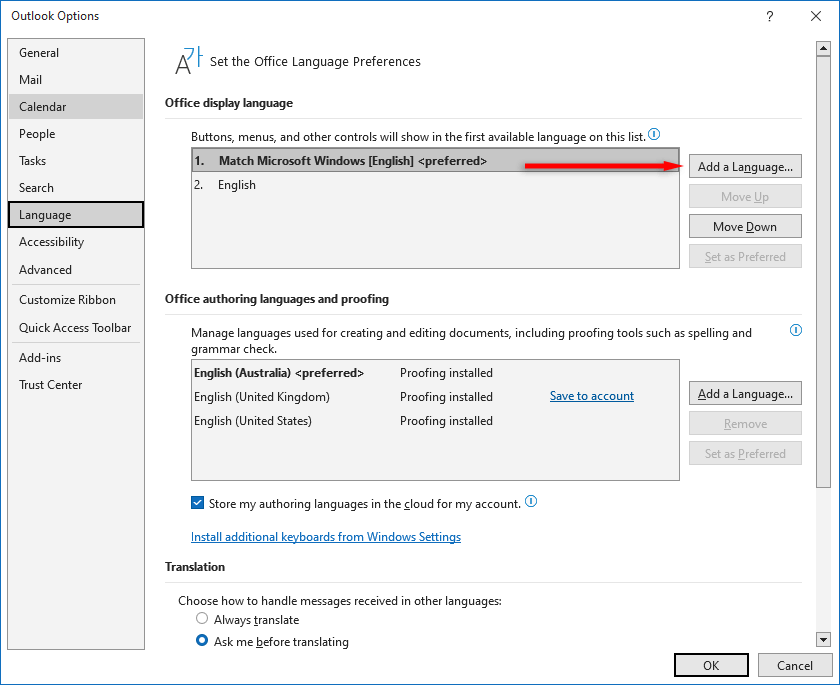
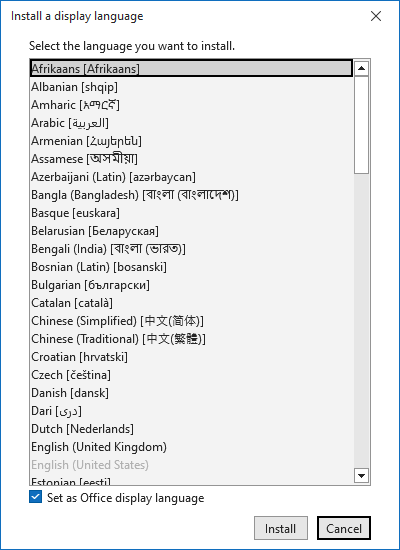
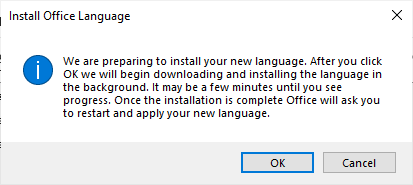
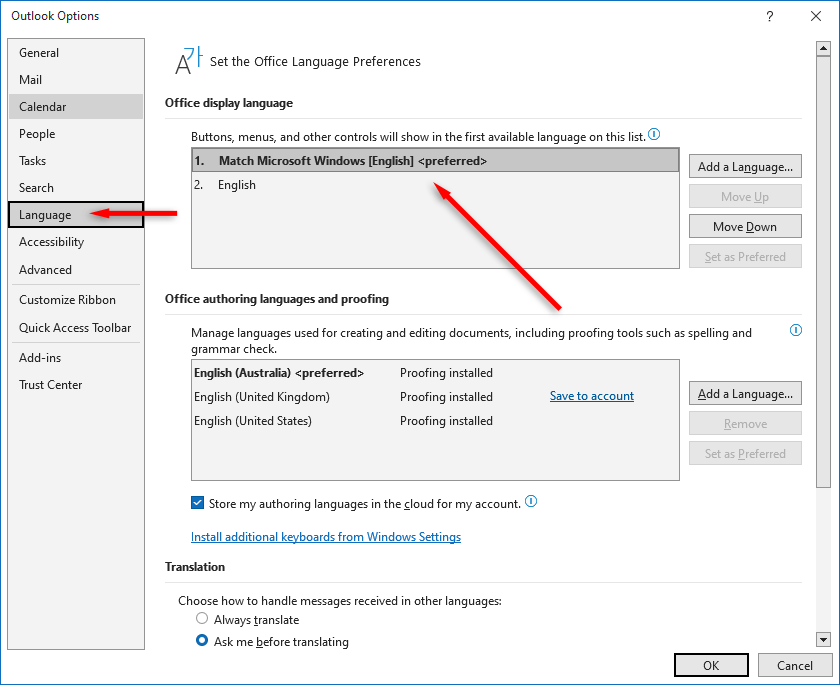
تغيير اللغة في المتصفح
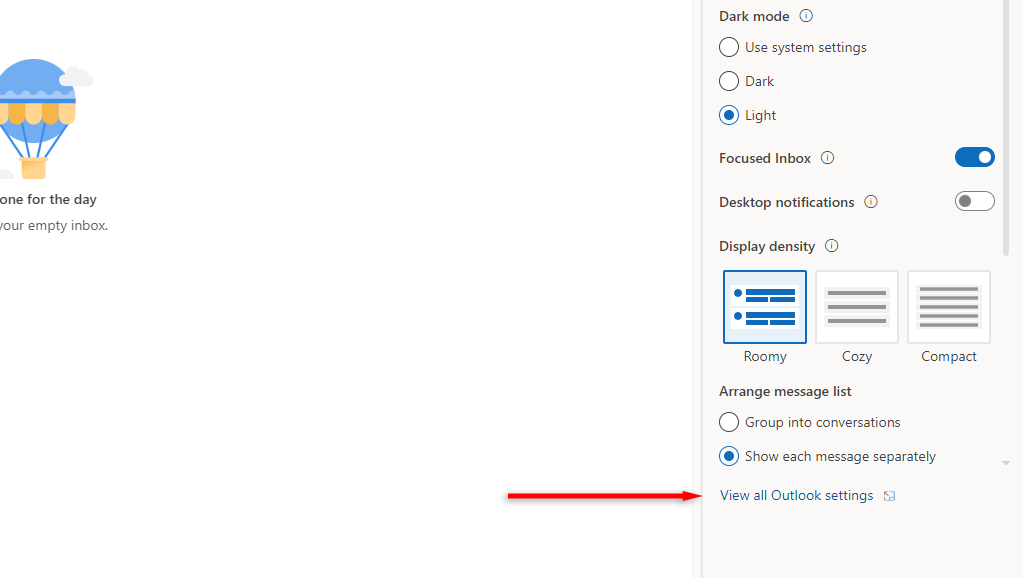
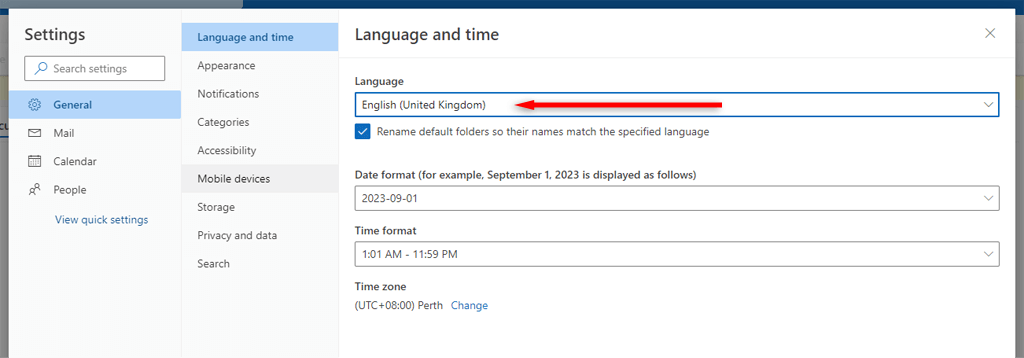
تغيير اللغة على نظام Mac
يتبع Outlook لنظام التشغيل Mac لغة نظام التشغيل الخاص بك..
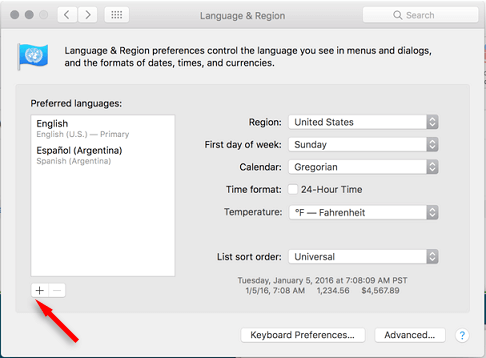
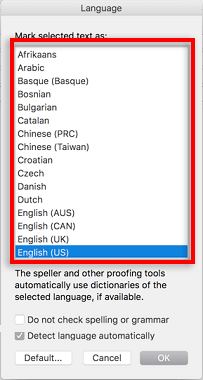
تغيير اللغة في تطبيق الهاتف المحمول
إذا كنت تستخدم تطبيق أوتلوك للجوال ، فستكون لغتك هي اللغة التي تم ضبط جهازك عليها. لتغيير لغة Outlook، يجب عليك تغيير لغة جهازك. يمكن لمستخدمي Android العثور على هذا في الإدارة العامة >اللغة. يمكن لمستخدمي iPhone إجراء ذلك ضمن عام >اللغة والمنطقة.
إعدادات الوقت واللغة في Outlook
يعتمد تغيير المنطقة الزمنية واللغة في Microsoft Outlook على النظام الأساسي الذي تستخدمه. بمجرد إعداد Outlook بشكل صحيح، يمكنك إجراء تغييرات إضافية على تنسيق الوقت والتاريخ وتعديل التطبيق ليبدو تمامًا كما تريد.
.