تعطيل التمهيد الآمن بعض الإمكانات المتقدمة على أجهزة الكمبيوتر التي تعمل بنظام Windows. يمكن فقط لأجهزة الكمبيوتر التي تم تعطيل التمهيد الآمن تثبيت Linux والتمهيد من الأجهزة غير الموثوق بها واستخدام بطاقات رسومات معينة ما بعد البيع. ومع ذلك، يجب عليك (إعادة) تمكين Secure Boot لترقية جهاز الكمبيوتر الخاص بك إلى Windows 11.
لا داعي للقلق بشأن تمكين التمهيد الآمن إذا كنت تخطط قم بتنظيف تثبيت Windows 11 من محرك أقراص USB. ولكن هذا شيء يجب عليك فعله لـ الترقية إلى Windows 11 دون فقدان أي بيانات. يغطي هذا البرنامج التعليمي خطوات التحقق من حالة التمهيد الآمن لجهاز الكمبيوتر الخاص بك. بالإضافة إلى ذلك، سنوضح لك كيفية تمكين تثبيت Secure Boot لنظام التشغيل Windows 11.
ما هو التمهيد الآمن في نظام التشغيل Windows؟
التمهيد الآمن هو معيار أمان صممته مجموعة من الشركات المصنعة لأجهزة الكمبيوتر. تتم كتابة ميزة الأمان في البرامج الثابتة لجهاز الكمبيوتر الخاص بك للحفاظ على أمان جهازك. البرنامج الثابت أو نظام الإدخال/الإخراج الأساسي (BIOS) هو أحد مكونات الأجهزة التي يتم تشغيلها قبل نظام التشغيل. عند تشغيل جهاز الكمبيوتر، يتحقق Secure Boot من البرامج والبرامج الضارة غير الموثوق بها من قبل الشركة المصنعة لجهازك.
على سبيل المثال، لنفترض أن جهاز الكمبيوتر الخاص بك مصاب بمجموعة تمهيد تستهدف أداة تحميل التشغيل بجهاز الكمبيوتر الخاص بك (البرنامج الذي يبدأ تشغيل Windows). يكتشف Secure Boot مجموعة أدوات التشغيل ويوقف تشغيلها، مما يضمن تشغيل جهاز الكمبيوتر الخاص بك باستخدام ملف أداة تحميل تشغيل أصلية.

لتحسين الأمان في نظام التشغيل Windows 11، صممت Microsoft نظام التشغيل للعمل في أجهزة الكمبيوتر التي تدعم التمهيد الآمن. إن متطلبات التمهيد الآمن هي لأسباب وجيهة، ولكن بعض أجهزة الكمبيوتر لا تحتوي على هذه الميزة ممكّنة افتراضيًا. ولحسن الحظ، فإن تمكين Secure Boot ليس بالأمر الصعب.
تحقق من أهلية Windows 11 باستخدام "فحص صحة الكمبيوتر"
قبل تمكين Secure Boot (التمهيد الآمن)، استخدم تطبيق PC Health Check للتأكد من أن جهاز الكمبيوتر الخاص بك يمكنه تشغيل Windows 11. يقوم التطبيق بتشخيص أجهزة الكمبيوتر لديك بشكل شامل ويبلغ عن المشكلات المتعلقة بالتمهيد الآمن ومكونات النظام الأخرى.
قم بتثبيت تطبيق PC Health Check وحدد التحقق الآنفي قسم "التعريف بنظام التشغيل Windows 11".

سيعرض تطبيق PC Health Check والأداة المساعدة لإعداد Windows 11 الخطأ "يجب أن يدعم هذا الكمبيوتر التمهيد الآمن" إذا تم تعطيل Secure Boot على جهازك. يحتوي القسم التالي على إرشادات خطوة بخطوة حول التحقق من حالة التمهيد الآمن لجهاز الكمبيوتر الخاص بك..
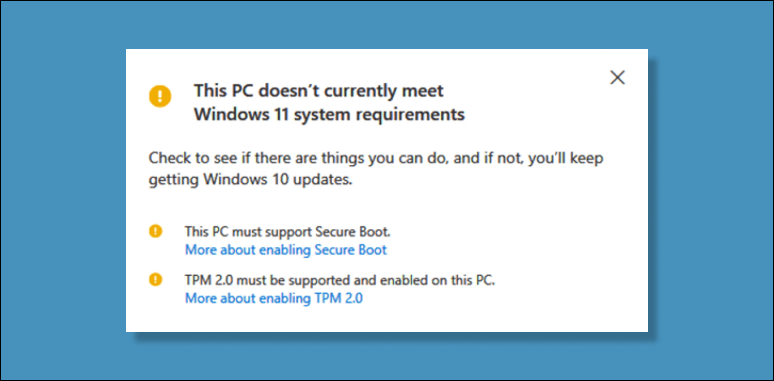
وحدة النظام الأساسي الموثوق بها الإصدار 2.0 (TPM 2.0) هو إعداد أمان آخر يجب عليك تمكينه لتشغيل Windows 11. إذا كان تطبيق PC Health Check يعرض أخطاء أخرى متعلقة بالمعالج، فمن المحتمل أن جهاز الكمبيوتر الخاص بك لا يفي بالمتطلبات متطلبات نظام TPM. قم بتمكين TPM في إعدادات BIOS بجهاز الكمبيوتر الخاص بك وحاول تثبيت Windows 11 مرة أخرى.
كيفية التحقق من حالة التمهيد الآمن في نظام التشغيل Windows
استخدم أداة معلومات النظام من Microsoft للتحقق من حالة التمهيد الآمن لنظامك.
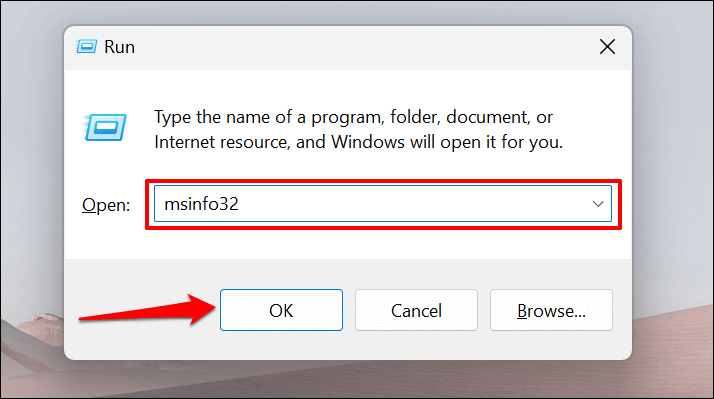
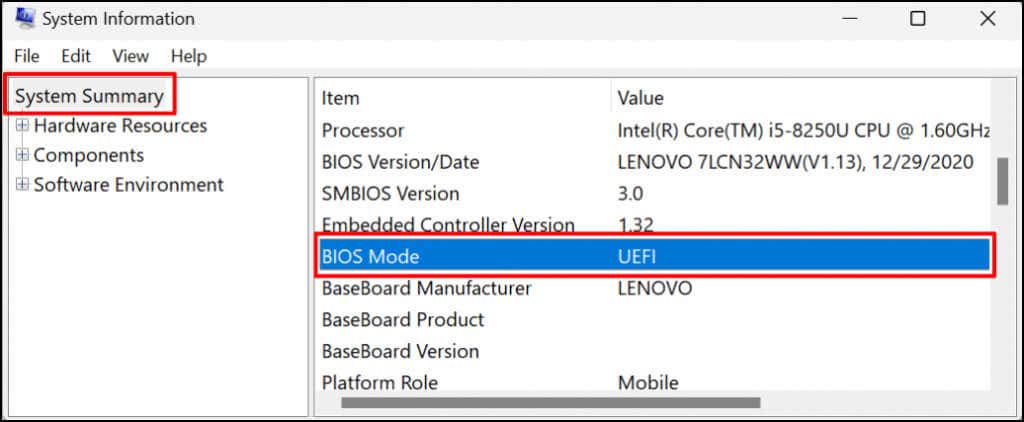
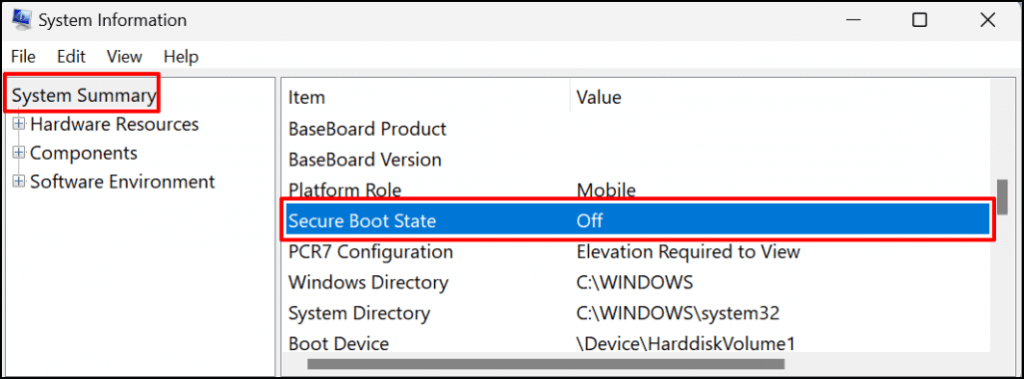
إذا لم تتمكن من العثور على "حالة التمهيد الآمن"، فاضغط على Ctrl+ F، واكتب التمهيد الآمنفي شريط البحث، ثم اضغط على أدخل.
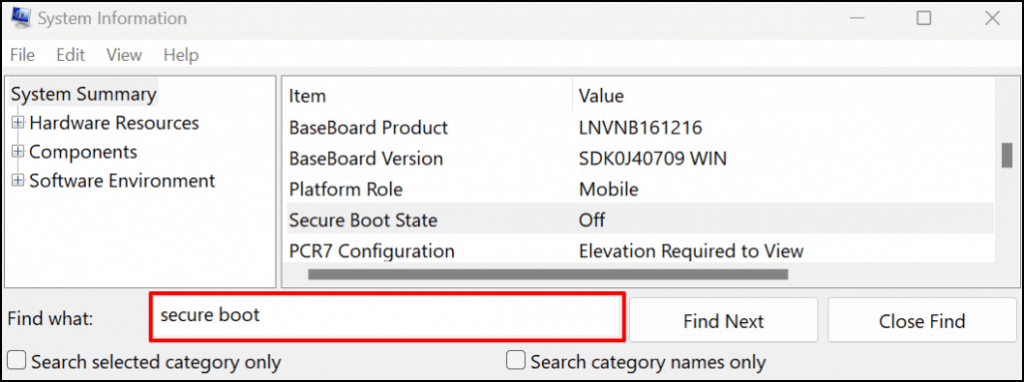
إذا كانت القيمة "إيقاف"، فهذا يعني أن التمهيد الآمن معطل على جهاز الكمبيوتر الخاص بك. انتقل إلى القسم التالي لمعرفة كيفية تمكين Secure Boot. بعد ذلك، قم بتمكين Secure Boot (التمهيد الآمن)، ومن المفترض أن تتمكن الآن من ترقية جهاز الكمبيوتر الخاص بك إلى Windows 11.
ملاحظة:إذا كان جهاز الكمبيوتر الخاص بك يستخدم Legacy BIOS، فيمكنك دائمًا التبديل إلى UEFI (واجهة البرامج الثابتة القابلة للتوسيع الموحدة). تتيح لك أداة MBR2GPT (سجل التمهيد الرئيسي إلى جدول أقسام GUID) التبديل بين Legacy BIOS وUEFI دون إعادة تثبيت Windows. راجع هذا برنامج تعليمي حول تغيير Windows 10 BIOS إلى وضع UEFI للحصول على تعليمات تفصيلية.
كيفية تمكين التمهيد الآمن في نظام التشغيل Windows
إذا تم تعطيل ميزة التمهيد الآمن لجهاز الكمبيوتر الخاص بك، فإليك كيفية تشغيلها مرة أخرى.
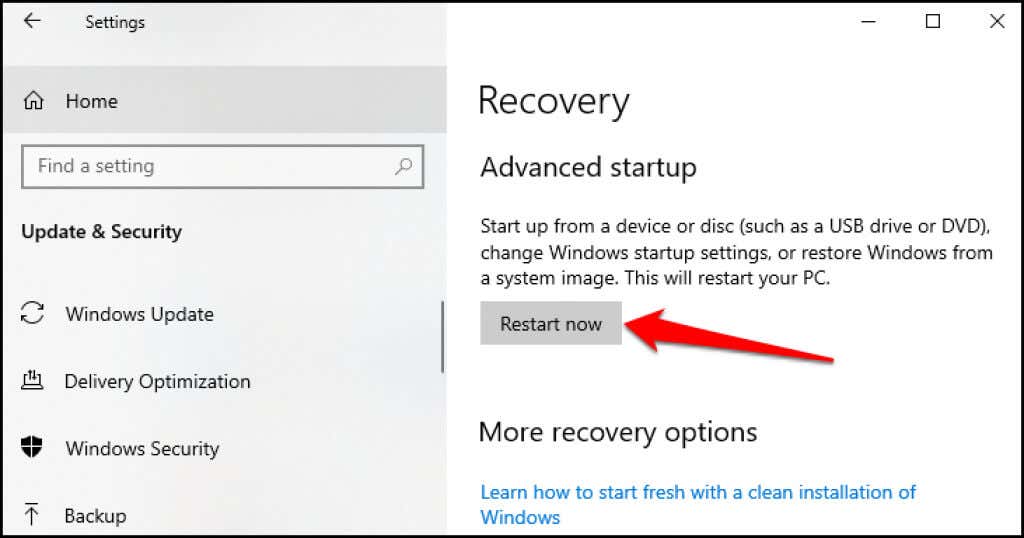
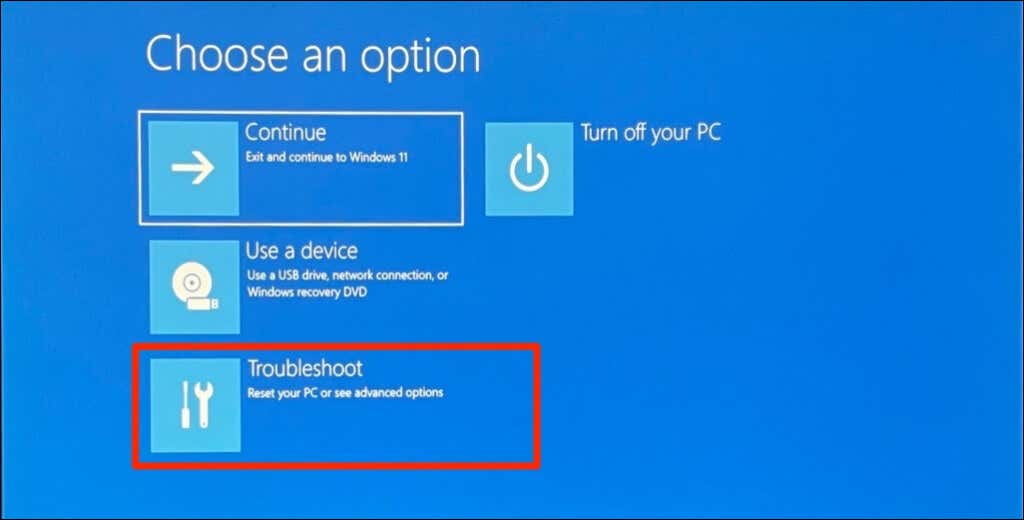
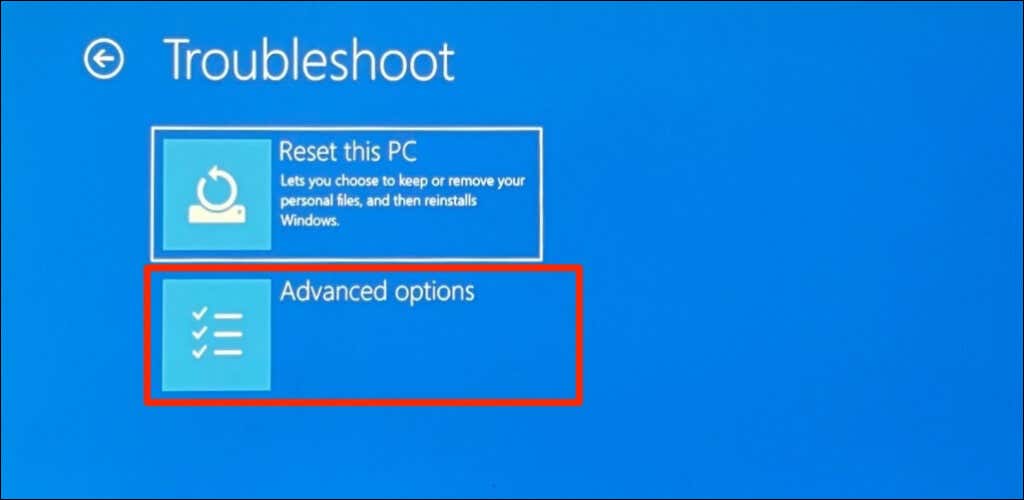
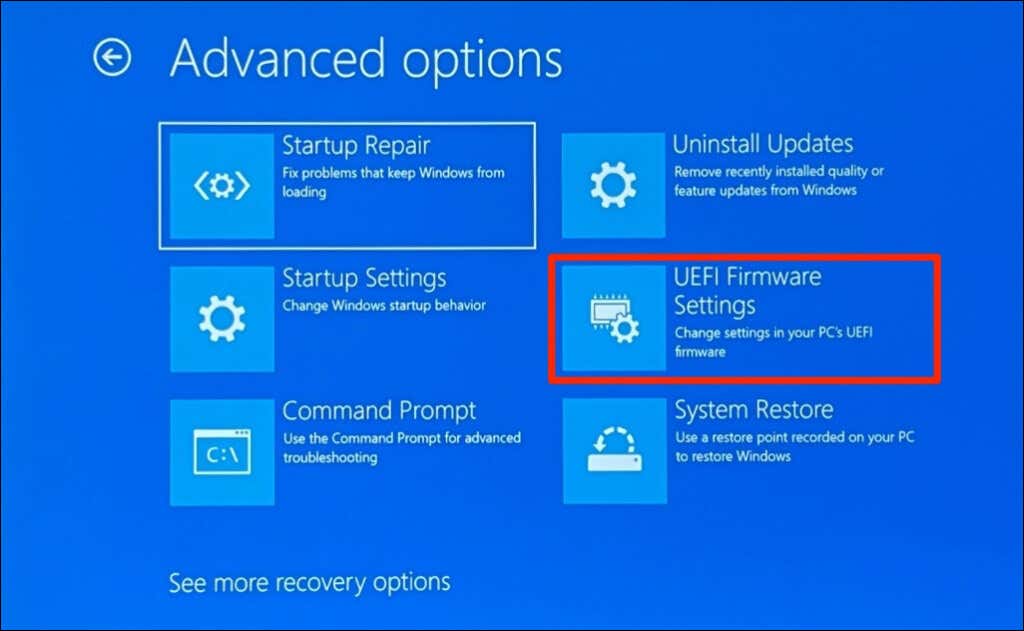
ملاحظة:إذا لم تجد "إعدادات البرنامج الثابت UEFI" في الصفحة، فهذا يعني أن اللوحة الأم لجهاز الكمبيوتر الخاص بك لا تحتوي على شريحة TPM. وهذا يعني أن جهاز الكمبيوتر الخاص بك لا يمكنه تشغيل Windows 11.
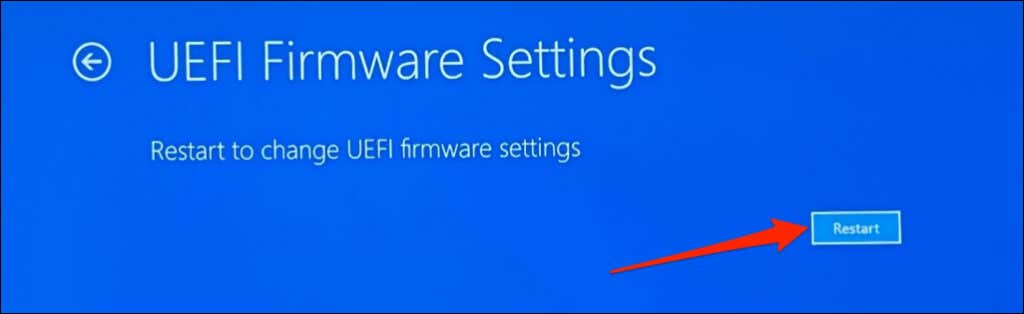
انتظر حتى يقوم جهاز الكمبيوتر الخاص بك بتشغيل الأداة المساعدة لإعداد BIOS. ستختلف واجهة صفحة إعدادات BIOS وفقًا لطراز اللوحة الأم لجهاز الكمبيوتر الخاص بك أو الشركة المصنعة لها.
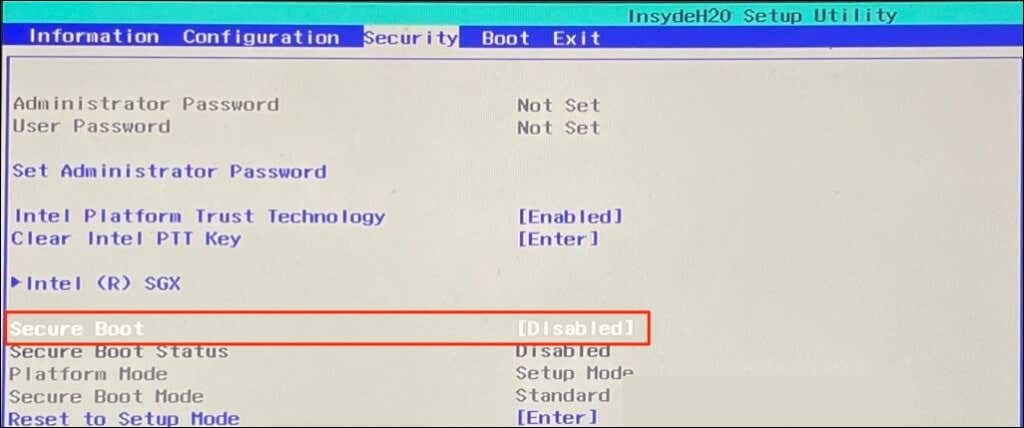
في حالة التعطيل، استخدم مفاتيح الأسهم على لوحة المفاتيح للانتقال إلى التمهيد الآمنثم اضغط على Enter. حدد ممكّنثم اضغط على Enterمرة أخرى.
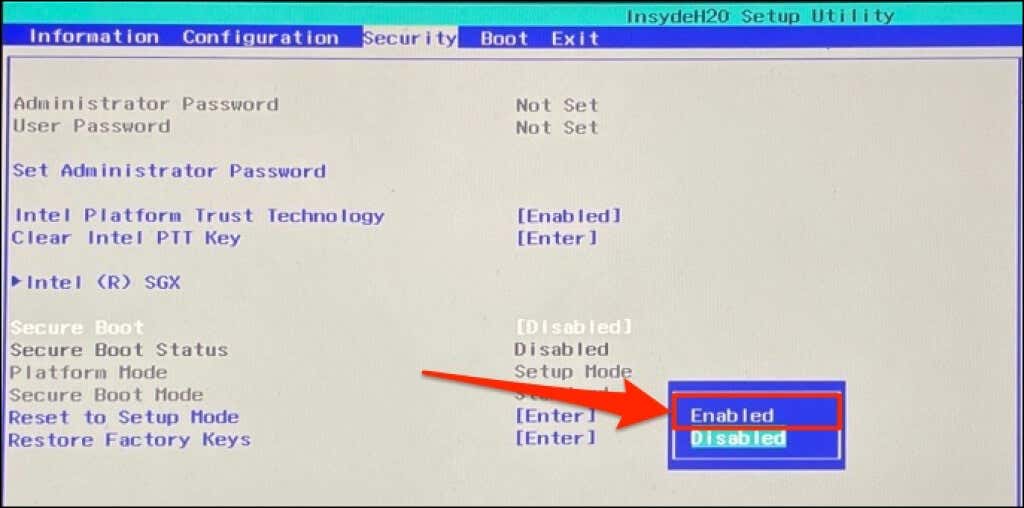
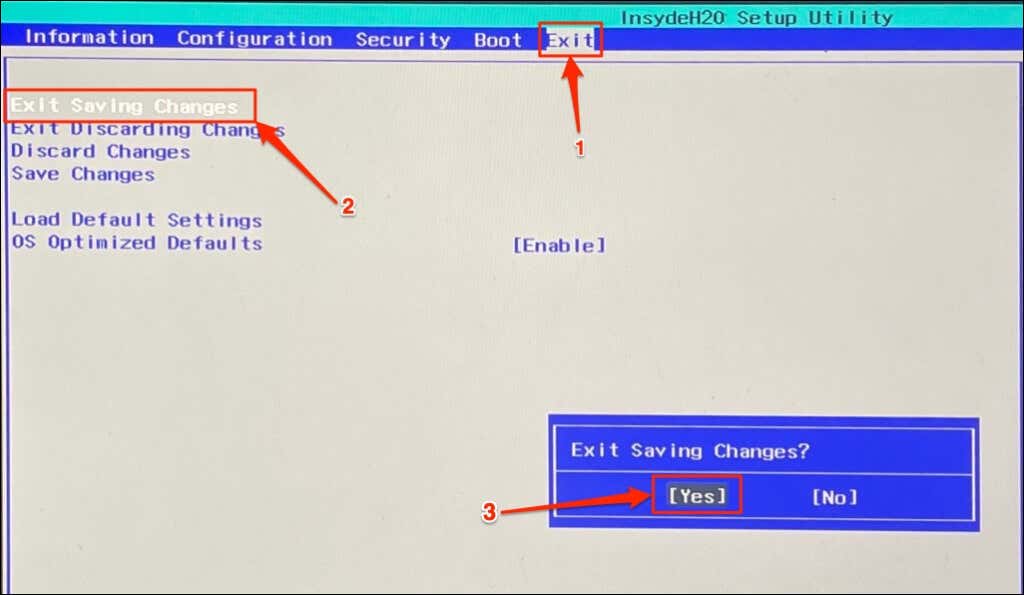
انتظر حتى يتم إعادة تشغيل جهاز الكمبيوتر الخاص بك وحاول الترقية إلى Windows 11 مرة أخرى. يجب عليك أيضًا استخدام أداة معلومات النظام للتأكد من أن حالة التمهيد الآمن لجهاز الكمبيوتر الخاص بك قيد التشغيل الآن.
لا يمكن تمكين التمهيد الآمن؟ جرب هذه الخطوات
إذا كان جهاز الكمبيوتر الخاص بك لا يسمح لك بتمكين التمهيد الآمن، إعادة تعيين BIOS إلى الإعدادات الافتراضية ، ثم حاول مرة أخرى. في بعض الأحيان، قد تحتاج إلى إعادة ضبط جهاز الكمبيوتر الخاص بك (دون حذف الملفات) لإعادة تمكين التمهيد الآمن. اتصل بالشركة المصنعة لجهاز الكمبيوتر الخاص بك للحصول على الدعم إذا فشلت خطوات استكشاف الأخطاء وإصلاحها هذه.
.