بعد إنشاء جدول في Microsoft Excel، قد تقرر أن يبدو جدول البيانات الخاص بك أفضل بدونه. يمكنك بسهولة إزالة الجداول في Excel.
ستجد هنا طرقًا مختلفة لحذف جدول في Excel يتضمن أو يستبعد البيانات الموجودة فيه.
حذف جدول وإزالة البيانات
إذا كنت تريد التخلص من الجدول وبياناته، فلديك عدة طرق للقيام بذلك في Excel.
حذف جدول باستخدام لوحة المفاتيح
إحدى أسرع الطرق لإزالة جدول وبياناته في Excel هي الضغط على مفتاح بسيط.
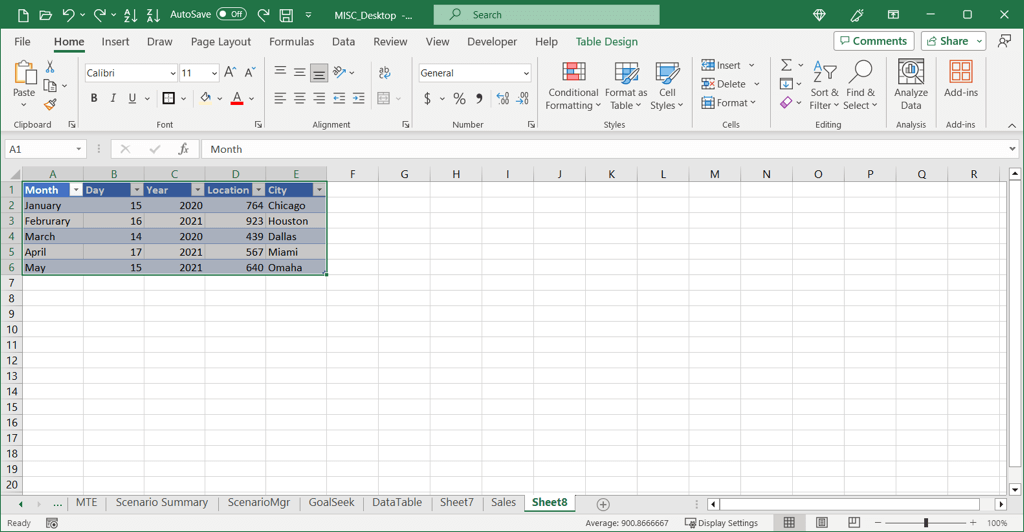
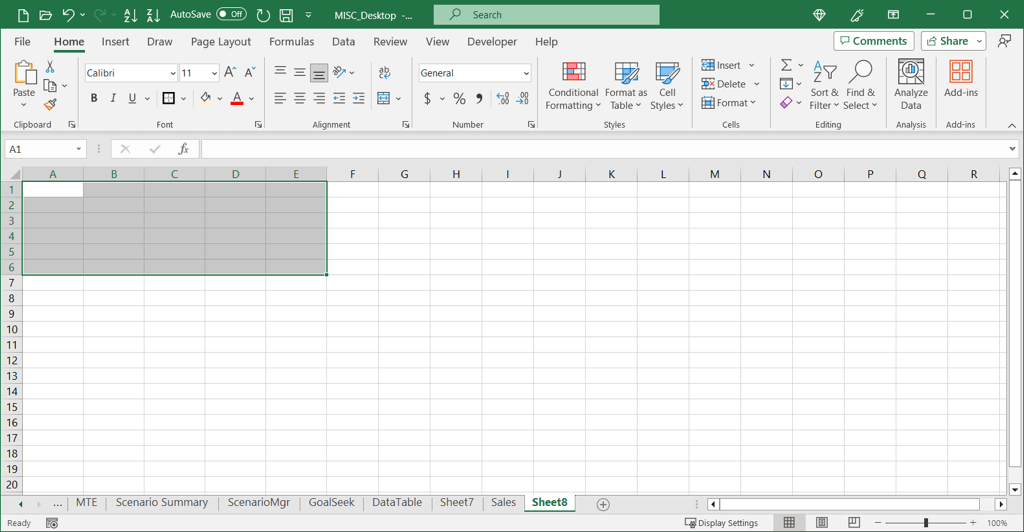
حذف الجدول باستخدام الشريط
يمكنك أيضًا استخدام القائمة "مسح" الموجودة في الشريط لحذف الجدول وبياناته.
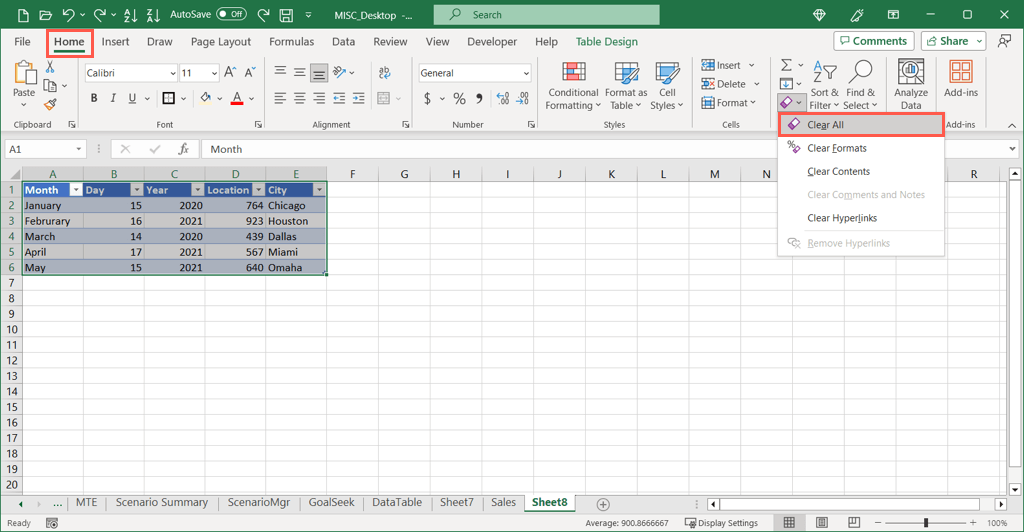
حذف الجدول باستخدام اختصارات لوحة مفاتيح الشريط (نصائح أساسية)
إذا كنت تستخدم تطبيق Excel لسطح المكتب على نظام التشغيل Windows، فيمكنك أيضًا الاستفادة من الشريط اختصارات لوحة المفاتيح ، والذي يشار إليه باسم Key Tips بواسطة Microsoft. تعرض هذه الاختصارات مؤشرات الحروف فوق علامات التبويب وأزرار الشريط التي تتيح لك تنفيذ إجراء سريعًا بضغطة مفتاح.
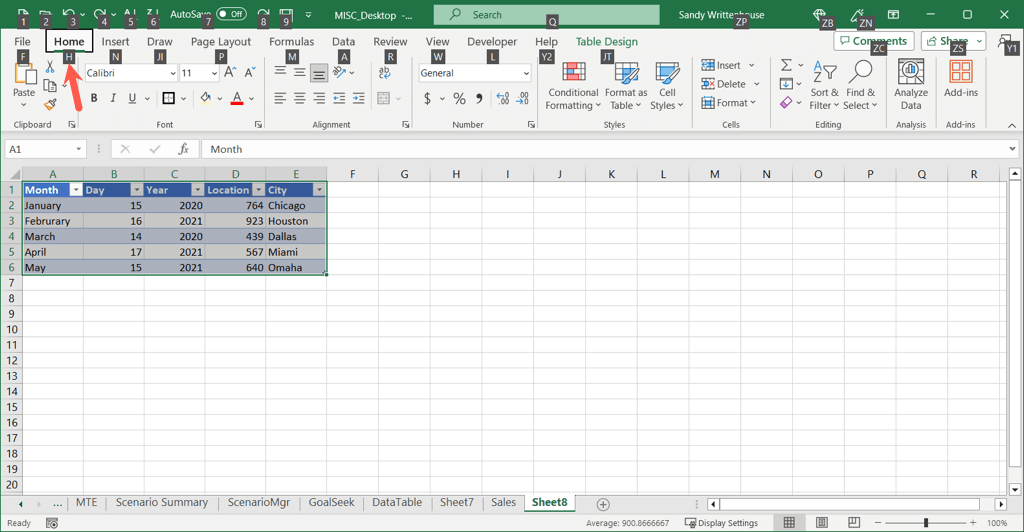
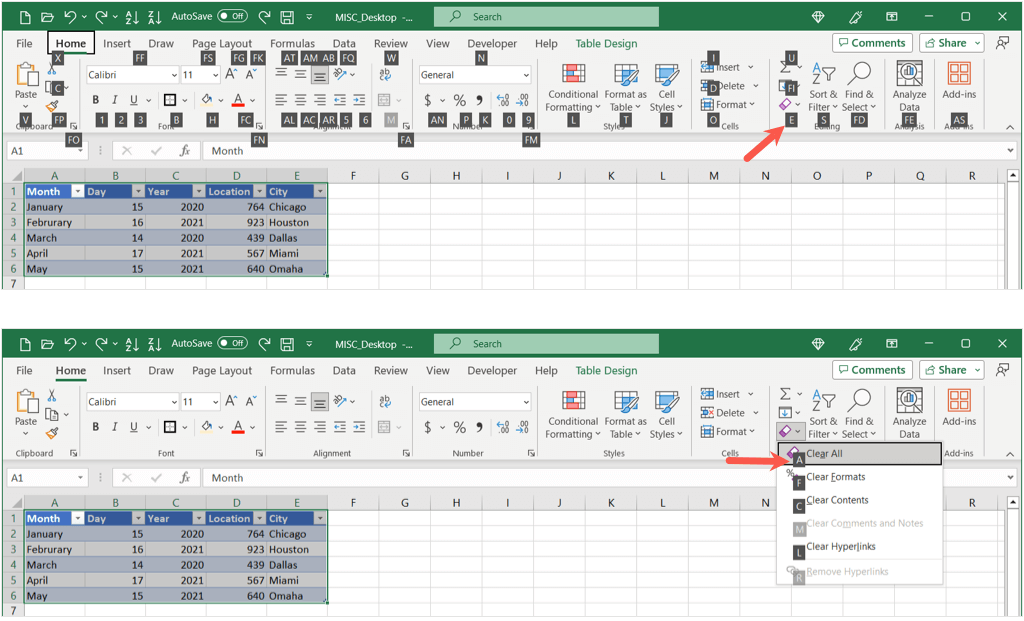
لاستخدام هذه الطريقة للمضي قدمًا بسرعة، ما عليك سوى الضغط باستمرار على Altوالضغط على H+ E+ Aللتحرك احذف الجدول الخاص بك مع بياناته.
نظرًا لأنه لا يمكنك حاليًا استخدام "النصائح الأساسية" على نظام التشغيل macOS، فراجع هذه اختصارات لوحة المفاتيح لبرنامج Excel على نظام Mac الأخرى التي يمكنك استخدامها للمهام.
حذف جدول والاحتفاظ بالبيانات
ربما تريد الاحتفاظ بالبيانات الموجودة في ورقتك ولكن عليك ببساطة إزالة بنية جدول Excel التي تحتوي عليها. لديك طريقتان للقيام بذلك..
حذف جدول عن طريق مسح التنسيق
نظرًا لأن الجدول يتم تنسيقه في الغالب، يمكنك إزالته من البيانات في بضع خطوات.
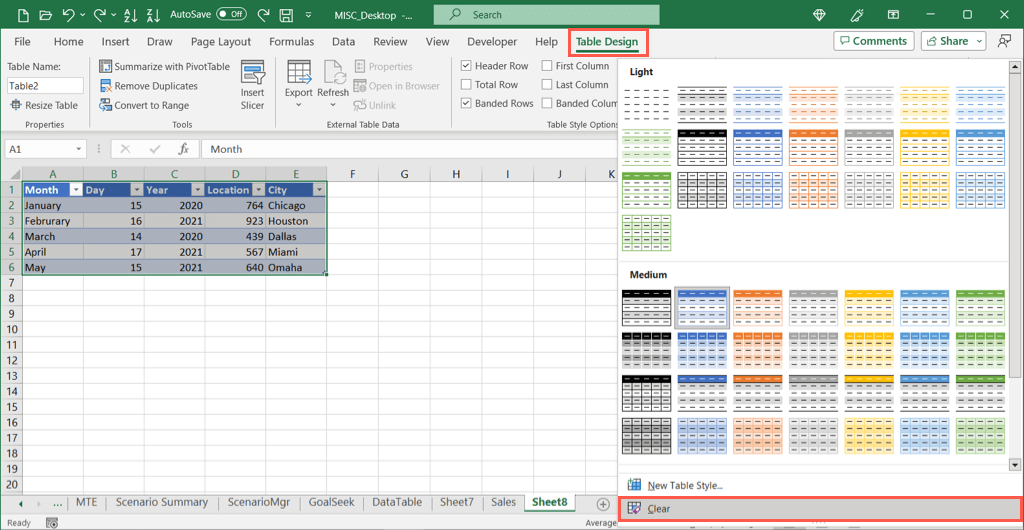
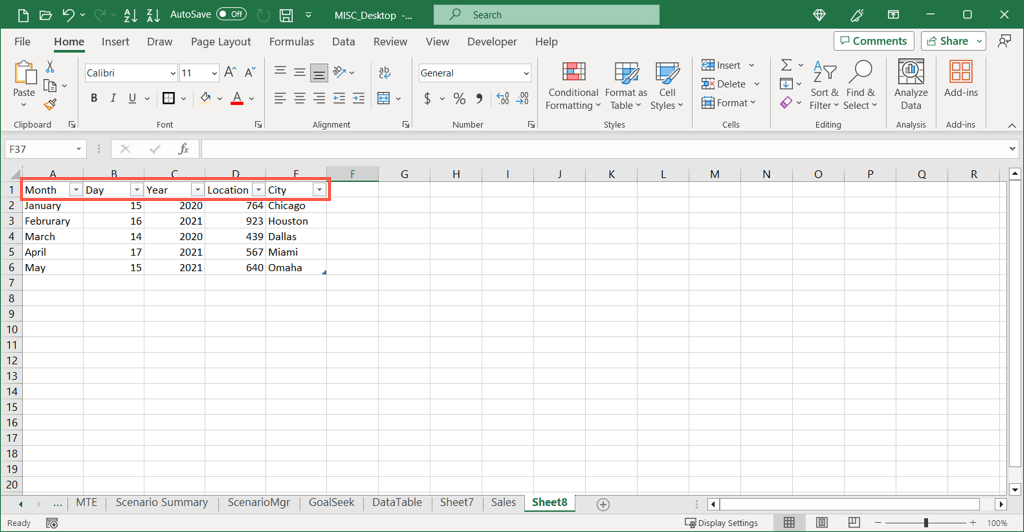
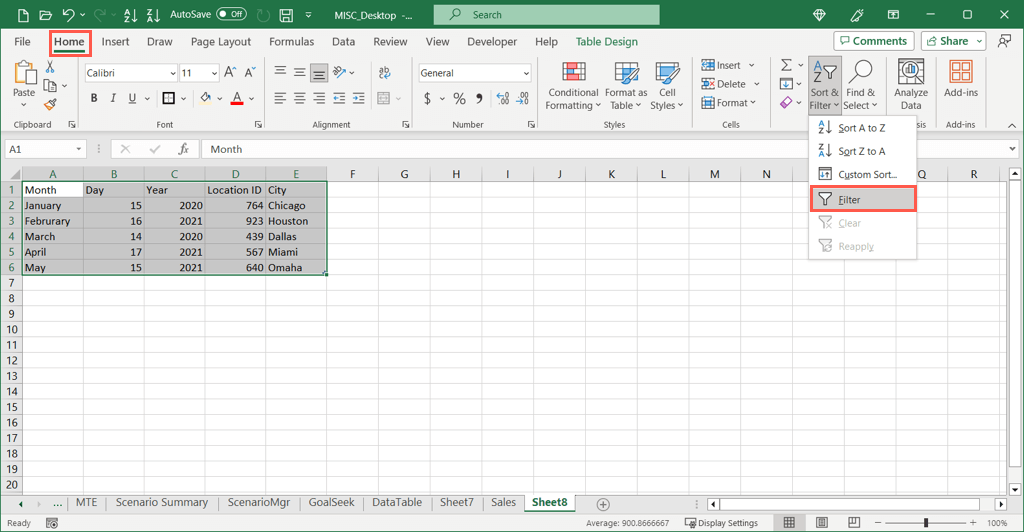
حذف جدول بتحويله إلى نطاق
هناك طريقة أخرى لإزالة جدول والاحتفاظ بالبيانات في Excel وهي تحويل الجدول إلى نطاق عادي من الخلايا.

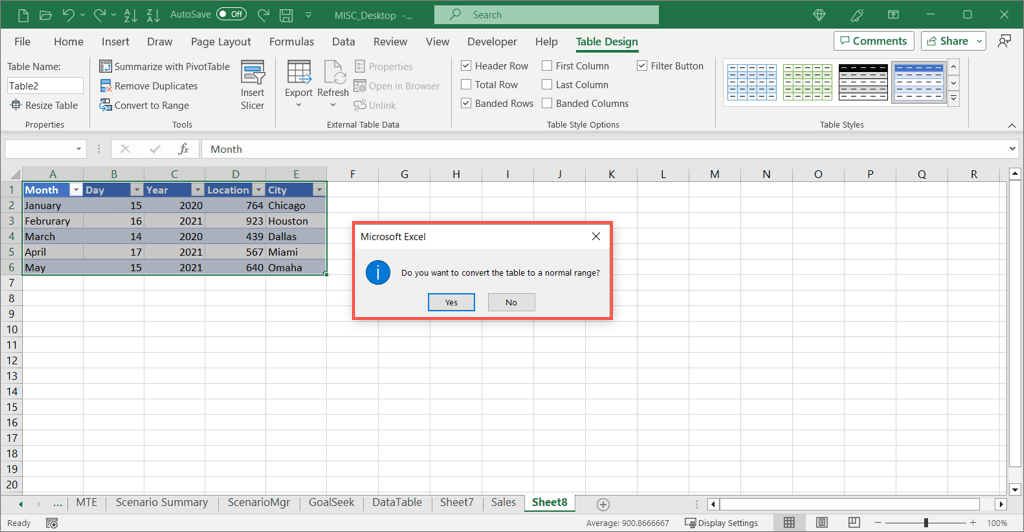
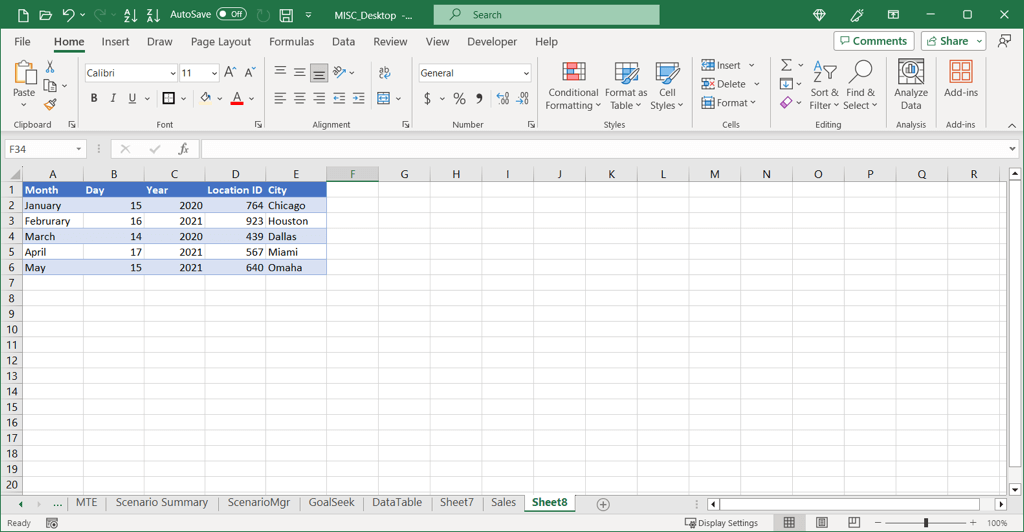
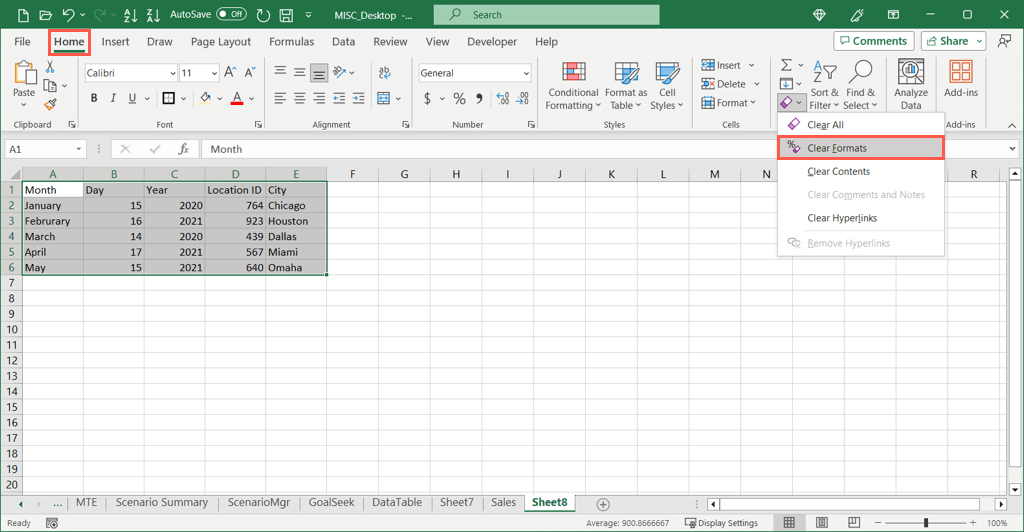
حذف جدول في تطبيق Excel Mobile
إذا كنت تستخدم تطبيق Excel على Android أو iOS، فيمكنك حذف جدول هناك أيضًا. بالإضافة إلى ذلك، يمكنك اختيار إزالة البيانات أو الاحتفاظ بها تمامًا كما هو الحال في إصدارات سطح المكتب والويب من التطبيق. العمليات هي نفسها لكلا النظامين الأساسيين.
حذف جدول وإزالة البيانات
سترى الجدول وتختفي محتوياته.
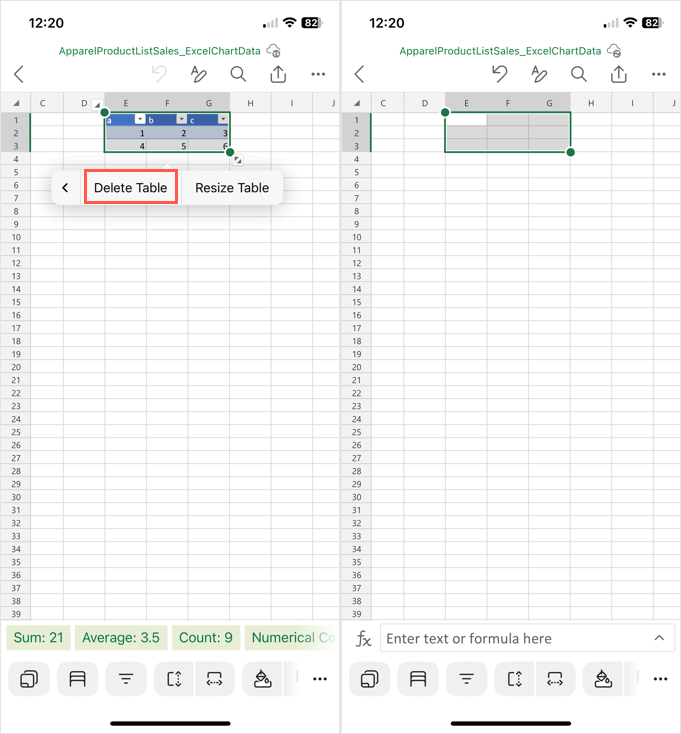
احذف جدولًا واحتفظ بالبيانات.
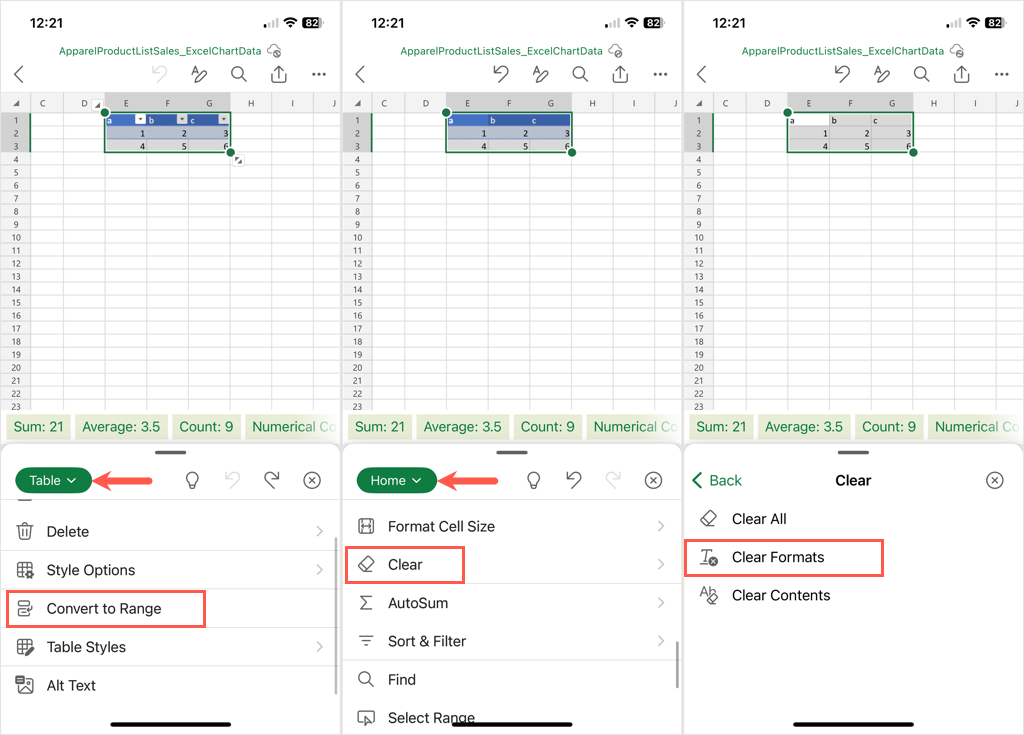
إزالة الجداول في Excel دون قلق
على الرغم من أن الجداول في Excel تمنحك ميزات إضافية مثل التصفية والتنسيق وحسابات سهلة ، إلا أنها ليست مثالية في كل ورقة عمل. إذا كان لديك جدول تريد إزالته، فيمكنك القيام بذلك أثناء حذف البيانات الموجودة فيه أو الاحتفاظ بها.
لمزيد من المعلومات، اطلع على كيفية إنشاء وتخصيص جدول في Word.
.