الرسوم البيانية والمخططات هي عناصر مرئية رائعة تتيح لك رؤية المعلومات بوضوح. إذا كنت بحاجة إلى إظهار هيكل إعداد التقارير لشركتك أو فريقك أو مؤسستك، فيمكنك إنشاء هيكل تنظيمي أو مؤسسي الرسم البياني في مايكروسوفت وورد، إكسل ، أو PowerPoint.
إلى جانب النماذج الخاصة بكل تطبيق، سنوضح لك كيفية إنشاء مخطط تنظيمي من البداية حتى تتمكن من تخصيصه حسب رغبتك.
استخدم قالب مخطط تنظيمي لبرنامج Word
يوفر لك قالب المخطط التنظيمي الأول لبرنامج Word مربعات نصية ملونة على خلفية جذابة. من TemplateLab ، يمكنك تنزيل المخطط مجانًا واستبدال نماذج الأسماء والعناوين بأسماء وعناوين خاصة بك.
على الرغم من أن تخطيط قالب Word التالي مشابه، إلا أنه يقدم القليل من الإضافات. من قالب.نت ، تم تصميم قالب المخطط التنظيمي المجاني هذا لتخطيط هيكل حيث توجد درجة الاستعداد بجانب كل اسم.
وتتمثل الفائدة هنا في أنه يمكنك استخدام هذا العمود لأي شيء تحتاجه مثل سنوات الخدمة أو نتائج الاختبارات أو المساهمات. وهذا يجعله خيارًا جيدًا لمختلف الصناعات والمواقف.
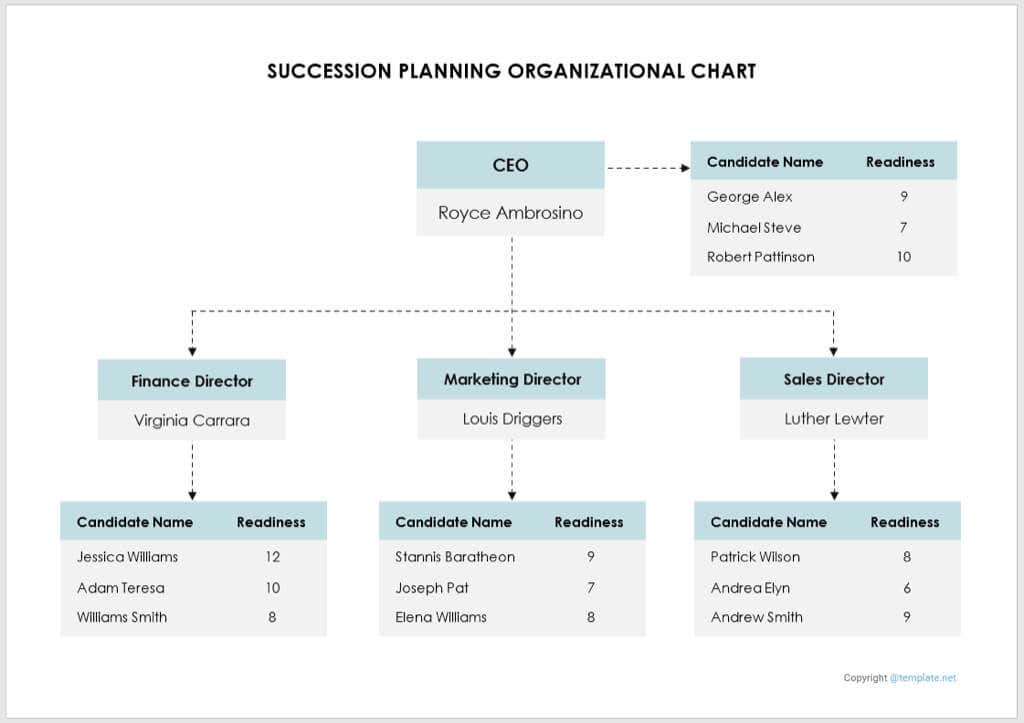
استخدم قالب المخطط التنظيمي لبرنامج Excel
إذا كنت تفضل استخدم Excel للمخطط الخاص بك ، فهذا القالب المجاني من ورقة ذكية مثالي. يمكنك إدخال اسم الشركة في الأعلى مع اسمك والتاريخ. ثم حدد نص الاسم والعنوان في كل مربع لاستبدالهما بالتفاصيل الخاصة بك.
لإضافة المزيد من المربعات والموصلات، انسخ واحدًا من الجانب الأيمن ثم الصقه في المكان الذي تريده.
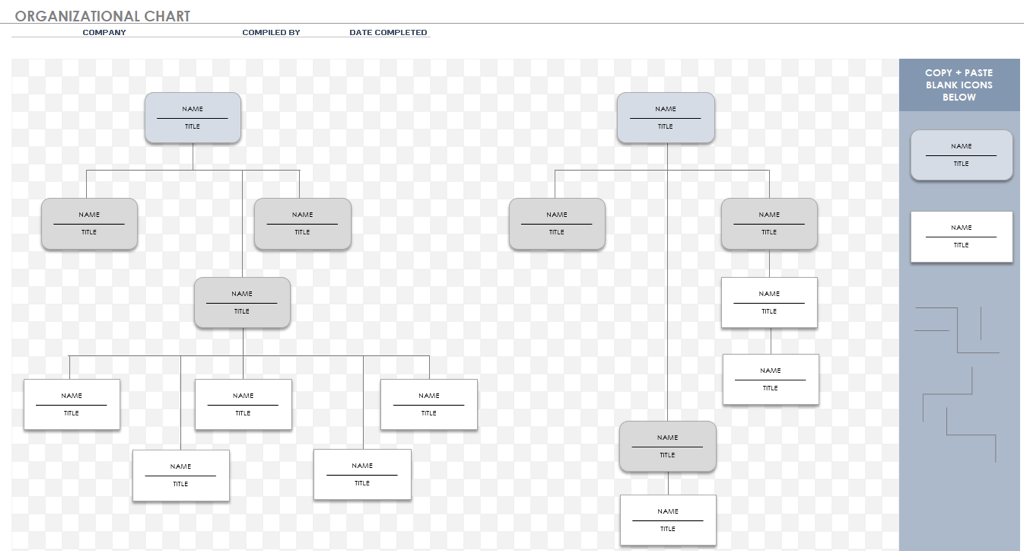
للحصول على خيار Excel آخر، انظر إلى هذا القالب الآخر من ورقة ذكية. إنه يعمل ويبدو تمامًا مثل الأول ولكنه يوفر أماكن لالتقاط صور الرأس. ويتيح لك ذلك تضمين صورة لكل شخص بجوار اسمه ولقبه.
لإضافة صورة، انقر بزر الماوس الأيمن فوق أحد رموز الصور، وانتقل إلى تغيير الصورة، واختر موقع الصورة التي تريد تضمينها.
استخدم قالب المخطط التنظيمي لبرنامج PowerPoint
ربما تخطط لتضمين المخطط التنظيمي الخاص بك في عرض الشرائح. يمكنك الاختيار من بين 30 شكلًا مجانيًا وملونًا قوالب باور بوينت من سلايدجو. عند تحديد تنزيل هذا القالبواختيار PowerPoint، ستتلقى جميع النماذج في عرض تقديمي واحد حتى تتمكن من اختيار القالب الذي تفضله..
يمنحك هذا القالب الأول تخطيطًا مختلفًا قليلًا حيث يكون الشخص الرئيسي في أعلى المنتصف، يليه المستوى التالي بالأسفل وتقاريره المباشرة في كل جانب. ما عليك سوى تحديد النص الموجود داخل كل مربع لاستبداله بالنص الخاص بك.
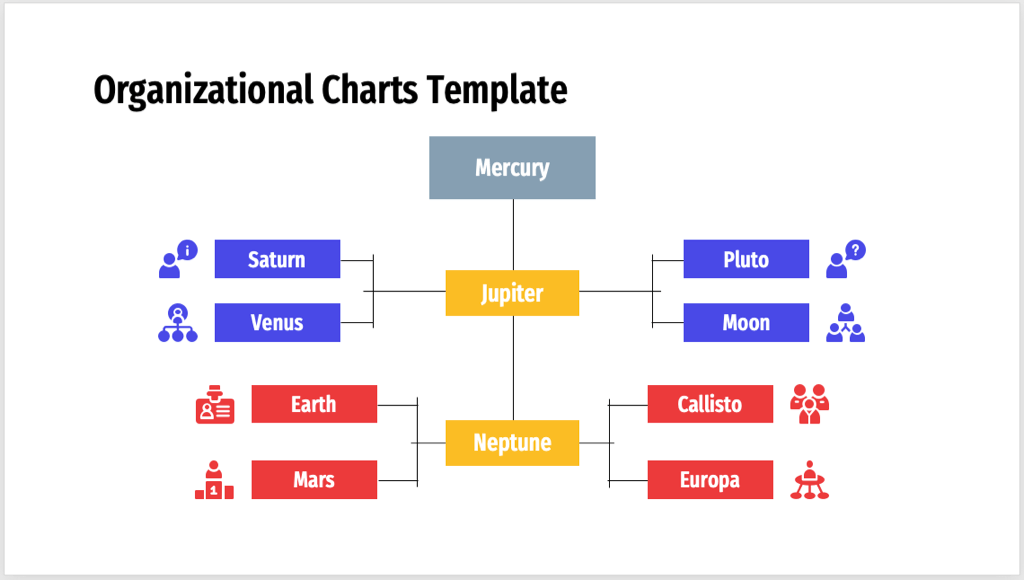
هل تريد مخططًا تنظيميًا أفقيًا؟ إذا كان الأمر كذلك، فهذا القالب التالي مثالي. ابدأ بالشخص الرئيسي على اليسار وانتشرت علاقات التقارير إلى اليمين.
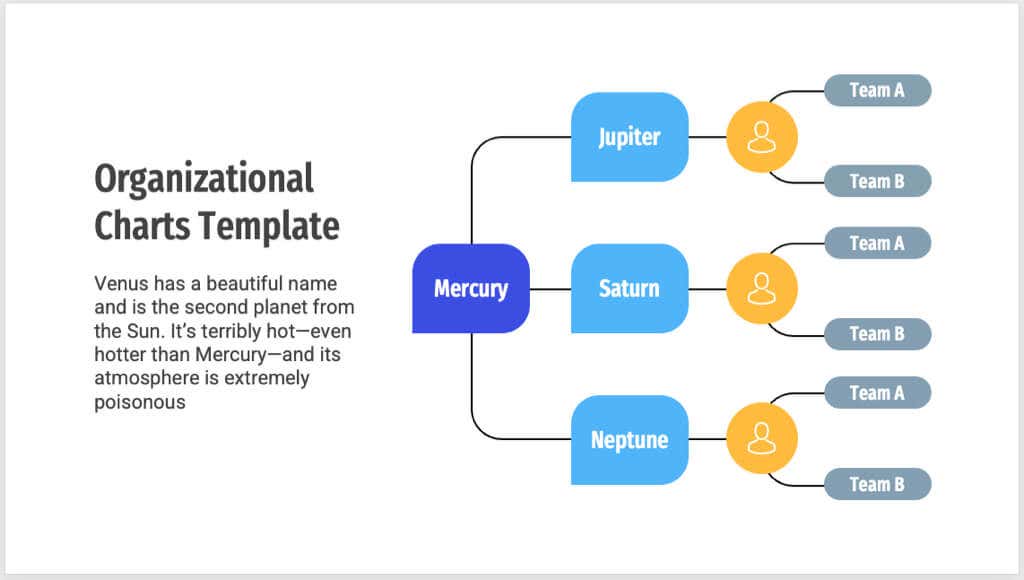
تأكد من إلقاء نظرة على كل خيار من الخيارات الموجودة في حزمة النماذج هذه لمعرفة الخيار الذي يناسب شركتك بشكل أفضل.
إنشاء مخطط تنظيمي من البداية
ربما لديك سلسلة قيادة فريدة أو هيكل تنظيمي لأقسام مختلفة. يمكنك إنشاء مخطط هيكلي من البداية باستخدام ميزة SmartArt في Word وExcel وPowerPoint.
الشيء الجميل في SmartArt هو أنك ستجد أن العديد من التخصيصات يمكن إجراؤها باستخدام زر أو قائمة بسيطة بدلاً من القيام بها يدويًا. يمكن أن يوفر لك هذا الكثير من الوقت ويساعدك على إنشاء مخطط ذو مظهر احترافي.
على سبيل المثال، سنستخدم Microsoft PowerPoint لإنشاء المخطط، ولكن العملية هي نفسها في جميع التطبيقات الثلاثة.
أدخل المخطط التنظيمي
يمكنك الاختيار من مخطط تنظيمي أساسي، مخطط يتضمن عناوين أو صور، أو مخططًا أفقيًا باستخدام SmartArt.
توجه إلى علامة التبويب إدراجوحدد SmartArtفي قسم الرسوم التوضيحية بالشريط.
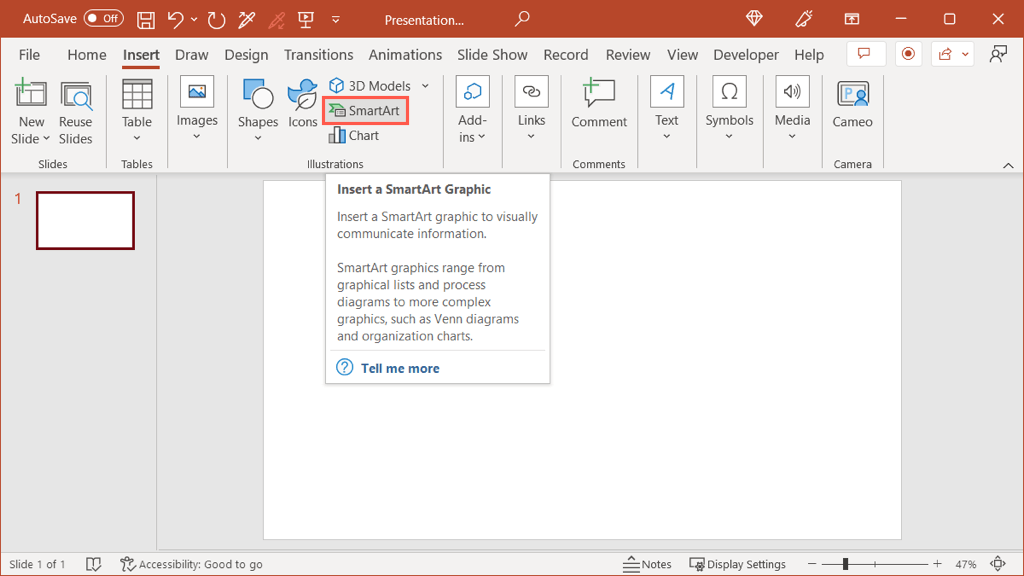
عند فتح مربع اختيار رسم SmartArt، اختر التسلسل الهرميعلى اليسار. يمكنك بعد ذلك تحديد كل خيار من خيارات المخطط التنظيمي لرؤية معاينة ووصف مختصر على اليمين.
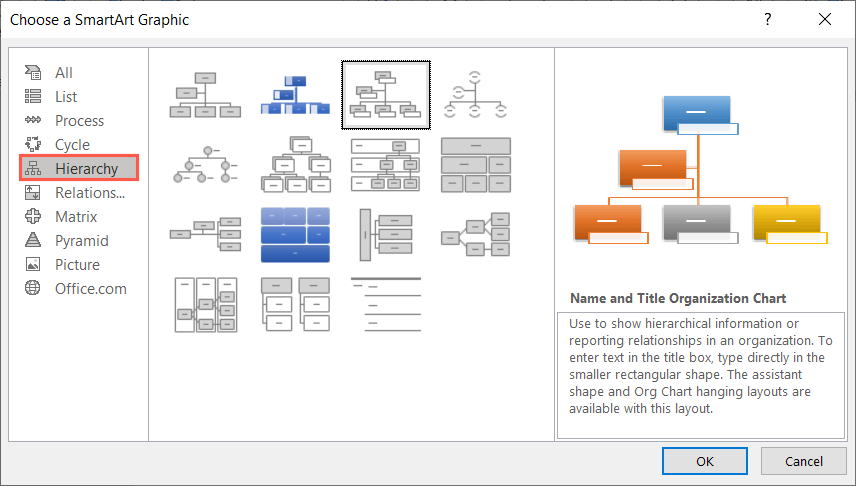
اختر الخيار الذي تريده وحدد موافقلوضعه في مستندك.
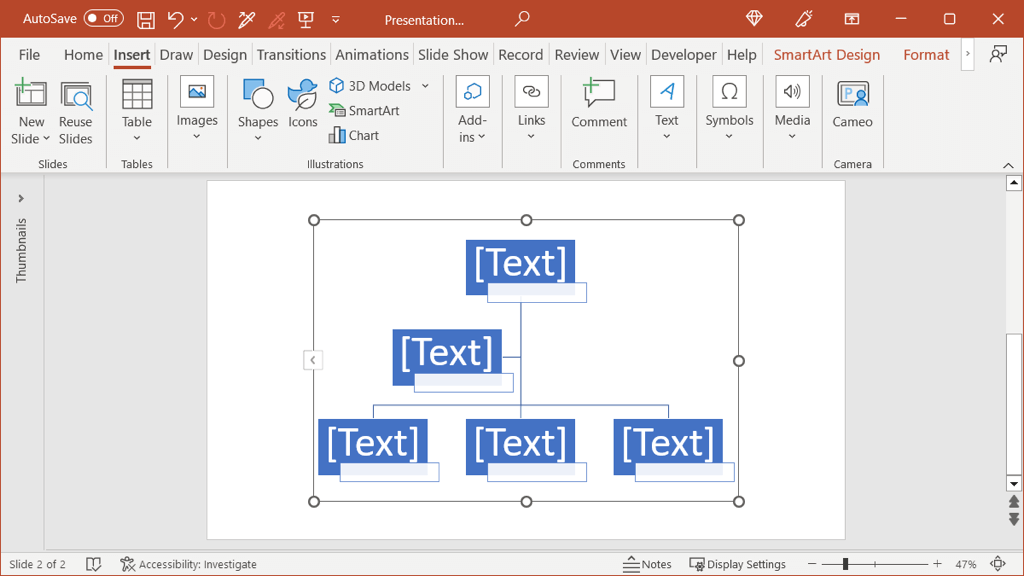
إذا كنت تستخدم جهاز Mac، فيمكنك استخدام القائمة المنسدلة SmartArtوالانتقال إلى التسلسل الهرميلاختيار التنسيق الذي تريده في القائمة المنبثقة .
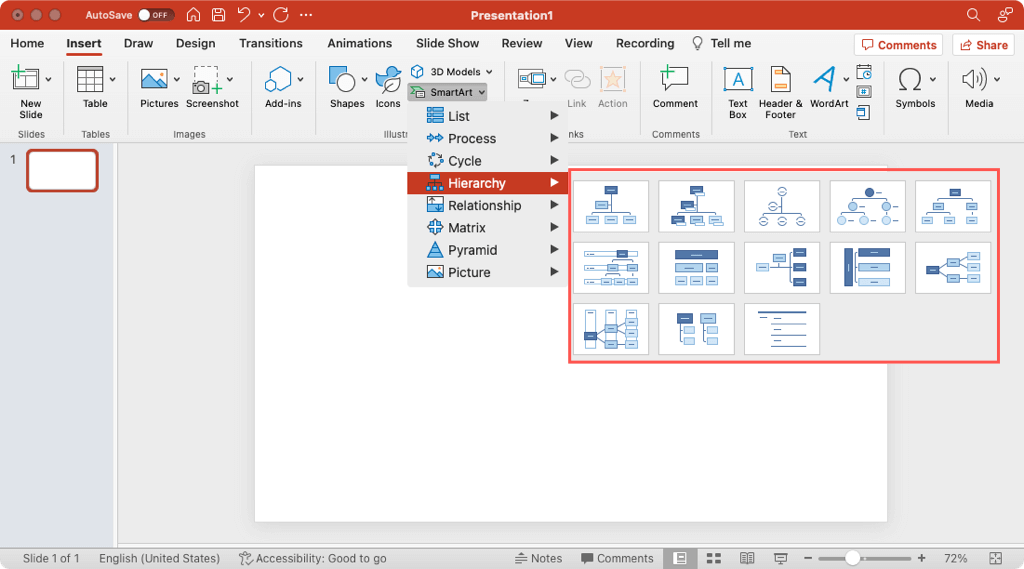
أضف النص
بعد ذلك، أضف التفاصيل الخاصة بكل شخص في المؤسسة. اعتمادًا على نوع المخطط الهرمي الذي تختاره، يمكنك تضمين الأسماء فقط أو الأسماء مع المسميات الوظيفية.
حدد شكلاً (مربع نص) واكتب النص الخاص بك ببساطة. يجب تغيير حجم كل شكل تلقائيًا ليناسب طول النص الموجود بداخله..
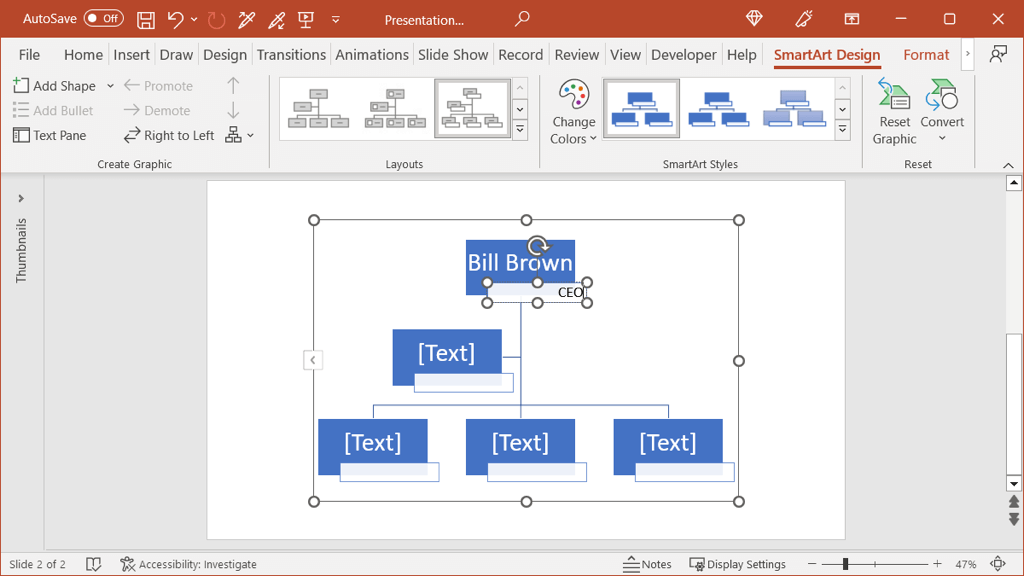
بدلاً من ذلك، يمكنك إدخال التفاصيل في جزء النص. حدد السهمالموجود على الجانب الأيسر من المخطط لفتح اللوحة. ثم اختر المستوى وأدخل النص الخاص بك.
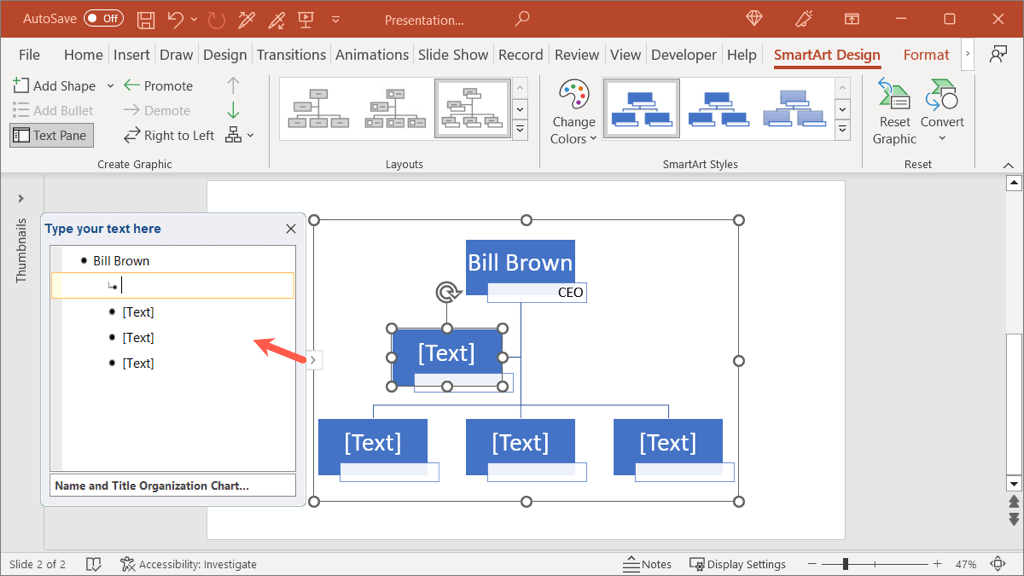
إذا كنت تفضل استخدام نمط خط أو لون مختلف، فحدد النص في شكل واستخدم شريط الأدوات العائم أو الخيارات الموجودة في مجموعة الخط في علامة التبويب الصفحة الرئيسية.
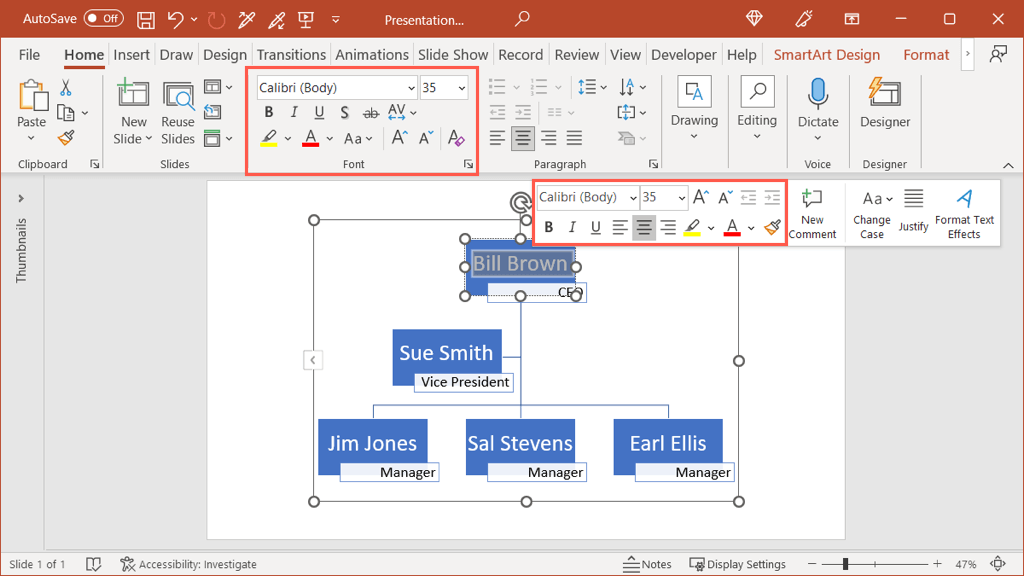
استخدم أشكالًا إضافية
إذا كنت بحاجة إلى إضافة أشكال لمزيد من أعضاء الفريق، فيمكنك القيام بذلك بسهولة. نظرًا لأن SmartArt يعتني ببعض الأعمال نيابةً عنك، فلا داعي للقلق بشأن إدراج الموصلات يدويًا أو أنواع الأشكال الصحيحة.
حدد المخطط وانتقل إلى علامة التبويب تصميم SmartArtالتي تظهر. اختر شكلاً من المخطط يرتبط بالشكل الذي تريد إضافته.
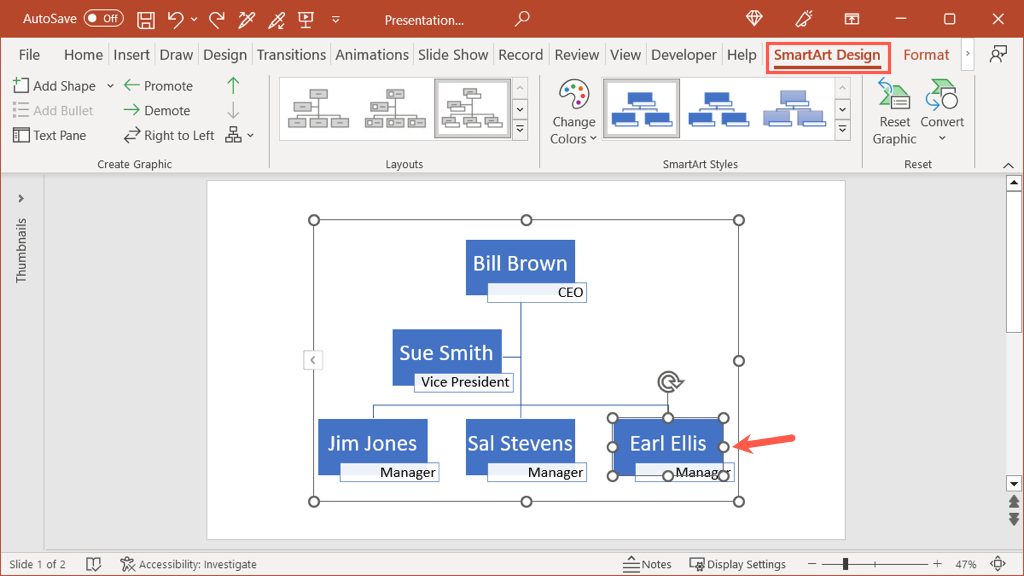
على الجانب الأيسر من الشريط، استخدم مربع القائمة المنسدلة إضافة شكللإدراج شكل آخر. يمكنك إضافته بعد أو قبل أو فوق أو تحت أو كمساعد حسب مستوى الشخص.
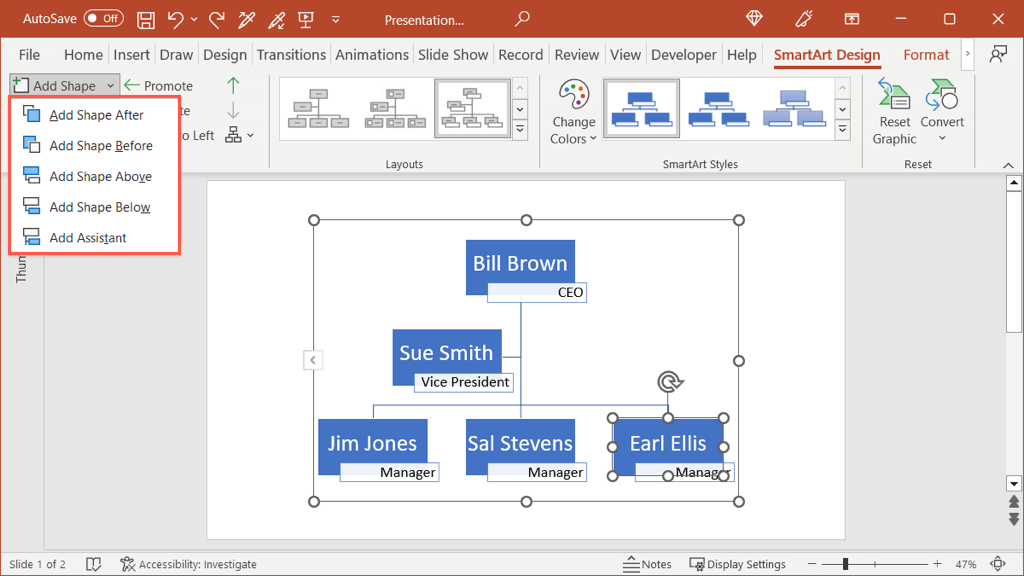
لقد قمنا هنا بإضافة شكل أسفل الشكل الموجود في أسفل اليمين.
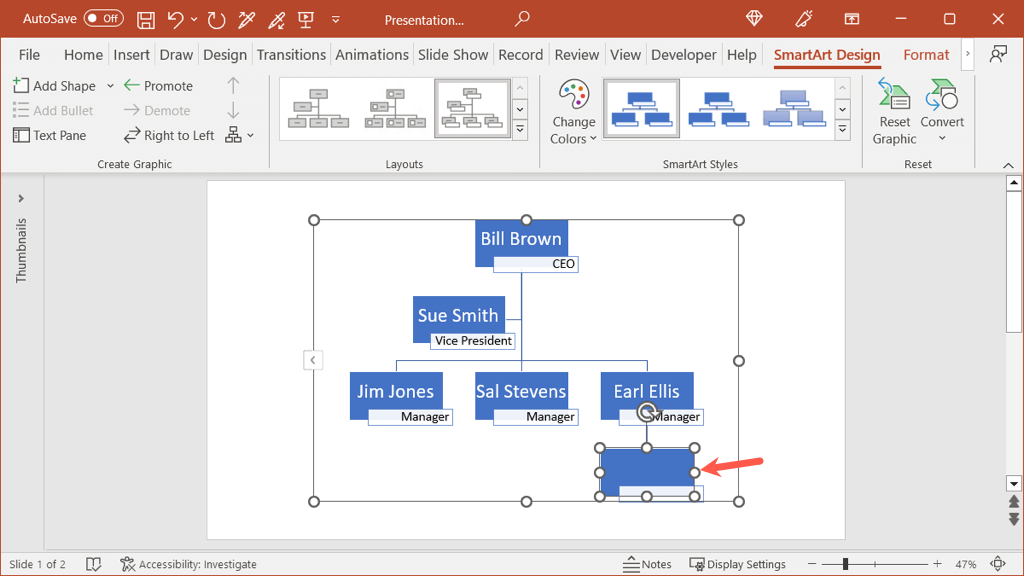
إذا قمت بإضافة شكل في مكان تريد نقله، فلن يتعين عليك القيام بذلك يدويًا أيضًا. حدد الشكل، وافتح علامة التبويب SmartArt Designواستخدم زر الترويجأو زر التخفيض.
سترى بعد ذلك نقل الشكل المضاف حديثًا إلى المكان الذي تريده في المؤسسة.
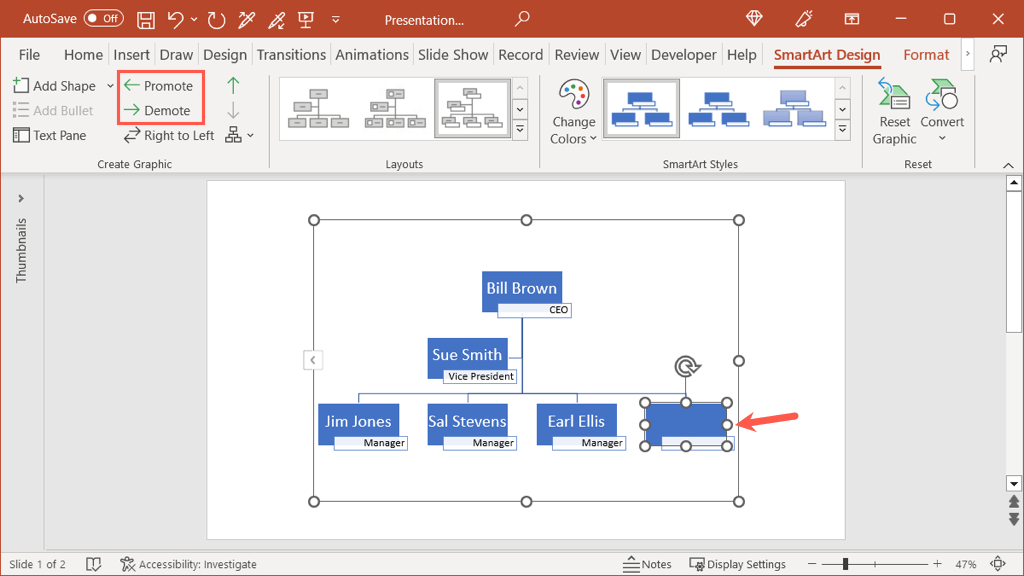
تابع هذه العملية لإضافة أشكال للجميع ثم قم بإدراج النص لكل منها كما هو موضح أعلاه.
صمم المخطط
بعد إعداد المخطط، وإدراج النص وإضافة عدد الأشكال التي تحتاجها، يمكنك تحسين مخططك التنظيمي.
حدد المخطط وتوجه إلى علامة التبويب تصميم SmartArt. استخدم ميزات تغيير الألوان والأنماط في قسم أنماط SmartArt الموجود على الشريط.
يمكنك استخدام القائمة المنسدلة تغيير الألوانلاختيار نظام ألوان مختلف.
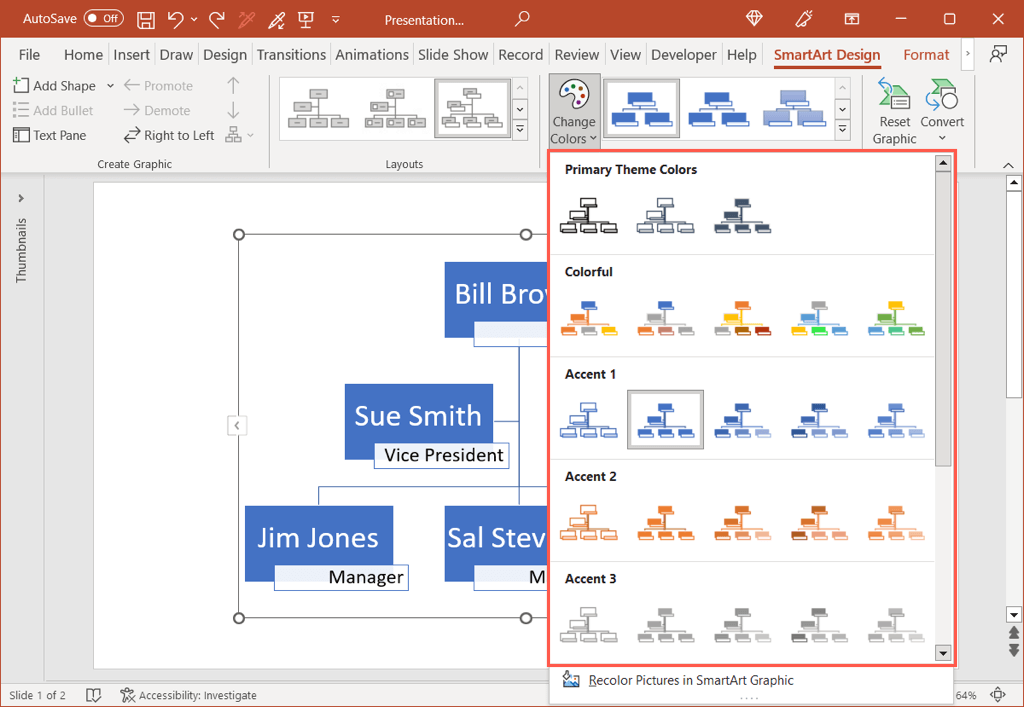
بعد ذلك، استخدم مربع الأنماطلإضافة بعض الإثارة، مثل المظهر ثلاثي الأبعاد المصقول أو الذي يستخدم زاوية مختلفة.
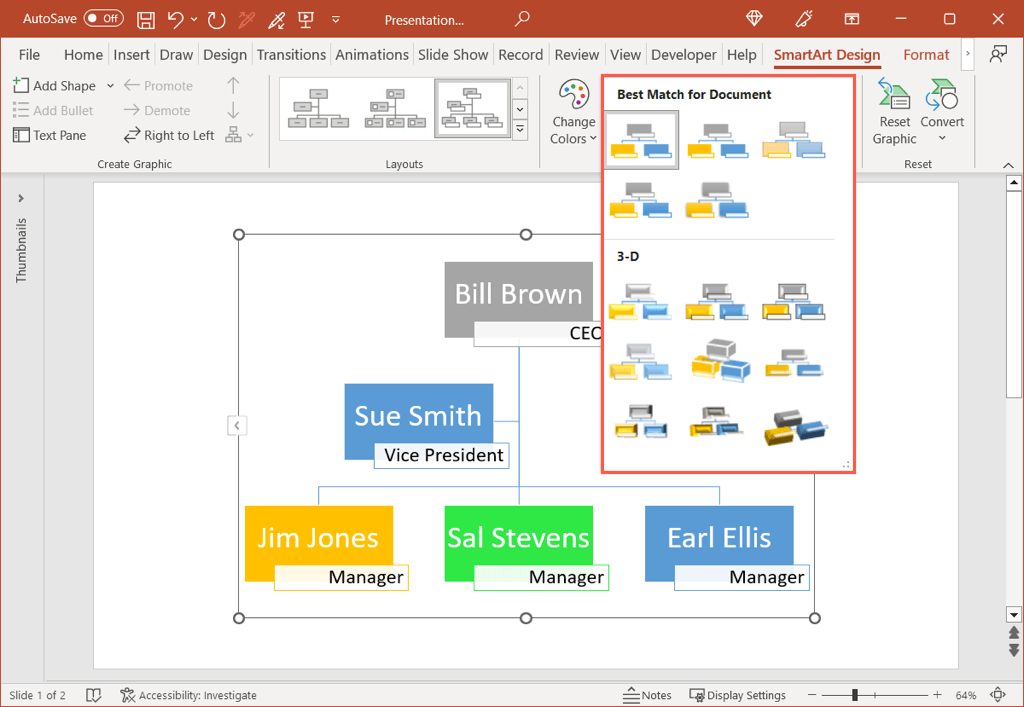
إذا كنت تريد تغيير لون شكل معين بدلاً من الالتزام بنظام ألوان، فيمكنك القيام بذلك أيضًا. انقر بزر الماوس الأيمن على الشكل واستخدم مربع القائمة المنسدلة ملءفي شريط الأدوات العائم أو حدد الشكل واستخدم خيار ملء الشكلفي التنسيقفترة>علامة التبويب..
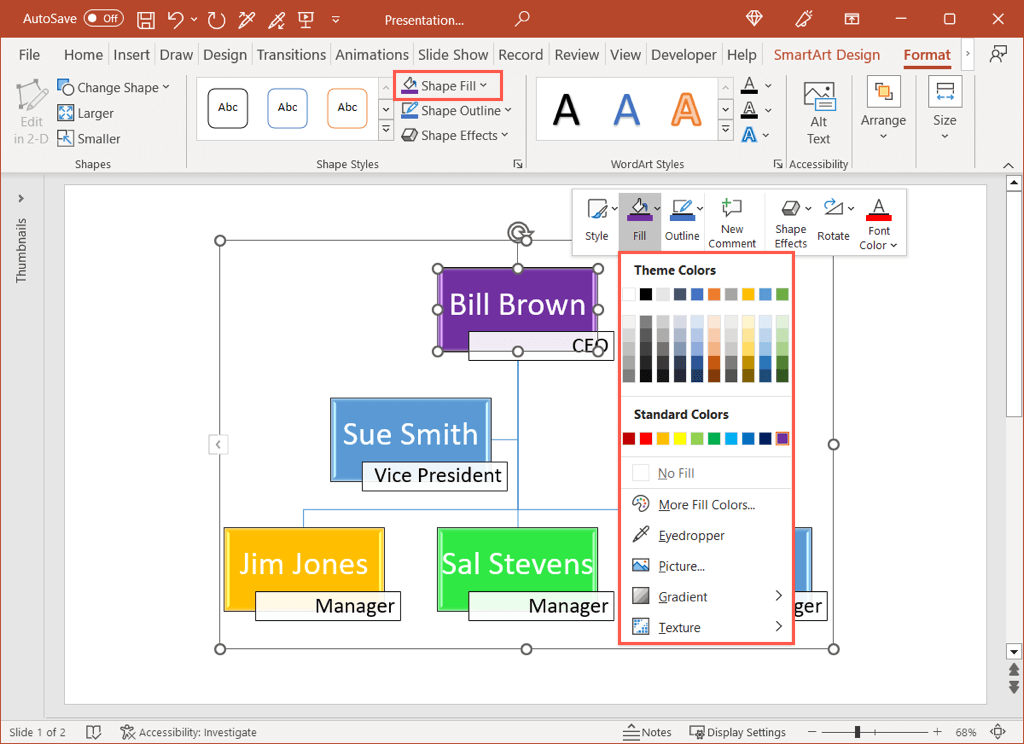
مزيد من الخيارات
لديك بعض الخيارات الإضافية التي يمكنك استخدامها لمخططك التنظيمي باستخدام ميزة SmartArt.
في علامة التبويب تصميم SmartArt، ستشاهد إجراءات للتبديل من اليسار إلى اليمين إلى اليمين إلى اليسار، أو تغيير تخطيط المخطط، أو إعادة تعيينه إلى الرسم الافتراضي، أو تحويل المخطط إلى نص أو أشكال بسيطة.
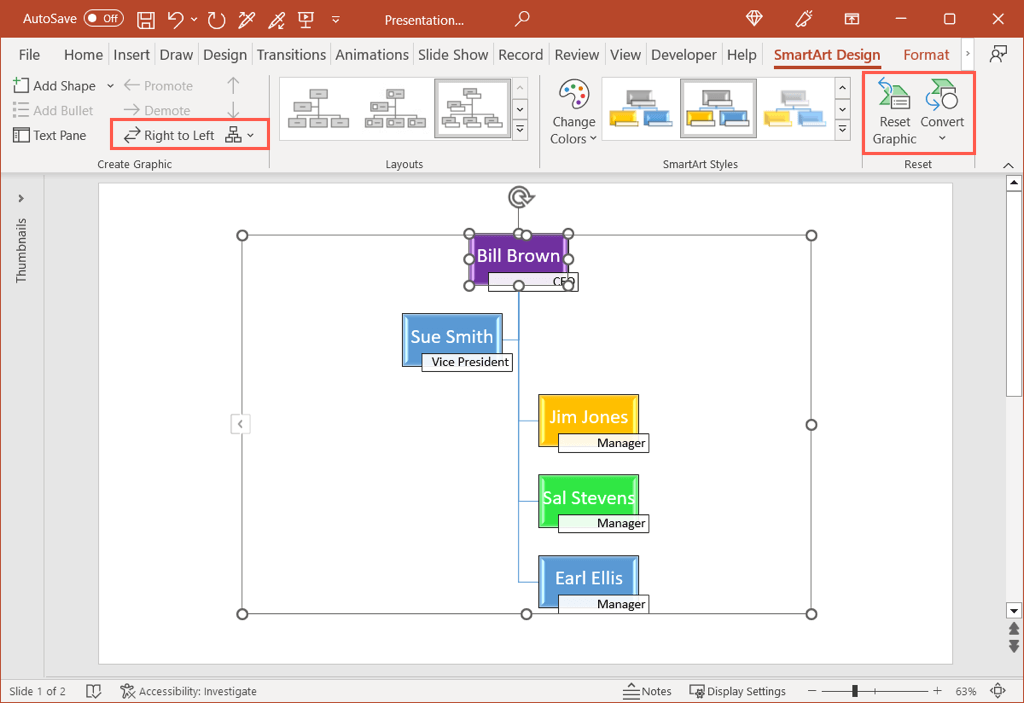
لا يتطلب إنشاء مخطط تنظيمي الكثير من العمل أو الكثير من الوقت. باستخدام قالب أو أدوات SmartArt، يمكنك توثيق هيكل فريقك عن طريق إنشاء مخطط هيكلي في Word أو Excel أو PowerPoint في دقائق معدودة.
للمزيد من المعلومات، انظر إلى هذه قوالب إدارة المشاريع لبرنامج Excel.
.