إذا أجريت تغييرات كبيرة على مصنفات أو أوراق عمل Microsoft Excel ، فمن الجيد عمل نسخة من هذه العناصر. وهذا يضمن بقاء بياناتك الأصلية سليمة في حالة حدوث خطأ ما بعد إجراء التعديلات. فيما يلي بعض الطرق لتكرار المصنفات وأوراق العمل الخاصة بك.
من المفترض أن يستمرالصيغ والوظائف في الملفات الخاصة بك في العمل طالما أنك تنسخ الملفات داخليًا.
كيفية نسخ ملف Excel بالكامل (المصنف)
في حالة عدم معرفتك بالفعل، فإن المصنف هو ملف Excel يحتوي على ورقة عمل أخرى. هناك طرق مختلفة لعمل نسخ من المصنفات الخاصة بك. على سبيل المثال، يمكنك جعل Excel يفتح نسخة من المصنف الخاص بك، أو استخدم خيار حفظ باسم في Excel لتكرار جدول البيانات، أو استخدام مدير الملفات بجهاز الكمبيوتر الخاص بك لإنشاء نسخة من المصنف بأكمله.
افتح المصنف كنسخة في Excel
يسمح لك برنامج Excel بتشغيل مصنفاتك كنسخة، بحيث تظل ملفاتك الأصلية دون تغيير. يتم حفظ أي تغييرات تجريها على المصنف في الملف المنسوخ، بشكل مستقل عن جدول البيانات الأصلي.
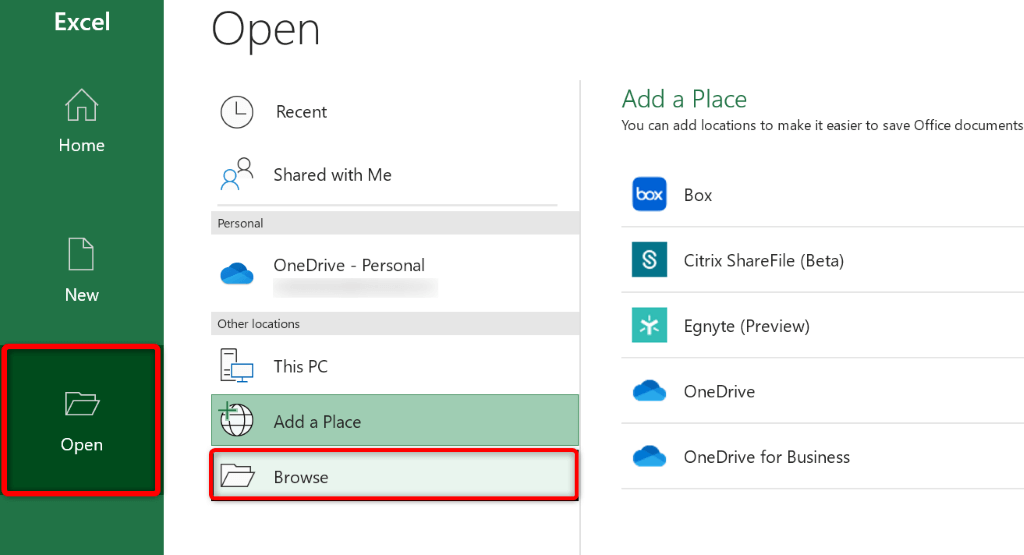
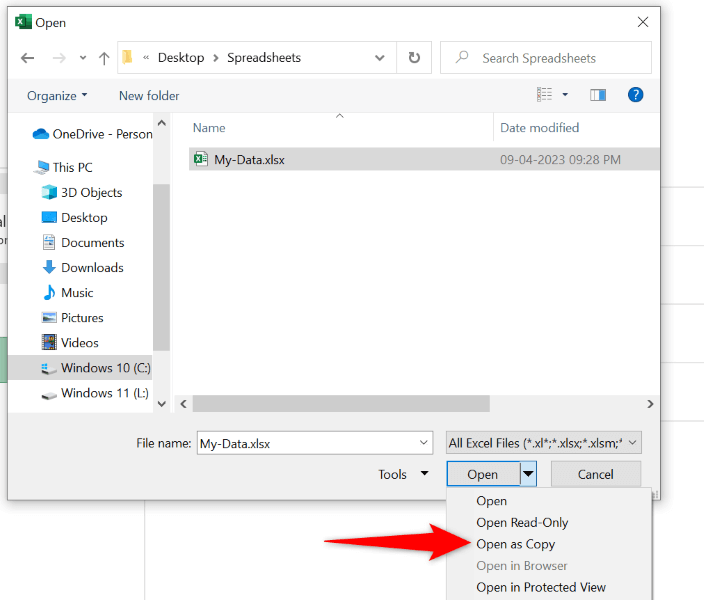
لك الحرية في إجراء تغييرات على مصنفك، حيث لن تنعكس هذه التغييرات في جدول البيانات الأصلي.
استخدم خيار الحفظ باسم في Excel
يسمح لك خيار "حفظ باسم" في Excel بإنشاء نسخة من المصنف المفتوح حاليًا، مع الاحتفاظ بأي تغييرات أجريتها على الملف. ما لم تستخدم خيار "حفظ" في Excel لحفظ تغييراتك، فلن تنعكس تغييراتك إلا في الملف الجديد الذي ستنشئه.
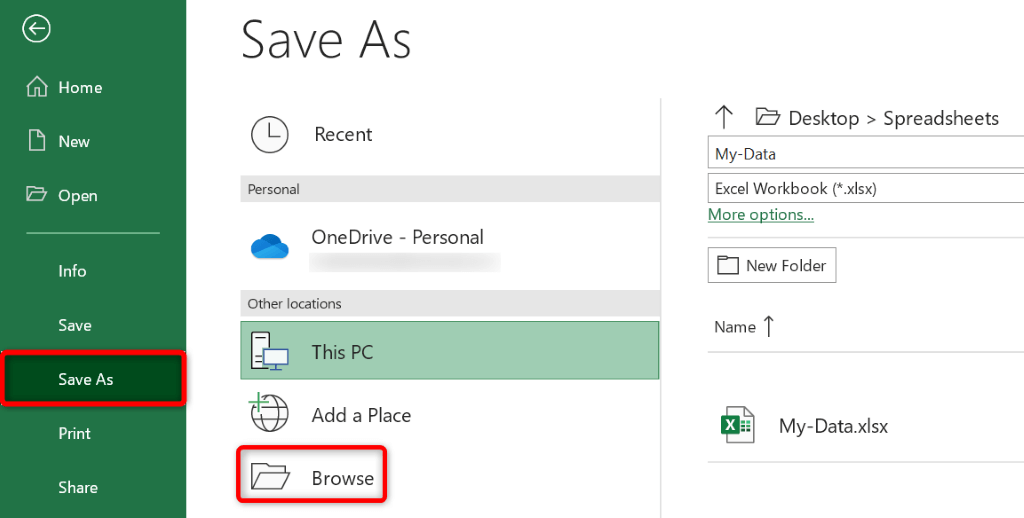
استخدم مدير الملفات
إحدى الطرق لإنشاء نسخة من مصنف Excel دون فتح التطبيق هي استخدام مدير الملفات على جهاز الكمبيوتر الخاص بك. يمكنك استخدم مستكشف الملفات على نظام التشغيل Windows والباحث على ماك إنشاء نسخ مكررة من جداول بيانات Excel.
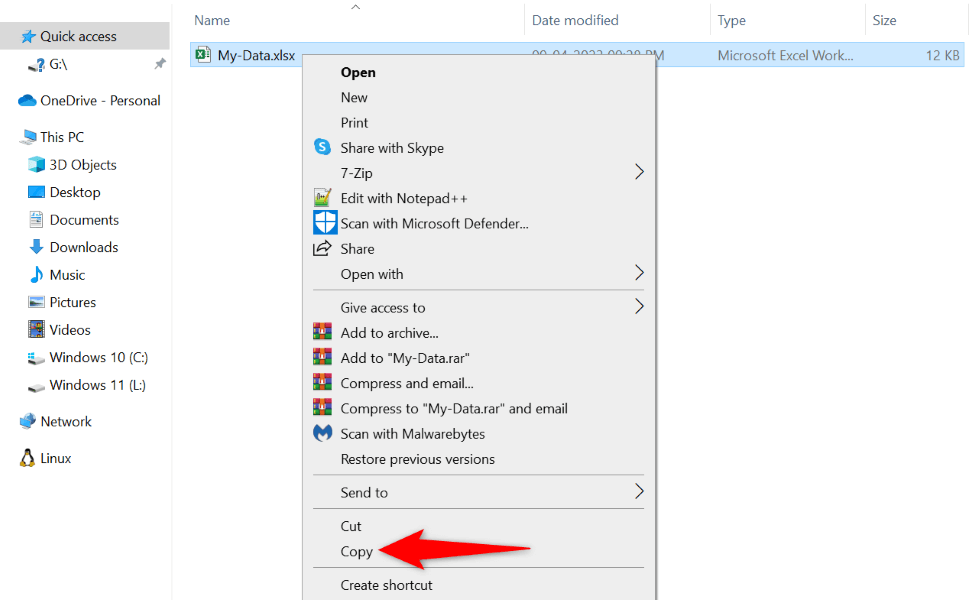
يمكنك إنشاء نسخة من المصنف الخاص بك في نفس المجلد الذي يوجد به الملف الأصلي. في هذه الحالة، اتبع الخطوات المذكورة أعلاه، وسيقوم مدير الملفات لديك بتسمية الملف المنسوخ وفقًا لذلك.
كيفية إنشاء نسخة من ورقة العمل بأكملها في مصنف
أوراق العمل هي الأوراق الفرعية التي تراها في جداول بيانات Excel. ستجد أوراق العمل المتعددة الخاصة بمصنفك في الشريط السفلي لبرنامج Excel.
إن نسخ ورقة العمل أمر سهل مثل باستخدام طريقة السحب والإفلات ، أو خيار قائمة السياق، أو خيار شريط Excel، أو طريقة النسخ واللصق التقليدية. إليك كل هذه الطرق المناسبة لك.
استخدام السحب والإفلات
يعد السحب والإفلات أسهل طريقة لعمل نسخة من ورقة العمل في مصنفك.
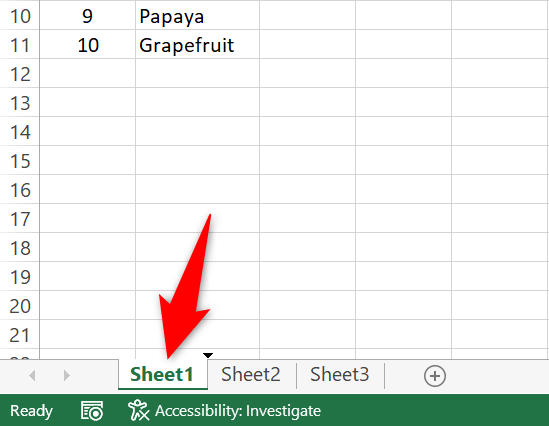
استخدام قائمة السياق
إذا لم تكن طريقة السحب والإفلات ملائمة، فاستخدم أحد الخيارات في قائمة سياق Excel (قائمة النقر بزر الماوس الأيمن) لتكرار أوراق العمل.
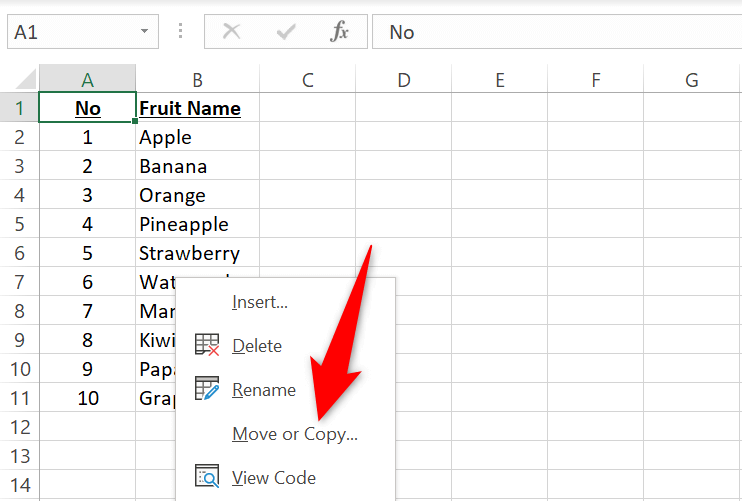
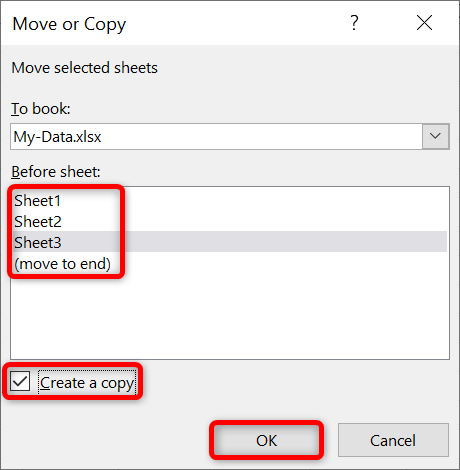
تأكد من تشغيل مربع إنشاء نسخة، وإلا فسيقوم Excel بنقل ورقة العمل الخاصة بك بدلاً من نسخها.
استخدام شريط Excel
توفر قائمة الشريط في Excel أيضًا خيارًا لنسخ أوراق العمل ونقلها في مصنفاتك.
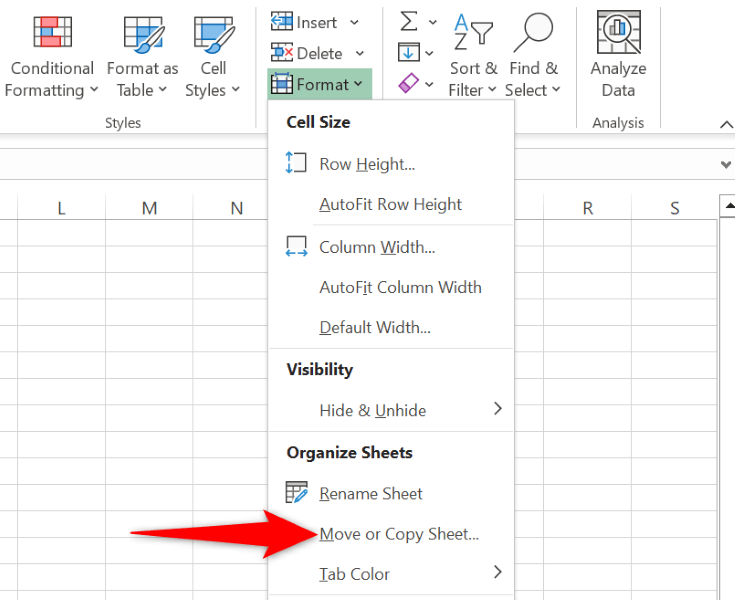
استخدام خيار النسخ واللصق
كانت الطريقة التقليدية لنسخ العناصر هي نسخ بياناتك ولصقها يدويًا. يمكنك استخدام هذا لنسخ أوراق العمل الخاصة بك أيضًا، وإليك كيفية القيام بذلك.
ملاحظة: استبدل Ctrlبـ Commandفي اختصارات لوحة المفاتيح التالية على جهاز Mac.
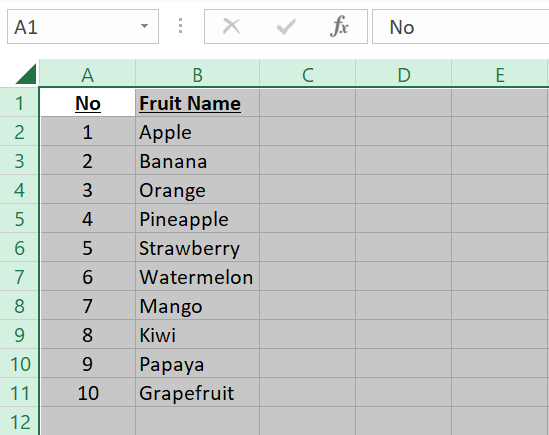
احفظ نسخة من مصنفك من Excel للويب
يمكنك إنشاء نسخة من مصنفك باستخدام إصدار Excel عبر الإنترنت وحفظ الملف المنسوخ على جهاز الكمبيوتر الخاص بك.
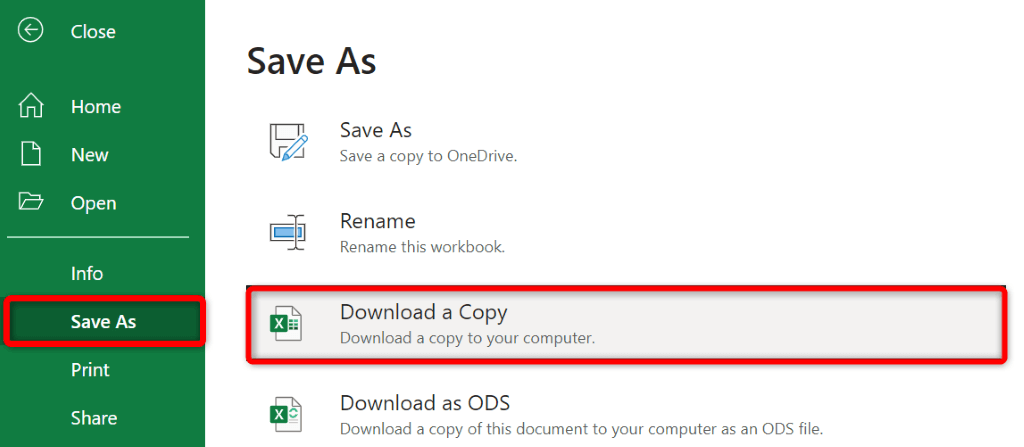
طرق مختلفة لتكرار مصنفات وأوراق عمل Excel.
يقدم برنامج Excel طرقًا متنوعة لمساعدتك في عمل نسخ من مصنفاتك وأوراق العمل. استخدم الطريقة المناسبة لك لنسخ أي شيء قبل الالتزام بإجراء تغييرات كبيرة على تلك الملفات.
نأمل أن يساعدك الدليل انسخ جداول البيانات الخاصة بك ، حتى تتمكن من البدء في تعديل ملفاتك دون الخوف من إفساد الأمور.
.