هل تحاول الكتابة ولكن لوحة المفاتيح مايكروسوفت سيرفس لا تعمل؟ لا تقلق؛ انت لست وحدك. على الرغم من أن هذا قد يكون محبطًا للغاية، إلا أن هناك بعض الطرق التي يمكنك من خلالها استكشاف المشكلة وإصلاحها والعودة إلى العمل في وقت قصير.
في هذا المنشور، سنناقش الأسباب التي قد تؤدي إلى خلل في لوحة مفاتيح Surface وطرق بسيطة لإصلاحها دون الاتصال بالدعم الفني. لذا، إذا كانت مفاتيحك لا تعمل كما ينبغي، فتابع القراءة للحصول على بعض الحلول المفيدة.

ما أسباب توقف لوحة مفاتيح Surface عن العمل؟
يمكن أن تسوء أشياء كثيرة في لوحة مفاتيح Microsoft Surface لديك وتؤدي إلى تعطلها. في أغلب الأحيان، يكون سبب المشكلة هو مشكلة في الاتصال. تتضمن الأسباب الأخرى وجود خلل في البرامج وإعدادات لوحة المفاتيح غير صحيحة. ومع ذلك، قد تكون مشكلات لوحة المفاتيح أيضًا ناجمة عن:
إذا لم تكن متأكدًا من سبب المشكلة في لوحة مفاتيح Microsoft Surface، فجرب كل خطوة من خطوات استكشاف الأخطاء وإصلاحها وتعرف على ما يناسبك.
1. حاول إعادة توصيل لوحة المفاتيح
إذا كنت من مستخدمي كمبيوتر Surface المحمول، فيمكنك بسهولة فصل لوحة المفاتيح عن الجهاز. يتم توصيل لوحة المفاتيح بالجهاز باستخدام دبابيس الموصل. عندما تتوقف لوحة المفاتيح عن العمل فجأة، قد تكون المشكلة في بعض الأحيان هي ضعف الاتصال. حاول فصل لوحة المفاتيح وإعادة توصيلها.
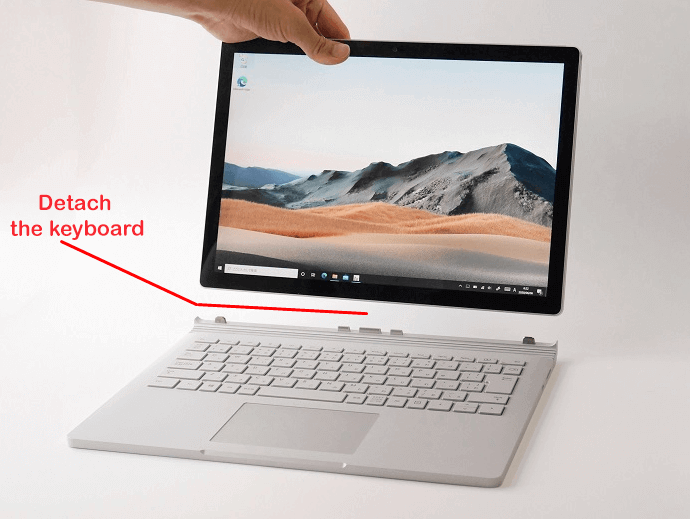
يجب عليك أيضًا التحقق من لوحة المفاتيح بحثًا عن أي ضرر مادي أثناء فصلها. على سبيل المثال، تحقق مما إذا كانت دبابيس الموصل مكسورة أو مثنية، وتحقق مما إذا كان منفذ الاتصال الموجود على جهاز Surface مكسورًا.
إذا كان لديك جهاز Surface آخر في متناول يديك، فحاول توصيل لوحة المفاتيح هذه به. قد لا تكون المشكلة في لوحة المفاتيح بل في الكمبيوتر المحمول. إذا لم ينجح الأمر، فمن المرجح أنك ستحتاج إلى لوحة مفاتيح جديدة.
2. قم بتنظيف دبابيس الموصل
أثناء فصل لوحة المفاتيح، اغتنم الفرصة لتنظيف دبابيس الموصل ومنفذ الموصل. أولاً، ابحث عن الأوساخ والغبار في منفذ موصل جهاز Surface، وقم بتنظيف كل من المنفذ ودبابيس الموصل على لوحة المفاتيح باستخدام Q-Tip..

قم بإزالة كل الغبار بمقدار باستخدام علبة من الهواء المضغوط ، ثم اغمس قطعة قطن في القليل من كحول الأيزوبروبيل ونظف الوصلات برفق. لا تقلق بشأن إتلاف الكحول للإلكترونيات. يعتبر كحول الأيزوبروبيل آمنًا بالنسبة إلى تنظيف الالكترونيات.
3. تأكد من شحن بطاريات لوحة المفاتيح
هذه هي الخطوة الأولى التي يجب عليك اتخاذها إذا كنت تستخدم لوحة مفاتيح لاسلكية تحتاج إلى مصدر طاقة مستقل. يمكن أن يؤدي انخفاض الطاقة في لوحات المفاتيح اللاسلكية إلى منعها من العمل بشكل صحيح. أولاً، اشحن جهازك وتابع الخطوات التالية لتحرّي الخلل وإصلاحه إذا لم يؤد ذلك إلى حل المشكلة.
4. إقران وإلغاء إقران البلوتوث
هذه خطوة أخرى يجب الانتباه إليها إذا كنت استخدام لوحة المفاتيح اللاسلكية. أعد تعيين اتصال Bluetooth لإزالة الأخطاء المحتملة بين لوحة المفاتيح وجهاز Surface.
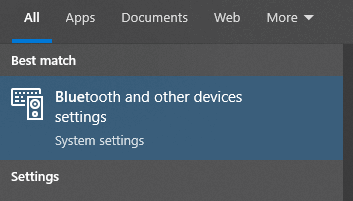
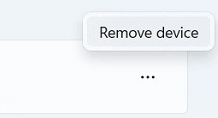


تحقق مما إذا كانت لوحة المفاتيح تعمل بعد إلغاء إقرانها وإقرانها مرة أخرى.
5. استخدم مستكشف أخطاء Windows ومصلحها
أصبح استكشاف الأخطاء وإصلاحها أسهل من أي وقت مضى. يحتوي Windows على قائمة ضخمة من مستكشفات الأخطاء ومصلحاتها التي يمكنك استخدامها لإصلاح بعض المشكلات. وإليك الطريقة:
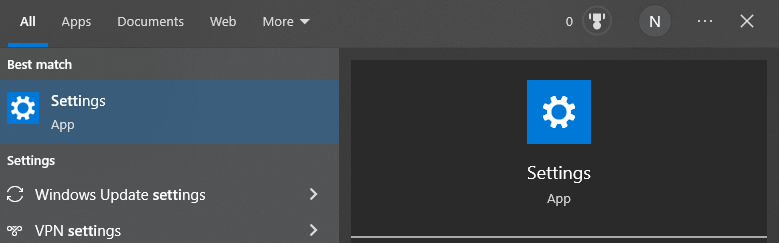

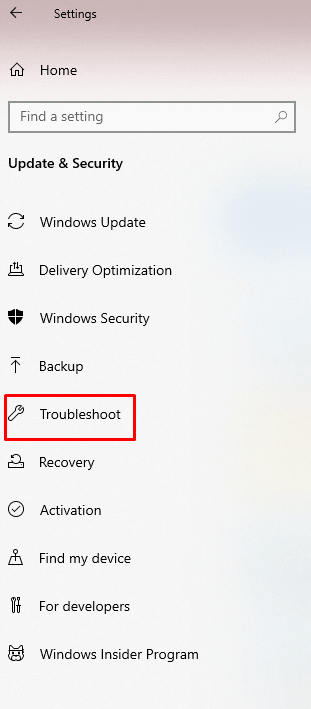
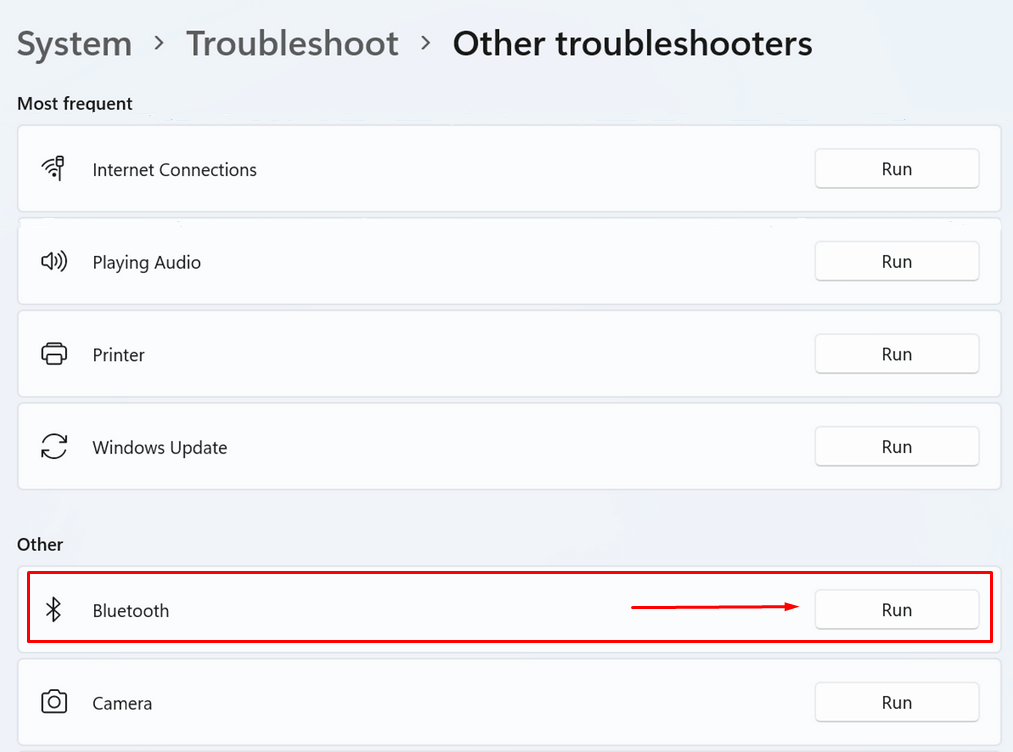
6. أعد تثبيت برامج التشغيل
تأكد من تحديث كافة برامج التشغيل. إذا كانت برامج تشغيل لوحة المفاتيح قديمة أو تحتوي على ملفات تالفة، فمن الممكن أن تتسبب برامج التشغيل في تجميد لوحة مفاتيح الكمبيوتر المحمول Surface أو التصرف بشكل غريب. أفضل ما يمكنك فعله هو إلغاء تثبيتها وتثبيتها مرة أخرى.
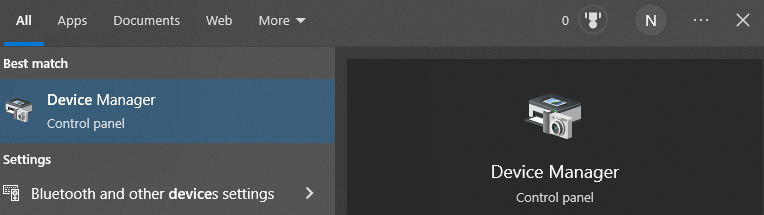



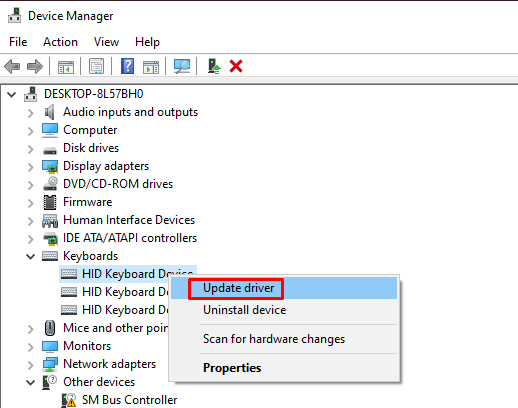
7. تحديث ويندوز
إذا كان نظام التشغيل Windows الخاص بك يواجه خطأً أو خللاً ما، فسوف تتعرف Microsoft عليه تلقائيًا. ستتلقى إصلاح هذا الخطأ من خلال تحديث Windows. سيؤدي تحديث Windows إلى تحديث جميع برامج التشغيل تلقائيًا، لذا لا يتعين عليك القيام بذلك يدويًا. لتحديث نظام التشغيل Windows:
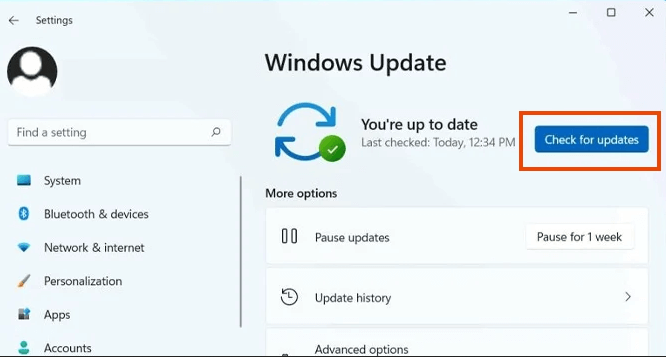
بعد تحديث نظام التشغيل Windows، قد يطلب منك جهاز Surface إعادة التشغيل. إذا كان الأمر كذلك، فانقر على إعادة التشغيل الآن.
8. تحقق من Surface UEFI
لاحظ بعض المستخدمين أن لوحات المفاتيح تبدأ في العمل إذا قاموا بتحويل أجهزتهم إلى إعدادات UEFI. قد تكون لديك مشكلة متعلقة بنظام التشغيل Windows إذا كانت لوحة المفاتيح تعمل في UEFI ولكنها تتوقف عند تحميل Windows.
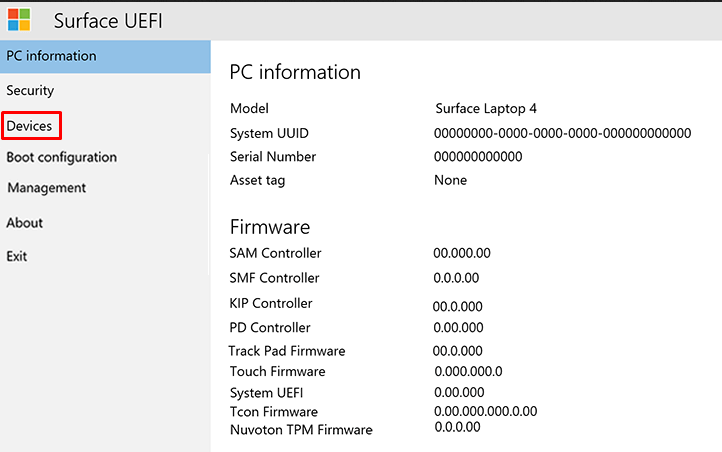
9. اتصل بدعم Microsoft
إذا كانت لوحة المفاتيح الخاصة بك لا تزال تحت الضمان، فيجب عليك الاتصال بـ دعم مايكروسوفت. يمكنهم حل مشكلتك إما عن طريق إصلاح لوحة المفاتيح أو استبدالها. أرسل طلب الإصلاح عبر موقعهم الرسمي.
10. اصطحب جهاز Surface ولوحة المفاتيح إلى ورشة إصلاح
إذا لم يساعدك أي مما سبق في حل مشكلة عدم عمل لوحة مفاتيح Surface، فيجب أن تفكر في أخذها إلى ورشة إصلاح.
ما هي خطوة استكشاف الأخطاء وإصلاحها التي تناسبك؟ أخبرنا بذلك في التعليقات أدناه، ولا تتردد في مشاركة نصائح أخرى لمستخدمي لوحة مفاتيح Surface الآخرين.
.