هل لاحظت استخدامًا مرتفعًا للغاية لوحدة المعالجة المركزية (CPU) بسبب عملية Adobe CEF Helper في نظام التشغيل Windows 10 أو 11؟ يشرح هذا البرنامج التعليمي ماهية Adobe CEF Helper.exe وكيفية تقليل تأثيره على موارد النظام.
ما هو مساعد Adobe CEF، ولماذا يسبب استخدامًا عاليًا لوحدة المعالجة المركزية؟
Adobe CEF Helper هو عملية الخلفية التي تعرض وتدير واجهة المستخدم لتطبيق Adobe Creative Cloud Desktop. فهو يتعامل مع المكونات المختلفة - مثل علامات التبويب والقوائم - بشكل منفصل، لذلك من المعتاد رؤية مثيلات متعددة لنفس العملية. يرمز CEF إلى إطار عمل الكروم المضمن ، مما يعني أن العملية تستخدم الكثير من محتوى الويب المباشر داخل التطبيق.
ملاحظة: إذا قمت بتشغيل إصدار محدث من تطبيق Creative Cloud Desktop، فقد تظهر عملية Adobe CEF Helper باسم "Creative Cloud UI Helper".
نظرًا لأن Creative Cloud Desktop يعمل تلقائيًا عند بدء التشغيل، فمن الطبيعي أن يظهر Adobe CEF Helper داخل مدير مهام الويندوز. ومن الشائع أيضًا أن يرتفع استخدام وحدة المعالجة المركزية عندما يقوم Creative Cloud Desktop بتشغيل مهمة نشطة، مثل تثبيت تطبيق Adobe أو مزامنة ملف مع Adobe Creative Cloud. وينطبق الشيء نفسه على عمليات Adobe الأخرى، على سبيل المثال، CCXProcess، وCCLibrary، وAdobeIPCBroker.
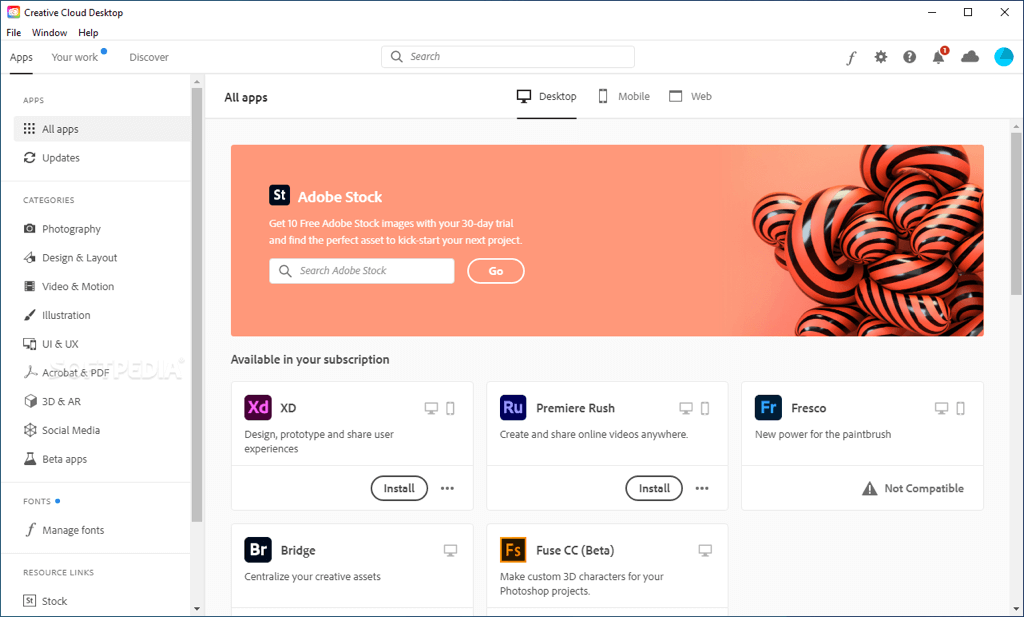
ومع ذلك، قد يشير الاستخدام المرتفع المستمر لموارد وحدة المعالجة المركزية بواسطة Adobe CEF Helper إلى وجود مشكلة، مثل خلل فني داخل تطبيق Creative Cloud، والتعارض مع البرامج الأخرى، ومشكلات الاستقرار المتعلقة بالنظام، وما إلى ذلك. الاستخدام العالي للذاكرة، وتجميد الشاشة، وتعد أعطال التطبيق من الأعراض الأخرى التي يجب التعامل معها عند حدوث ذلك، بما في ذلك أخطاء مثل "خطأ Adobe CEF Helper توقف عن العمل".
في ملاحظة أكثر خطورة، قد يشير Adobe CEF Helper كثيف الاستخدام للموارد إلى وجود برامج ضارة، خاصة إذا لم يكن لديك منتجات Adobe - أو لم يكن لديك سجل في استخدامها - على جهاز الكمبيوتر الخاص بك. وفي هذه الحالة، ننصحك على الفور استخدم Windows Security أو برنامج مكافحة فيروسات تابع لجهة خارجية بإجراء فحص شامل بحثًا عن البرامج الضارة.
ما يمكنك فعله لإصلاح الاستخدام المرتفع لوحدة المعالجة المركزية لـ Adobe CEF Helper
إذا كان Adobe CEF Helper يستخدم الكثير من وحدة المعالجة المركزية والذاكرة أو إذا توقف Creative Cloud Desktop وتعطل في نظام التشغيل Windows 10 أو 11، فاتبع تعليمات استكشاف الأخطاء وإصلاحها أدناه لإعادتها تحت السيطرة..
فرض الإنهاء وإعادة تشغيل Creative Cloud
يعد الإنهاء القسري لتطبيق Creative Cloud Desktop وإعادة تشغيله أبسط طريقة للتخلص من المشكلات غير المتوقعة في العمليات التي تجعله يعمل. احفظ عملك في جميع تطبيقات Adobe المفتوحة واخرج منها. ثم اتبع الخطوات التالية:
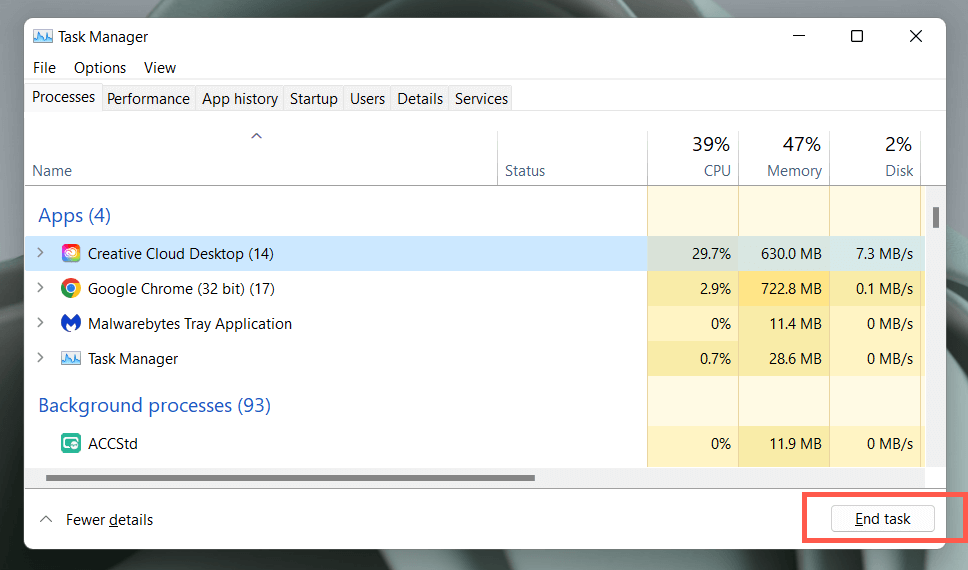
إذا لم يساعد ذلك، نوصي بإعادة تشغيل جهاز الكمبيوتر الخاص بك. ما عليك سوى فتح قائمة ابدأوتحديد الطاقة>إعادة التشغيل.
تحديث Creative Cloud Desktop وتطبيقات Adobe الأخرى
تعمل تحديثات Creative Cloud Desktop على تحسين استقرار التطبيق وأدائه. حاول التحقق منها وتثبيتها بعد ذلك.
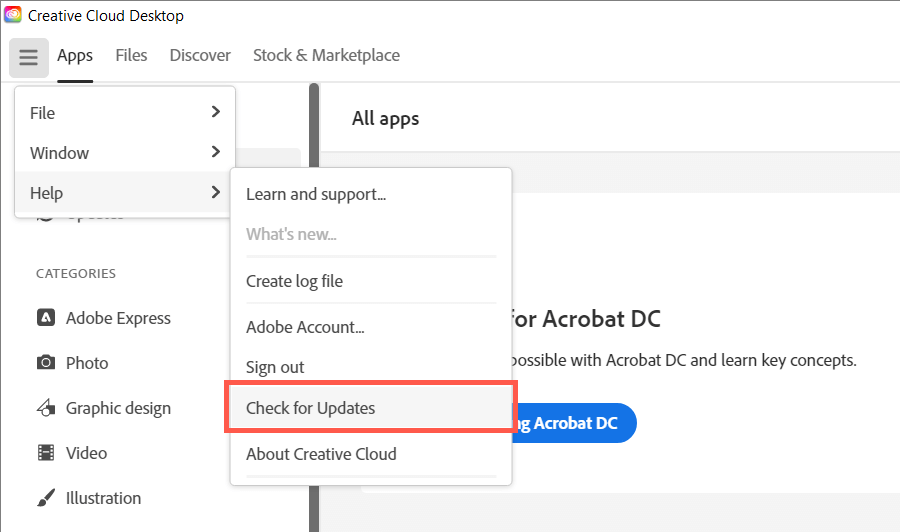
بالإضافة إلى ذلك، قم بتحديث جميع تطبيقات Adobe Creative Cloud الخاصة بك - مثل Acrobat وPhotoshop وInDesign وما إلى ذلك - إلى أحدث إصداراتها. للقيام بذلك:
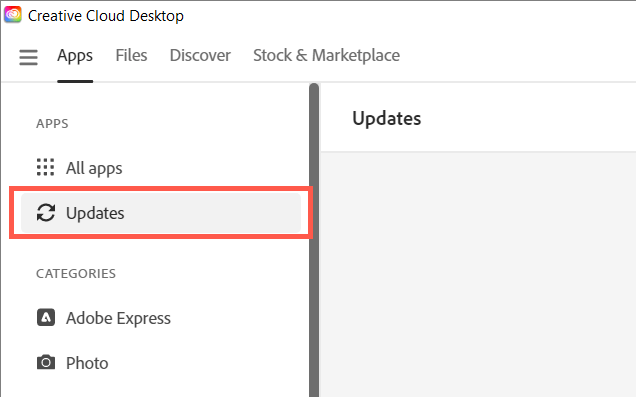
تعطيل التحديثات التلقائية في Creative Cloud
إذا تم تعيين Creative Cloud Desktop لتحديث نفسه أو تحديث تطبيقات Adobe على جهاز الكمبيوتر الخاص بك تلقائيًا، فقد تتعطل عملية Adobe CEF Helper في البحث عن إصدارات أحدث للبرامج وبالتالي استخدام قدر كبير من وحدة المعالجة المركزية. قم بتعطيل التحديثات التلقائية لإصلاح ذلك:.
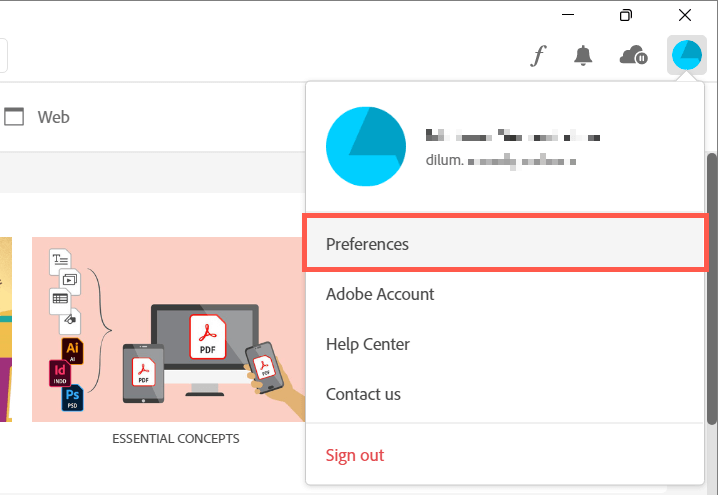
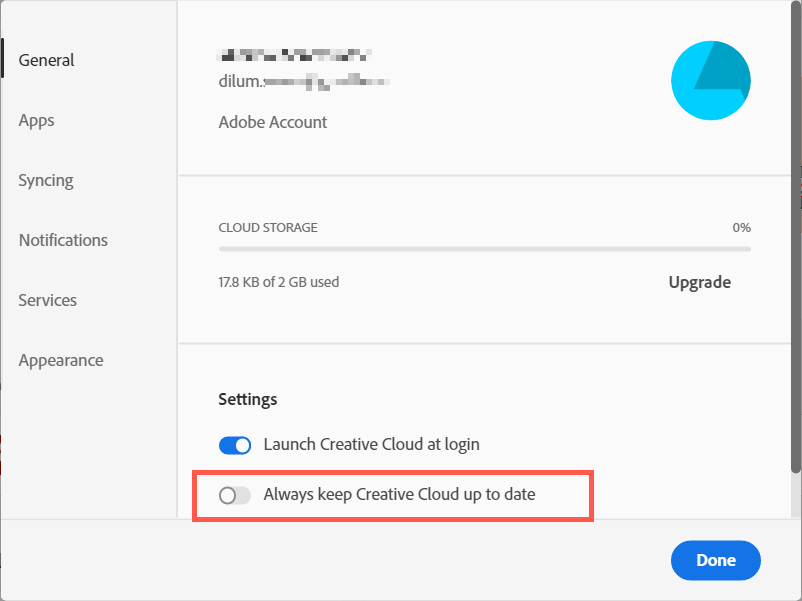
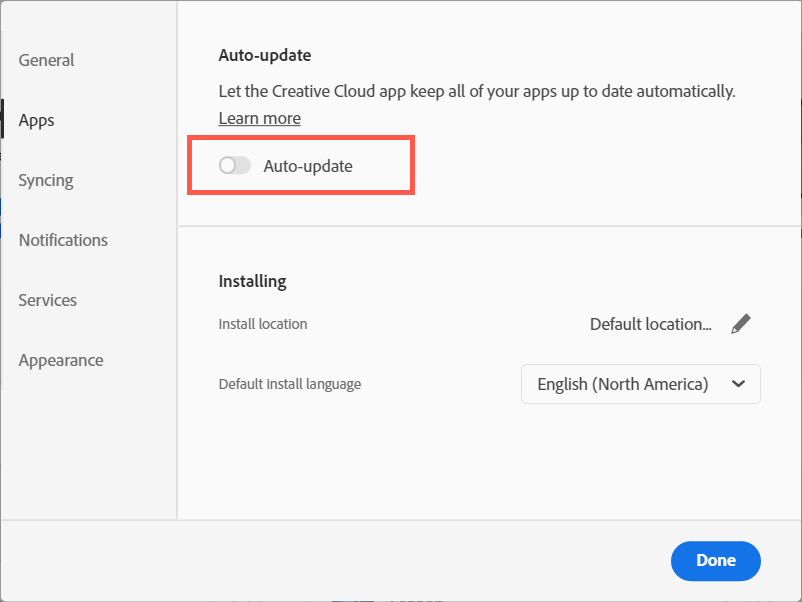
إيقاف مؤقت لمزامنة ملفات Adobe واستئنافها
يستهلك Adobe CEF Helper موارد إضافية لوحدة المعالجة المركزية (CPU) إذا واجه Creative Cloud Desktop صعوبة في مزامنة الملفات بين جهاز الكمبيوتر الخاص بك وAdobe Creative Cloud. قم بإيقاف مزامنة الملفات مؤقتًا لفترة وجيزة، ومن المحتمل أن تختفي المشكلة.
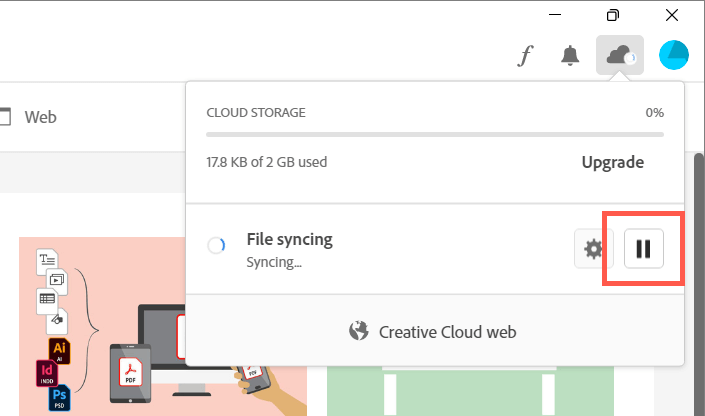
قم بتشغيل فحص SFC
تعد ملفات النظام المفقودة أو التالفة في Windows من الأسباب الأخرى التي تؤدي إلى خلل في عمليات الجهات الخارجية المختلفة. استخدم مدقق ملفات النظام (SFC) لاستعادة سلامة نظام التشغيل. يمكنك تشغيله عبر وحدة تحكم موجه أوامر مرتفعة.
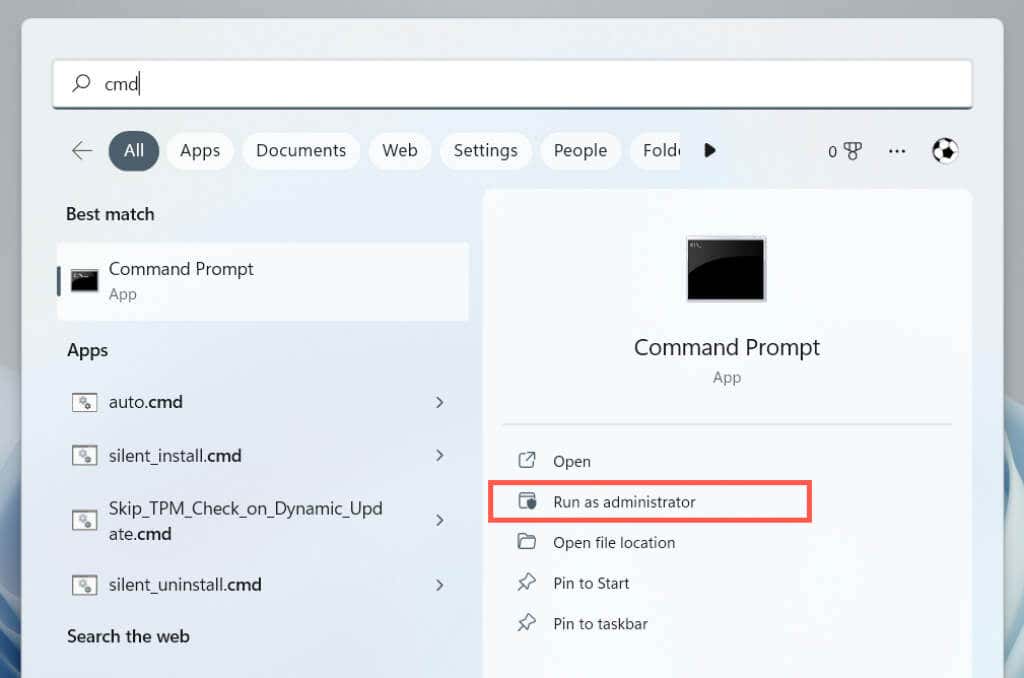
sfc /scannow
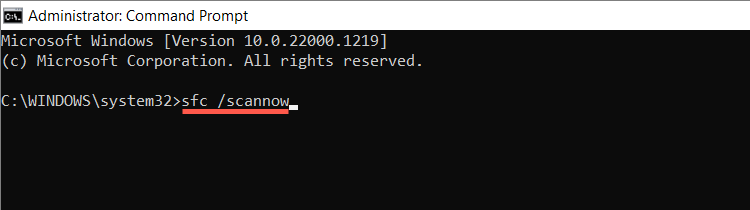
يمكنك أيضًا المتابعة عن طريق إجراء فحص إضافي باستخدام أداة DISM (خدمة نشر الصور وإدارتها)..
تثبيت تحديثات Windows الجديدة
تأتي تحديثات Windows الأحدث مزودة بتحسينات في الأداء تعمل على تحسين كيفية تشغيل برامج مثل Creative Cloud Desktop على جهاز الكمبيوتر الخاص بك. قم بتشغيل Windows Update لاستبعاد مشكلات استخدام Adobe CEF Helper العالية لوحدة المعالجة المركزية والتي تنجم عن إصدار قديم من نظام التشغيل.
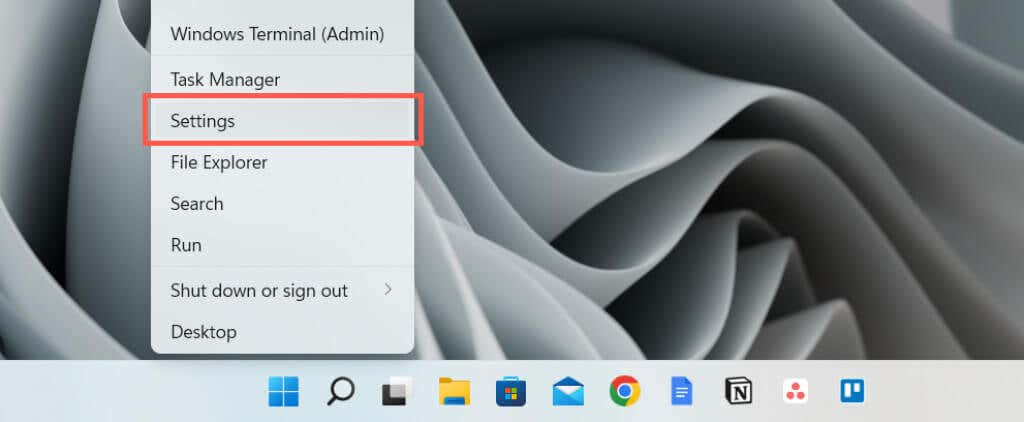
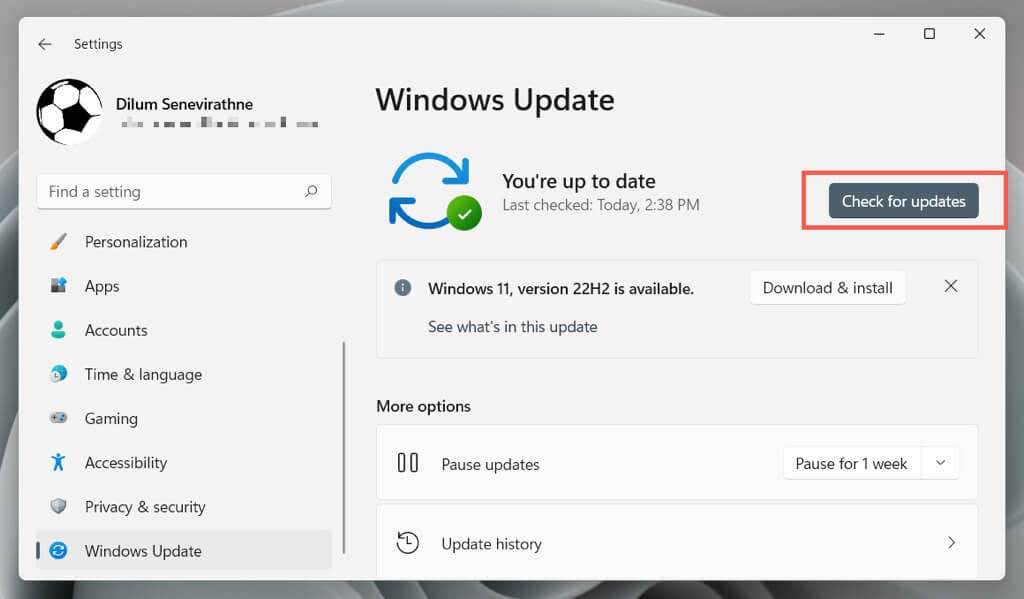
تحقق من تداخل برامج مكافحة الفيروسات
.يمكن أن يتداخل برنامج مكافحة الفيروسات مع كيفية عمل Creative Cloud Desktop، مما يتسبب في زيادة استخدام وحدة المعالجة المركزية (CPU) من خلال عملية Adobe CEF Helper.
إذا كانت لديك أداة مساعدة لمكافحة البرامج الضارة مثبتة على جهاز الكمبيوتر لديك، فما عليك سوى النقر بزر الماوس الأيمن فوق رمز البرنامج الموجود في الزاوية اليسرى من شريط المهام وإيقاف الحماية مؤقتًا. إذا كان ذلك مفيدًا، فأضف Creative Cloud Desktop إلى قائمة استثناءات البرنامج. ارجع إلى وثائقها عبر الإنترنت للحصول على التفاصيل.
التمهيد النظيف لنظام التشغيل
يمكن أن يتصاعد استخدام وحدة المعالجة المركزية في Adobe CEF Helper بسبب التعارضات مع تطبيقات وخدمات الطرف الثالث الأخرى. للتأكيد، حاول تشغيل Windows بشكل نظيف.
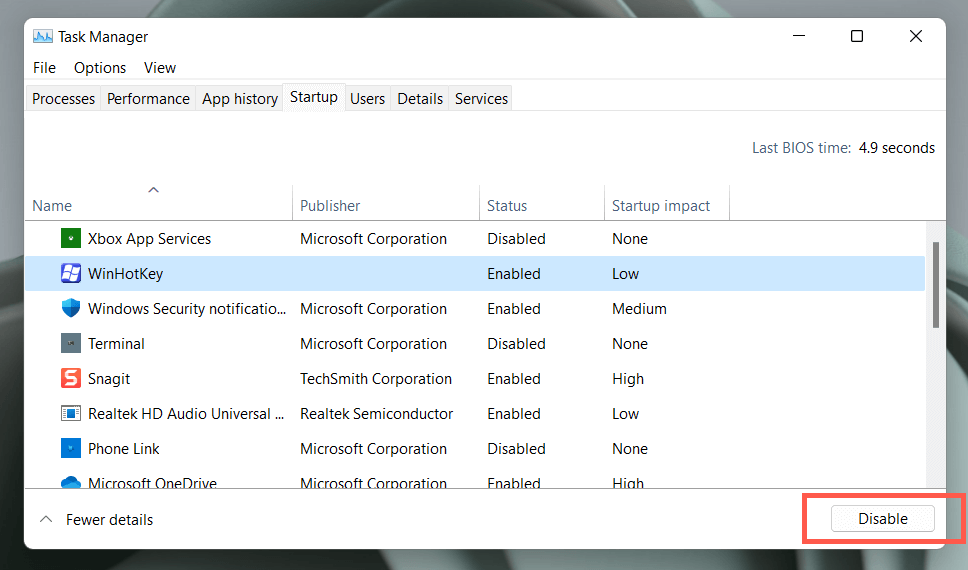
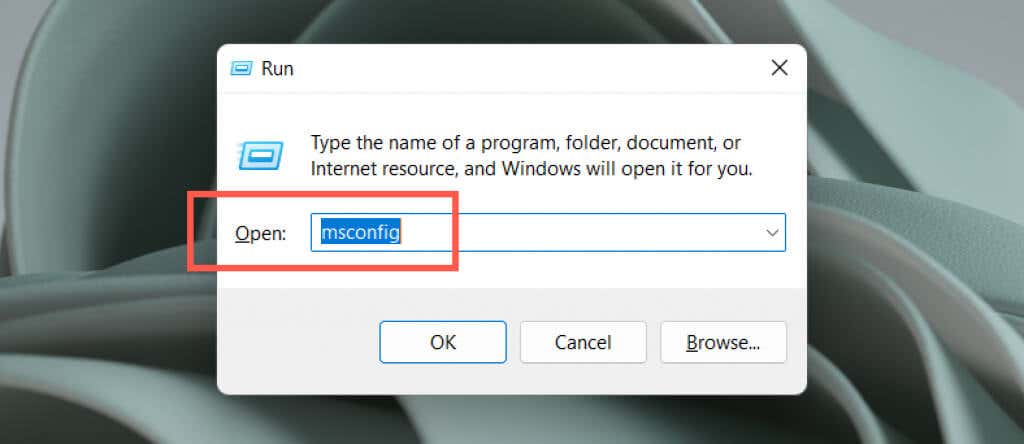
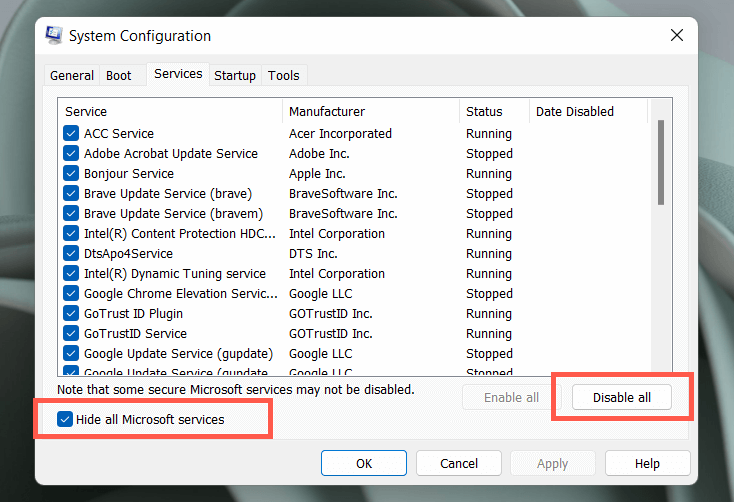
إذا أدى ذلك إلى إصلاح Adobe CEF Helper، فأعد تنشيط التطبيقات والخدمات على دفعات. بمجرد عزل العنصر المتعارض، قم بتحديث البرنامج ذي الصلة أو قم بإبقائه معطلاً. تعرف على المزيد حول إجراء تمهيد نظيف في نظام التشغيل Windows.
أعد تثبيت Creative Cloud Desktop
بعد ذلك، قم بإصلاح أو إعادة تثبيت Creative Cloud Desktop لحل مشكلات الفساد المحتملة في ملفات البرنامج. للقيام بذلك:
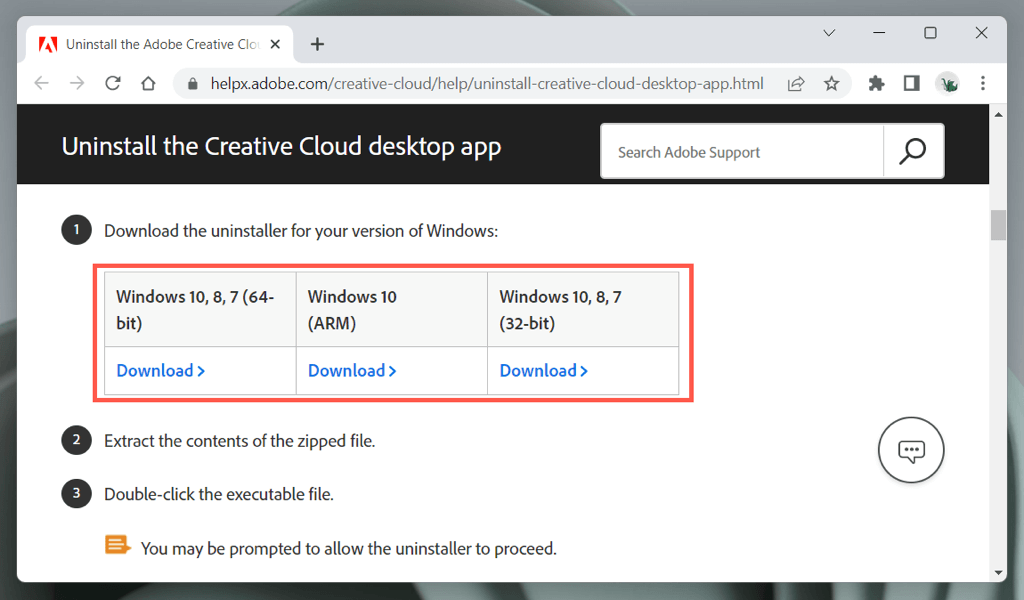
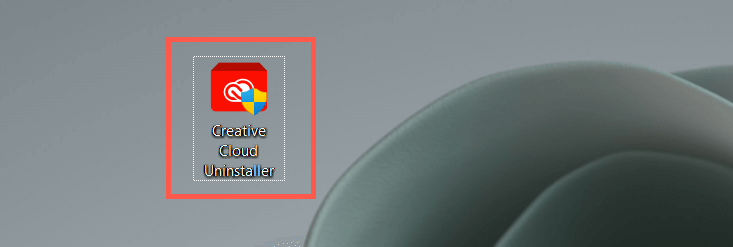
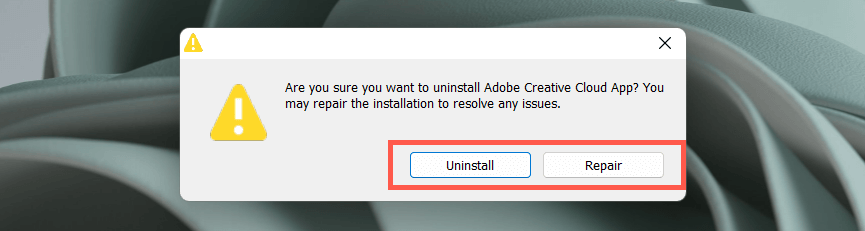
اتصل بدعم Adobe
إذا لم يساعدك أي من الإصلاحات المذكورة أعلاه واستمرت عملية Adobe CEF Helper في التسبب في مشكلات خطيرة في استخدام وحدة المعالجة المركزية، اتصل بدعم Adobe ، ومن المفترض أن يتمكنوا من إرشادك عبر إصلاحات إضافية لإعداد جهاز الكمبيوتر الخاص بك. انشر برنامج مكافحة الفيروسات إذا كنت لا تستخدم أيًا من منتجات Adobe.
.