هل تواجه مشكلة في فتح ملف في Microsoft Excel على جهاز الكمبيوتر الخاص بك؟ إذا كان الأمر كذلك، فقد يكون ملفك تالفًا، أو قد يكون هناك نظام مشكلة في تطبيق Excel الخاص بك ، أو Windows، أو Mac. سنوضح لك كيفية التغلب على هذه المشكلة حتى تتمكن من عرض بيانات جدول البيانات.
على الرغم من أن السبب الرئيسي لعدم تمكنك من فتح ملف Excel الخاص بك قد يكون أن ملفك تالف، إلا أن هناك أسبابًا أخرى، مثل الامتداد الخاطئ لملفك، وجهاز خارجي لا يستجيب، ووظيفة Excel الإضافية التي بها مشكلات، والمزيد .
1.تأكد من أنك تستخدم برنامج Excel لفتح الملف
إذا كان لديك العديد من برامج جداول البيانات المثبتة على جهاز الكمبيوتر الخاص بك، فمن المحتمل أنك تستخدم تطبيقًا غير تابع لـ Excel لتشغيل ملفك.
يمكنك إصلاح ذلك عن طريق إجبار النظام الخاص بك على إطلاق الملف الخاص بك باستخدام تطبيق Excel الحقيقي.
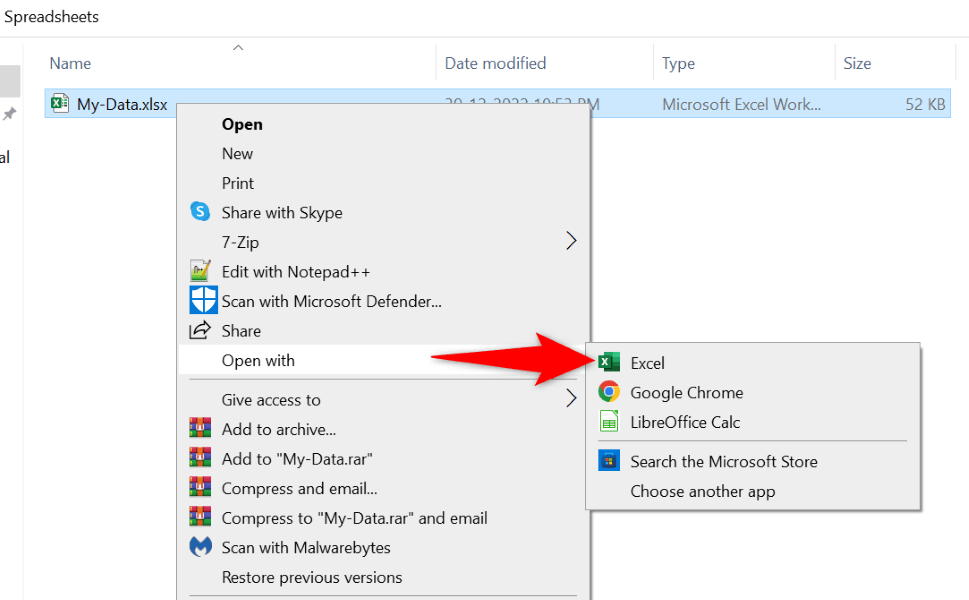
إذا لم تجد Excelفي قائمة التطبيقات، فحدد اختيار تطبيق آخر، وسيظهر لك التطبيق.
2. قم بإلغاء تحديدخيار تبادل البيانات الديناميكي (DDE) في Excel
يتضمن السبب المعروف للمشكلة المذكورة أعلاه ميزة DDE الممكّنة في Excel. يمكنك إيقاف تشغيل هذا الخيار لمعرفة ما إذا كان ذلك سيؤدي إلى حل مشكلتك. لاحقًا، سيكون من السهل إعادة تشغيل الميزة مرة أخرى إذا أردت.
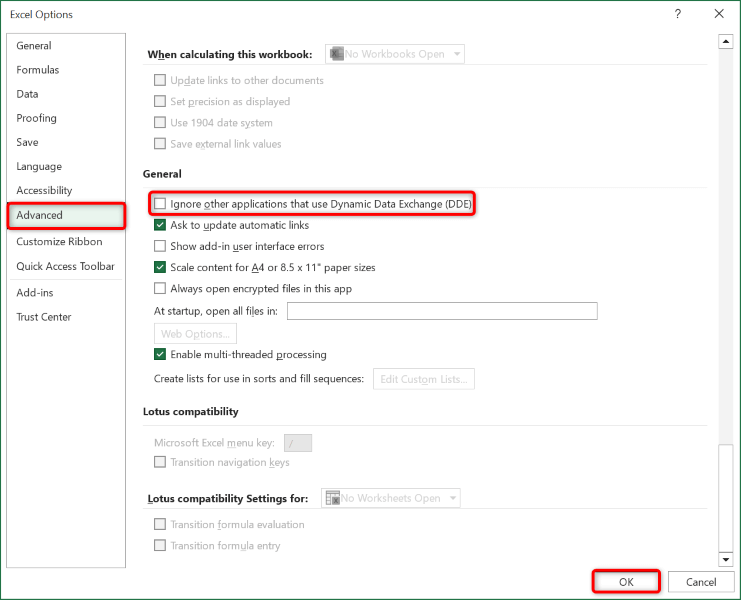
3.أصلح ملف Excel التالف
يتضمن Microsoft Excel خيارًا يتيح لك إصلاح الملفات الخاطئة الخاصة بك ثم فتحهما باستخدام تطبيق Excel. من المفيد استخدام هذا الخيار لحل مشكلتك.
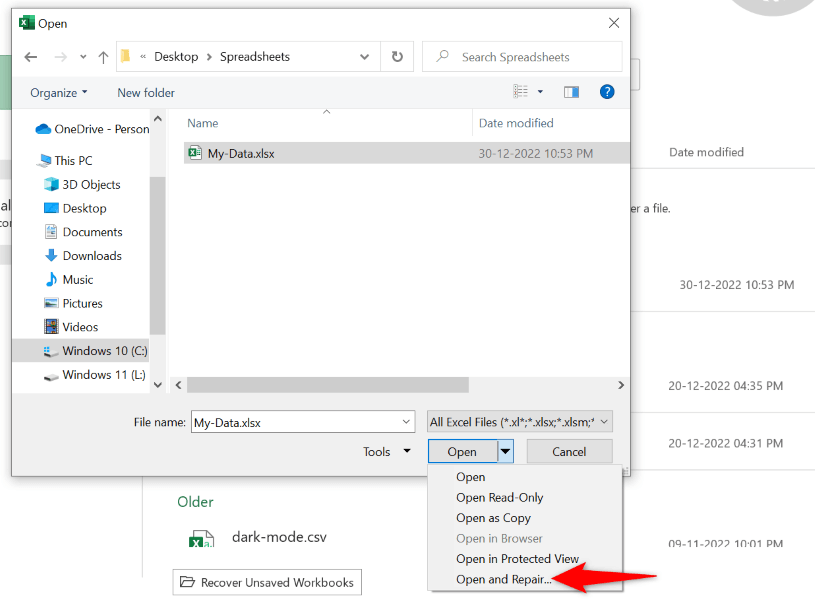
4.تأكد من أن الملف يحتوي على الامتداد الصحيح
يجب أن يستخدم ملف جدول البيانات الخاص بك ملحق يدعمه برنامج Excel لتشغيل التطبيق. قد يكون ملفك الحالي بتنسيق ملف غير صحيح، مما يتسبب في حدوث مشكلات في التطبيق.
تستخدم معظم جداول بيانات Excel تنسيق الملف XLS أو XLSX. يمكن أن يكون ملفك أيضًا ملف CSV، والذي يدعم Excel فتحه.
إذا لم يكن هذا هو الحال مع ملفك، فقم بتغيير امتداد الملف ومعرفة ما إذا كان ذلك سيحل المشكلة.
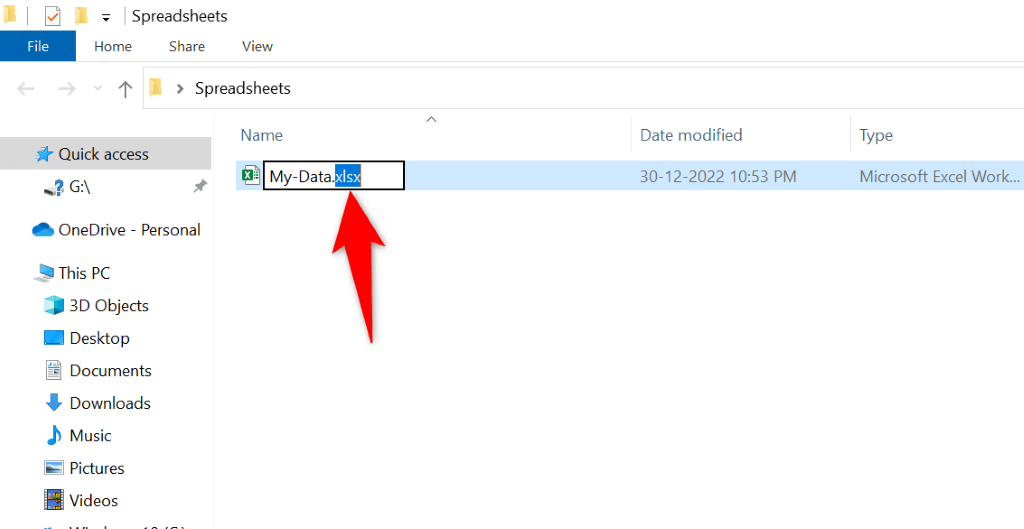
إذا لم يتم فتح ملفك بعد تغيير الامتداد، فقم بتشغيل التطبيق الذي أنشأت ملفك به واستخدم حفظ باسمالخاص بالتطبيق أو خيارًا مشابهًا لتغيير تنسيق ملفك إلى XLS أو XLSX.
5.انسخ ملف Excel من وحدة التخزين الخارجية إلى وحدة التخزين المحلية
إذا كنت تحاول تشغيل ملف Excel مخزّن على جهاز خارجي، مثل محرك أقراص USB محمول، فقد لا يعمل اتصال هذا الجهاز بالكمبيوتر، مما يسبب مشاكل.
في هذه الحالة، انسخ الملف من جهازك الخارجي إلى جهاز الكمبيوتر الخاص بك، ثم قم بتشغيل النسخة المحلية من الملف في تطبيق Excel. ومن المفترض أن يؤدي ذلك إلى حل مشكلتك.
6.استخدام الوضع الآمن لـ Office في Excel على نظام التشغيل Windows 10 أو 11
يقدم Excel العديد من الوظائف الإضافية لمساعدتك في تحقيق أقصى استفادة من التطبيق. في بعض الأحيان، تتعطل واحدة أو أكثر من هذه الوظائف الإضافية، مما يتسبب في حدوث مشكلات في التطبيق وملفاتك.
في هذه الحالة، يمكنك عزل تلك الوظائف الإضافية وقم بتشغيل Excel فقط باستخدام الملفات الأساسية العارية. يمكنك القيام بذلك عن طريق فتح التطبيق في الوضع الآمن لـ Office. لاحظ أن هذه الطريقة تعمل فقط على أجهزة الكمبيوتر التي تعمل بنظام Windows.
excel /safe
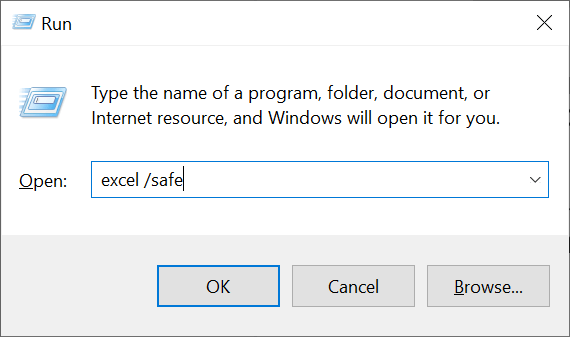
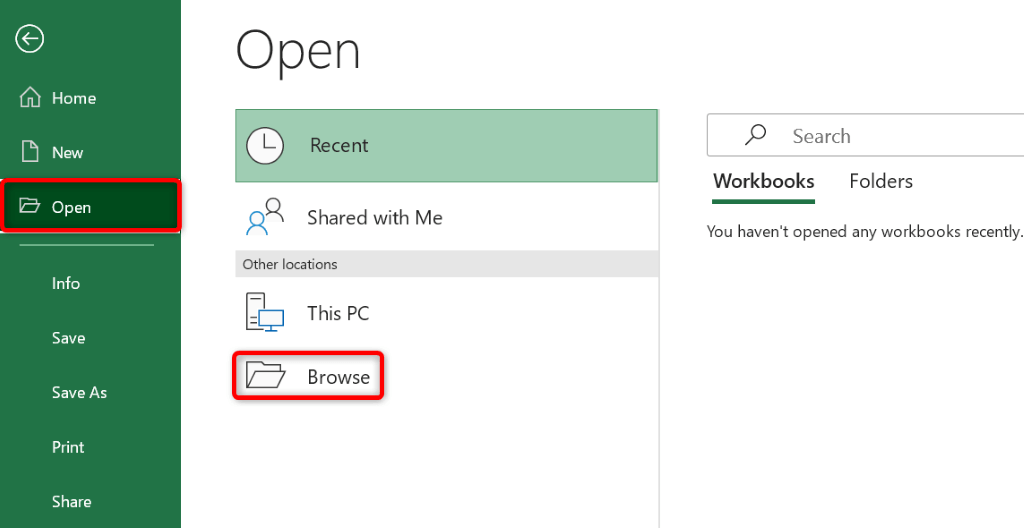
7.إيقاف تشغيل تسريع الأجهزة في Excel
عندما تواجه مشكلات مثل عدم فتح ملف أو تعطل أحد التطبيقات، فمن المفيد إيقاف تشغيل ميزة تسريع الأجهزة في تطبيقك لحل مشكلتك. ويضمن القيام بذلك عدم قيام تطبيقك بإلغاء تحميل مهامه على مكونات أجهزة الكمبيوتر لديك.
يمكنك إعادة تشغيل الميزة في أي وقت تريده.
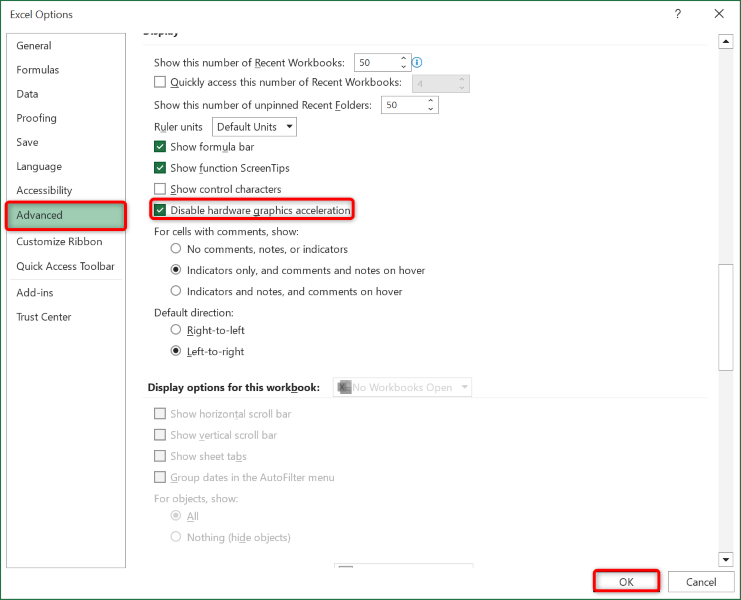
8.إصلاح تثبيت Microsoft Office لديك
إذا استمر عدم فتح ملف Excel، فقد يكون تثبيت Microsoft Office تالفًا. يحدث هذا عادةً عندما يقوم برنامج تابع لجهة خارجية، أو خطأ في النظام، أو فيروس بتعديل الملفات الأساسية لتطبيق Office.
يمكنك إصلاح ذلك باستخدام أداة الإصلاح المضمنة في Office على جهاز الكمبيوتر الذي يعمل بنظام التشغيل Windows.
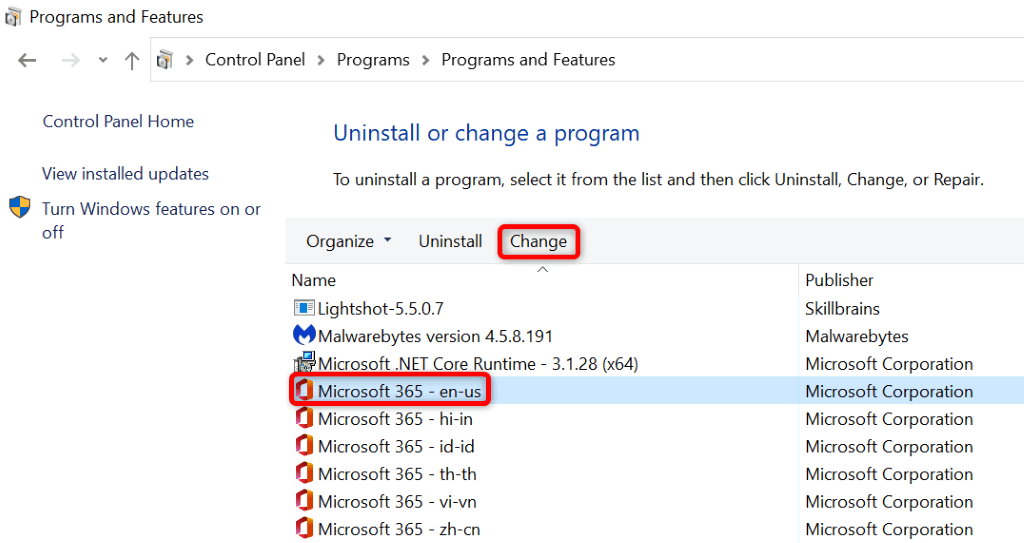
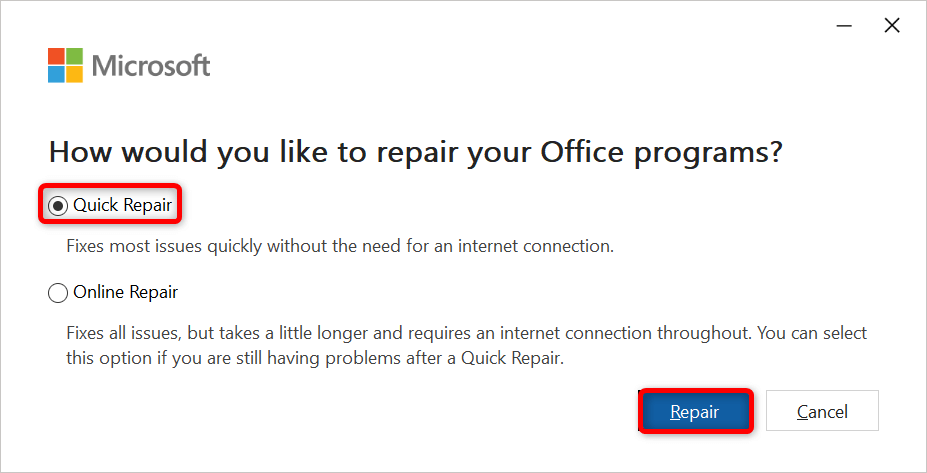
9.افتح ملف Excel الخاص بك في معالج جداول بيانات آخر.
إذا لم يتم فتح ملف Excel الخاص بك بغض النظر عما تفعله، فاستخدم برنامج جدول بيانات آخر لعرض ملفك. يتوفر لدى كل من نظامي التشغيل Windows وMac تطبيقات متعددة غير Office الذي يتيح لك عرض ملفات Excel وتحريرها.
يمكنك استخدام جناح مكتب مجاني مثل Apache OpenOffice (Windows وMac) أو Apple Numbers (Mac) لتعديل جداول البيانات. بهذه الطريقة، لن تضطر إلى الانتظار حتى يتم حل المشكلة لبدء العمل على ملفاتك.
افتح ملفات Excel التي بها مشكلات على جهاز الكمبيوتر الخاص بك
هناك أسباب مختلفة قد لا يتم فتح ملف Excel الخاص بك على جهازك. ومع ذلك، بمجرد إصلاح هذه المشكلات المتعلقة بالملف والتطبيق والنظام، سيتم تشغيل ملفك تمامًا كما ينبغي، مما يسمح لك بالبدء في تحليل بياناتك أو تنفيذ مهام أخرى في جدول البيانات.
.