هل تواجه فترات توقف وتجميد متكررة باستخدام مؤشر الماوس في نظام التشغيل Windows 10؟ يمكن أن تتسبب أسباب متعددة ، مثل الإعدادات المتضاربة وبرامج التشغيل الفاسدة والبرامج الضارة ، في حدوث ذلك.
لذا في المرة التالية التي يتجمد فيها الماوس أو يبدأ في العمل في نظام التشغيل Windows 10 ، إليك 18 شيئًا يمكنك القيام به حاول تشغيله بشكل صحيح مرة أخرى.
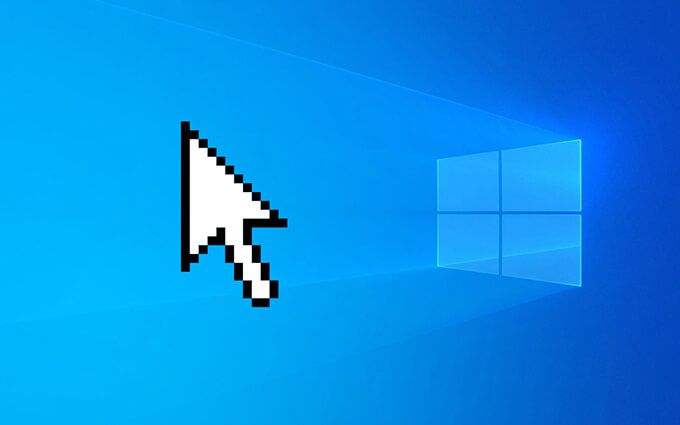
قبل أن تبدأ
إذا تجمد مؤشر الماوس تمامًا ، يمكنك استخدام المفاتيح التالية للتفاعل مع نظام التشغيل:
Tabو Shift+ Tab:التبديل بين العناصر التي تظهر على الشاشة .
أعلى/ لأسفل/ لليسار/ أسهم لليمين: التنقل بين على الشاشة العناصر وتوسيع العناصر داخل القوائم.
إدخالو مسافة: حدد (النقر بزر الماوس الأيسر) عناصر على الشاشة.
التطبيقو Ctrl+ Shift+ F10: كشف المحتوى (يمين -click).
ستجد أيضًا اختصارات إضافية للوحة المفاتيح لإجراءات محددة أثناء عملك في القائمة أدناه.
1. تبديل Windows باستخدام Alt-Tab
إذا تجمد الماوس في Windows 10 داخل برنامج معين ، فانتقل إلى تطبيق آخر مفتوح عبر Task Switcher (اضغط على Alt+ Tab) أو إحضار سطح المكتب (Windows+ D) قد يساعد في إصلاح ذلك.
تحديث أو أعد تثبيت البرنامج إذا بدأت المشكلات المتعلقة بالمؤشر في الظهور.
2. إعادة تشغيل مستكشف الملفات
تعد إعادة تشغيل مستكشف الملفات طريقة سريعة أخرى لإصلاح مؤشر الماوس المجمد أو المتشنج في Windows 10.
ابدأ بالضغط على Shift+ Ctrl+ Escلإحضار مدير المهام. بعد ذلك ، حدد مزيد من التفاصيل، وانقر بزر الماوس الأيمن على العملية المسماة Windows Explorer، وحدد إعادة التشغيل.

3. الخروج من عمليات استهلاك الموارد
يمكن أن تتسبب العمليات كثيفة الاستخدام للموارد أيضًا في تجميد مؤشر الماوس أو التصرف بشكل متقطع. أفضل طريقة للتحقق من ذلك هي افتح مدير المهام والنظر أسفل علامة التبويب العملياتللحصول على استخدام مرتفع لوحدة المعالجة المركزية والقرص.
يمكنك دائمًا إنهاء العملية بالنقر بزر الماوس الأيمن وتحديد إنهاء المهمة. ولكن إذا كان الأمر متعلقًا بمهمة حرجة (مثل تحديث تطبيق أو فحص لمكافحة البرامج الضارة) ، فيجب عليك الانتظار.
4. إعادة تشغيل الكمبيوتر
يمكن أن تظهر عمليات تسرب الذاكرة والعمليات الخادعة والعديد من المشكلات الأخرى بشكل عشوائي في Windows 10. أسهل طريقة لإصلاح ذلك هي إجراء إعادة تشغيل سريعة. لذا ، إذا لم تكن قد قمت بذلك بالفعل ، فحاول القيام بذلك الآن.
في حالة ظهور جهاز الكمبيوتر الخاص بك غير مستجيب تمامًا ، فقد تحتاج إلى قم بإجراء إعادة تعيين ثابت بدلاً من ذلك.

5. افصل الماوس وأعد توصيله
يمكن أيضًا أن يؤدي فصل الماوس وإعادة توصيله إلى إصلاح المشكلات المتعلقة بالمؤشر الفردية على جهاز الكمبيوتر لديك.
ما عليك سوى إخراج كابل USB أو جهاز الاستقبال اللاسلكي وإعادة تشغيل الكمبيوتر وإعادة توصيله. إذا استمر الماوس في التجميد ، فانتقل إلى بقية الإصلاحات.
6. نظف الماوس
إذا كنت قد استخدمت الماوس لبعض الوقت ، فقد ينتهي الأمر بالمستشعر البصري الموجود تحته إلى أن يصبح مغطى بالغبار والأوساخ. مما لا يثير الدهشة ، أن ذلك يمكن أن يمنعه من تسجيل الحركات بشكل صحيح.
يجب أن يساعدك استخدام الهواء المضغوط أو قطعة قطن مبللة بالكحول على تنظيفها بسرعة.
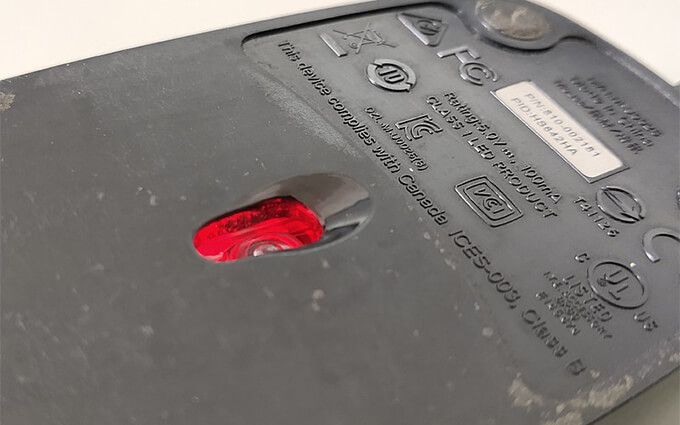
7. إعادة شحن البطاريات
قد يتلعثم ماوس لاسلكي أو ماوس Bluetooth على وشك نفاد شحن البطارية ويتوقف مؤقتًا في Windows 10. تحقق مما إذا كان إعادة شحن البطاريات أو تبديلها يمكن أن يؤدي في النهاية إلى إحداث فرق.
8. تغيير منافذ USB
يمكن أن يساعد تبديل منافذ USB أيضًا في تصحيح المشكلات الموجودة على أجهزة USB. علاوة على ذلك ، من الأفضل تجنب محاور USB الخارجية وتوصيل الماوس مباشرةً لضمان حصوله على الطاقة الكافية.
قد يؤدي أيضًا فصل الأجهزة الطرفية الأخرى لـ USB - مثل لوحة المفاتيح - إلى منافذ مختلفة على جهاز الكمبيوتر والتنقل بينها ينتهي الأمر بحل المشكلة.
9. تعطيل توفير الطاقة لمنافذ USB
قد يحاول جهاز الكمبيوتر الخاص بك الحفاظ على الطاقة عن طريق إيقاف تشغيل الطاقة عن منافذ USB. يمكنك إيقاف ذلك عن طريق تعديل إعدادات إدارة الطاقة لنظام التشغيل.
اضغط على Windows+ Rلفتح مربع التشغيل. ثم اكتب devmgmt.mscوحدد موافقلإحضار إدارة الأجهزة. بعد ذلك ، وسّع فئة وحدات تحكم الناقل التسلسلي العالمي، وانقر بزر الماوس الأيمن على مثيل USB Root Hub، وحدد خصائص.
ضمن علامة التبويب إدارة الطاقة، قم بإلغاء تحديد المربع بجوار السماح للكمبيوتر بإيقاف تشغيل هذا الجهازلتوفير الطاقةوحدد حسنًا. اتبع ذلك بتكرار الإجراء لمثيلات أخرى من USB Root Hub.
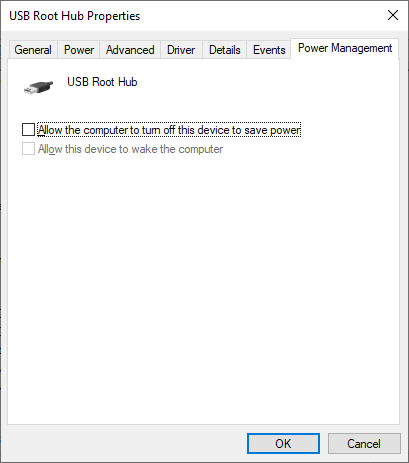
10. تشغيل مستكشف أخطاء الأجهزة والأجهزة
يساعد مستكشف أخطاء الأجهزة والأجهزة في نظام التشغيل Windows 10 في إصلاح المشكلات الخطيرة المتعلقة بالماوس. يمكنك الوصول إليه باستخدام Windows PowerShell.
ابدأ بالضغط على Windows+ X. بعد ذلك ، حدد Windows PowerShell، واتبع ذلك بنسخ الأمر أدناه ولصقه:
msdt.exe -id DeviceDiagnostic
بمجرد انتهاء تحميل مستكشف أخطاء الأجهزة ومصلحها ، تابع طريقك من خلال أي تعليمات تظهر على الشاشة لحل مشكلات الماوس.
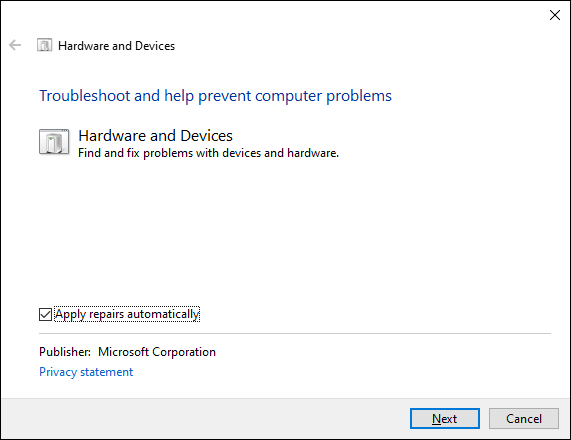
11. أعد تثبيت برامج تشغيل الجهاز
لقد أجريت الكثير من الإصلاحات السريعة. إذا استمر الماوس في التجميد ، فقد حان الوقت الآن لاستبعاد مشكلات الفساد مع أي برامج تشغيل للماوس من خلال إعادة تثبيتها.
للقيام بذلك ، افتح إدارة الأجهزة ، وقم بتوسيع أجهزة الماوس وأجهزة التأشير الأخرى، وانقر بزر الماوس الأيمن على ماوس متوافق مع HID،وحدد إزالة الجهاز. ثم كرر مع جميع مثيلات الفئران المتوافقة مع HID.
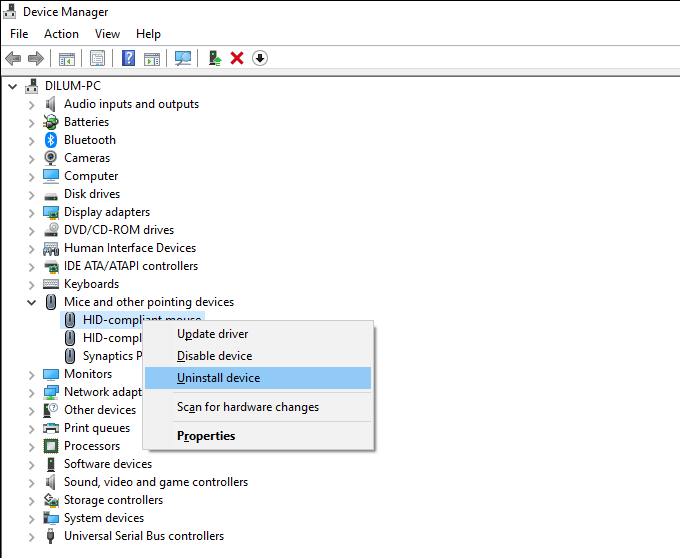
اتبع ذلك عن طريق إعادة تشغيل الكمبيوتر ، ويجب على Windows إعادة تثبيت برامج تشغيل الماوس تلقائيًا.
من الجيد أيضًا المتابعة عن طريق تثبيت أي برنامج دعم أو برامج تشغيل مخصصة للماوس من موقع الشركة المصنعة.
12. Disable Enhance Pointer Precision
يتميز Windows 10 بإعداد يسمى Enhance Pointer Precision الذي يعمل كشكل من أشكال تسريع الماوس. ولكن يمكن أن ينتج سلوكًا غير متسق مع أنواع معينة من الفئران ، لذا يجب أن تحاول تعطيله.
للقيام بذلك ، اضغط على Windows+ Iلفتح تطبيق الإعدادات. ثم حدد الأجهزة>الماوس>خيارات الماوس الإضافية. ضمن علامة التبويب خيارات المؤشر، قم بإلغاء تحديد المربع بجوار تحسين دقة المؤشروحدد تطبيقلحفظ التغييرات.
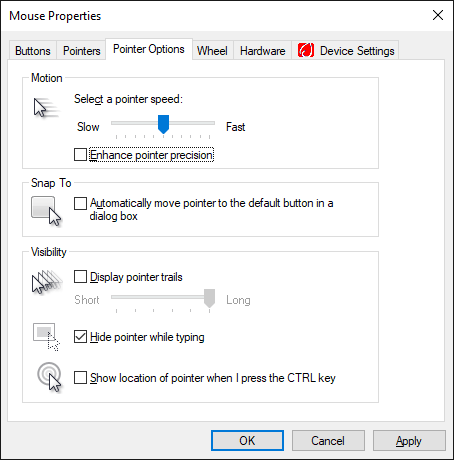
13. تحديث برامج تشغيل الأجهزة
يمكن أن تؤدي برامج تشغيل أجهزة العرض القديمة أو التي بها أخطاء إلى حدوث مشكلات كبيرة في الأداء وتتسبب في تجميد الماوس. يمكنك محاولة إصلاح ذلك من خلال الحصول على أحدث برامج التشغيل من موقع الشركة المصنعة للجهاز - نفيديا ، AMD ، شركة انتل ، إلخ.
بالإضافة إلى ذلك ، يجب عليك تطبيق أي تحديثات برامج تشغيل أخرى متعلقة بالأجهزة لحل التعارضات بين الأجهزة المختلفة على جهاز الكمبيوتر الخاص بك. أسرع طريقة للقيام بذلك هي بواسطة باستخدام أداة تحديث برنامج التشغيل.
14. تحديث Windows 10
يمكن أن يؤدي تحديث Windows 10 إلى حل الأخطاء المعروفة وحالات عدم توافق برنامج التشغيل التي تمنع الماوس من العمل بشكل صحيح.
لذلك إذا لم تكن قد حدثت نظام التشغيل منذ فترة ، فافتح تطبيق الإعداداتوانتقل إلى التحديث والأمان>Windows تحديث. ثم حدد التحقق من وجود تحديثاتواتبع ذلك بتحديد تنزيل وتثبيت.
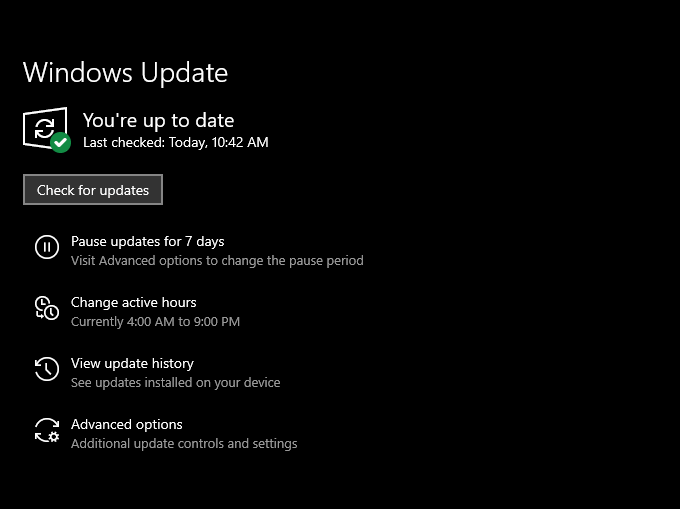
15. المسح بحثًا عن البرامج الضارة
عادةً ما تؤدي فيروسات الكمبيوتر والبرامج الضارة إلى مشكلات خطيرة في الأداء وسلوك غير منتظم للمؤشر. يمكنك استخدام برنامج أمن Windows المدمج في نظام التشغيل Windows 10 لإجراء فحص لجهاز الكمبيوتر الخاص بك بحثًا عن أحصنة طروادة والديدان وبرامج تسجيل المفاتيح وما إلى ذلك.
ومع ذلك ، يجب عليك أيضًا المتابعة عن طريق تشغيل مزيل البرامج الضارة المخصص مثل البرامج الضارة للعثور و إزالة الأشكال المخفية من البرامج الضارة.
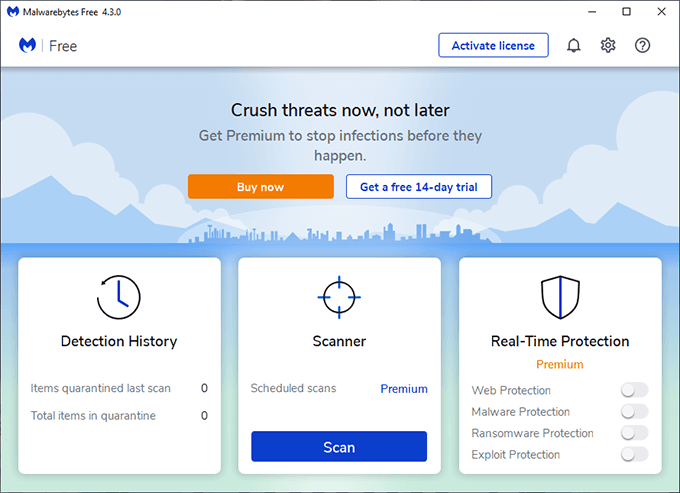
16. Disable Fast Startup
يستخدم Windows 10 ميزة تسمى Fast Startup لتحسين أوقات التمهيد عن طريق حفظ حالة النظام كلما قمت بإيقاف التشغيل. ومع ذلك ، يمكن أن يؤدي ذلك أيضًا إلى مواطن الخلل والشذوذ الغريبة في أجهزة الكمبيوتر المختلفة. لذا حاول تعطيله.
للقيام بذلك ، اضغط على Windows+ Xوحدد خيارات الطاقة>إضافية إعدادات الطاقة>اختر ما يفعله زر التشغيل. اتبع ذلك بإلغاء تحديد المربع بجوار تشغيل بدء التشغيل السريع (موصى به).
17. تشغيل SFC Scan
يساعد تشغيل مدقق ملفات النظام في إصلاح مشكلات الاستقرار الخطيرة في Windows 10. إذا تجمد الماوس تمامًا ، يجب أن تحاول تشغيله.
للقيام بذلك ، اضغط على Windows+ X، وحدد Windows PowerShell (Admin)وقم بتشغيل الأمر أدناه.
sfc / scannow
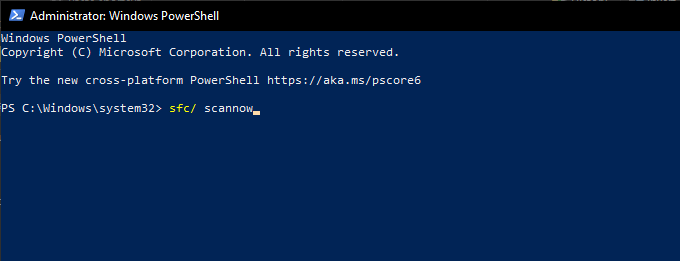
ملاحظة:إذا كنت تواجه مشكلة في التفاعل مع نظام التشغيل ، فحاول تشغيل SFC مسح بعد تمهيد Windows 10 في الوضع الآمن.
18. قم بتشغيل DISM Scan
من أفضل الممارسات عمومًا متابعة فحص SFC عن طريق تشغيل أداة نشر الصور وإدارتها (DISM). من المفترض أن يساعد ذلك في إصلاح مشكلات الاستقرار الإضافية في Windows 10. قم بتشغيل ثلاثة أوامر أدناه في وحدة تحكم Windows PowerShell مرتفعة:
DISM / Online / Cleanup-Image / CheckHealth
DISM / Online / Cleanup-Image / ScanHealth
DISM / Online / Cleanup-Image / RestoreHealth
لا أكثر التوقفات المؤقتة والتجميد الغريبة
كان من المفترض أن تساعدك المؤشرات أعلاه في إصلاح مشكلات تجميد الماوس في نظام التشغيل Windows 10. ولكن إذا لم يساعد أي منها ، فيجب عليك التحقق مما إذا كان نفس الشيء يحدث بعد توصيله بجهاز كمبيوتر آخر .
إذا حدث ذلك ، فمن الآمن افتراض أنك تتعامل مع ماوس معيب. لذا أرسلها مرة أخرى للاستبدال أو كافئ نفسك بفأر جديد.