لا يمكنك الوصول إلى تطبيقك أو لعبتك المفضلة لأن Windows يستمر في عرض رسالة الخطأ "فشل LoadLibrary مع الخطأ 126: تعذر العثور على الوحدة المحددة"؟ في أغلب الأحيان، يحدث هذا الخطأ عندما تكون برامج تشغيل بطاقة الرسومات المثبتة لديك معيبة. هناك أسباب أخرى لظهور هذا الخطأ ومنعك من الوصول إلى العنصر الخاص بك. سنعرض لك بعض الطرق للتغلب على هذا الخطأ على جهاز الكمبيوتر الذي يعمل بنظام Windows 11 أو Windows 10. فلنبدأ.
تتمثل بعض الأسباب لا يمكنك تشغيل تطبيقك أو لعبتك والحصول على الخطأ أعلاه في أن العنصر الخاص بك لا يتمتع بحقوق المسؤول، وأن جهاز الكمبيوتر الخاص بك يحتوي على محولات رسومات متعددة، وأن برامج تشغيل بطاقة الرسومات لديك قديمة، وأن لديك تطبيقًا ضارًا قيد التشغيل جهاز الكمبيوتر الخاص بك، والمزيد.
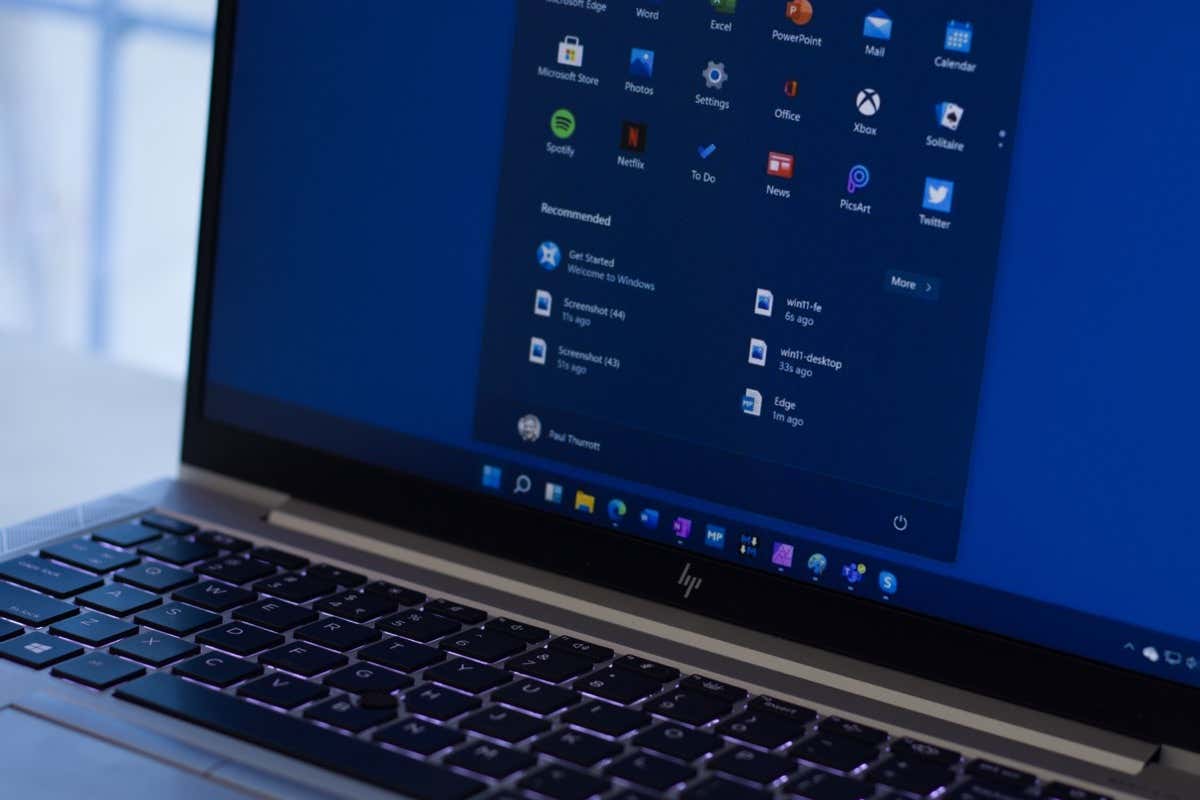
1.تشغيل تطبيقك كمسؤول
عندما يكون لديك مشكلة في تشغيل التطبيق أو لعبة، فإن الحل الأول الذي يجب تطبيقه هو فتح هذا العنصر بامتيازات المسؤول. ربما يفتقر العنصر الخاص بك إلى الحقوق المطلوبة للعمل، ويمكنك حل هذا الأمر عن طريق تشغيل هذا العنصر كمسؤول.
فتح تطبيق أو لعبة كمسؤول سهل الاستخدام على أجهزة الكمبيوتر التي تعمل بنظام التشغيل Windows 11 وWindows 10.
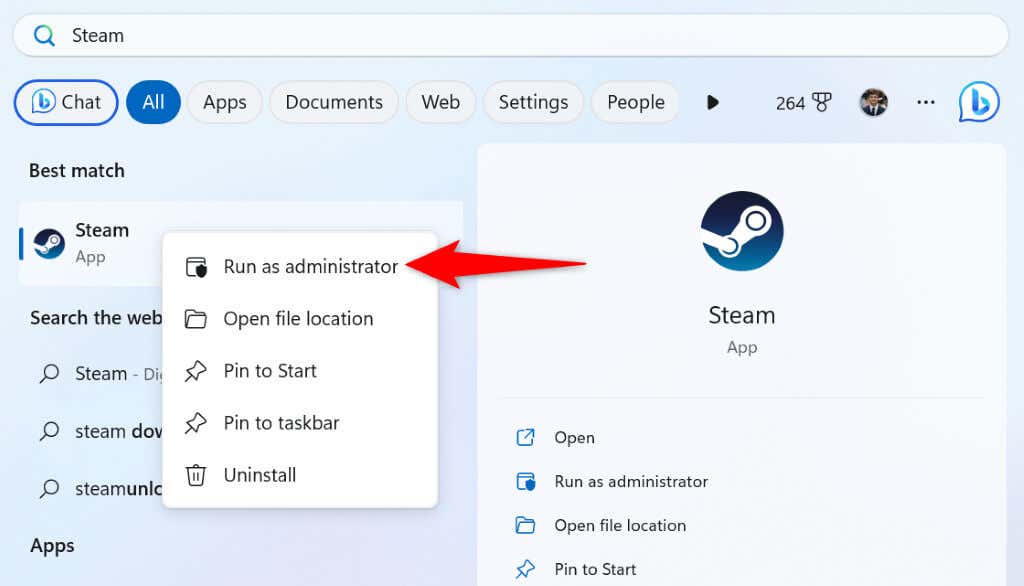
إذا كان تطبيقك أو لعبتك تعمل بحقوق المسؤول، فاجعل Windows يقوم دائمًا بتشغيل هذا العنصر كمسؤول باتباع الخطوات التالية:
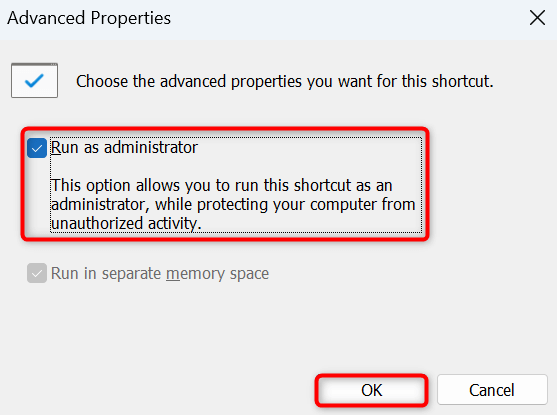
من الآن فصاعدًا، سيقوم Windows دائمًا بتشغيل اختصار سطح المكتب المحدد كمسؤول.
2.افصل شاشتك الثانوية
هناك سبب آخر قد يؤدي إلى ظهور الخطأ "فشل LoadLibrary بسبب الخطأ 126" وهو لديك شاشات متعددة متصلة بجهاز الكمبيوتر الخاص بك. قد يواجه تطبيقك أو لعبتك صعوبة في العثور على العرض الصحيح لعرض المحتوى، مما يؤدي إلى الخطأ أعلاه.
في هذه الحالة، افصل شاشتك الثانوية عن جهاز الكمبيوتر لديك وتحقق مما إذا كان ذلك سيؤدي إلى حل المشكلة. لن يواجه تطبيقك أو لعبتك مشكلة إذا قمت بتوصيل شاشة واحدة فقط بجهاز الكمبيوتر الخاص بك..
هناك طريقة أخرى لإصلاح المشكلة وهي جعل جهاز العرض الأساسي هو جهاز العرض الافتراضي في إعدادات Windows. للقيام بذلك على نظام التشغيل Windows 11، توجه إلى الإعدادات>النظام>العرض، وحدد جهاز العرض الأساسي، ثم اختر شاشات عرض متعددة>، وقم بتشغيل خيار جعل هذه شاشتي الرئيسية.
إذا كنت من مستخدمي Windows 10، فانتقل إلى الإعدادات>النظام>العرض، وحدد شاشة العرض الأساسية، ثم قم بتمكين اجعل هذا خيار العرض الرئيسي.
3.تعطيل محول الرسومات الثانوي لديك
إذا كان جهاز الكمبيوتر الخاص بك الذي يعمل بنظام التشغيل Windows يحتوي على عدة محولات رسومات، فقم بتعطيل المحولات غير المرغوب فيها ربما حل مشكلة تشغيل التطبيق أو اللعبة. قد يواجه العنصر الخاص بك مشكلة في العمل مع محولات متعددة، ويمكنك إصلاح ذلك عن طريق إبقاء محول واحد نشطًا فقط في كل مرة.
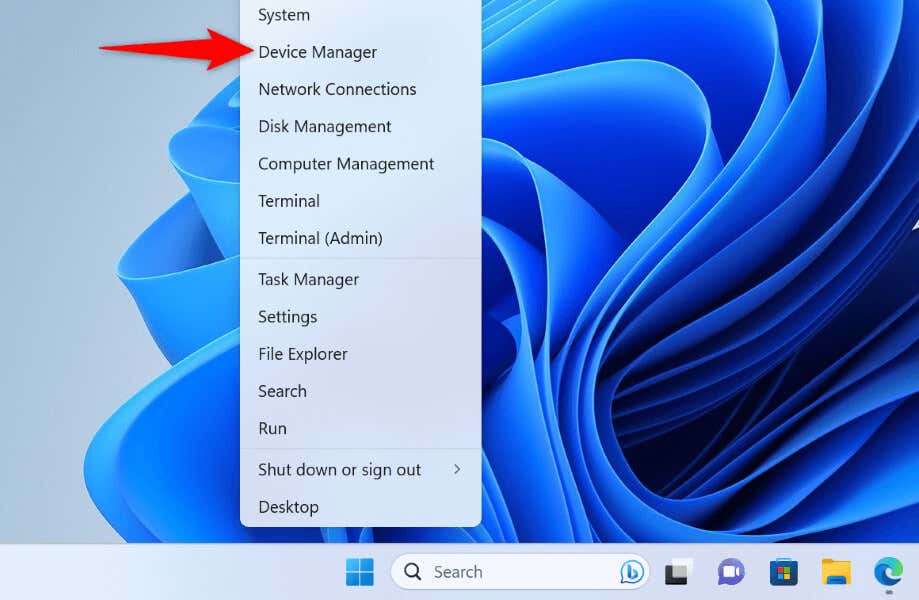
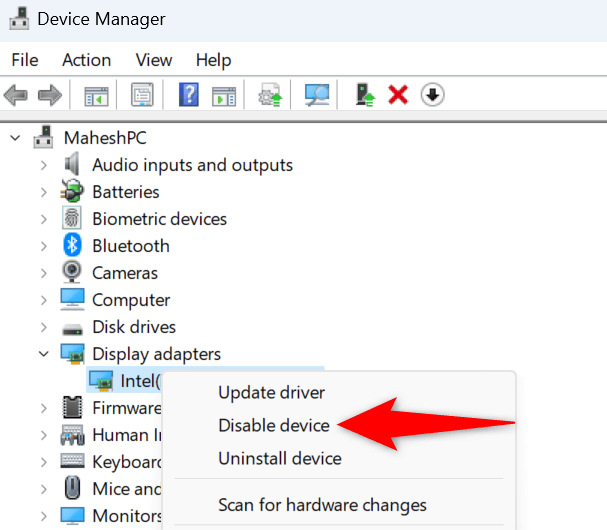 <البداية = "3">
<البداية = "3">
4.قم بتحديث برامج تشغيل بطاقة الرسومات الخاصة بك
إذا كانت برامج تشغيل بطاقة الرسومات لديك قديمة، فقد يكون هذا هو سبب لا يمكن تشغيل التطبيق الخاص بك أو اللعب. غالبًا ما تكون برامج التشغيل القديمة بها عربات التي تجرها الدواب ولديها العديد من المشكلات الأخرى، مما يسبب مشكلات عشوائية على جهاز الكمبيوتر الخاص بك.
يمكنك إصلاح ذلك عن طريق تحديث برامج التشغيل الخاصة بك إلى الإصدار الأحدث.
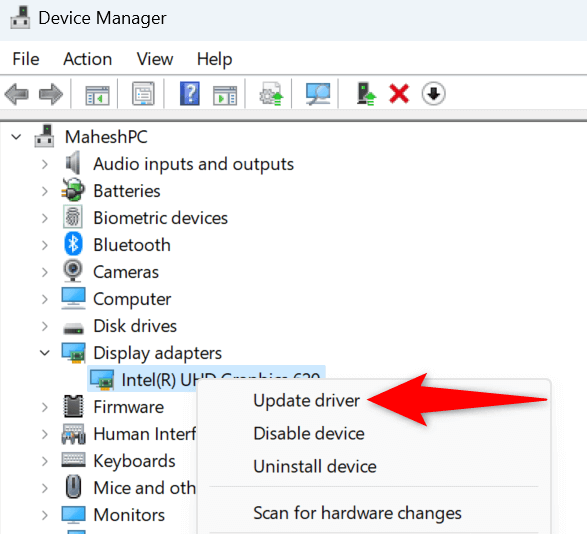
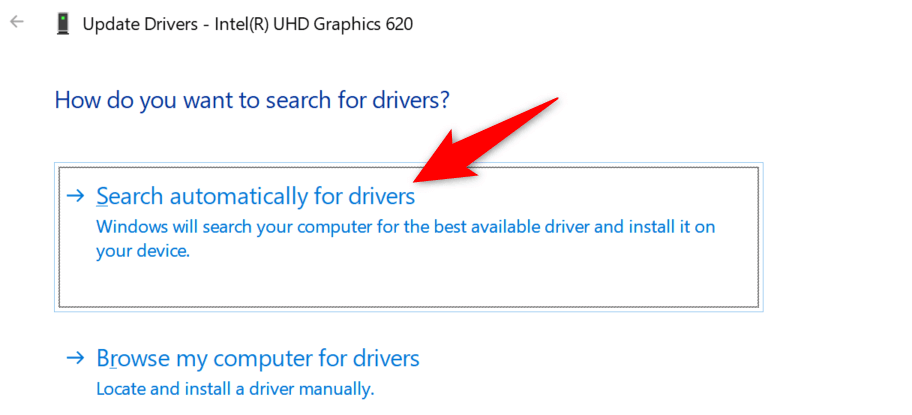
إذا تعذر على "إدارة الأجهزة" العثور على أحدث برامج التشغيل، فراجع موقع الويب الخاص بالشركة المصنعة لبطاقة الرسومات لمعرفة ما إذا كانت هناك برامج تشغيل أحدث متوفرة. عادةً ما يكون لدى صانعي بطاقات الرسومات مثل أيه إم دي ونفيديا أحدث برامج التشغيل المتاحة للتنزيل على مواقعهم. يمكنك تنزيل برامج التشغيل وتثبيتها يدويًا على جهاز الكمبيوتر الخاص بك لحل مشكلتك..
5.قم بإلغاء تثبيت برامج تشغيل بطاقة الرسومات وإعادة تثبيتها
إذا لا يتم تشغيل تطبيقك أو لعبتك حتى بعد تحديث برامج تشغيل بطاقة الرسومات الخاصة بك، فقد تكون برامج التشغيل الخاصة بك معيبة. غالبًا ما تسبب برامج التشغيل التالفة العديد من المشكلات، بما في ذلك منع بطاقة الرسومات الخاصة بك من الاتصال بشكل صحيح بجهاز الكمبيوتر الخاص بك.
في هذه الحالة، قم بإزالة برامج التشغيل المعيبة وأعد تثبيت برامج التشغيل المناسبة لحل مشكلتك. يؤدي هذا إلى حذف برامج التشغيل المعطلة الموجودة وإحضار ملفات برامج التشغيل العاملة.
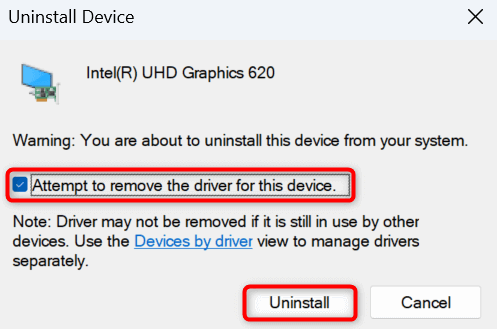
6.إصلاح ملفات نظام Windows التالفة
إذا كانت الملفات الأساسية لنظام التشغيل Windows لديك تالفة، فقد يكون هذا هو السبب وراء تلف you لا يمكن تشغيل التطبيق الخاص بك أو اللعبة. يمكن أن يتسبب تلف الملف الأساسي في حدوث العديد من المشكلات على جهاز الكمبيوتر الخاص بك.
لحسن الحظ، يمكنك إصلاح كافة ملفات النظام المكسورة استخدام أداة Windows المساعدة المضمنة. يمكنك تشغيل أمر SFC (مدقق ملفات النظام) للعثور على كافة الملفات التالفة وإصلاحها على نظام Windows لديك.
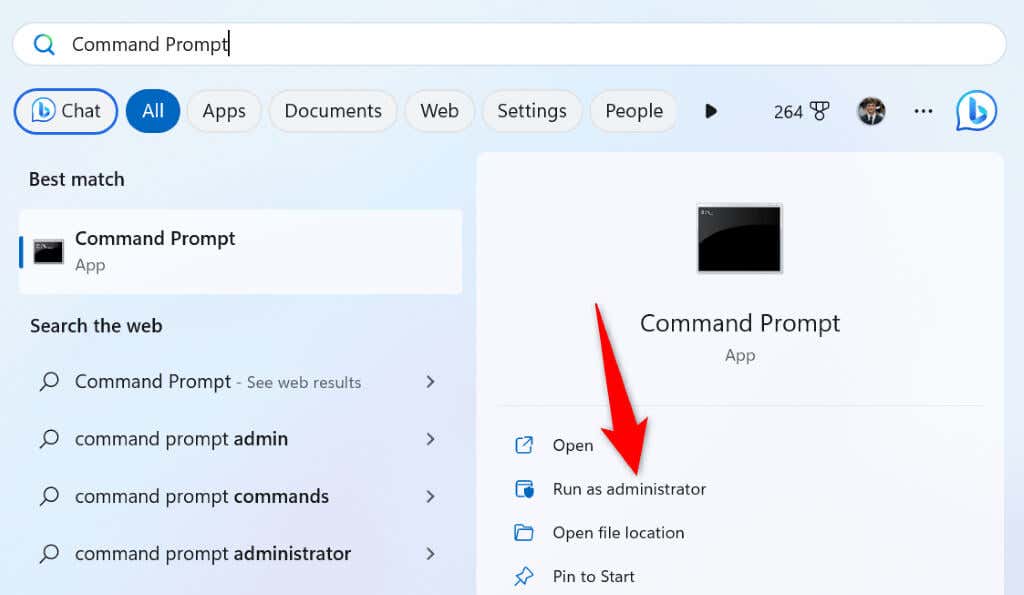
DISM.exe /Online /Cleanup-image /Restorehealth
sfc /scannow
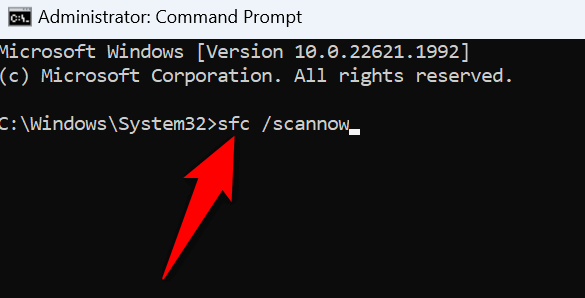
7.التمهيد النظيف لنظام Windows الخاص بك
إذا استمرت مشكلة "فشل تحميل المكتبة بسبب الخطأ 126"، فقد يكون هناك تطبيق آخر مثبت على جهاز الكمبيوتر الخاص بك هو سبب المشكلة. قد يحتوي جهاز الكمبيوتر الخاص بك على تطبيق يتداخل مع تطبيقك الحالي، يمنعك من إطلاق العنصر الخاص بك بنجاح..
في هذه الحالة، التمهيد النظيف لجهاز الكمبيوتر الذي يعمل بنظام Windows للتحقق مما إذا كان الأمر كذلك. عند تنظيف تمهيد النظام، يقوم Windows بتحميل الملفات الأساسية فقط، مما يسمح لك بالعثور على أي عناصر مسببة للمشكلة. راجع دليلنا حول هذا الموضوع لمعرفة كيفية تنفيذ الإجراء.
حل خطأ LoadLibrary لتشغيل تطبيقاتك أو ألعابك بدون مشاكل
هناك العديد من الأسباب التي تؤدي إلى عدم تشغيل التطبيق أو اللعبة المثبتة لديك. قد لا يتمتع العنصر الخاص بك بالأذونات المطلوبة، وربما يحتوي جهاز الكمبيوتر الخاص بك على ملفات تالفة، والمزيد. لحسن الحظ، يمكنك حل المشكلة باستخدام طرق مختلفة، كما هو موضح أعلاه، والوصول إلى العنصر الخاص بك دون أي مشاكل. استمتع!
.