هل ترى حدودًا صفراء حول شاشتك عند مشاركة شاشتك مع Discord ؟ قد يتداخل تطبيق تابع لجهة خارجية مع Discord، أو قد يتسبب أحد الخيارات الموجودة على جهاز الكمبيوتر الخاص بك في ظهور الحدود. سنوضح لك كيفية إصلاح هذه العناصر بالإضافة إلى العناصر الأخرى لحل مشكلتك.
هناك بعض الأسباب الأخرى التي تجعل مستخدمي Discord يرون حدًا أصفر اللون في التطبيق هي أن ذاكرة التخزين المؤقت في Discord تالفة، وأن إصدار Windows أو macOS قديم، وليس لدى Discord أذونات كاملة للتشغيل، والمزيد.
أغلق التطبيقات الأخرى وأعد تشغيل Discord
أحد أسباب ظهور حدود صفراء في Discord هو أن تطبيقاتك المثبتة الأخرى تتداخل مع Discord. قد تكون هذه تطبيقات متعلقة بالتقاط لقطات شاشة أو تسجيل شاشتك. في هذه الحالة، سيؤدي إغلاق جميع هذه التطبيقات الأخرى وإعادة تشغيل الخلاف إلى حل مشكلتك.
في نظام التشغيل Windows
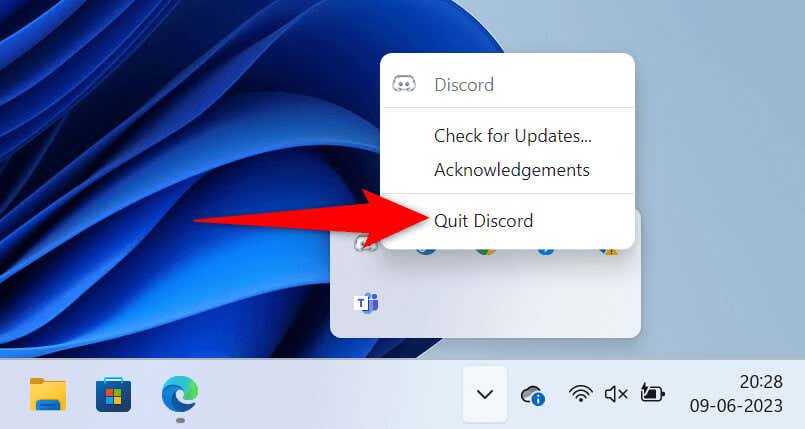
على نظام التشغيل macOS
إيقاف تشغيل خيار حدود لقطة الشاشة في نظام التشغيل Microsoft Windows 11
ويندوز 11 لديه ميزة يضيف حدودًا إلى لقطات الشاشة. يجدر إيقاف تشغيل هذه الميزة عندما ترى حدودًا غير مرغوب فيها في تطبيق Discord. يمكنك تشغيل هذا الخيار مرة أخرى في أي وقت تريده.
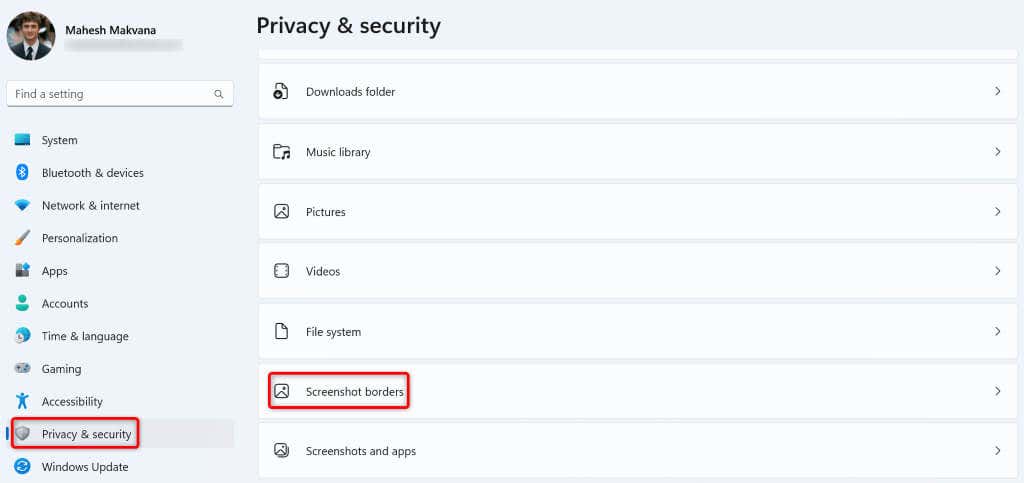
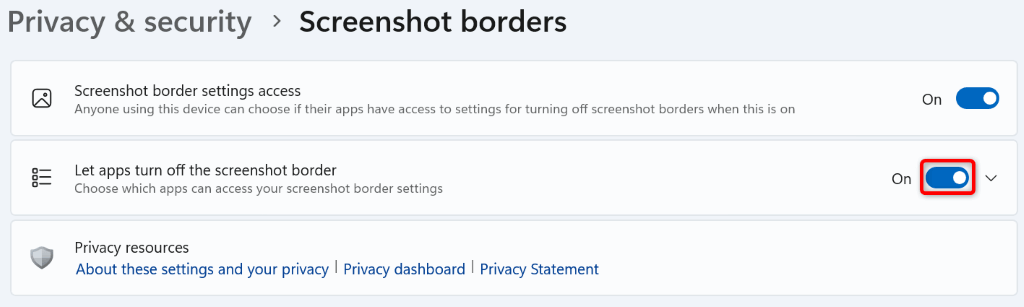
قم بتحديث Discord على جهاز الكمبيوتر الذي يعمل بنظام Windows أو Mac
سواء كان تطبيق Discord أو أي تطبيق آخر، يمكنك حل معظم المشكلات المتعلقة بتطبيقاتك ببساطة عن طريق تحديث تطبيقاتك إلى الإصدار الأحدث. من المحتمل أنك تستخدم إصدارًا قديمًا من Discord، مما يسبب مشكلات في مشاركة الشاشة.
من المفترض أن يؤديتثبيت تحديثات Discord إلى حل مشكلتك، نظرًا لأن التحديثات الأحدث تأتي غالبًا مع العديد من إصلاحات الأخطاء، والتي تعمل على تصحيح المشكلات في تطبيقك.
إحدى طرق تحديث Discord على نظامي التشغيل Windows وMac هي الضغط على Ctrl+ R(Windows) أو Command+ R.(macOS) أثناء وجودك داخل التطبيق. لاحظ أنه سيتعين عليك إغلاق التطبيق وإعادة تشغيله لتثبيت التحديثات التي تم العثور عليها.
هناك طريقة أخرى حدث التطبيق على نظام التشغيل Windows وهي النقر بزر الماوس الأيمن على رمز التطبيق في علبة النظام واختيار التحقق من وجود تحديثات.
الطريقة الثالثة لتحديث Discord على نظامي التشغيل Windows وMac هي إغلاق التطبيق وإعادة تشغيله. يؤدي ذلك إلى إجبار Discord على العثور على آخر تحديث وتثبيته.
إصلاح مشكلة الحدود الصفراء في Discord باستخدام وضع المسؤول
إذا كنت لا تزال ترى حدودًا صفراء غير مرغوب فيها أثناء مشاركة شاشتك، فقد لا يكون لدى Discord الأذونات الكاملة للعمل على جهاز الكمبيوتر الخاص بك. في هذه الحالة، يمكنك تشغيل التطبيق باستخدام حقوق المسؤول لإصلاح مشكلتك.

قم بتحديث نظام التشغيل Windows أو macOS لديك إلى أحدث إصدار
إن تحديث نظام تشغيل جهاز الكمبيوتر الخاص بك لا يقل أهمية عن تحديث تطبيق Discord. قد يحتوي نظامك شبابيك أو ماك على أخطاء بسيطة، مما يتسبب في عرض Discord لحدود صفراء. يجب أن يؤدي تحديث نظام التشغيل لديك إلى حل هذه المشكلة..
في نظام التشغيل Windows
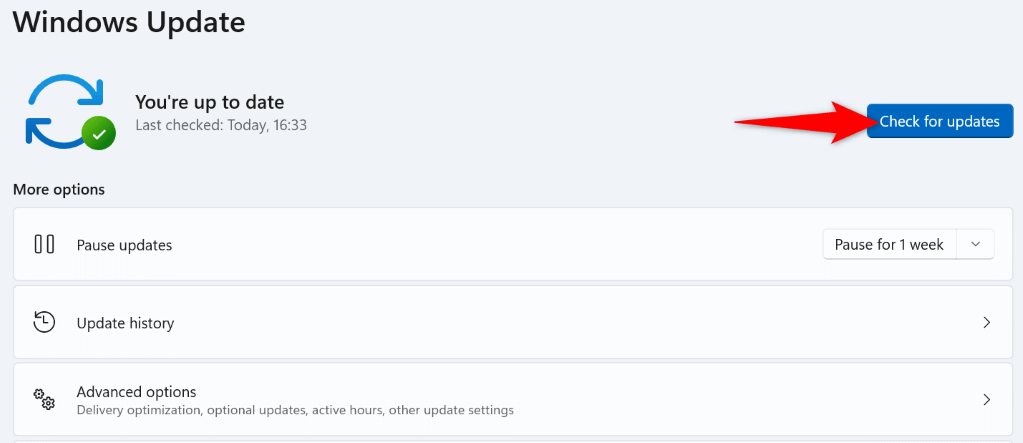
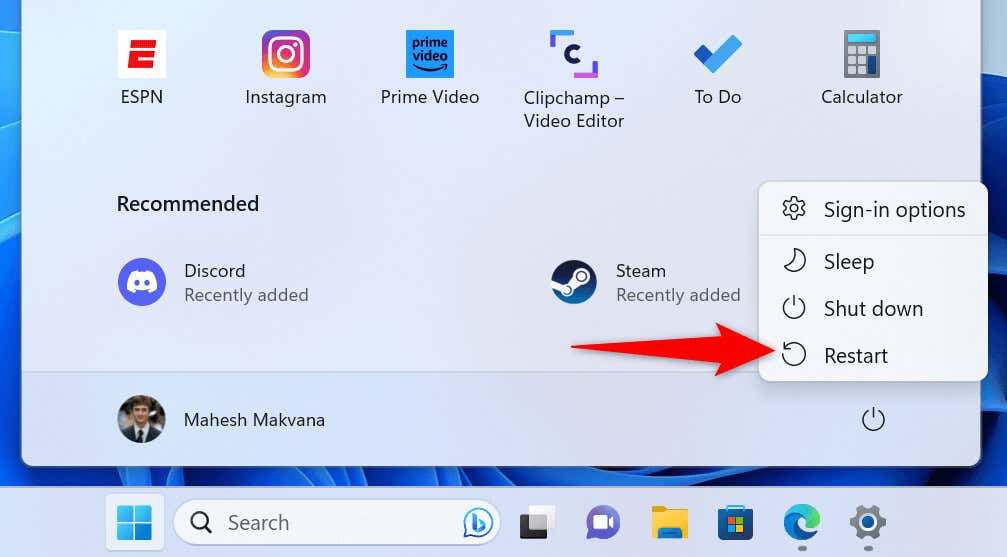
على نظام التشغيل macOS
تعطيل تسريع الأجهزة لإزالة الحد الأصفر للديسكورد
يستخدم Discord تسريع الأجهزة لإلغاء تحميل بعض المهام على GPU بجهاز الكمبيوتر الخاص بك، مما يؤدي إلى تسريع تجربتك الشاملة مع التطبيق. في بعض الأحيان، لا تعمل هذه الميزة بشكل جيد، مما يتسبب في حدوث مشكلات عشوائية في التطبيق.
قم بإيقاف تشغيل تسريع الأجهزة في Discord ومعرفة ما إذا كان ذلك سيؤدي إلى حل مشكلتك.
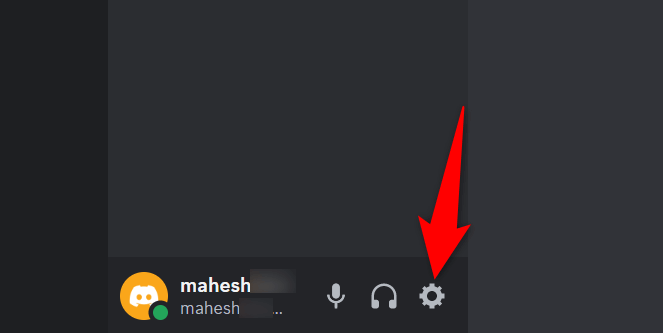
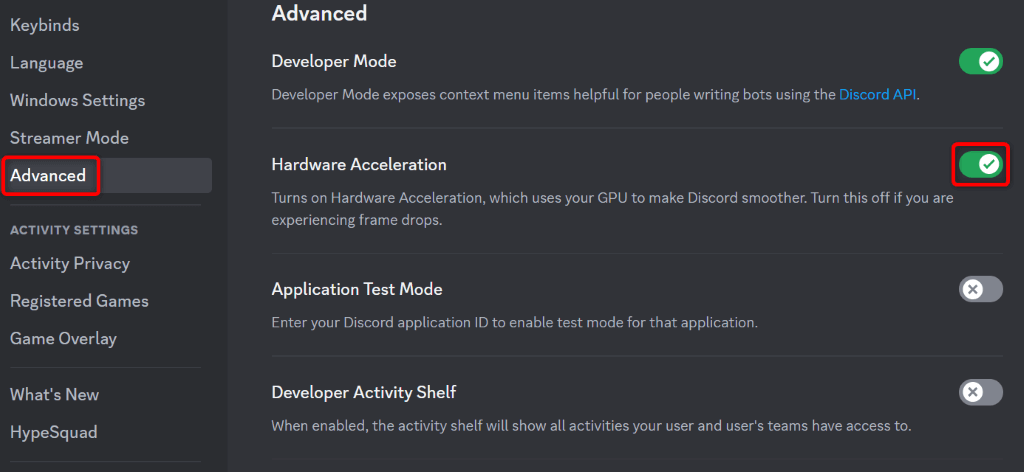
مسح ملفات ذاكرة التخزين المؤقت في Discord
يستخدم Discord ملفات ذاكرة التخزين المؤقت لتحسين تجربتك الشاملة مع التطبيق. تسمح ملفات ذاكرة التخزين المؤقت هذه للتطبيق بتزويدك بالمحتوى المطلوب بشكل أسرع بدلاً من تسليم المحتوى من البداية.
تتلف ملفات ذاكرة التخزين المؤقت هذه أحيانًا، مما يتسبب في حدوث مشكلات في التطبيق. في هذه الحالة، الخبر السار هو أنه يمكنك تخزين ملفات ذاكرة التخزين المؤقت الخاصة بـ حذف التطبيق الخاص بك وحل مشكلتك. لن تفقد بياناتك الشخصية عند القيام بذلك..
في نظام التشغيل Windows
ذاكرة التخزين المؤقت
ذاكرة التخزين المؤقت للكود
GPUCache
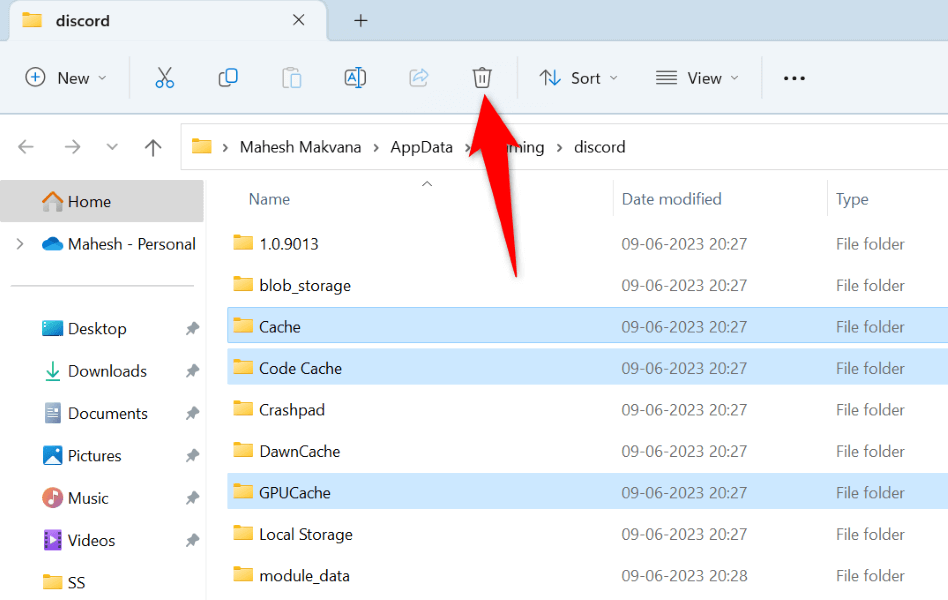
على نظام التشغيل macOS
~/Library/Application Support/discord/
ذاكرة التخزين المؤقت
ذاكرة التخزين المؤقت للرمز
GPUCache
قم بإزالة الحد الأصفر غير المرغوب فيه من تطبيق Discord
وجود عناصر غير مرغوب فيها، مثل الحدود الصفراء، تظهر في مشاركة الشاشة أمر مزعج. لحسن الحظ، ليس من الضروري أن تستمر مشكلتك لفترة طويلة، حيث أن هناك عدة طرق لإصلاح المشكلة. استخدم الطرق الموضحة أعلاه، من الأعلى إلى الأسفل، وسيتم حل مشكلة الحدود لديك في تطبيق Discord.
بمجرد القيام بذلك، سيعرض Discord فقط العناصر التي اخترتها في مشاركة الشاشة. استمتع!
.