باعتبارك مستخدمًا لنظام التشغيل Windows، قد تكون الطابعة التي لا تعمل بمثابة حل بسيط أو كارثة تستغرق وقتًا طويلاً. إذا رأيت خطأ الحالة "خطأ - طباعة" على نظام التشغيل Windows، فلن يكون لديك الكثير لتحاول استكشاف المشكلة وإصلاحها، والتي قد تكون محبطة وغير ملائمة لحلها.
قد تتسبب عدة عوامل في ظهور خطأ الحالة "خطأ - طباعة"، ولكن في معظم الحالات، قد تؤدي الخطوات البسيطة لاستكشاف الأخطاء وإصلاحها مثل إعادة تشغيل الطابعة أو التحقق من اتصالات الطابعة إلى حل المشكلة. لإصلاح خطأ الحالة "خطأ - طباعة" على نظام التشغيل Windows، اتبع الخطوات أدناه.
فهم خطأ حالة "خطأ - طباعة" على نظام التشغيل Windows
إن حالة "خطأ - طباعة" هي رمز خطأ بسيط يظهر عند يتعذر على جهاز الكمبيوتر الذي يعمل بنظام Windows الطباعة بنجاح. يمكن أن يكون سبب ذلك عدة عوامل، مثل فقدان الورق، أو برامج تشغيل الطابعة القديمة أو التالفة، أو إعدادات الطابعة غير الصحيحة، أو مشكلات في خدمة Print Spooler على جهاز الكمبيوتر الشخصي الذي يعمل بنظام Windows.
يمكن أن يظهر بعدة طرق مختلفة، مثل "خطأ - طباعة"، أو "الطابعة في حالة خطأ"، أو "خدمة التخزين المؤقت للطباعة لا تعمل". قد تختلف الرسالة، ولكن النتيجة واحدة: لا تستطيع طابعتك معالجة مهمة الطباعة أو إكمالها.
إذا رأيت هذا الخطأ، فجرّب بعض إصلاحات تحرّي الخلل وإصلاحه الواردة أدناه.
أعد تشغيل الطابعة والكمبيوتر
أولاً، أعد تشغيل أجهزتك لمعرفة ما إذا كان هذا سيؤدي إلى حل المشكلة.
من الجيد إيقاف تشغيل الطابعة وفصل سلك الطاقة الخاص بها. بعد ذلك، اغلاق جهاز الكمبيوتر الخاص بك وافصل كابل الطاقة الخاص به أيضًا. انتظر لمدة 30 ثانية على الأقل قبل توصيل كل شيء مرة أخرى.

بعد فترة الانتظار، أعد توصيل الطابعة وأسلاك الطاقة الخاصة بالكمبيوتر. قم بتشغيل الطابعة أولاً، وتأكد من أنها قيد التشغيل. بعد ذلك، قم بتشغيل جهاز الكمبيوتر الخاص بك. أخيرًا، حاول طباعة صفحة اختبار لمعرفة ما إذا كان خطأ الحالة "خطأ - طباعة" قد تم حله.
قد تبدو عملية إعادة التشغيل هذه واضحة، ولكن يمكن أن يؤدي إيقاف التشغيل وإعادة التشغيل بشكل واضح في كثير من الأحيان إلى حل المشكلات البسيطة (وغير المتوقعة).
تحقق من أجهزة الطابعة واتصالها
هل الطابعة لا تعمل بعد؟ إنها فكرة جيدة أن تنظر عن كثب إلى أجهزة الطابعة الخاصة بك واتصالها بجهاز الكمبيوتر الخاص بك..
أولاً، تأكد من تشغيل الطابعة. ابحث عن مؤشر LED أو شاشة تشير إلى الطاقة، وتأكد من توصيلها بمأخذ كهربائي. إذا كانت لديك طابعة سلكية، فافحص كابل USB الذي يربط الطابعة بالكمبيوتر. تأكد من تأمينه بشكل صحيح في كلا الطرفين.
إذا لم يتم التعرف على اتصال USB، فجرب منفذ USB مختلفًا أو كابلًا جديدًا. وبالمثل، إذا كانت الطابعة متصلة عبر شبكة، فتأكد من توصيل كابل إيثرنت وأن الاتصال نشط.

بالنسبة للطابعات اللاسلكية، تحقق جيدًا من اتصال Wi-Fi. تأكد من أن الطابعة الخاصة بك تتصل بنفس الشبكة التي يتصل بها جهاز الكمبيوتر الخاص بك. تحتوي معظم الطابعات على شاشة عرض أو ضوء مؤشر لإظهار الاتصال اللاسلكي الناجح. إذا كان لديك الطابعة اللاسلكية غير متصلة ، فارجع إلى دليل الطابعة لمعرفة الخطوات المحددة للاتصال بشبكة Wi-Fi.
تحقق أيضًا من الطابعة الخاصة بك بحثًا عن مشكلات مثل انخفاض الورق أو الحبر. بدون ورق أو حبر، لا يمكنك الطباعة، لذا فإن تجديد الورق أو الحبر من شأنه أن يحل المشكلة.
إزالة انحشار الورق
قد يتسبب انحشار الورق في ظهور رسالة الحالة "خطأ - طباعة" على جهاز الكمبيوتر الخاص بك. إذا لم تتمكن طابعتك من دفع الورق، فلن تتمكن من متابعة عملية الطباعة.

لحل هذه المشكلة، ستحتاج إلى إزالة أي انحشارات من طابعتك. اعتمادًا على جهازك، قد يكون من الصعب القيام بذلك، لذا قد تحتاج إلى الرجوع إلى الدليل الخاص بك أولاً.
ابدأ بالتحقق من المناطق التي يدخل فيها الورق إلى الطابعة ويخرج منها، ثم قم بإزالة أي ورق منحشر. إذا كانت الطابعة الخاصة بك تحتوي على وحدة تغذية مستندات تلقائية، فافتح غطاء ADF (وحدة تغذية المستندات التلقائية) وقم بإزالة أي ورق منحشر.
أعد تشغيل خدمة التخزين المؤقت للطباعة ومسح قائمة انتظار الطباعة
بعد إزالة انحشار الطابعة، من الجيد أيضًا مسح قائمة انتظار الطباعة وإعادة تشغيل خدمة Print Spooler(التي تحتاجها طابعتك لتتمكن من طباعتها). إنها فكرة جيدة أن تفعل ذلك في حالة حدوث لن يتم مسح قائمة انتظار الطباعة بعد حدوث خطأ أثناء الطباعة.
يمكنك أيضًا القيام بذلك في أي وقت لمحاولة حل أخطاء الطابعة مثل رسالة "خطأ - طباعة".
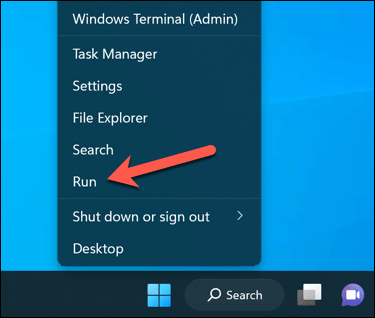
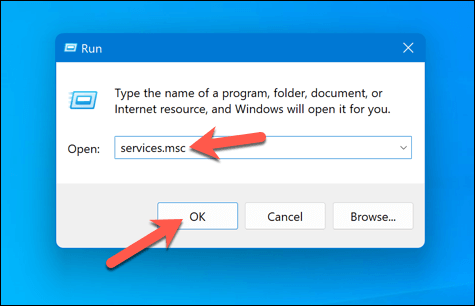
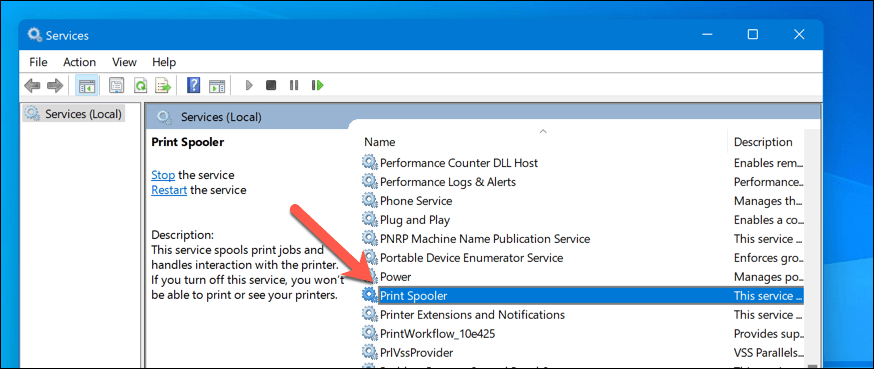
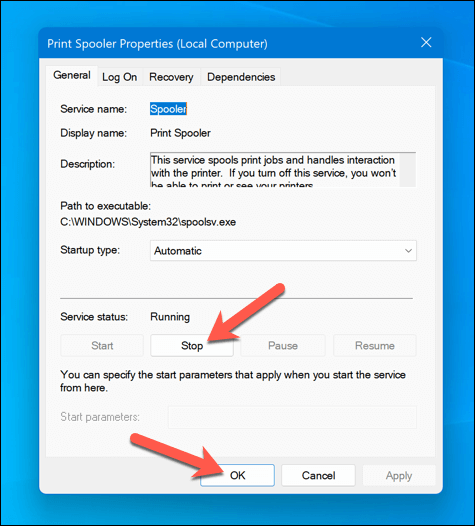
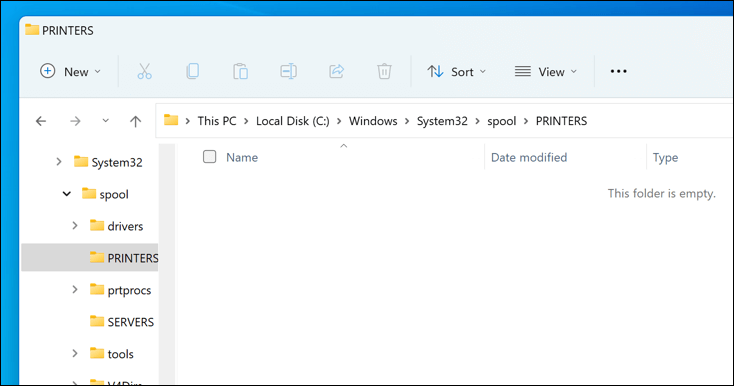
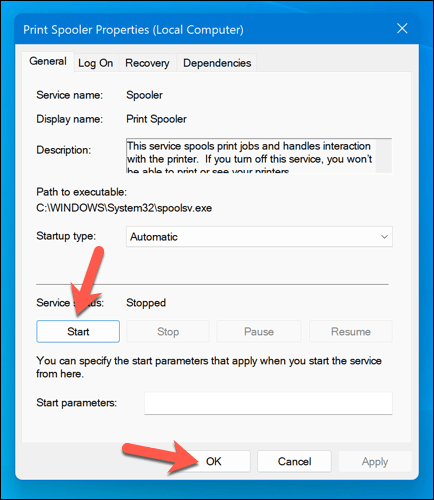
بعد إزالة انحشارات الورق وإفراغ قائمة انتظار الطباعة، من المفترض أن تعود طابعتك الآن إلى حالة الاستعداد، ويمكنك استئناف طباعة مستنداتك دون أي أخطاء.
تحديث أو إعادة تثبيت برامج تشغيل الطابعة وبرامجها
يمكن أن يؤدي برنامج التشغيل القديم أحيانًا إلى ظهور خطأ حالة "خطأ - طباعة" في نظام التشغيل Windows. لإصلاح هذه المشكلة، يجب عليك التحقق من وجود برنامج طابعة جديد (بما في ذلك برامج تشغيل الطابعة الجديدة) من الشركة المصنعة.
اتبع هذه الخطوات للتأكد من تحديث برنامج تشغيل الطابعة وبرنامج الشركة المصنعة. قد تكون فكرة جيدة قم بإلغاء تثبيت برنامج الطابعة الموجود قبل المتابعة.
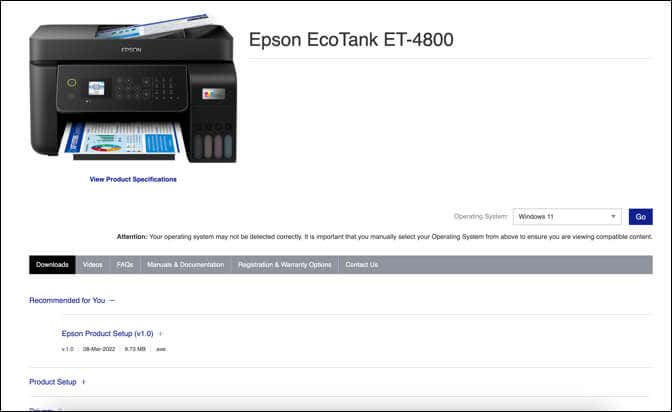
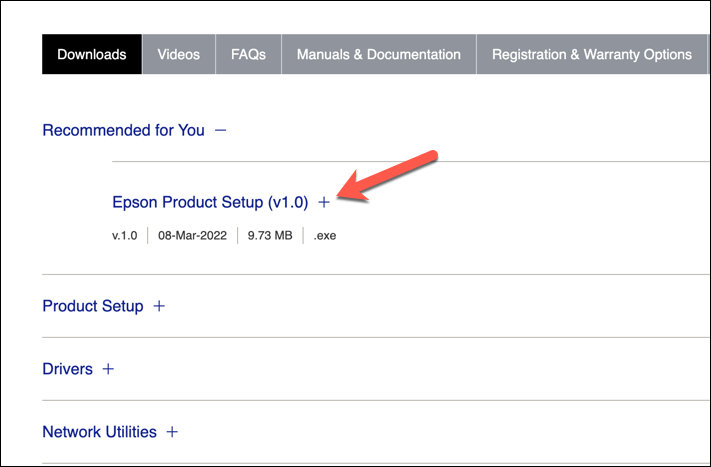
بعد إكمال هذه الخطوات، من المفترض أن تبدأ طابعتك في العمل. ومع ذلك، قد تحتاج إلى إعادة تشغيل جهاز الكمبيوتر الخاص بك حتى تدخل أي تغييرات حيز التنفيذ..
التحقق من وجود تحديثات Windows الجديدة
يمكن لتحديث Windows الجديد إصلاح الأخطاء، ويمكن أن تساعد التحديثات الجديدة في حل مشكلات الطباعة الشائعة. يمكنك البحث يدويًا عن تحديثات Windows الجديدة لمحاولة حل خطأ الحالة "خطأ - طباعة" على جهاز الكمبيوتر الخاص بك.
للتحقق من وجود تحديثات Windows جديدة، اتبع الخطوات التالية.
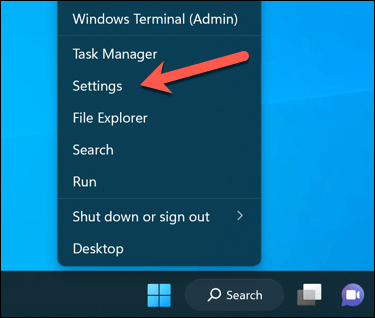
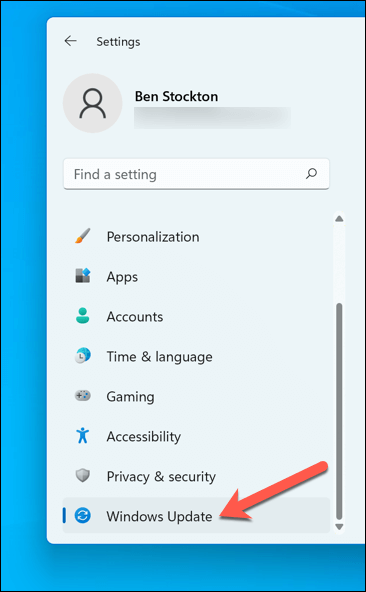
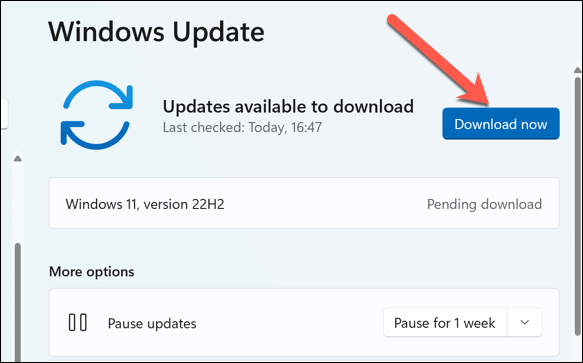
بعد تحديث جهاز الكمبيوتر الخاص بك، أعد تشغيل الكمبيوتر وحاول الطباعة مرة أخرى لمعرفة ما إذا تم حل الخطأ.
استخدم أداة استكشاف أخطاء الطابعة وإصلاحها
إذا كنت لا تزال تواجه صعوبة في حل خطأ الحالة "خطأ - طباعة" في نظام التشغيل Windows، فيمكنك استخدام مستكشف أخطاء الطابعة ومصلحها. تساعد هذه الأداة المضمنة في تحديد وإصلاح المشكلات الشائعة المتعلقة بالأجهزة والأجهزة.
اتبع هذه الخطوات لتشغيل مستكشف الأخطاء ومصلحها على جهاز الكمبيوتر الشخصي الذي يعمل بنظام التشغيل Windows.
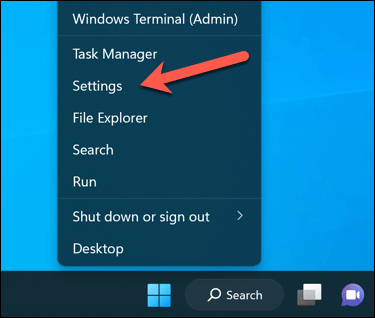
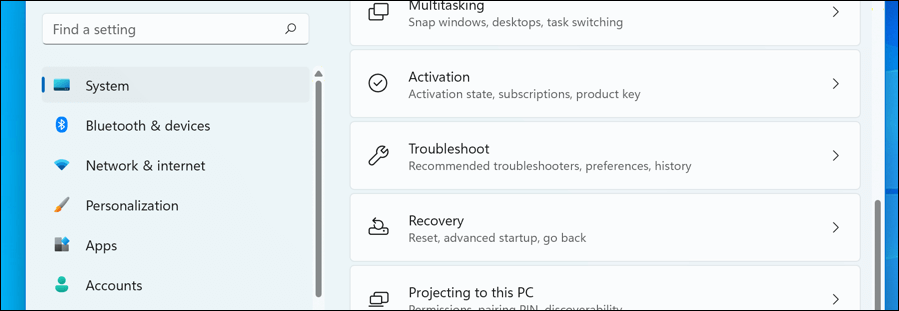
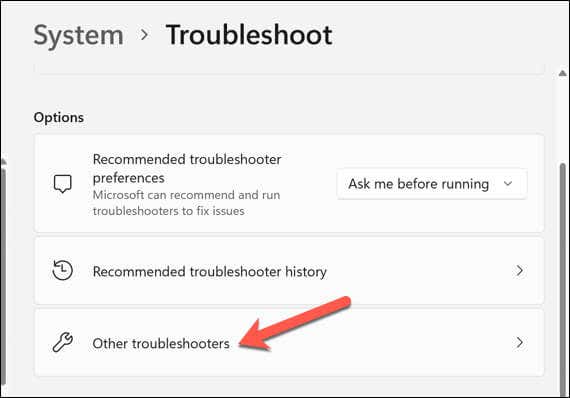

بعد إكمال مستكشف الأخطاء ومصلحها وحل أية مشكلات يكتشفها، أعد تشغيل الكمبيوتر، ثم تحقق مما إذا تم حل مشكلة "خطأ - طباعة".
حل مشكلات الطابعة الشائعة على نظام التشغيل Windows 11
لا يوجد حل واحد يناسب الجميع لحل خطأ الحالة "خطأ - طباعة" على جهاز الكمبيوتر الشخصي الذي يعمل بنظام التشغيل Windows. ومع ذلك، في معظم الأحيان، سيؤدي أحد إصلاحات استكشاف الأخطاء وإصلاحها المذكورة أعلاه إلى حل المشكلة..
ومع ذلك، قد تكون هناك مشكلات أعمق في طابعتك، مما يعني أنك لا يمكن الاتصال بالطابعة الخاصة بك أو تطبع بشكل صحيح. على سبيل المثال، إذا رأيت رمز الخطأ "0x0000011b" على جهاز الكمبيوتر الخاص بك، فقد تكون هناك مشكلة في شبكتك تمنعك من الطباعة — ستحتاج إلى البحث بشكل أعمق للعثور على المشكلة وإصلاحها.
.