هل يظهر يتعطل تطبيق Microsoft Word عند محاولة حفظ مستند؟ قد يكون ملفك تالفًا، مما يتسبب في سلوك التطبيق بهذه الطريقة. قد يواجه تطبيقك أيضًا مشكلات فنية. سنوضح لك كيفية حل المشكلة، حتى لا تواجه صعوبات في حفظ مستنداتك.
الأسباب الأخرى لتجميد Word أثناء حفظ ملف هي أن جهاز الكمبيوتر الخاص بك به خلل بسيط، أو أنك تفتح المستند من محرك أقراص غير مستقر، أو أن الوظائف الإضافية في Word بها مشكلات، أو أن جهاز الكمبيوتر الخاص بك مصاب بفيروس، أو ملفات تطبيق Word فاسدون، وأكثر من ذلك.
أعد تشغيل جهاز الكمبيوتر الذي يعمل بنظام التشغيل Windows 10/11 أو Mac
عندما يتوقف برنامج Word عن العمل أثناء حفظ مستندك، قم بإيقاف تشغيل جهاز الكمبيوتر الذي يعمل بنظام التشغيل Windows أو Mac ثم أعد تشغيله مرة أخرى لحل المشكلة. تساعد إعادة تشغيل جهازك على إصلاح العديد من الأخطاء البسيطة، والتي قد يكون بعضها سببًا لمشكلة Word لديك.
يمكنك أعد تشغيل جهاز الكمبيوتر الذي يعمل بنظام Windows عن طريق النقر بزر الماوس الأيمن على رمز القائمة ابدأواختيار إيقاف التشغيل أو تسجيل الخروج>إعادة التشغيل>.
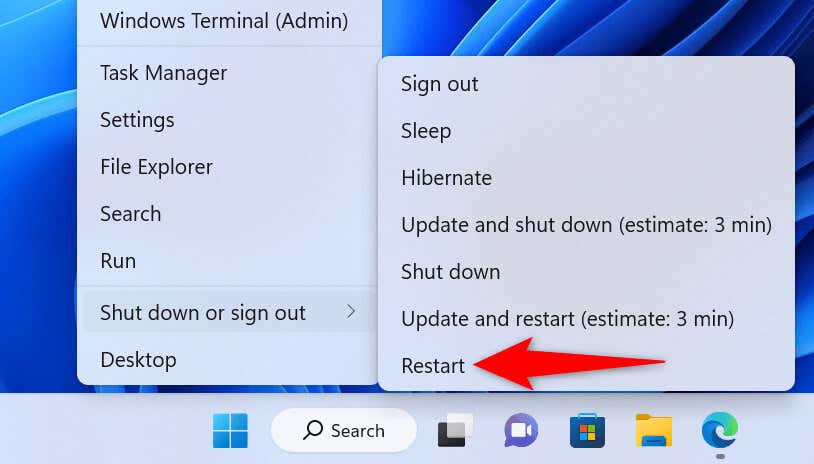
إلى إعادة تشغيل جهاز كمبيوتر ماك ، حدد شعار Apple في الزاوية العلوية اليسرى من شاشتك واختر إعادة التشغيل.
قم بتشغيل مستند Word الخاص بك عند إعادة تشغيل الكمبيوتر، وإجراء التغييرات المطلوبة، ثم حاول حفظ الملف.
إصلاح مستند Word الخاص بك
قد يكون المستند الذي تحاول حفظه تالفًا، مما يتسبب في تجميد Word. يمكن أن تؤدي العناصر المختلفة، بما في ذلك الفيروسات والتطبيقات الضارة والتنزيلات المتقطعة، إلى جعل مستندك مثيرًا للمشاكل.
في هذه الحالة، يمكنك استخدام خيار الإصلاح المدمج في Word لـ إصلاح الملف الخاطئ الخاص بك.
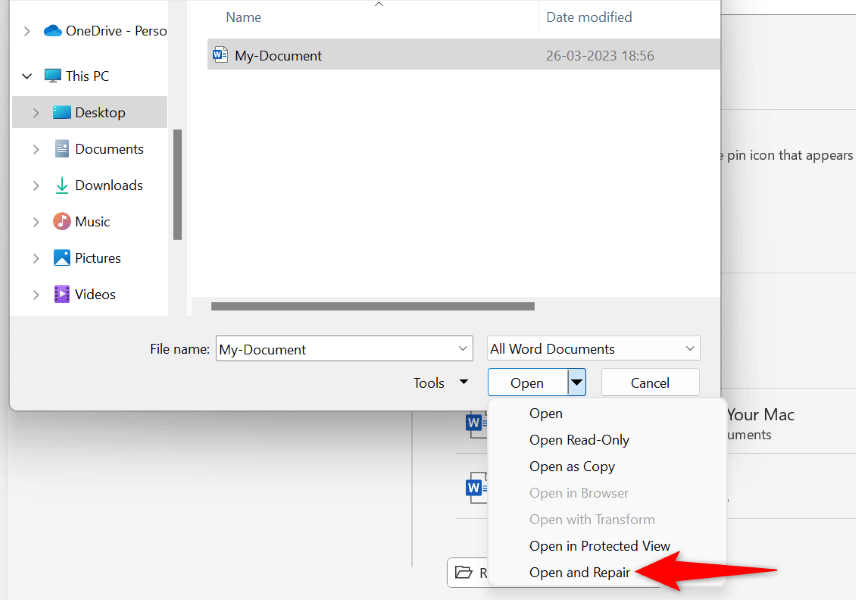
قم بتشغيل مستند Word الخاص بك من موقع آخر
إذا كنت تحاول حفظ التغييرات في مستند Word محفوظ على محرك أقراص خارجي أو موقع على الشبكة، فقد يكون محرك الأقراص أو اتصال الشبكة غير مستقر. وهذا يجعل من الصعب على Word حفظ التغييرات التي أجريتها على المستند..
في هذه الحالة، انسخ مستند Word الخاص بك من موقعه الأصلي إلى مجلد محلي على جهاز الكمبيوتر الخاص بك، وقم بإجراء تغييرات على الملف، ثم انسخ الملف مرة أخرى إلى موقعه الأصلي.
قم بتشغيل MS Word في الوضع الآمن
قد تكون وظائف Word الإضافية المثبتة خاطئة ، مما يتسبب في تجميد التطبيق أثناء حفظ مستنداتك. في هذه الحالة، يمكنك تشغيل Word في الوضع الآمن الذي يعزل كافة الوظائف الإضافية الخارجية.
بهذه الطريقة، يمكنك التحقق مما إذا كانت الوظائف الإضافية هي السبب. إذا كان الأمر كذلك، فيمكنك المضي قدمًا وتعطيل الوظائف الإضافية السيئة في تطبيق Word الخاص بك.
لاحظ أن الوضع الآمن في Word متاح فقط على أجهزة الكمبيوتر التي تعمل بنظام التشغيل Windows.
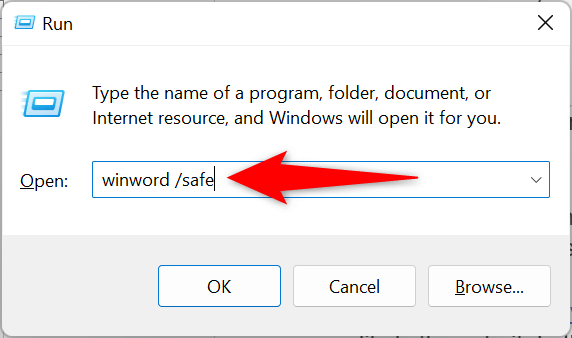
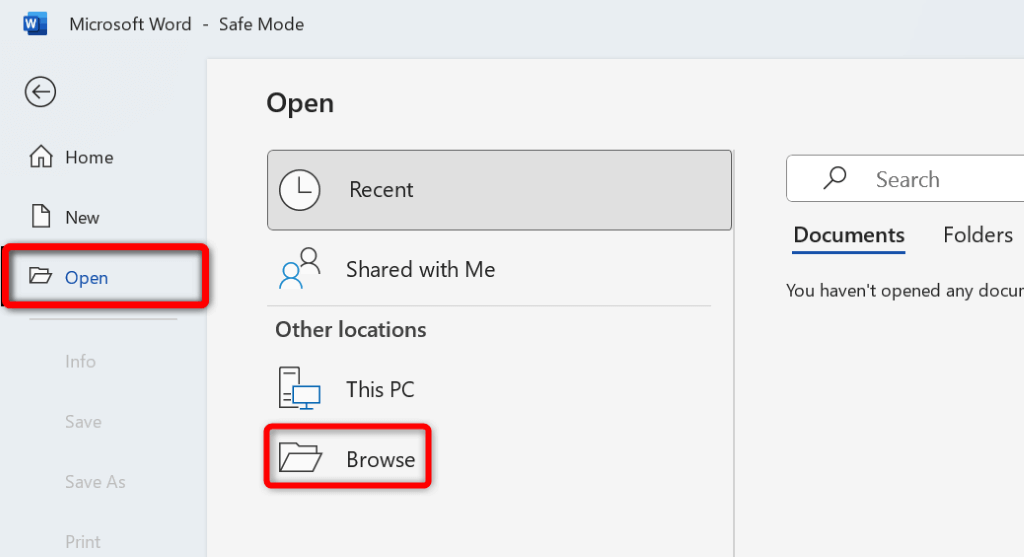
إذا كان لديك يتم حفظ المستند دون التسبب في تجميد Word ، فمن المحتمل أن تكون الوظائف الإضافية المثبتة لديك هي السبب. في هذه الحالة، قم بتعطيل جميع وظائف Word الإضافية كما يلي:
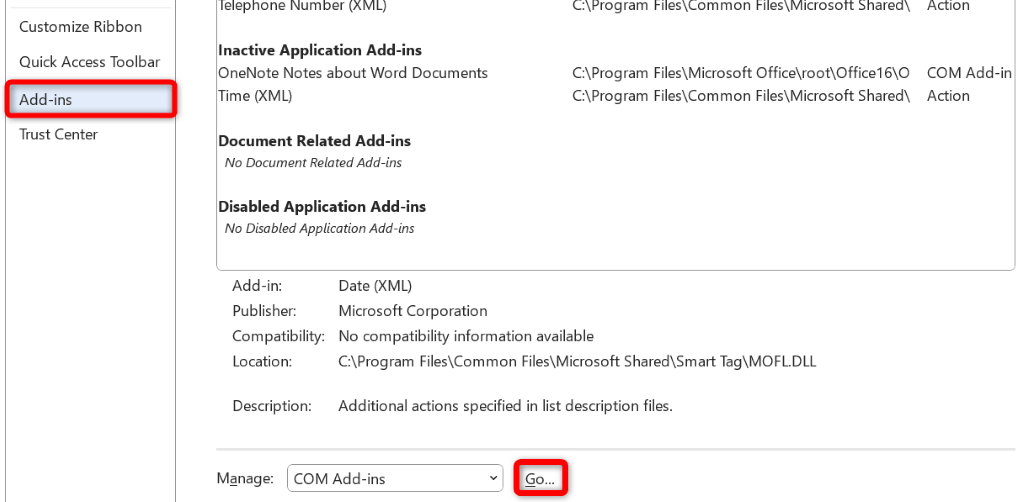
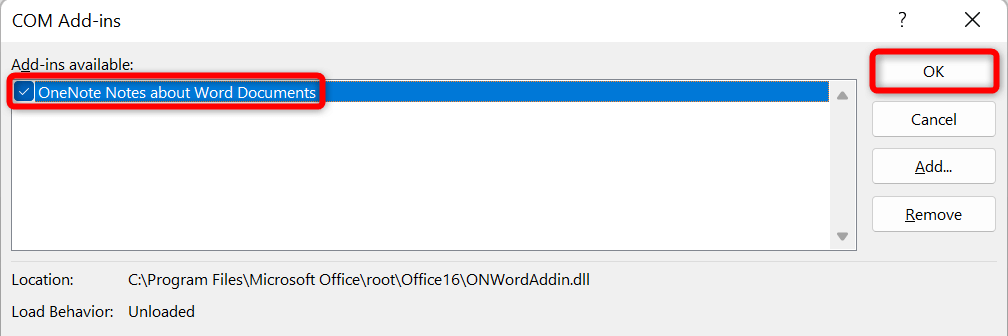
فحص جهاز الكمبيوتر الخاص بك بحثًا عن الفيروسات
قد يكون جهاز الكمبيوتر الخاص بك مصابًا بفيروس، مما تسبب في تجميد Word في مناسبات مختلفة. في هذه الحالة، يمكنك إجراء فحص كامل للفيروسات على جهازك للعثور على الفيروسات والبرامج الضارة وإزالتها.
تعتمد كيفية القيام بذلك على برنامج مكافحة الفيروسات الذي تستخدمه. ستجد خيار تشغيل نظام المسح الضوئي الكامل على الواجهة الرئيسية في معظم أدوات مكافحة الفيروسات. إذا كنت تستخدم برنامج الحماية من الفيروسات Microsoft Defender على جهاز كمبيوتر يعمل بنظام Windows، فيمكنك إجراء فحص شامل للنظام باستخدام الخطوات التالية.
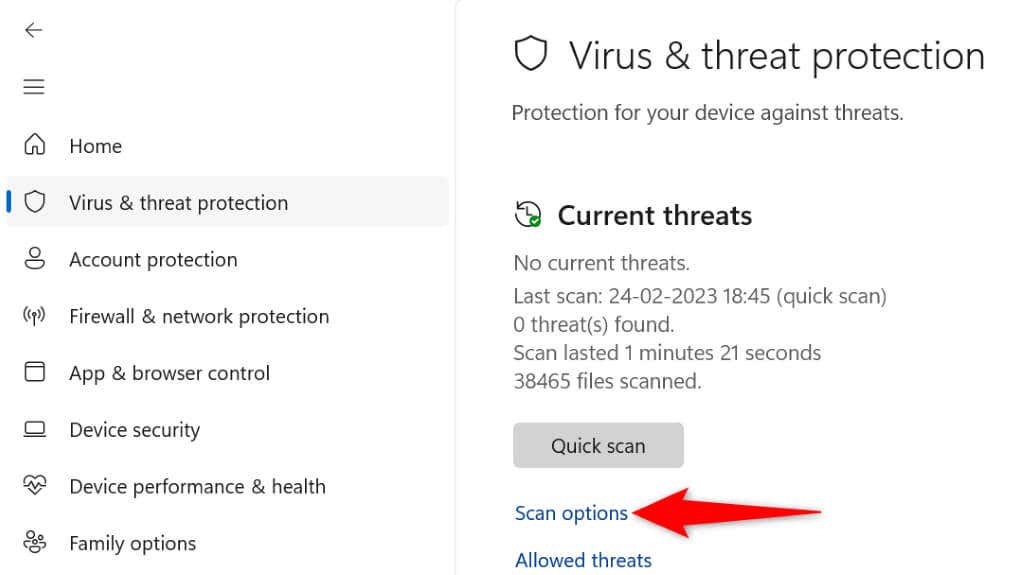
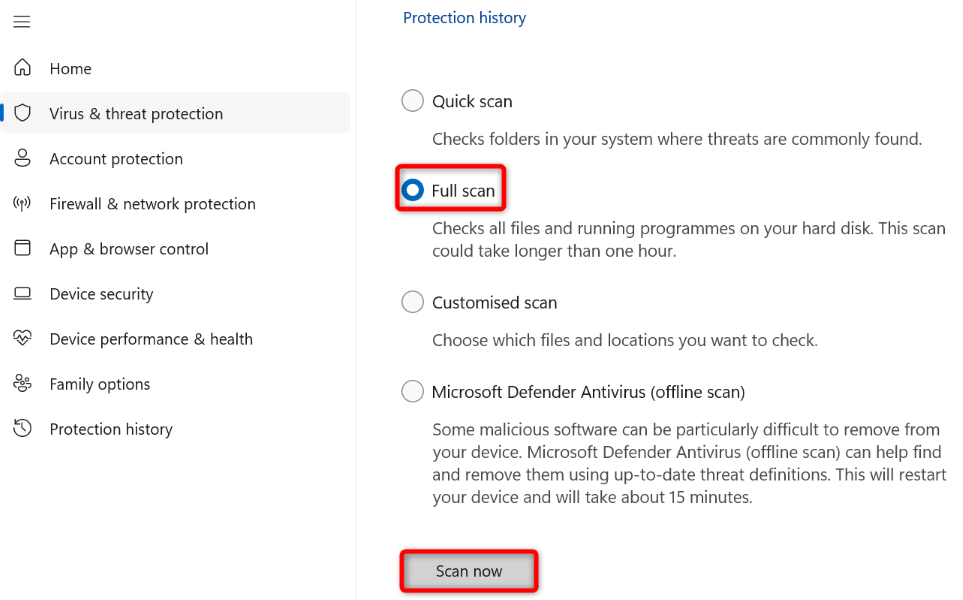
استخدام أداة إصلاح Office لإصلاح تطبيق Word
أحد أسباب تجميد Word أثناء حفظ مستند هو أن تكوين التطبيق به مشكلة. في هذه الحالة، يمكنك استخدام أداة الإصلاح المضمنة في Microsoft Office للعثور على وإصلاح المشاكل مع البرنامج الخاص بك.
تأتي أداة إصلاح التطبيقات مضمنة مع جميع عمليات تثبيت Office، ويمكنك استخدام الأداة للعثور على المشكلات وحلها في جميع تطبيقات Office، بما في ذلك Word.
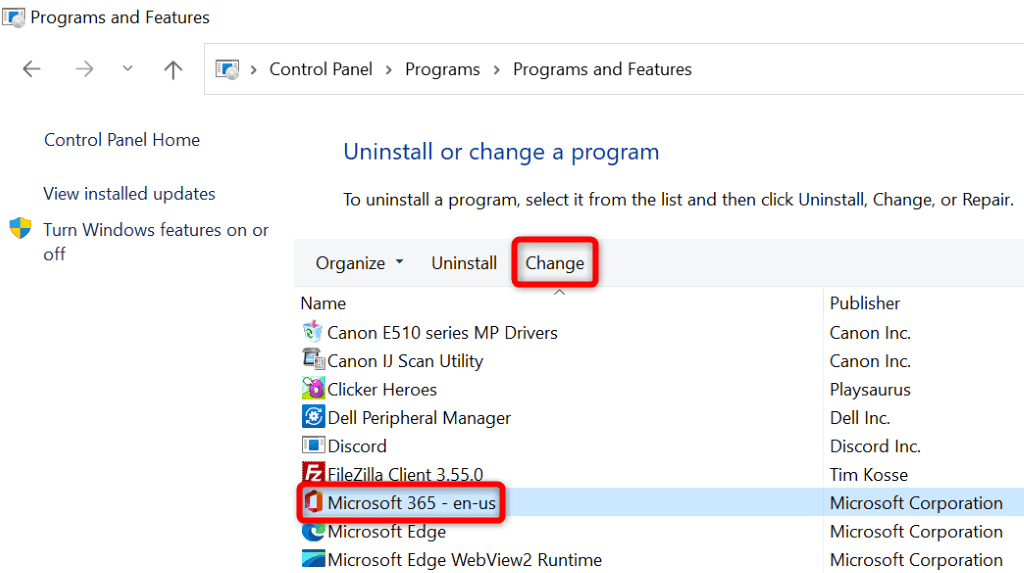
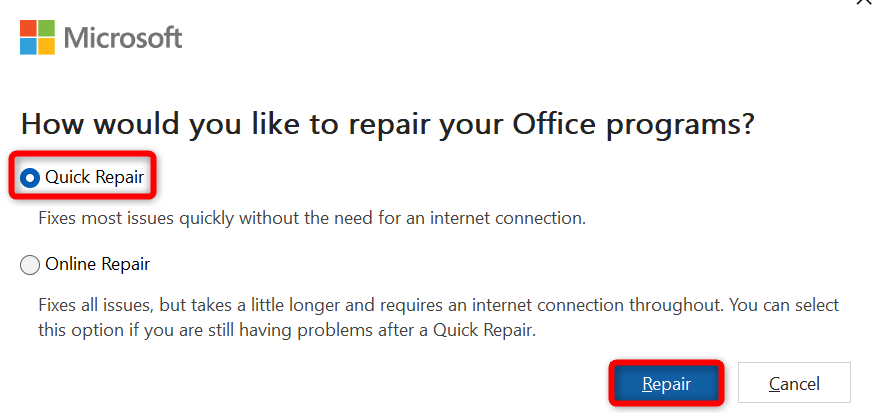
تغيير طابعتك الافتراضية
تم تعيينقد يكون جهاز الكمبيوتر الخاص بك به مشكلة في الطابعة كإعداد افتراضي، مما يتسبب في تعطل التطبيقات التي تدعم الطباعة مثل Word. في هذه الحالة، قم بتغيير الطابعة الافتراضية لجهازك لحل مشكلة تجميد Word.
في نظام التشغيل Windows
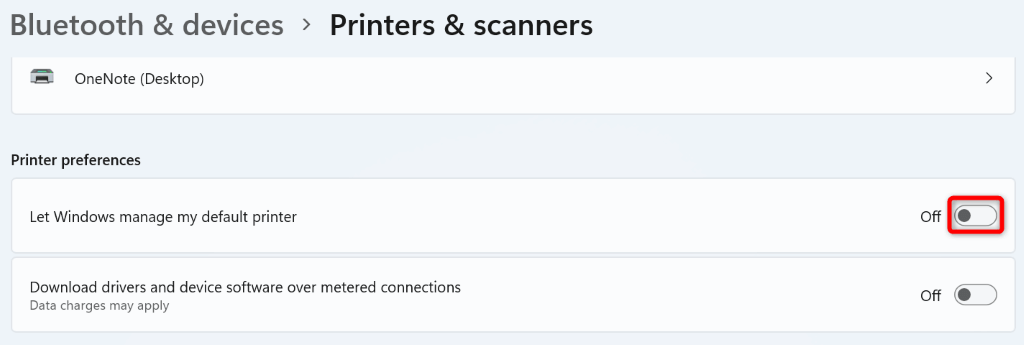
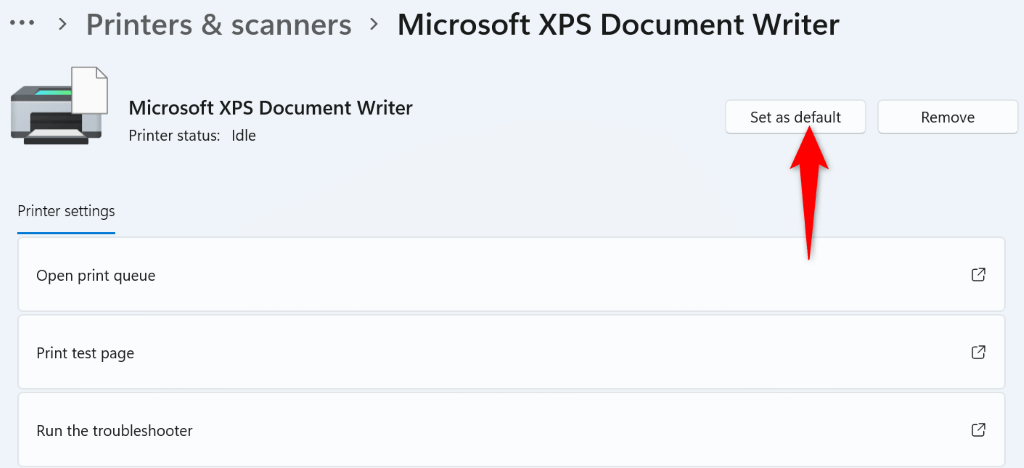
على نظام التشغيل macOS
إلغاء تثبيت Microsoft Word وإعادة تثبيته
إذا ظلت مشكلة تجميد Word دون حل، فمن المحتمل أن تكون الملفات الأساسية لتطبيقك تالفة. لا يمكنك إصلاح هذه الملفات بنفسك، لذا سيتعين عليك الغاء التثبيت وإعادة تثبيت التطبيق لإصلاح مشكلتك.
تؤدي إعادة تثبيت التطبيق إلى إزالة جميع الملفات القديمة والمعطلة وجلب ملفات عمل جديدة. يؤدي هذا إلى حل جميع مشكلاتك مع التطبيق.
في نظام التشغيل Windows
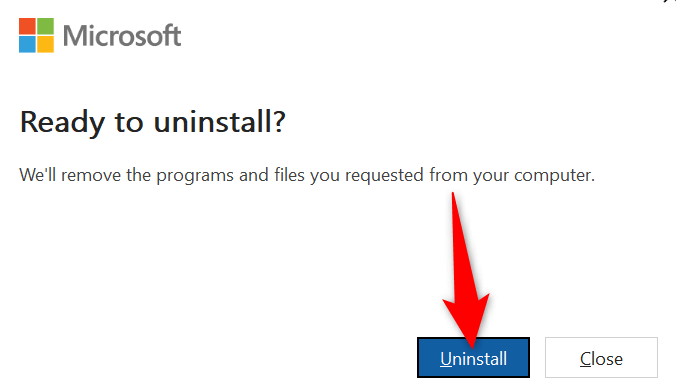
على نظام التشغيل macOS
الإبلاغ عن الأخطاء في Microsoft
Microsoft Excel
Com.microsoft.netlib.shipassertprocess
com.microsoft .Office365ServiceV2
مايكروسوفت أوتلوك
مايكروسوفت باور بوينت
com.microsoft.RMS-XPCService
مايكروسوفت وورد
مايكروسوفت OneNote
UBF8T346G9.ms
UBF8T346G9.Office
UBF8T346G9.OfficeOsfWebHost
منع Word من التجمد أثناء حفظ التغييرات في المستند
يمكن أن تؤدي مشكلة التجميد في Word إلى فقدان التغييرات التي أجريتها على المستند. يمكن أن يكلفك ذلك الكثير اعتمادًا على نوع العمل الذي تقوم به مع مستنداتك.
لحسن الحظ، هناك بعض الطرق السهلة لحل المشكلة واحفظ مستنداتك في Word بنجاح. نأمل أن يساعدك الدليل أعلاه في حل مشكلة Word لديك.
.