إن Hyper-V هي أداة محاكاة افتراضية مفيدة تتيح لمستخدمي Windows 11 تشغيل الأجهزة الافتراضية على أجهزة الكمبيوتر الخاصة بهم. المشكلة هي أنه يمكن أن يسبب مشاكل مع التطبيقات والمحاكيات الأخرى، مما يمنعك من استخدام بعض البرامج أو تشغيل الألعاب.
في هذا البرنامج التعليمي، سنشرح كيفية تعطيل Hyper-V حتى تتمكن من العودة إلى اللعب بسلام.
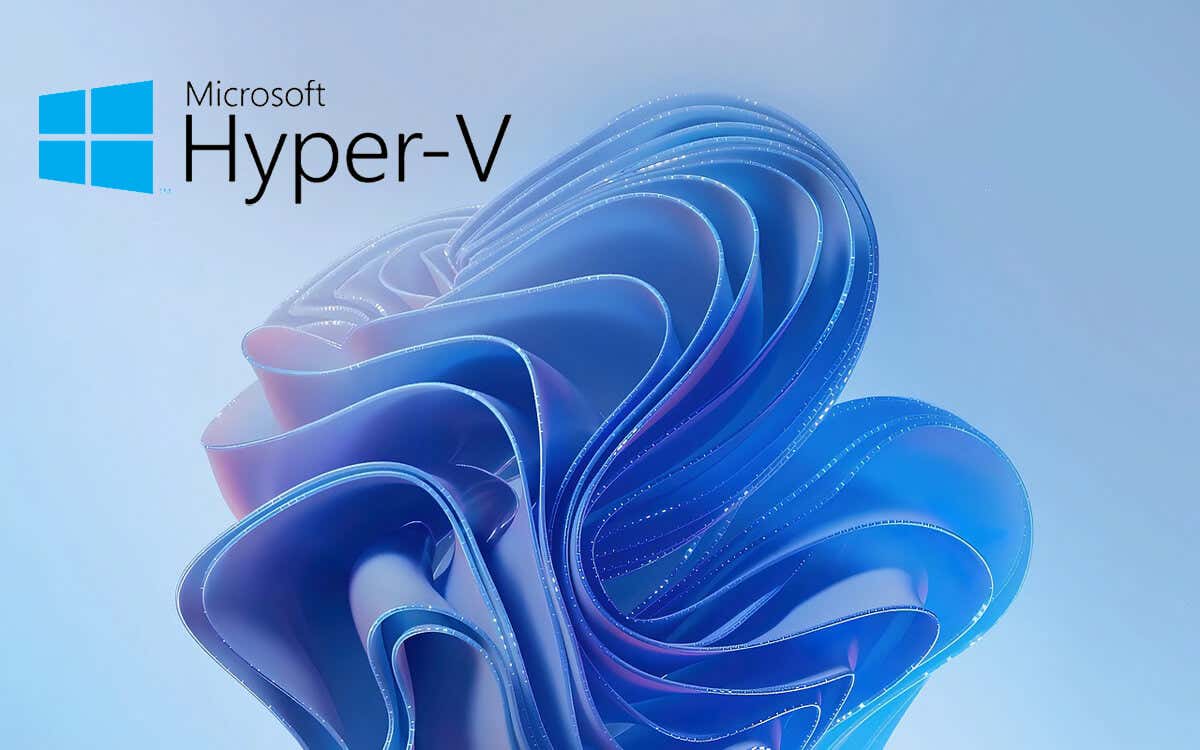
ما هو Hyper-V؟
Hyper-V عبارة عن نظام أساسي للمحاكاة الافتراضية تم تطويره ليتيح للمستخدمين إنشاء الأجهزة الافتراضية (VMs) وتشغيلها على نظامي التشغيل Windows 10 وويندوز 11 برو وEducation وEnterprise. وهذا يجعل من الممكن تشغيل أنظمة تشغيل متعددة على جهاز كمبيوتر واحد، مما يقلل من تكاليف الأجهزة ويسهل اختبار البرامج الجديدة أثناء التطوير.
ومع ذلك، يمكن أن يتسبب Hyper-V في حدوث تعارضات مع تطبيقات الجهات الخارجية مثل VMWare Workstation، وVirtualBox، وبعض برامج محاكاة الألعاب. ولهذا السبب، يفضل العديد من المستخدمين تعطيل Hyper-V - خاصة أنه لا فائدة منه بالنسبة لمعظم مالكي أجهزة الكمبيوتر.
ملاحظة:لا يتوفر Hyper-V على Windows 11 Home Edition.
كيفية التحقق من تشغيل Hyper-V جهاز الكمبيوتر الخاص بك
لمعرفة ما إذا كان Hyper-V Hypervisor يعمل على جهاز الكمبيوتر الذي يعمل بنظام Windows 11، يمكنك التحقق من أداة معلومات النظام. للقيام بذلك:
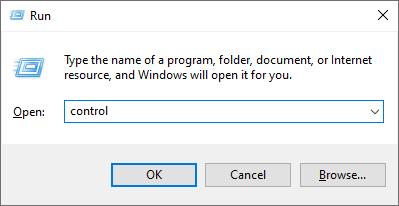
تم اكتشاف برنامج Hypervisor. لن يتم عرض الميزات المطلوبة لـ Hyper-V.

كيفية تعطيل Hyper-V
سنشرح أدناه كيفية إزالة Hyper-V باستخدام ميزات Windows وBCDEdit وسطر الأوامر وبوويرشيل. ضع في اعتبارك أنه بمجرد الإزالة، لن تتمكن من الوصول إلى Hyper-V Manager أو تغيير أي إعدادات VM حتى تقوم بإعادة تثبيته.
1. كيفية تعطيل Hyper-V باستخدام ميزات Windows الاختيارية
إن أسهل طريقة لتعطيل Hyper-V هي باستخدام تطبيق Windows Features. لنفعل ذلك:.
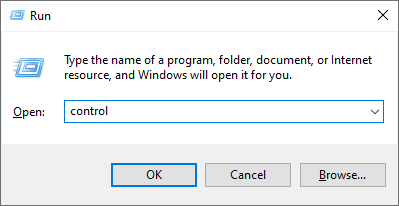
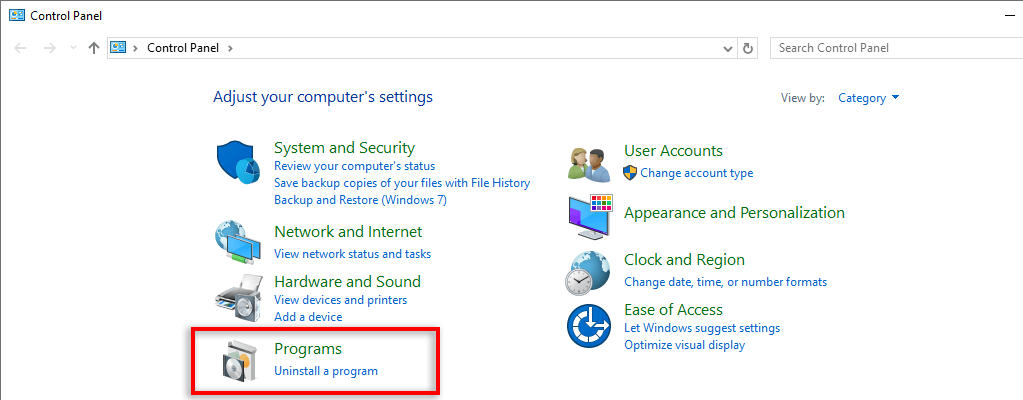
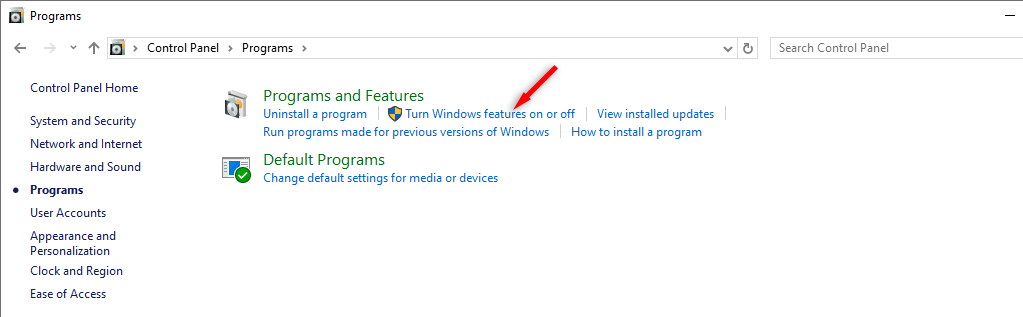
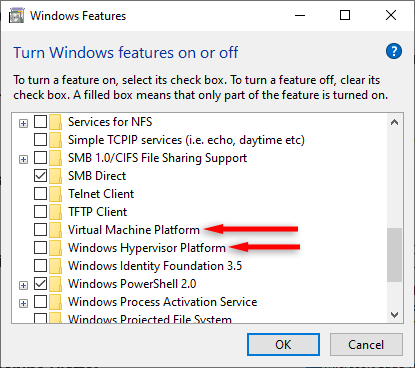
ملاحظة:ستعمل هذه الطريقة على إلغاء تثبيت Hyper-V تمامًا، مما يعني أنه إذا كنت تريد استخدامه في المستقبل، فسيتعين عليك إعادة تثبيته. سنشرح كيفية القيام بذلك أدناه.
2. كيفية تعطيل Hyper-V باستخدام BCDEDIT
تتيح لك أداة BCDEDIT تعطيل Hyper-V في تكوين تمهيد جهاز الكمبيوتر الخاص بك بدلاً من إلغاء تثبيته بالكامل. يعد هذا مفيدًا إذا كنت تريد تجنب الاضطرار إلى تثبيت Hyper-V مرة أخرى في المستقبل.
لتعطيل Hyper-V باستخدام BCDEDIT:
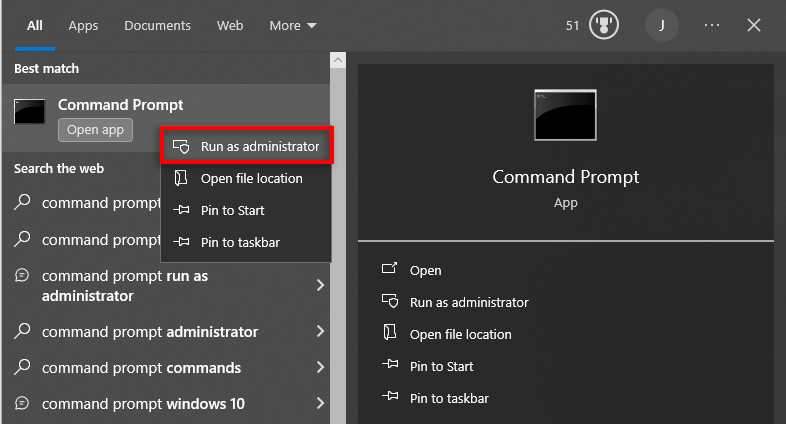
bcdedit /set إيقاف تشغيل نوع برنامج Hypervisorlaunchtype

إذا كنت بحاجة إلى إعادة تمكين Hyper-V، فاكتب الأمر التالي في موجه الأوامر كما هو مذكور أعلاه:
bcdedit /تعيين نوع برنامج Hypervisorlaunchtype التلقائي
ثم أعد تشغيل الكمبيوتر لتأكيد التغييرات.
3. كيفية تعطيل Hyper-V باستخدام موجه الأوامر
إذا لم تتمكن من استخدام أداة ميزات Windows لتعطيل Hyper-V، فيمكنك إلغاء تثبيته باستخدام موجه الأوامر. للقيام بذلك:
dism /online /disable-feature /featurename:Microsoft-hyper-v-all.
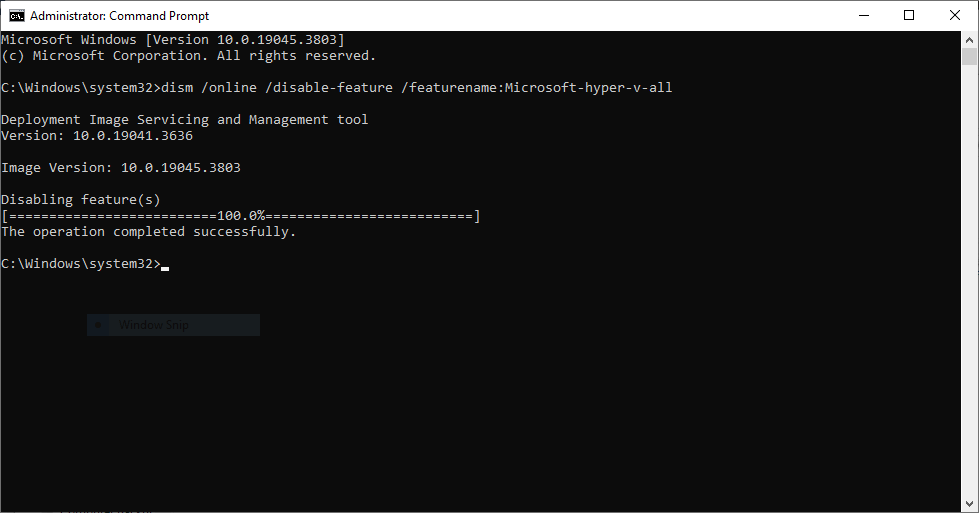
4. كيفية تعطيل Hyper-V باستخدام Windows PowerShell
إحدى الطرق الأخيرة لتعطيل Hyper-V هي استخدام PowerShell في وضع المسؤول. للقيام بذلك:
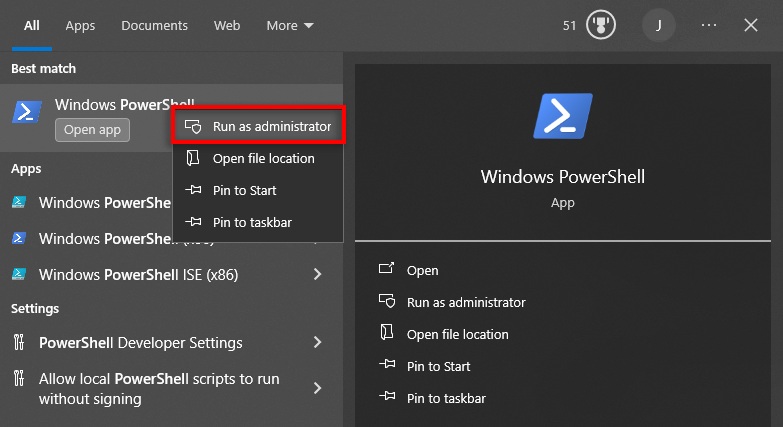
تعطيل-WindowsOptionalFeature -Online -FeatureName Microsoft-Hyper-V-All

كيفية إصلاح مشكلة "لم نتمكن من إكمال التحديثات" خطأ
أثناء إلغاء تثبيت Hyper-V، يواجه العديد من المستخدمين رسالة خطأ تنص على "تعذر إكمال التحديثات، والتراجع عن التغييرات." يمنعك هذا الخطأ من إلغاء تثبيت Hyper-V ويعني أن الخطأ الأصلي سيظل يحدث.
لإصلاح هذه المشكلة، تحتاج إلى إزالة محول الشبكة الافتراضية Hyper-V:
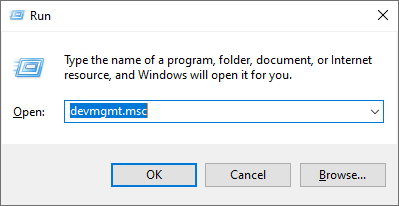
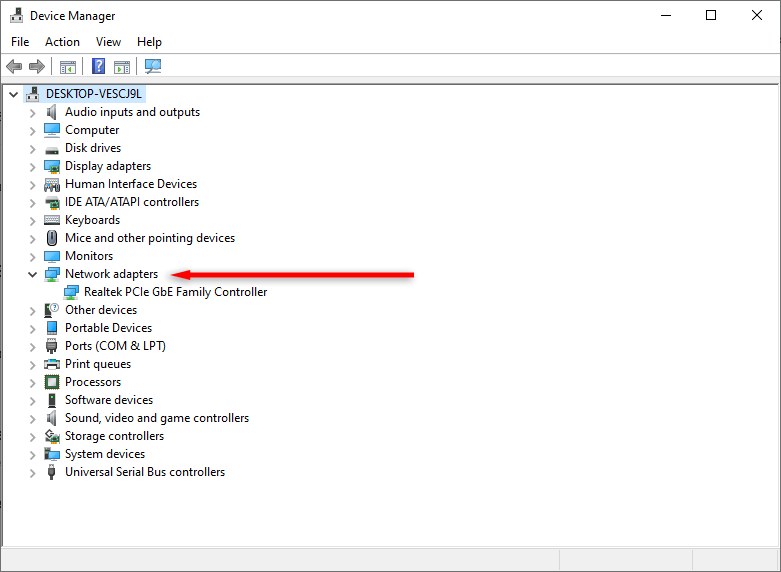
هل لا تزال تواجه مشاكل مع Hyper-V؟ جرب هذه الإصلاحات
لسوء الحظ، قد لا تزال تواجه مشكلات مع الألعاب وبرامج المحاكاة الافتراضية الأخرى بعد إزالة Hyper-V. ويرجع ذلك إلى بعض ميزات Windows المشابهة التي تسبب تعارضات مع أدوات المحاكاة الافتراضية التابعة لجهات خارجية.
إليك أمرين يمكنك تجربتهما:
1. قم بإيقاف تشغيل سلامة الذاكرة
تساعد ميزة تكامل الذاكرة الموجودة في Windows Security على منع البرامج الضارة من إصابة أهم عمليات النظام. ومع ذلك، فإنه يمنع أيضًا بعض أدوات الجهات الخارجية من الوصول إلى الموارد الأساسية التي تحتاجها للعمل..
لإيقاف تشغيل تكامل الذاكرة:
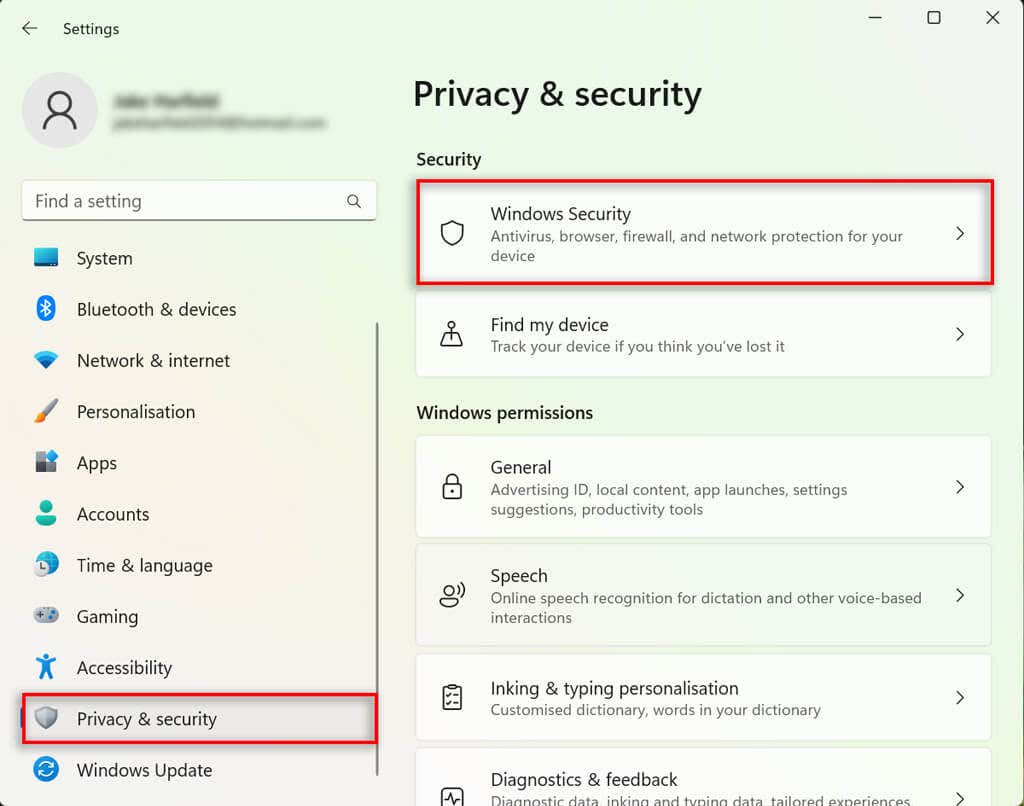
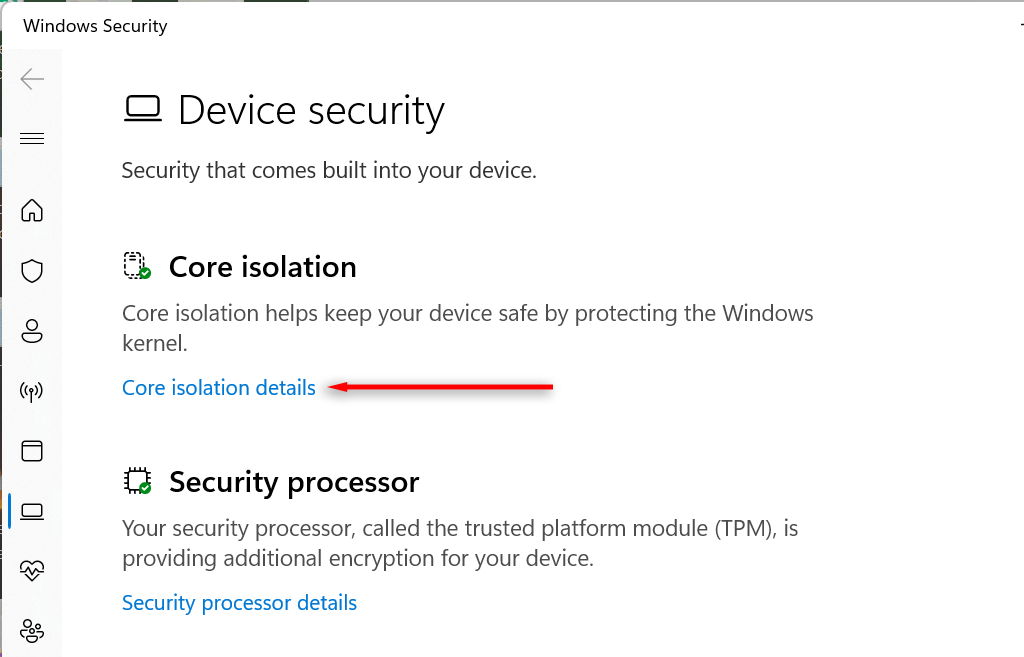
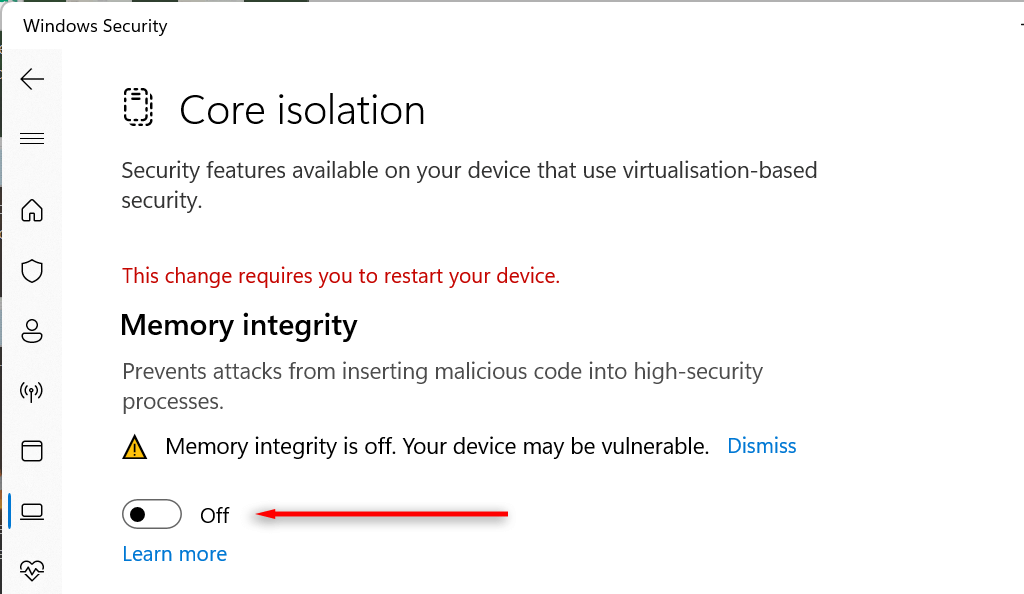
2. تعطيل حماية الجهاز وحارس بيانات الاعتماد
Device Guard وCredential Guard هما ميزتان من ميزات Windows تتطلبان تشغيل Hyper-V. ونتيجة لذلك، قد تكون هناك وظيفة سياسة المجموعة أو إعدادات BIOS/UEFI تعمل على تمكين Hyper-V تلقائيًا عند تشغيل جهاز الكمبيوتر الخاص بك.
لإصلاح هذه المشكلة، تحتاج إلى تغيير سجل Windows. قد يكون تعديل السجل محفوفًا بالمخاطر، لذا نوصي بإنشاء نقطة استعادة للنظام قبل تنفيذ الخطوات التالية.
إليك كيفية تعطيل Device Guard وCredential Guard:
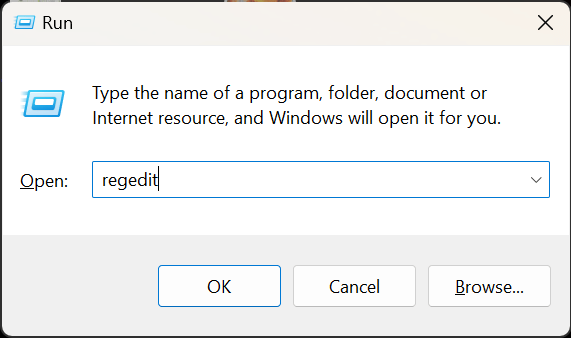
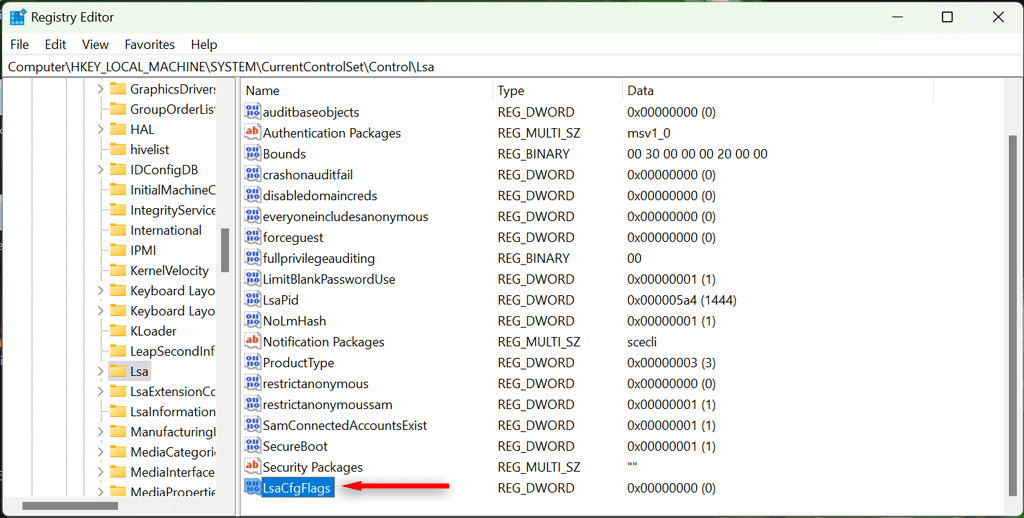
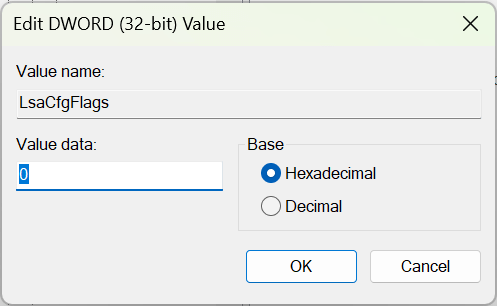
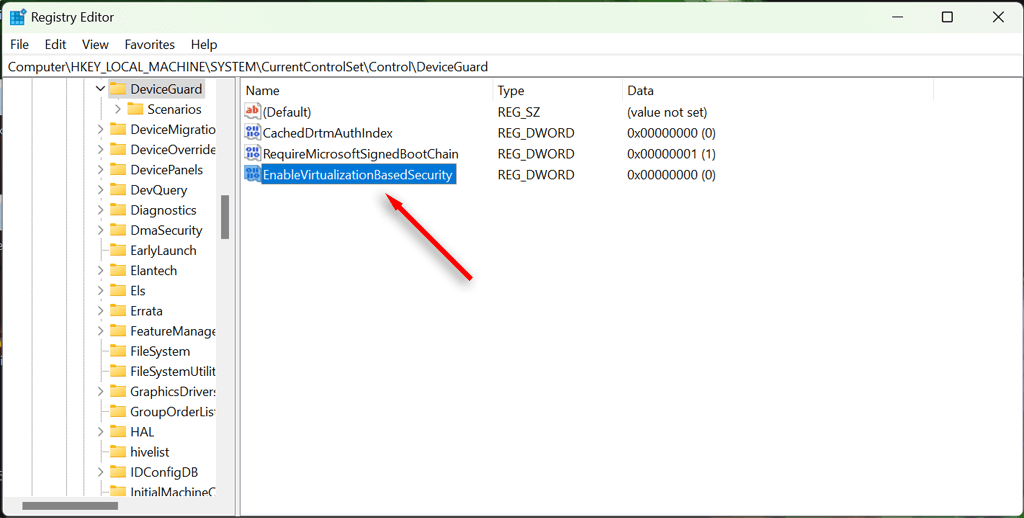
ملاحظة:إذا كنت بحاجة في أي وقت إلى إعادة تمكين Device Guard أو Credential Guard، فكرر الخطوات المذكورة أعلاه ولكن قم بتعيين القيمة على 1..
لا مزيد من مشكلات المحاكاة الافتراضية
تعد ميزة Hyper-V أداة محاكاة افتراضية رائعة، ولكنها يمكن أن تسبب مشكلات محبطة. الآن بعد أن قمت بتعطيل Hyper-V والميزات المرتبطة به بنجاح، من المفترض أن تكون قادرًا على استخدام برامج المحاكاة الافتراضية التابعة لجهة خارجية دون أي مشاكل.
.