قد لا يمنحك تغيير إعدادات العرض بجهاز الكمبيوتر دائمًا النتائج التي تبحث عنها. قد ينتهي بك الأمر إلى الحصول على دقة شاشة غريبة، أو نص كبير جدًا، أو ألوان لا تبدو صحيحة. الحل البسيط هو إعادة ضبط إعدادات العرض كما كانت من قبل.
لا يشتمل نظام التشغيل Windows 11 على خيار بنقرة واحدة لإعادة ضبط جميع التفضيلات المتعلقة بالعرض بحسب إعدادات المصنع، ولكن من السهل جدًا استعادة الإعدادات الأكثر أهمية يدويًا إلى إعداداتها الافتراضية.

إعادة ضبط دقة العرض
إذا بدت شاشة Windows لديك معطلة، وكانت العناصر تبدو كبيرة جدًا، أو صغيرة جدًا، أو غير واضحة، فمن المحتمل أن يكون السبب هو دقة العرض. من المفترض أن يتيح الرجوع إلى الدقة الموصى بها لنظام التشغيل تجربة مشاهدة أفضل. للقيام بذلك:
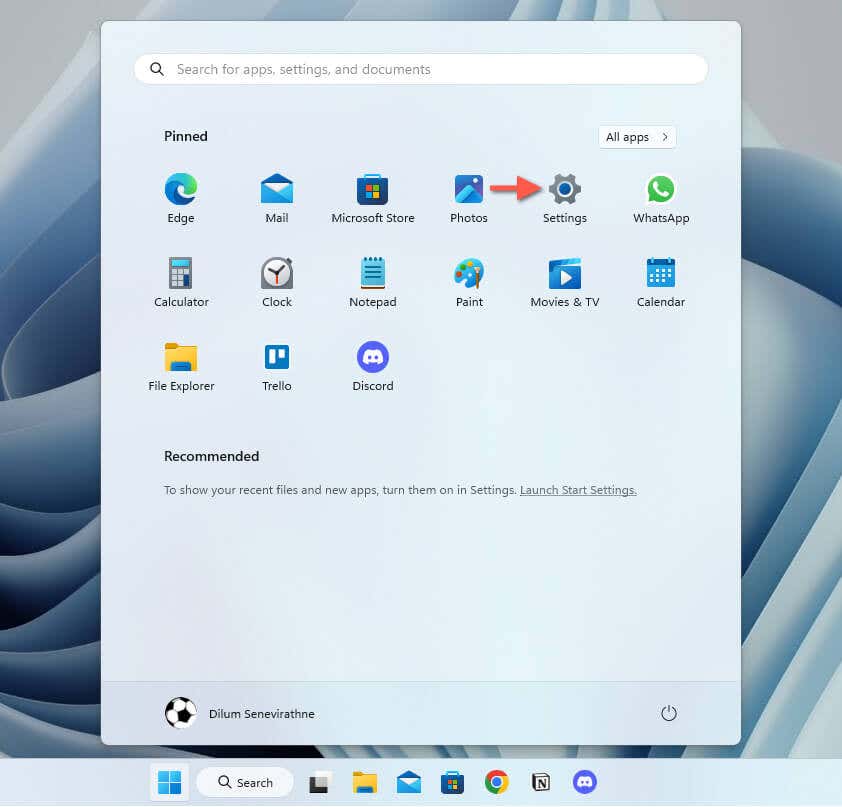
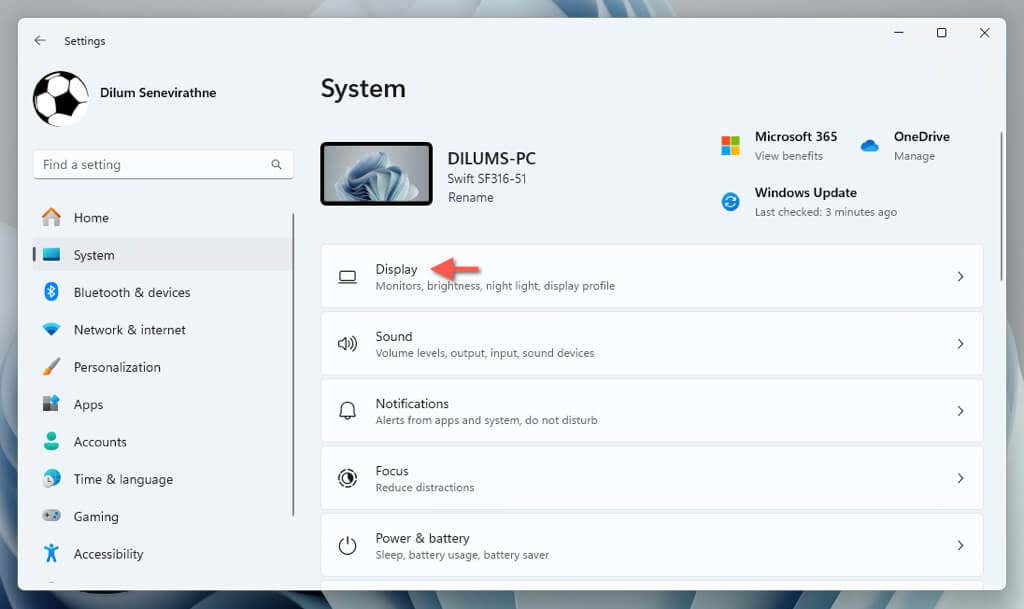
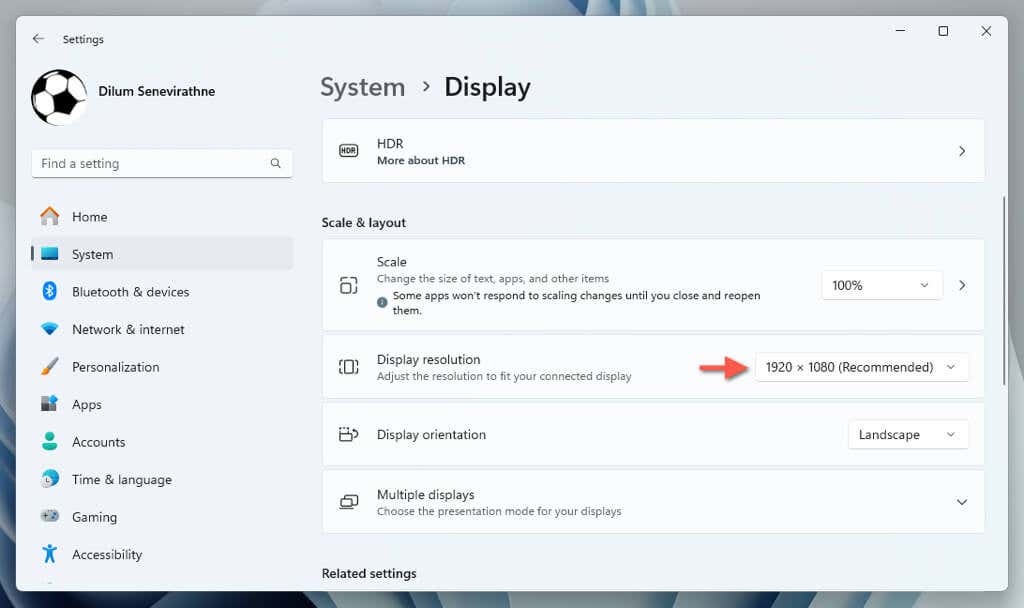
ملاحظة: إذا لم يحدث شيء عند محاولة تغيير الدقة، فأعد تشغيل برنامج تشغيل الرسومات—اضغط على Windows+ Ctrl+ Shift+Bحتى تومض الشاشة - ثم حاول مرة أخرى.
أعد ضبط إعدادات القياس
إذا استمر حجم النص والتطبيقات وعناصر Windows الأخرى في الظهور بشكل كبير جدًا أو صغير جدًا على شاشتك، فحاول إعادة تعيين النسبة المئوية لتحجيم شاشة العرض.
للقيام بذلك، افتح تطبيق الإعدادات في Windows، وانتقل إلى النظام>العرض، واختر النسبة المئوية الموصى بها بجوار المقياس— 100%أو 125%.
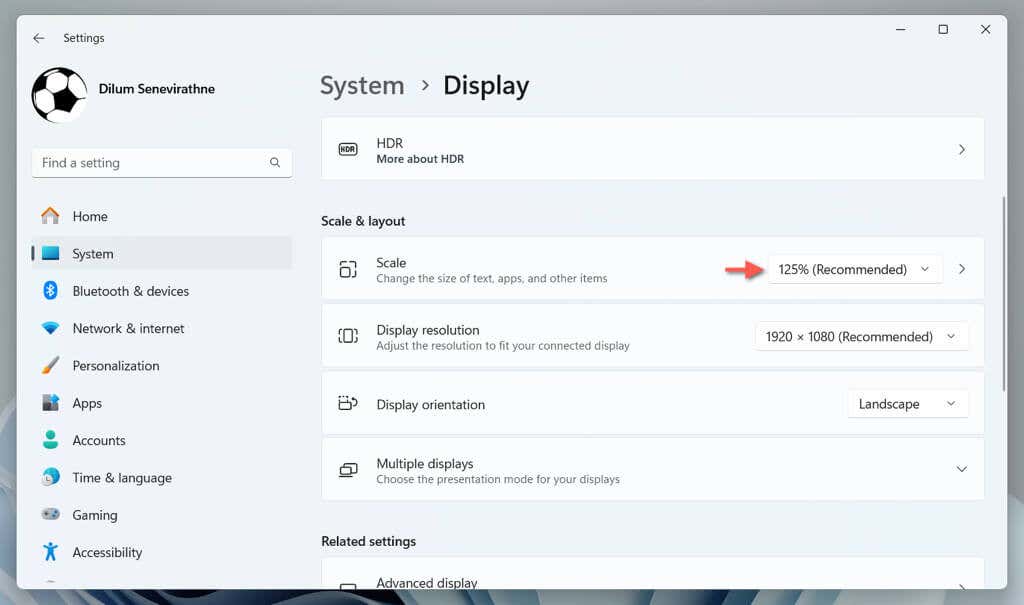
إعادة ضبط اتجاه العرض
إذا كنت تستخدم شاشة يمكن تدويرها، ولكن الدقة عالقة في الاتجاه الخاطئ، فانتقل إلى الإعدادات>النظام>العرض، افتح القائمة المنسدلة بجوار اتجاه العرض، واختر الإعداد الذي يطابق اتجاه العرض —أفقيأو عمودي.
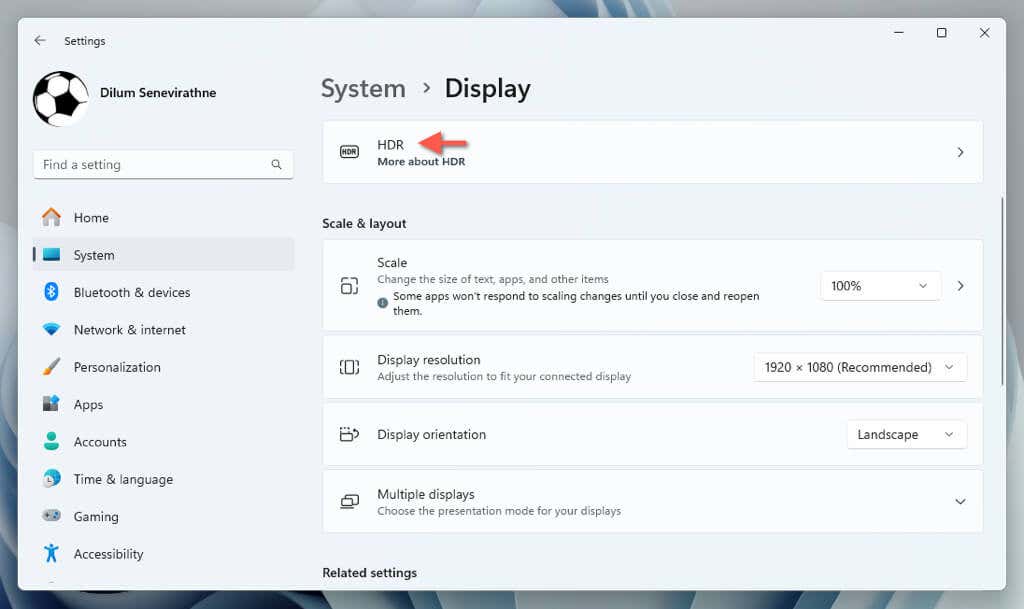
إعادة تعيين معايرة HDR
تتطلب شاشات العرض التي تدعم HDR (النطاق الديناميكي العالي) المعايرة للحصول على أفضل النتائج. إذا لم تنجح تعديلاتك بشكل جيد، فمن الأفضل إعادة ضبط إعدادات HDR على إعداداتها الافتراضية قبل إعادة معايرتها. للقيام بذلك:.
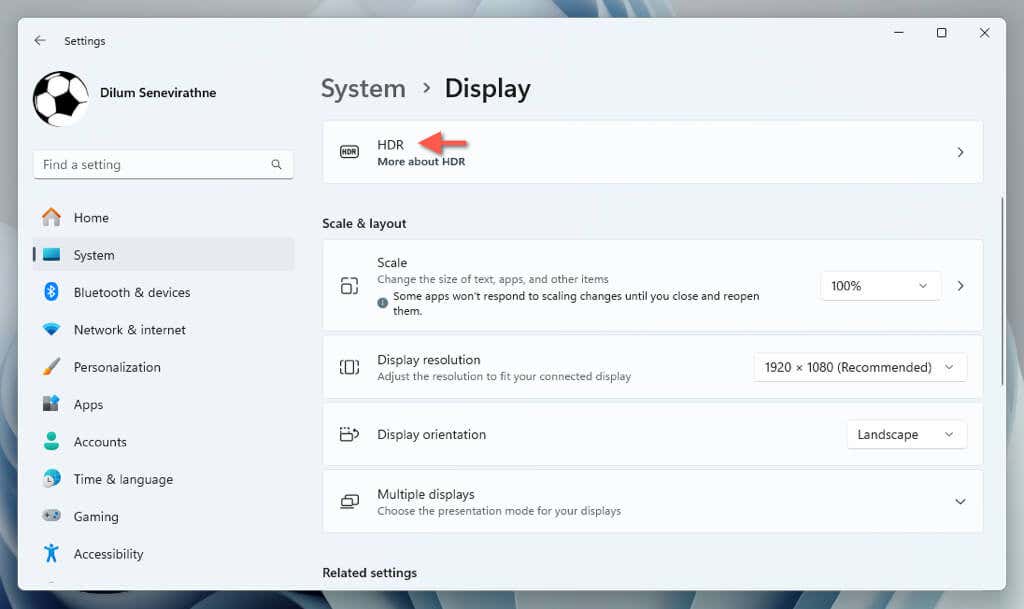
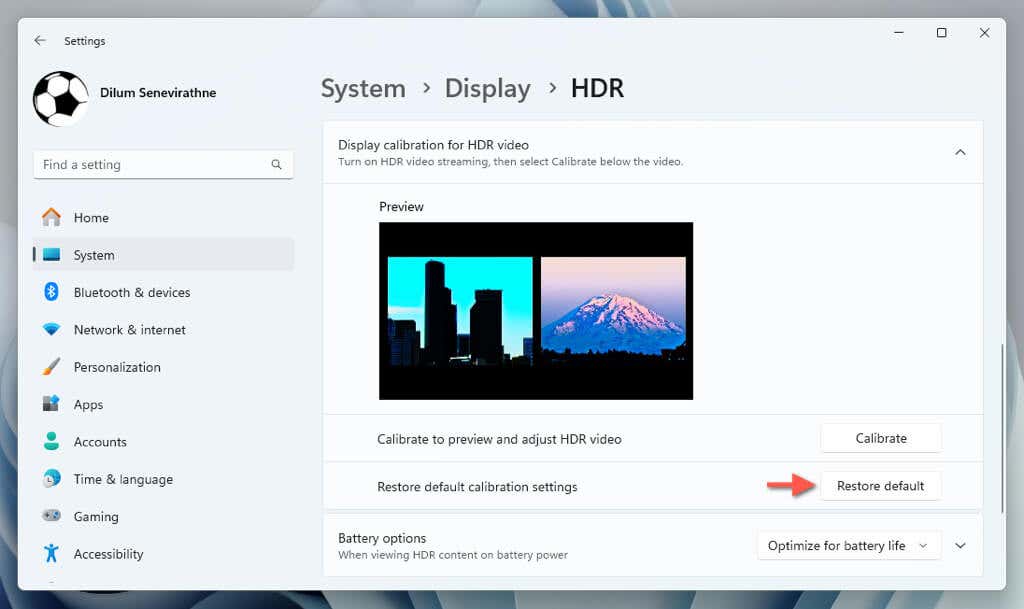
إعادة تعيين تفضيلات الإضاءة الليليةح2>
ضوء الليل هي ميزة مفيدة يمكن استخدامها من يقلل من الضوء الأزرق من شاشتك إلى تقليل إجهاد العين وتحسين النوم. ومع ذلك، فإن ضبط قوة المرشح على قيمة عالية جدًا أو منخفضة جدًا يمكن أن يقلل من تأثيره أو يجعل الألوان تبدو باهتة. لإعادة ضبط الإضاءة الليلية:
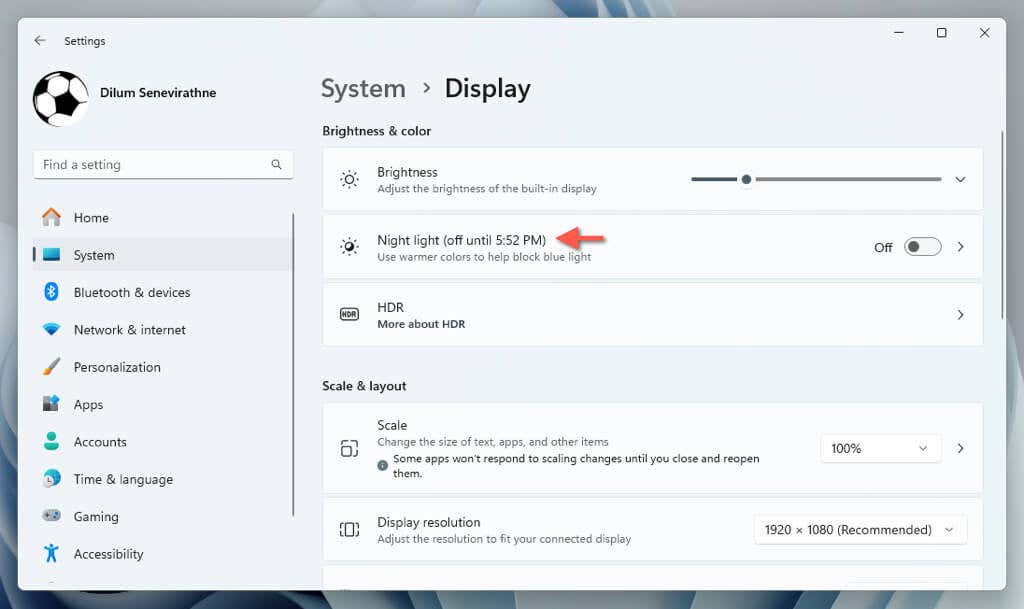
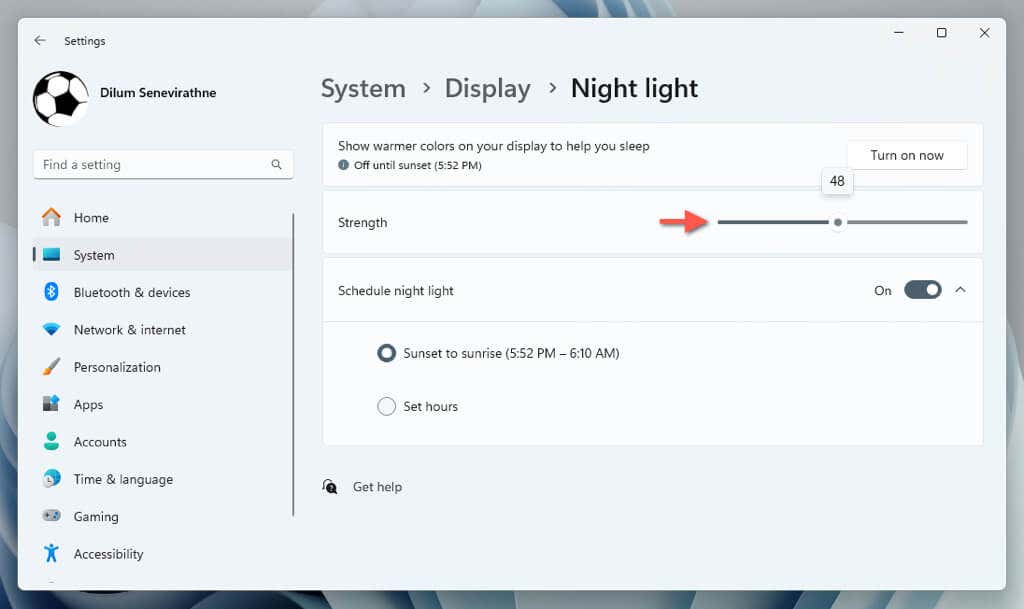
إعادة ضبط ألوان Windows
تأثيرات الألوان في ويندوز ، مثل الوضع المظلم واللهجات والحدود، تؤثر بشكل كبير على الشكل والمظهر العام لواجهة المستخدم. للتراجع عن أي تغييرات في إعدادات الألوان:
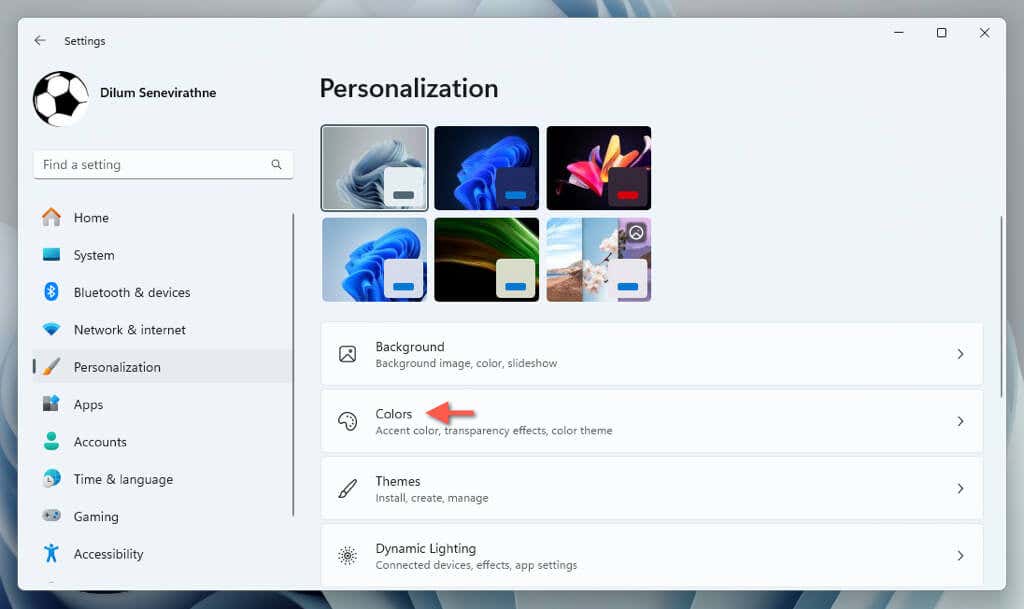
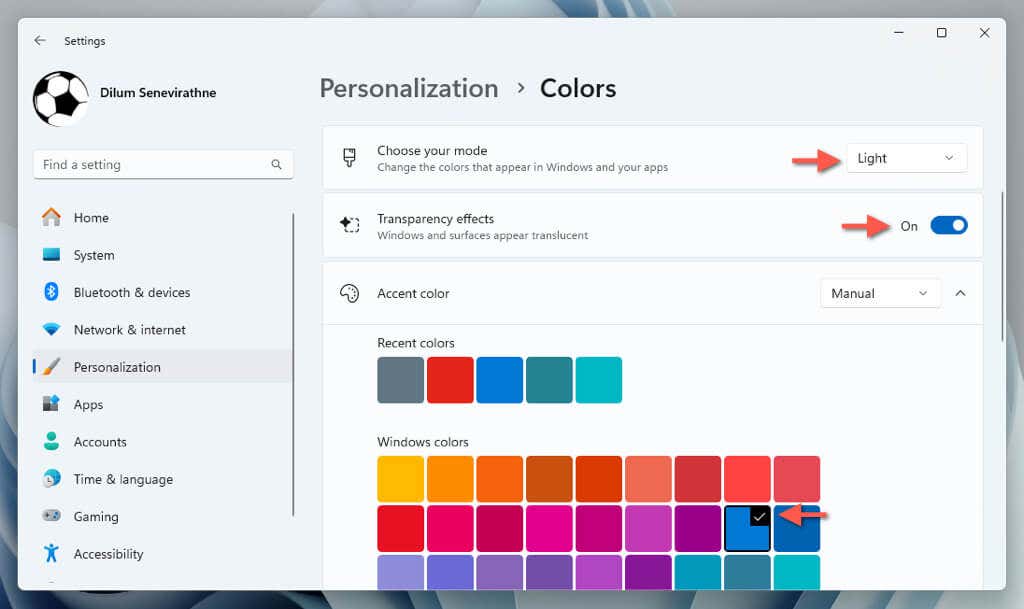
إعادة ضبط مؤشر الماوس
إذا ظهر مؤشر الماوس في نظام التشغيل Windows كبيرًا جدًا، أو بلون مختلف، أو كليهما، فيجب عليك زيارة خيارات إمكانية الوصول لنظام التشغيل لإعادة تعيينه. وإليك الطريقة:
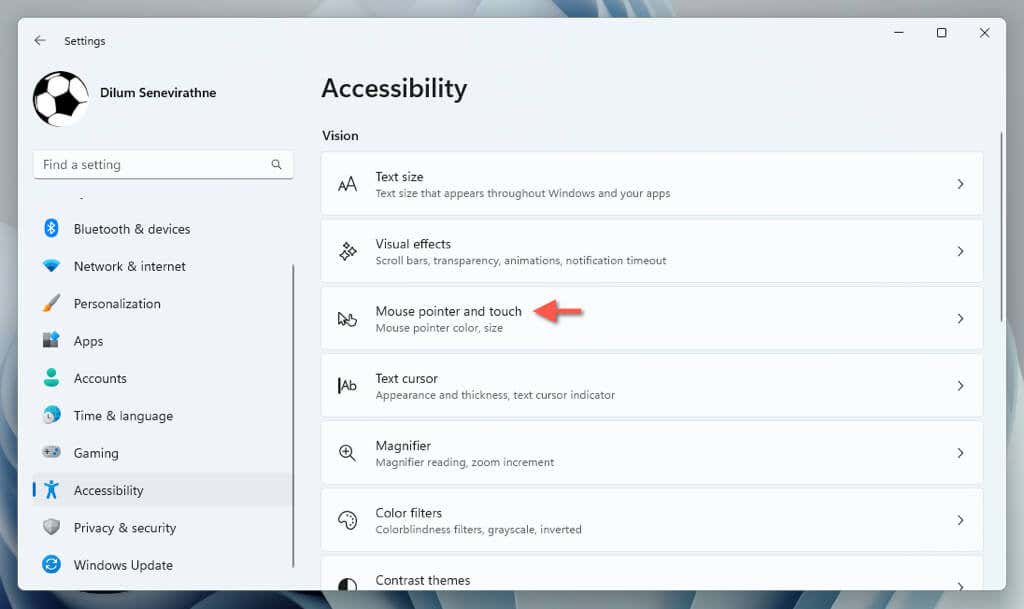
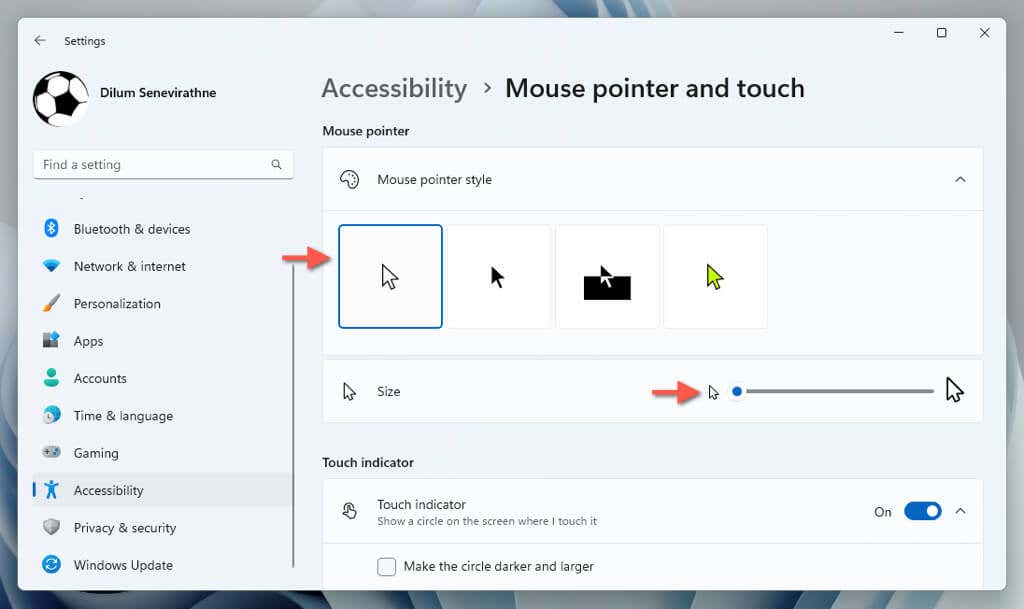
تعطيل مرشحات الألوان
يحتوي Windows على عدد كبير من مرشحات الألوان التي يمكنها تغيير مظهر واجهة المستخدم بشكل جذري. إذا كنت تريد تعطيلها:
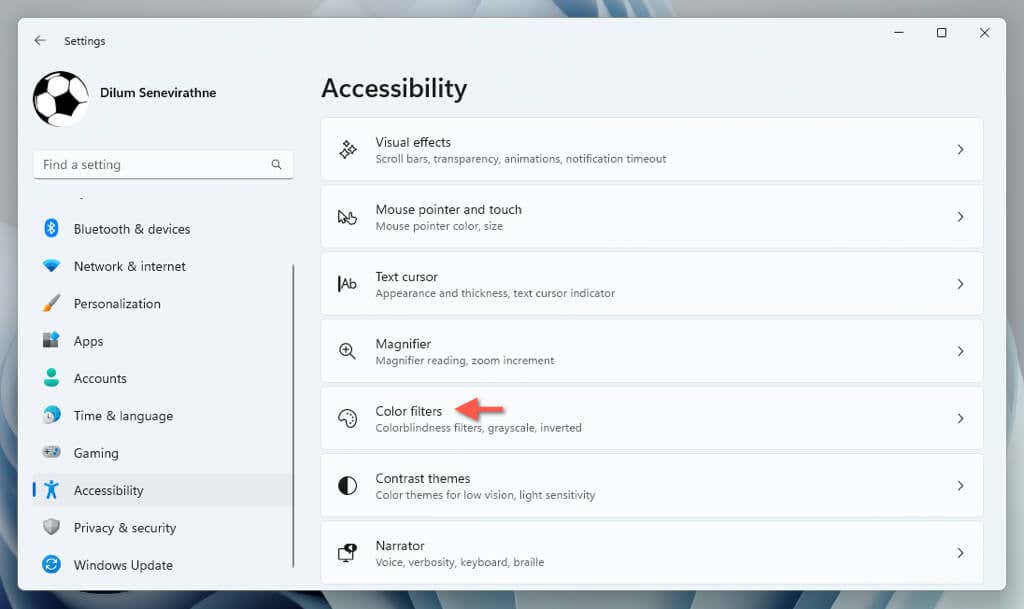
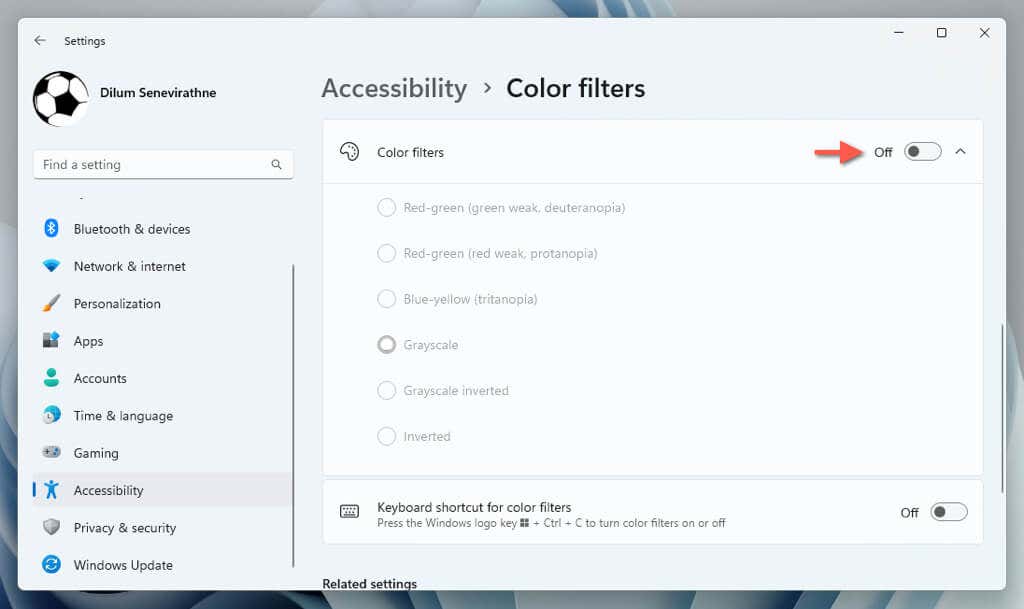
تعطيل سمات التباين
تستخدم سمات التباين في Windows ألوانًا مميزة لتسهيل الوصول إلى النصوص والتطبيقات. إذا كنت لا تحب مظهرها وتفضل المظهر الافتراضي بدلاً من ذلك:
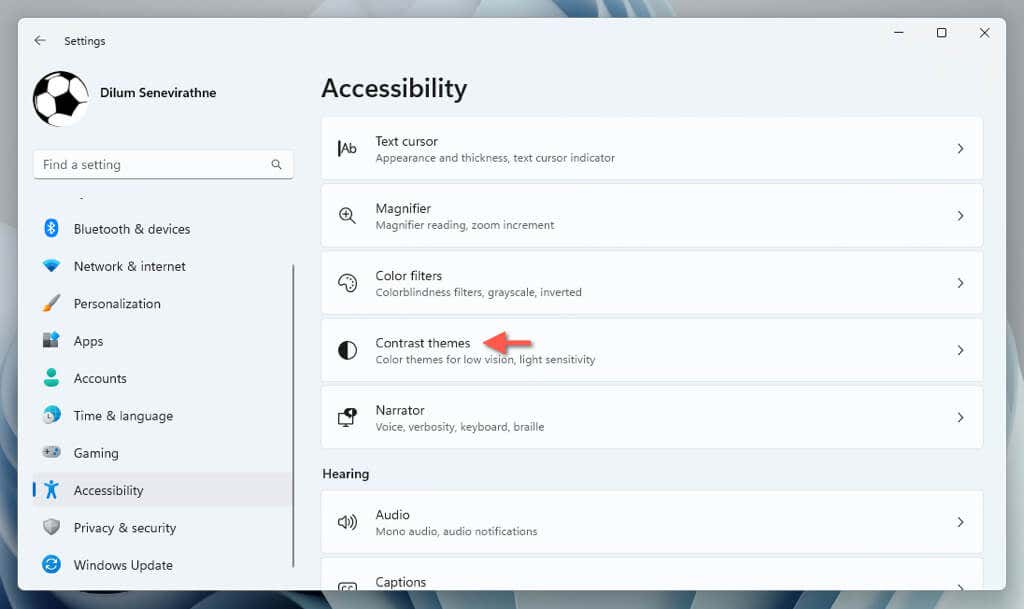
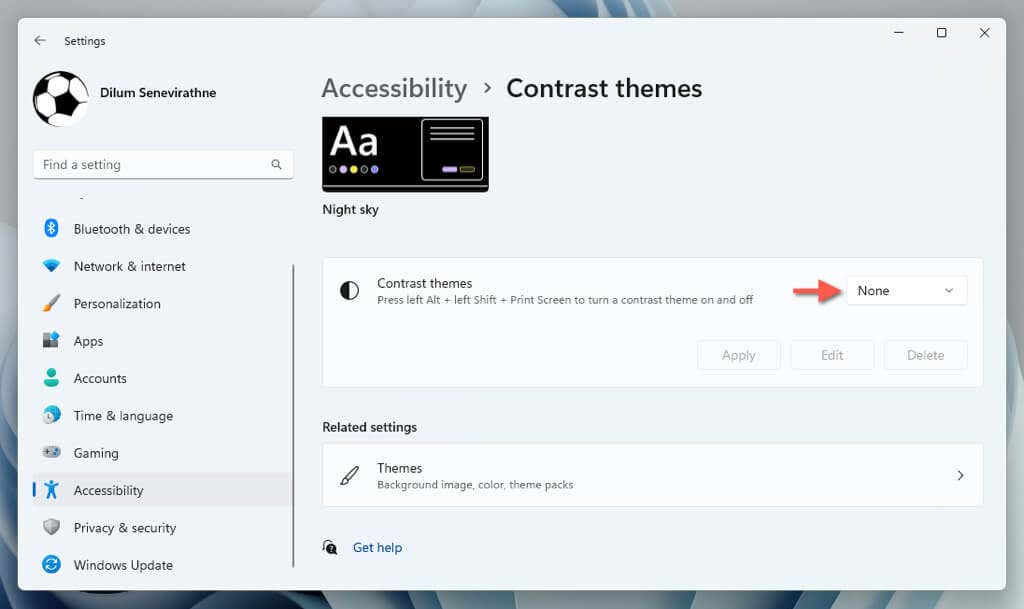
إعادة ضبط سمة Windows
تشمل السمات إعدادات متعددة تتعلق بمظهر Windows، مثل خلفية سطح المكتب وتأثيرات الألوان. إذا كنت ترغب في الرجوع مرة أخرى إلى المظهر الذي يأتي به Windows:
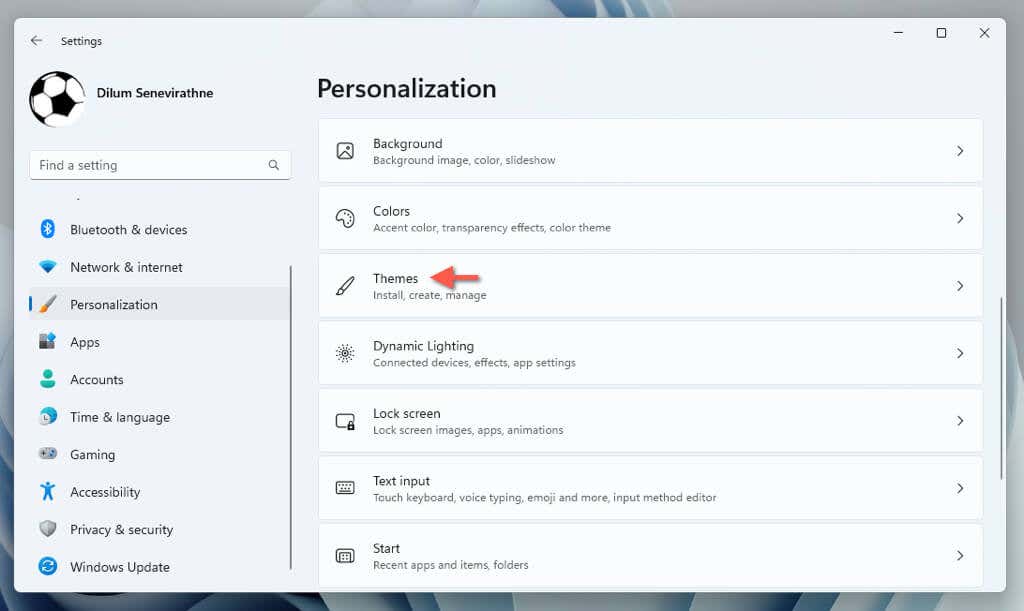
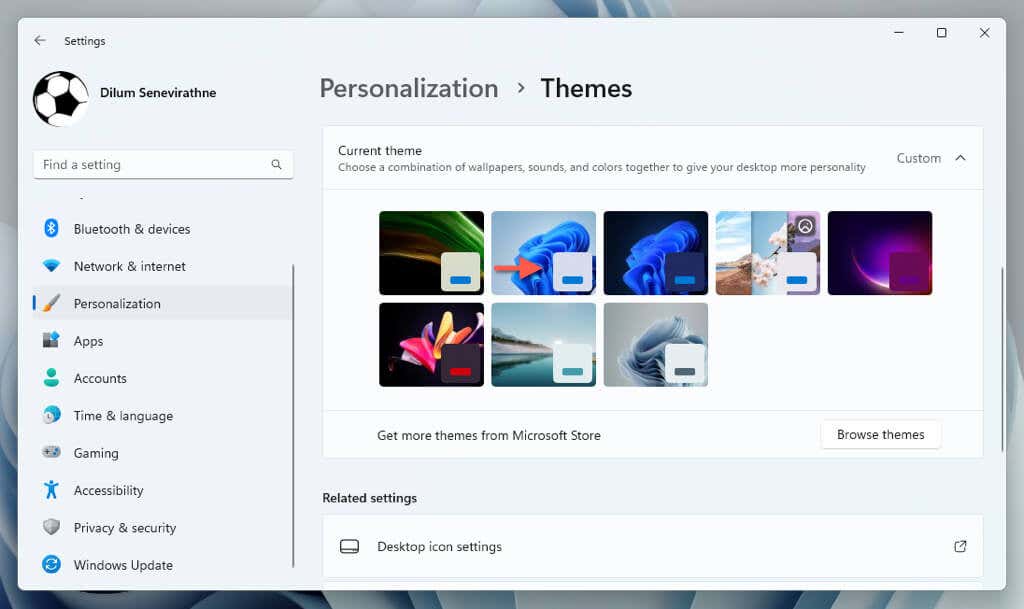
إعادة ضبط التأثيرات المرئية
افتراضيًا، يستخدم Windows تأثيرات رسوم متحركة متعددة لجعل التفاعلات مع واجهة المستخدم تبدو سلسة. إذا كنت لا تراها:
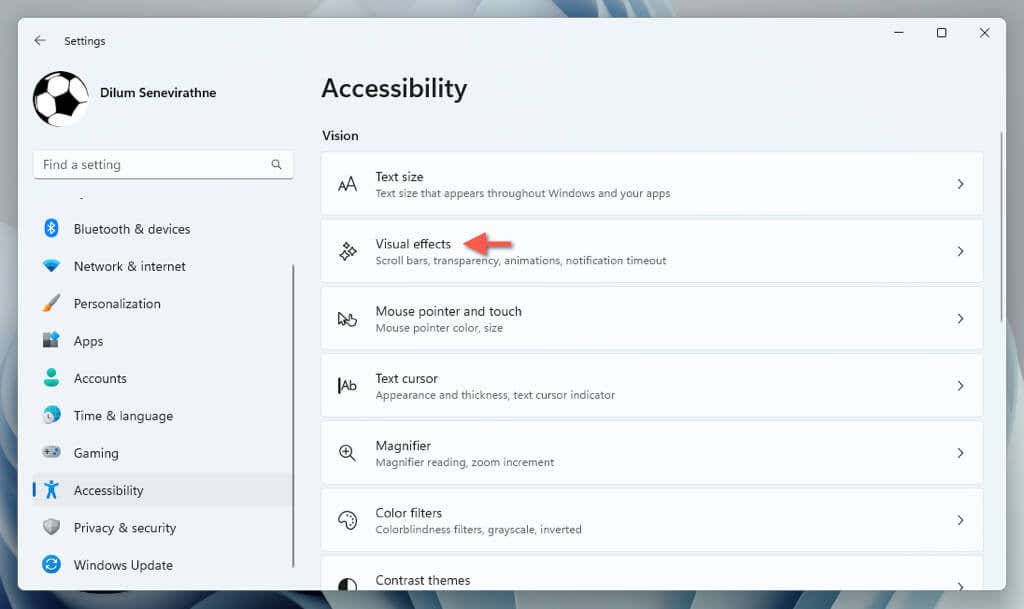
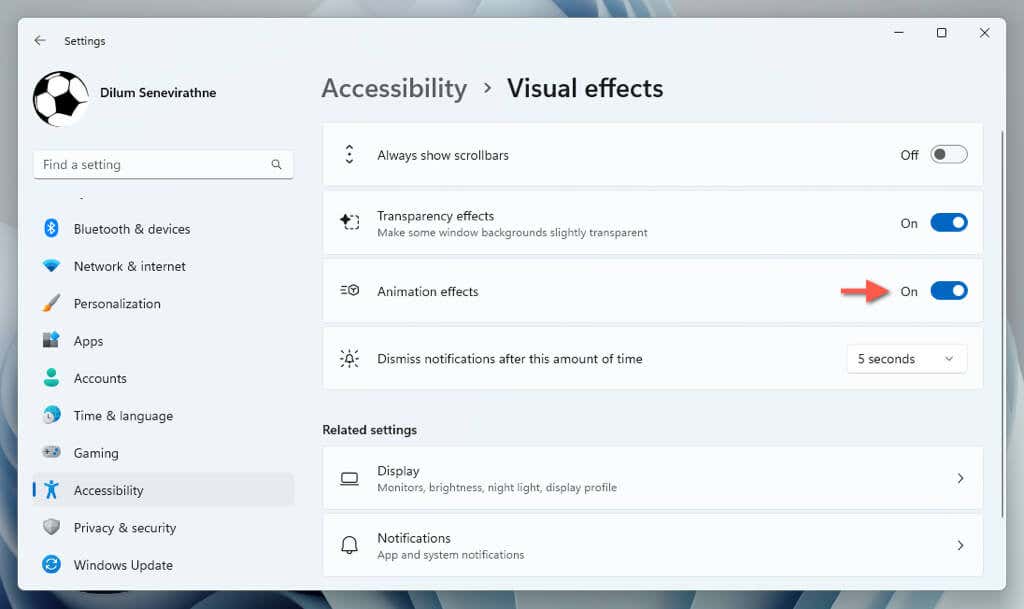
تخصيص إعدادات العرض مرة أخرى
تعد إعادة تعيين إعدادات العرض في نظام التشغيل Windows 11 نقطة بداية جيدة للتعامل مع التغييرات المرئية غير المرغوب فيها أو المشكلات المتعلقة بالشاشة. إذا كنت لا تزال تواجه مشاكل في كيفية عرض نظام التشغيل للشاشة، فنوصي باستخدام تحديث أو استرجاع برنامج تشغيل بطاقة الرسومات. إذا لم يحل ذلك المشكلة، ففكر في استعادة ويندوز إلى إعدادات المصنع.
.