الإصدارات الأحدث من يأتي Microsoft Office مع الكثير من الميزات الجديدة ، ولكن ستلاحظ أن Microsoft Office Picture Manager لم يعد جزءًا من MS Office Suite بعد الآن. آخر إصدار من MS Office يتضمن Picture Manager كان Microsoft Office 2010.
يسمح برنامج Picture Manager للمستخدمين بعرض الصور وتحريرها، تمامًا مثل تطبيق الصور الحالي. ومع ذلك، لم يتم تحديثه منذ MS Office 2003 (أي عندما كان XP هو المسيطر على أجهزة الكمبيوتر الشخصية في جميع أنحاء العالم). أضافت Microsoft تطبيق الصور كبديل حديث لبرنامج Microsoft Office Picture Manager، لذلك لم تعد الإصدارات الأحدث من MS Office تتضمن Picture Manager.
ومع ذلك، إذا كنت مرتاحًا لإجراء تعديلات سريعة باستخدام Picture Manager، فلا يزال بإمكانك تثبيته كتطبيق مستقل.
كيفية تثبيت Microsoft Office Picture Manager
نظرًا لأن التطبيق متاح كتطبيق مستقل، فلن تحتاج إلى الرجوع إلى إصدار سابق من MS Office لاستعادته مرة أخرى. يمكنك استعادة Picture Manager مرة أخرى باستخدام ملفات الإعداد لإصدار أقدم من MS Office (أي 2003 أو 2007 أو 2010).
إذا لم تكن لديك ملفات الإعداد، فيمكنك استخدام إعداد SharePoint Designer (الذي يتضمن Microsoft Office Picture Manager كأحد مكوناته). الإعداد متاح مجانًا على موقع Microsoft الإلكتروني. بغض النظر عن الطريقة التي تقرر بها تثبيت Picture Manager، فإن العملية هي نفسها في الأساس.
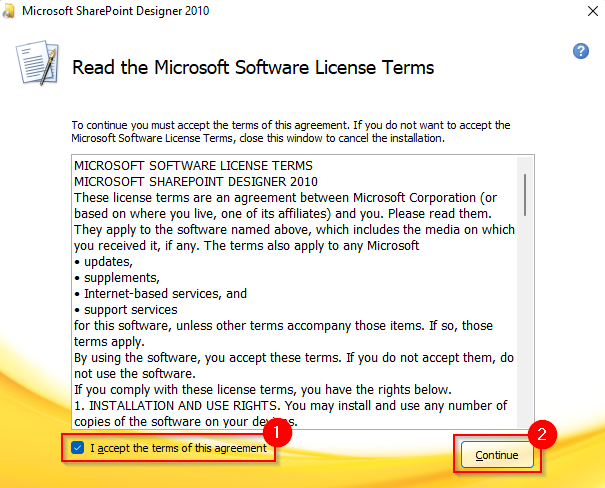
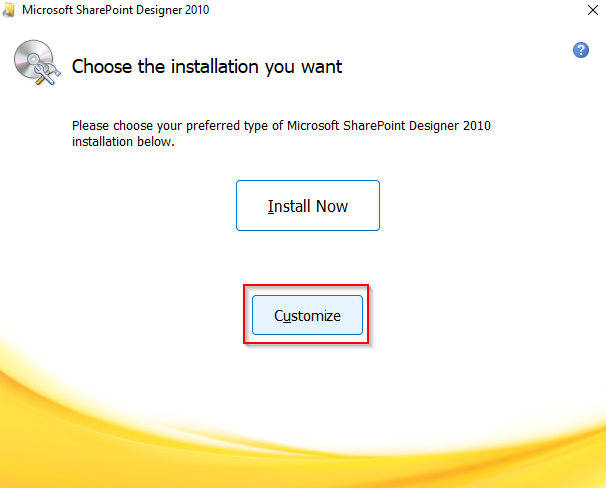
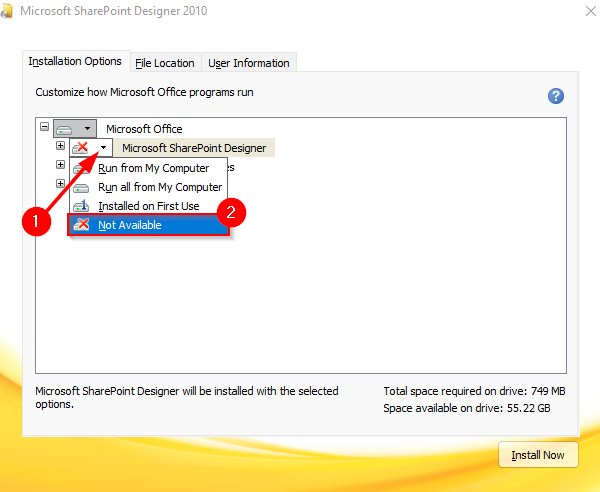
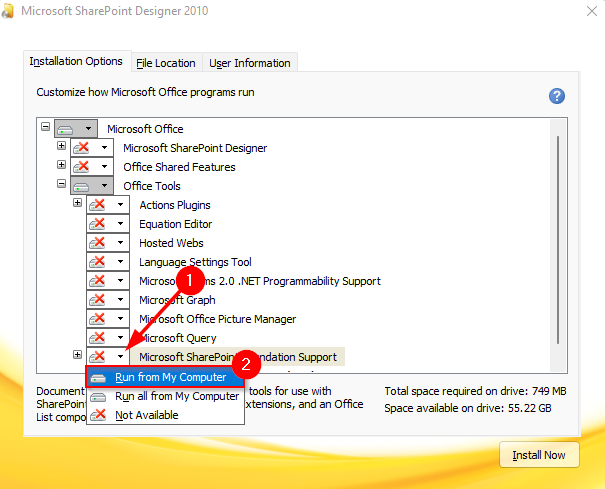
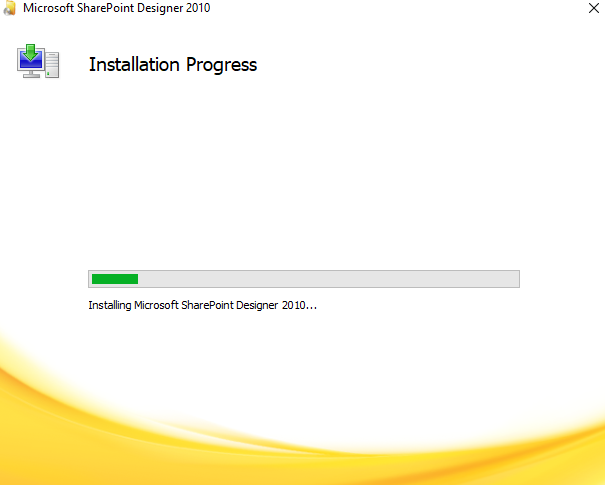
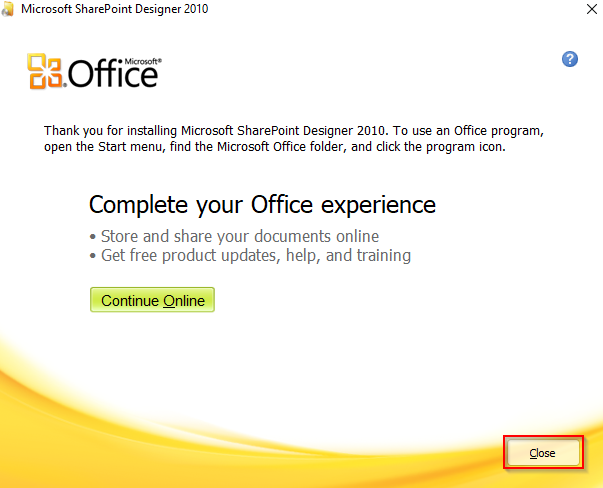
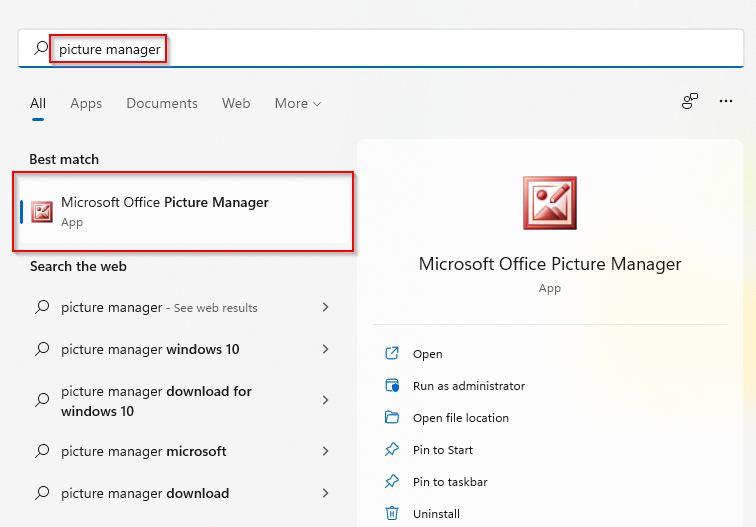
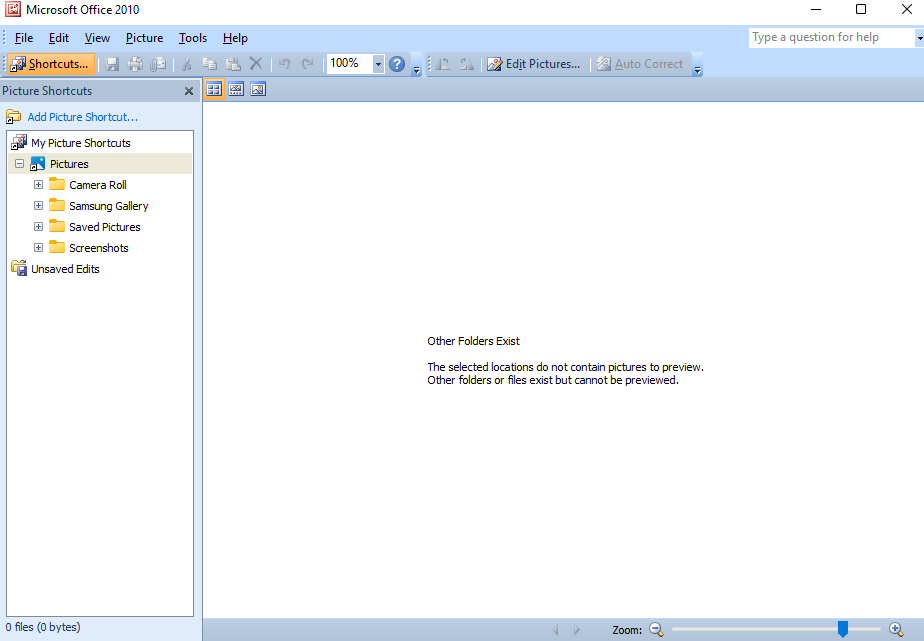
الآن بعد أن أصبح لديك Picture Manager، يمكنك استخدامه لعرض الصور وإجراء تعديلات بسيطة عليها على جهاز الكمبيوتر الخاص بك. يمكنك حتى قم بتعيينه كعارض الصور الافتراضي لديك.
لماذا نستخدم Microsoft Office Picture Manager؟
السبب الرئيسي الذي قد يجعلك تفكر في استخدام Microsoft Office Picture Manager هو أنه يتم تحميله بشكل أسرع بكثير من تطبيق الصور. عندما تحتاج إلى إنجاز الأمور بشكل أسرع، يمكن أن يكون برنامج Picture Manager أقل إزعاجًا بكثير.
يقدم Microsoft Office Picture Manager أيضًا بعض الميزات التي لا يوفرها تطبيق الصور الجديد. على سبيل المثال، أداة إزالة العين الحمراء. لا يزال بإمكانك إجراء بعض عمليات التحرير الأساسية على الصور باستخدام تطبيق الصور، تمامًا كما تفعل مع Picture Manager. بالإضافة إلى ذلك، يسمح لك Picture Manager أيضًا بإرسال الصور عبر البريد الإلكتروني أو إنشاء مكتبة صور على الشبكة الداخلية لشركتك.
استمتع بالمظهر الكلاسيكي
يمنحك Microsoft Office Picture Manager مسحة من شعور XP الذي قد تتذكره منذ عقدين من الزمن. على الرغم من أن تطبيق الصور يتضمن الكثير من الميزات المشابهة (والعديد من الميزات الجديدة)، فقد يكون Picture Manager بديلاً جيدًا إذا كنت تبحث عن بديل أسرع تم إنشاؤه بواسطة Microsoft. إذا لم تكن متأكدًا تمامًا من برنامج Picture Manager، فهناك عدد قليل من بدائل عرض الصور التي قد ترغب في النظر فيها المقنعة.
.