هل تحتاج إلى التواصل مع زملائك في العمل والعملاء المهمين بسرعة؟ من المحتمل أنك تستخدم فرق مايكروسوفت بالفعل. يتيح لك Teams البقاء على اتصال مع الآخرين باستخدام الدردشة النصية والاتصالات الصوتية والمرئية.
ومع ذلك، قبل الانضمام إلى اجتماع أو بدئه في Teams، يجب عليك اختبار إعدادات الصوت للتأكد من أن كل شيء يعمل بشكل صحيح. ولمساعدتك، سنوضح لك كيفية اختبار الصوت في Microsoft Teams للتأكد من عمل الميكروفون ومكبرات الصوت وحتى الكاميرا.
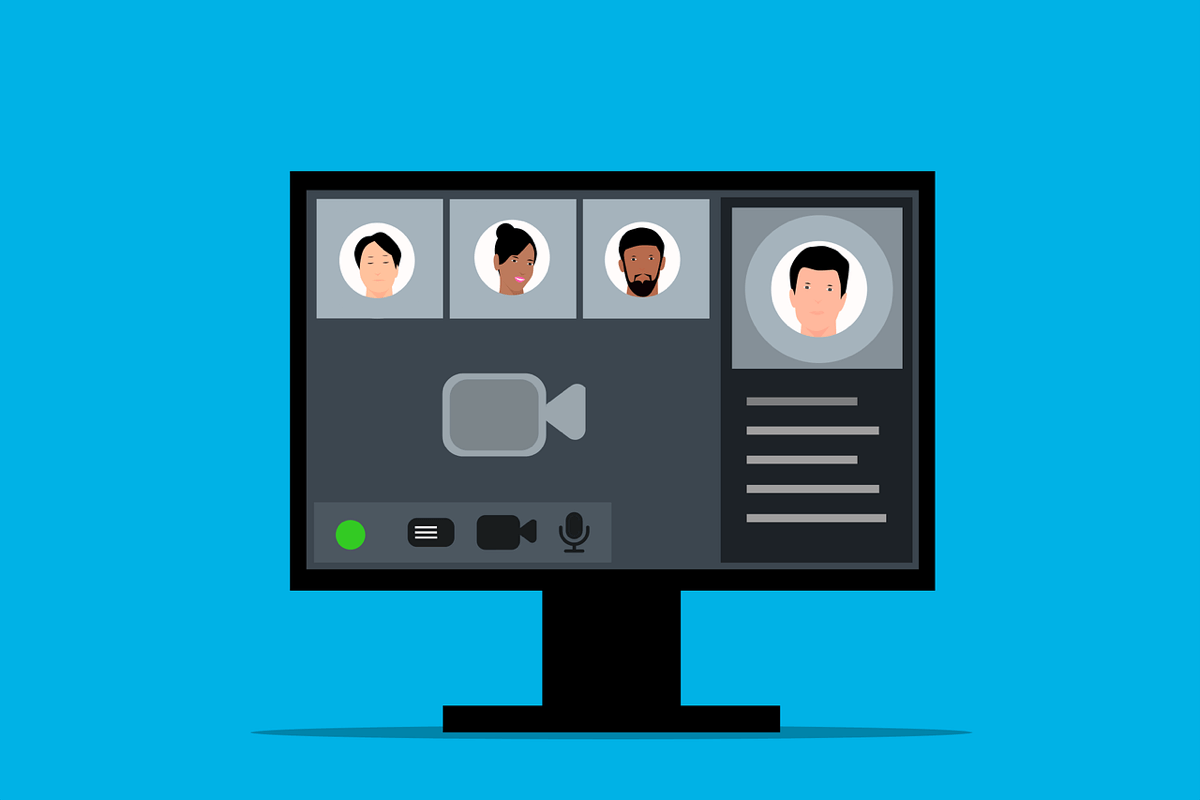
كيفية استخدام ميزة الاتصال الاختباري في Microsoft Teams
تتيح لك ميزة الاتصال الاختباريفي Microsoft Teams التحقق من أجهزة الصوت والإعدادات قبل الانضمام إلى اجتماع. إنه يعمل عن طريق إعداد مكالمة وهمية (مع نفسك فقط) تتيح لك اختبار الميكروفون ومكبرات الصوت والكاميرا.
يمكنك استخدام المكالمة الاختبارية لضبط عناصر التحكم في مستوى الصوت والتأكد من أن كل شيء يعمل بشكل صحيح. لاستخدام ميزة الاتصال الاختباري في Microsoft Teams، اتبع الخطوات التالية.
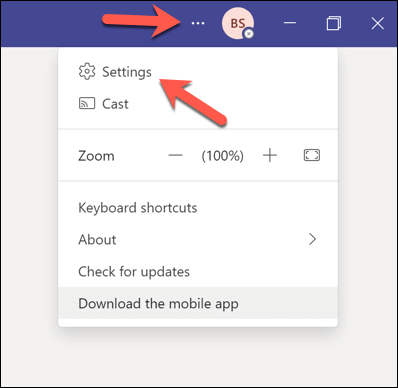
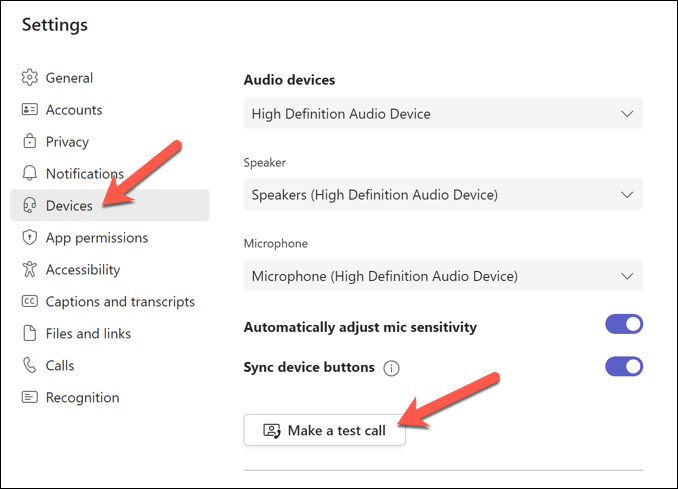
استمع إلى مكالمة الاختبار وشاهدها وراقبها، واتبع أي تعليمات تظهر على الشاشة، واضبط إعدادات مستوى الصوت كما هو مطلوب. إذا كان لديك كاميرا، فسوف ترى نفسك على الشاشة. تأكد من وضع الكاميرا بشكل صحيح ومن توفر إضاءة جيدة.
إذا كان اختبار الاتصال ناجحًا، فيمكنك المتابعة إلى الانضمام إلى اجتماع Teams الخاص بك.
كيفية اختبار الصوت في Microsoft Teams بدون الانضمام إلى اجتماع
إذا كنت تريد اختبار الصوت في Microsoft Teams دون الانضمام إلى اجتماع، فيمكنك محاولة تسجيل مقطع فيديو. وبهذه الطريقة، يمكنك رؤية وسماع صوتك ومظهرك قبل الانضمام إلى اجتماع مع الآخرين.
لتسجيل مقطع فيديو مع نفسك في Microsoft Teams، اتبع الخطوات التالية.
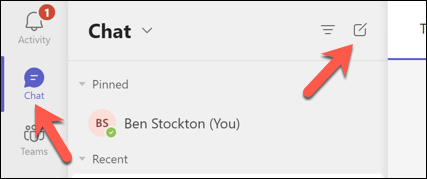 .
.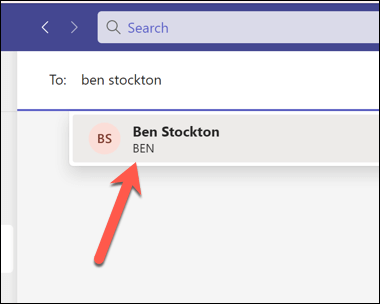
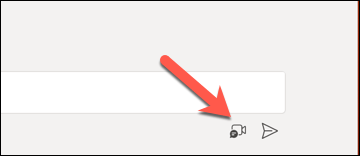
قد تحتاج أيضًا إلى مراعاة أشياء أخرى (مثل الاتصال بشبكة الإنترنت ) قبل البدء أو الانضمام إلى اجتماع حقيقي في Teams.
كيفية اختبار الصوت قبل اجتماع الفرق في نظام التشغيل Windows 11
إذا كنت تريد اختبار إعدادات الصوت خارج عميل Teams، فيمكنك القيام بذلك عبر قائمة إعدادات Windows 11. يمكنك اختبار إعدادات الميكروفون ومكبر الصوت للتأكد من صحة مستويات الصوت وأن كل شيء يعمل كما هو متوقع.
يمكنك بعد ذلك ضبط هذه الإعدادات قبل تشغيل Teams والانضمام إلى الاجتماع. لاختبار الصوت قبل اجتماع Teams في Windows 11، اتبع الخطوات التالية.
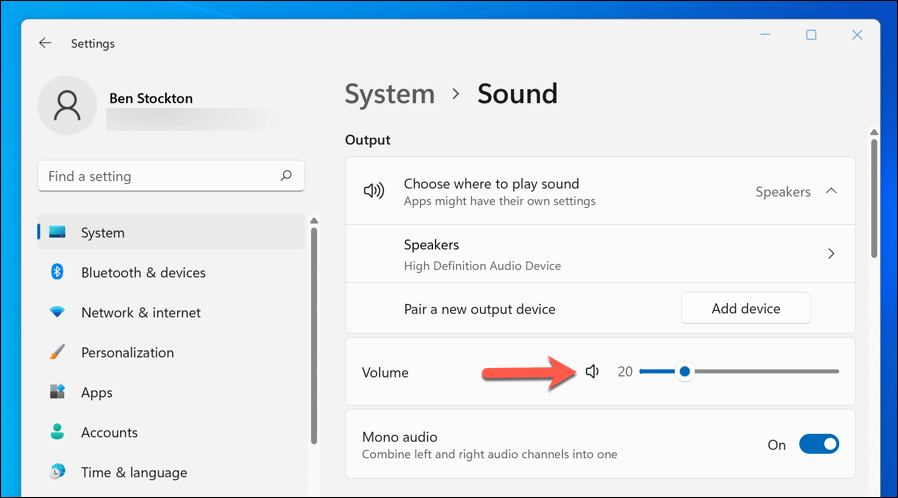
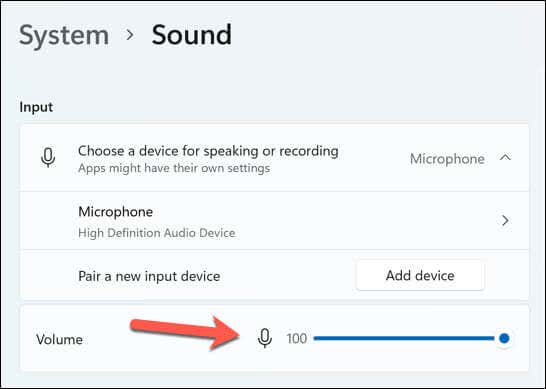
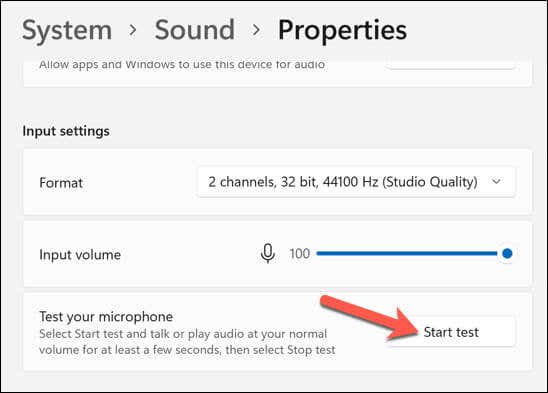
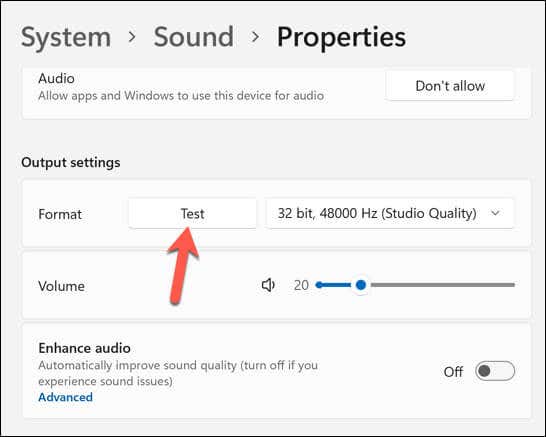
بعد اختبار أجهزتك الصوتية، أغلق تطبيق الإعداداتوافتح Teams. يمكنك بعد ذلك تكرار اختبار اختبار المكالمةباستخدام الخطوات المذكورة أعلاه أو محاولة الانضمام إلى مكالمة لمعرفة ما إذا كانت تعمل أم لا.
الكيفية لاستكشاف مشكلات الصوت وإصلاحها في Microsoft Teams
إذا واجهت أي مشكلات في الصوت أثناء المكالمة التجريبية أو بعدها، فإليك بعض الحلول الممكنة:
إدارة إعدادات Microsoft Teams
يعد اختبار الصوت في Microsoft Teams أمرًا مهمًا لضمان سير اجتماعاتك الأساسية بسلاسة دون انقطاعات فنية. إذا كان لديك الميكروفون أو الصوت لا يعمل في Teams ، فيجب عليك اتباع هذه الخطوات لاستكشاف المشكلة وإصلاحها.
هل تريد الاحتفاظ بسجل للاجتماعات المهمة؟ يمكنك سجل اجتماع الفرق مساعدتك — فقط تأكد من حصولك على الإذن للقيام بذلك أولاً. إذا كنت تريد تحسين الإنتاجية في Teams، فيمكنك أيضًا التعرف على بعض اختصارات لوحة مفاتيح Teams مفيدة لمساعدتك.
.