Kali Linux عبارة عن توزيعة Linux الشهيرة المصممة لاختبار الاختراق وقرصنة أخلاقية يقوم بها متخصصون في مجال الأمن. يتيح لك تثبيت Kali Linux على VirtualBox آلة افتراضية تشغيله على جهاز الكمبيوتر الشخصي الذي يعمل بنظام Windows، مما يوفر بيئة معزولة للاختبار والتعلم دون المساس بتثبيت Windows الموجود لديك.
يتضمن إعداد Kali Linux في جهاز افتراضي تنزيل صورة ISO، وإنشاء جهاز افتراضي جديد في VirtualBox، وتكوين إعدادات النظام. تسمح لك هذه الطريقة بالتفاعل مع الأجهزة الافتراضية الأخرى بالإضافة إلى الجهاز المضيف، دون التأثير على نظام التشغيل Windows الموجود لديك.
لتثبيت Kali Linux على نظام التشغيل Windows 11 باستخدام VirtualBox، اتبع الخطوات أدناه.

تمكين المحاكاة الافتراضية على نظام Windows لديك الكمبيوتر
قبل تثبيت Kali Linux في VirtualBox، تأكد من تمكين المحاكاة الافتراضية على جهاز الكمبيوتر الشخصي الذي يعمل بنظام Windows في إعدادات BIOS/UEFI. تسمح هذه الميزة لنظام التشغيل بتشغيل أنظمة تشغيل أخرى كأجهزة افتراضية، مما يؤدي إلى تحسين الأداء والتوافق.
لتمكين المحاكاة الافتراضية في إعدادات BIOS/UEFI، اتبع الخطوات التالية.

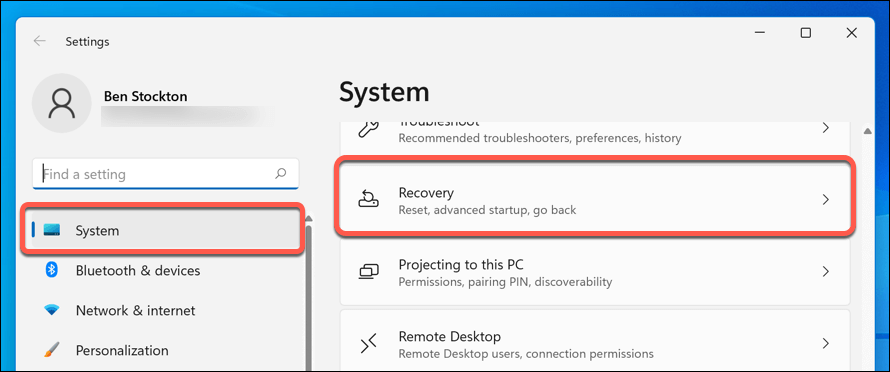
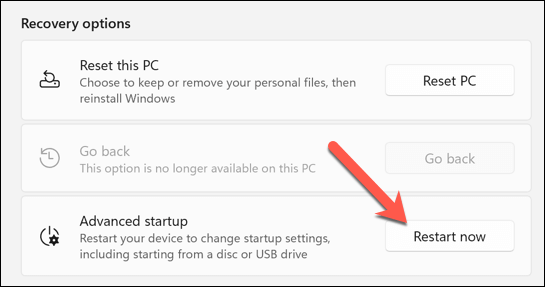

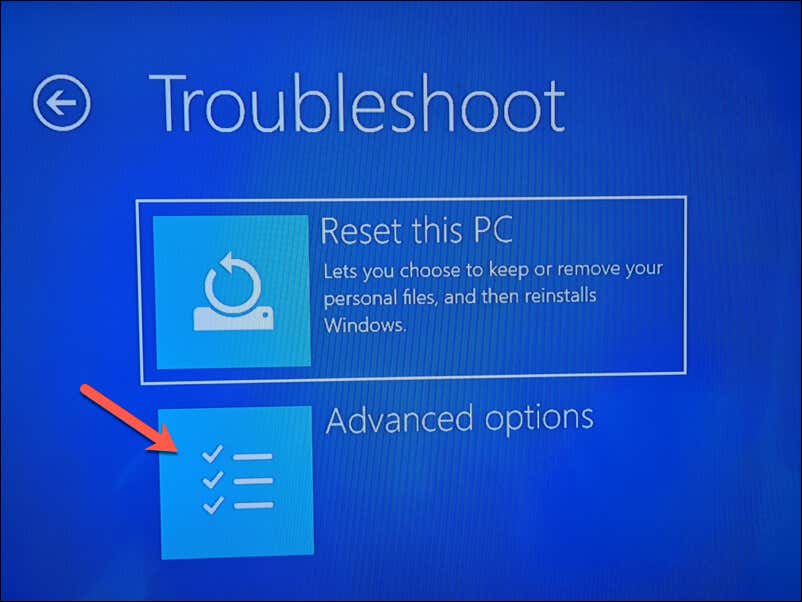 <البداية = "6">
<البداية = "6">
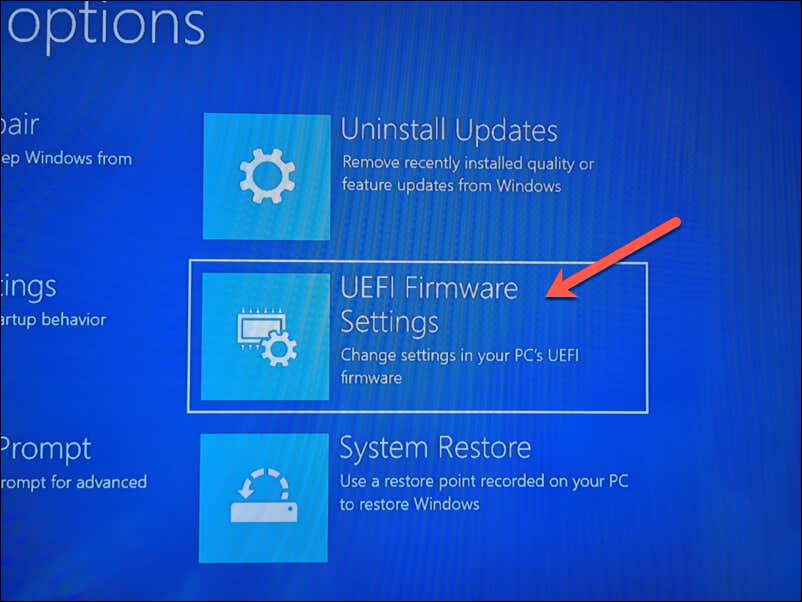

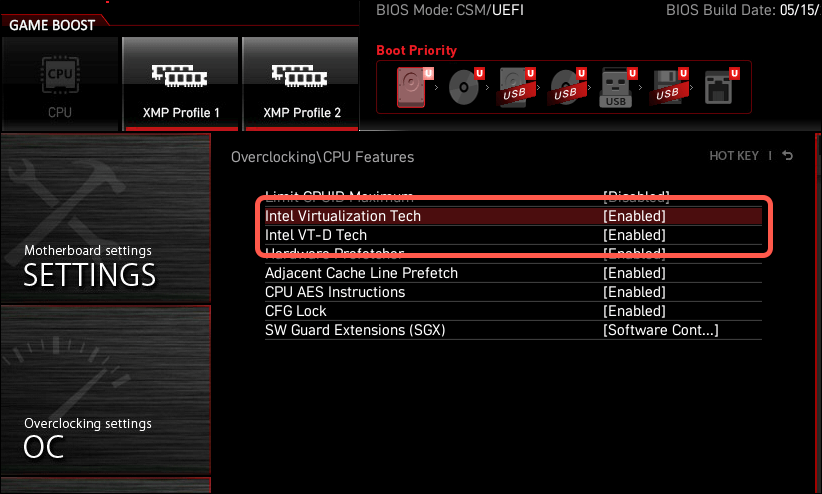
بعد تمكين المحاكاة الافتراضية، يمكنك البدء في تثبيت VirtualBox (و Kali Linux).
كيفية تنزيل VirtualBox وتثبيته
هناك العديد من الخيارات لتشغيل أجهزة Linux الافتراضية على جهاز كمبيوتر يعمل بنظام Windows. أحد أفضل الخيارات هو VirtualBox، وهي أداة مجانية ومفتوحة المصدر للمحاكاة الافتراضية. وكبديل، يمكنك استخدم برنامج VMware ، وهي أداة افتراضية أخرى معروفة، على الرغم من أن هذا يتطلب ترخيصًا مدفوع الأجر.
أولاً، ستحتاج إلى فتح الموقع الرسمي لبرنامج VirtualBox في متصفح الويب لديك. اختر الإصدار المناسب لتثبيته — VirtualBox لـ Windows hostsفي هذه الحالة. يجب أن يبدأ التنزيل تلقائيًا.
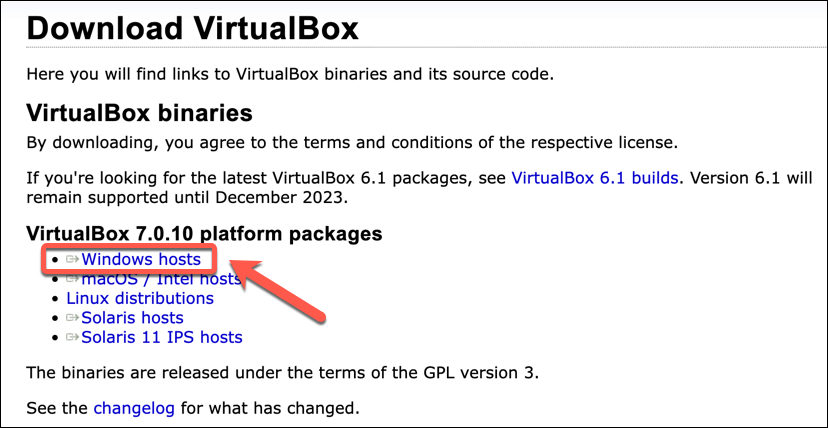
بمجرد اكتمال التنزيل، حدد موقع ملف التثبيت على جهاز الكمبيوتر لديك وانقر عليه نقرًا مزدوجًا لبدء عملية التثبيت. اتبع التعليمات التي تظهر على الشاشة أثناء التثبيت، مع التأكد من السماح بالأذونات اللازمة وتثبيت أي مكونات إضافية.
على سبيل المثال، سيقوم VirtualBox عادةً بتثبيت مكون شبكة افتراضية للسماح لجهازك الظاهري بالوصول إلى شبكتك المحلية دون التأثير على تكوين شبكة Windows لديك.
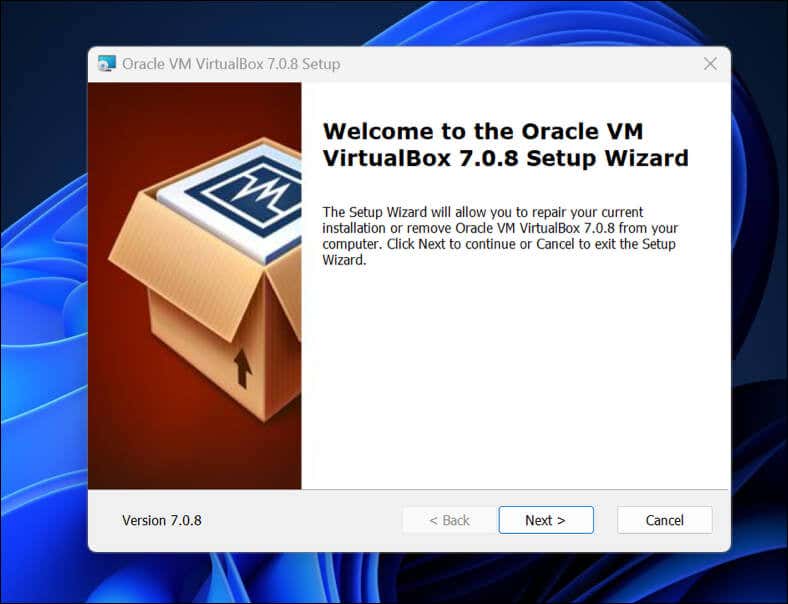
بمجرد تثبيت VirtualBox، تصبح جاهزًا لإعداد جهاز ظاهري Kali Linux جديد.
كيفية إنشاء جهاز ظاهري جديد وتكوينه في VirtualBox
بمجرد تثبيت VirtualBox، تصبح جاهزًا لبدء إعداد جهاز Kali Linux الظاهري الجديد. ومع ذلك، قبل المتابعة، ستحتاج إلى تنزيل ملف صورة Kali Linux.
للقيام بذلك، قم بتنزيل أحدث ملف صورة Kali Linux من موقع Kali Linux. بمجرد الانتهاء من ذلك، يمكنك إعداد جهازك الافتراضي باتباع الخطوات التالية.
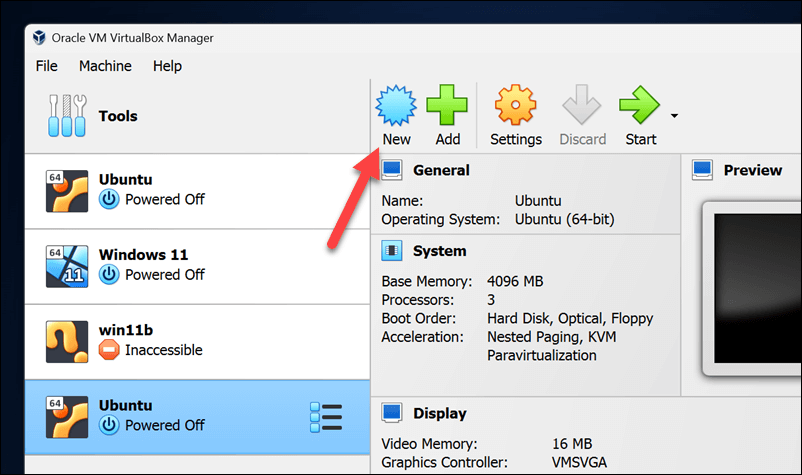
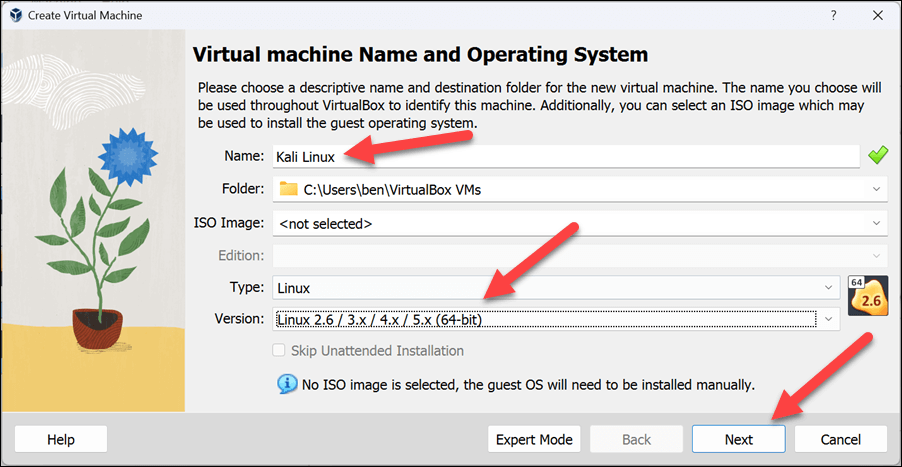
- .
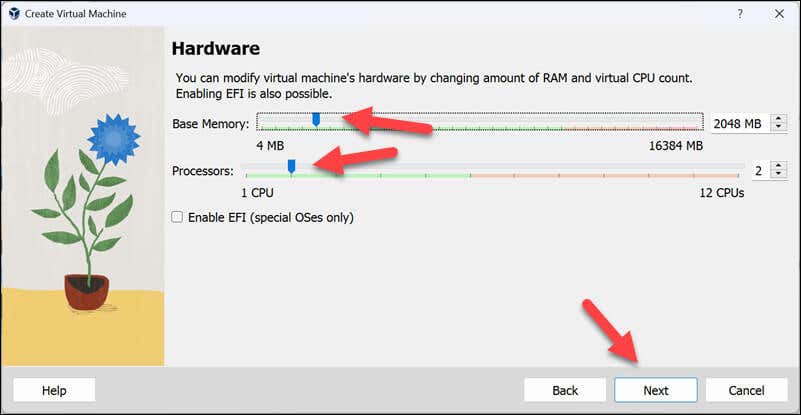
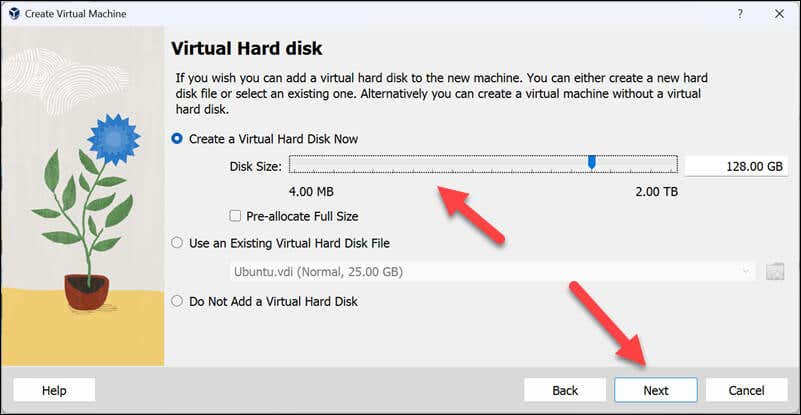
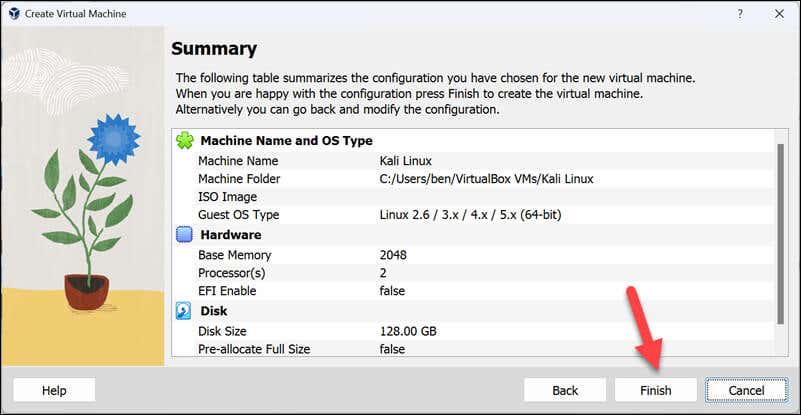


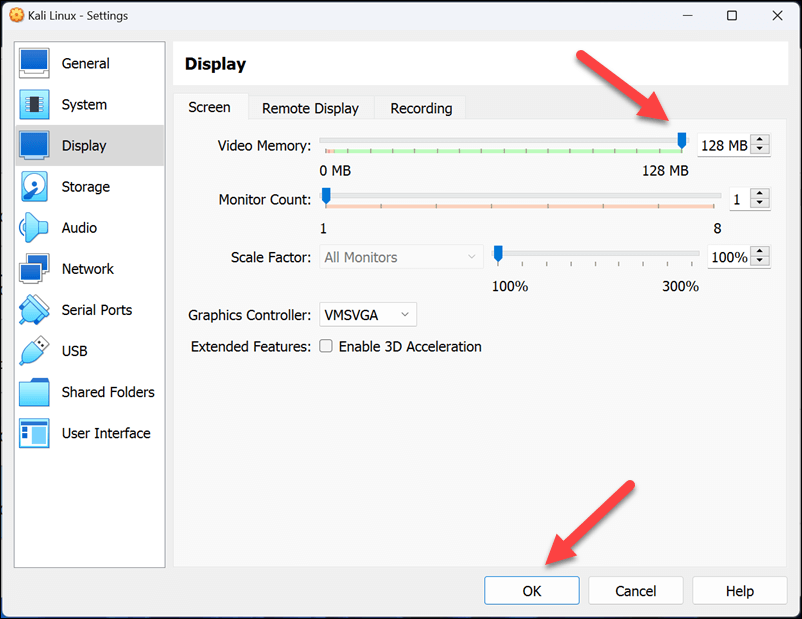

كيفية تثبيت وإعداد Kali Linux في VirtualBox
في هذه المرحلة، لقد نجحت في إنشاء وتكوين جهازك الظاهري الجديد في VirtualBox. ستحتاج الآن إلى إكمال عملية التثبيت باستخدام هذه الخطوات.
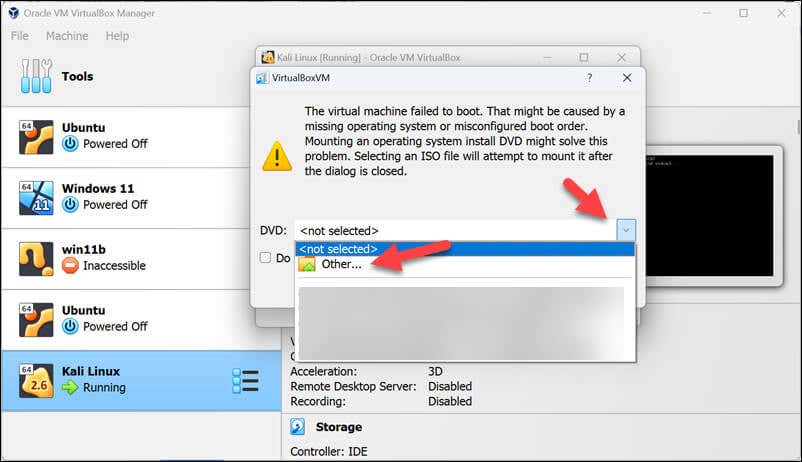
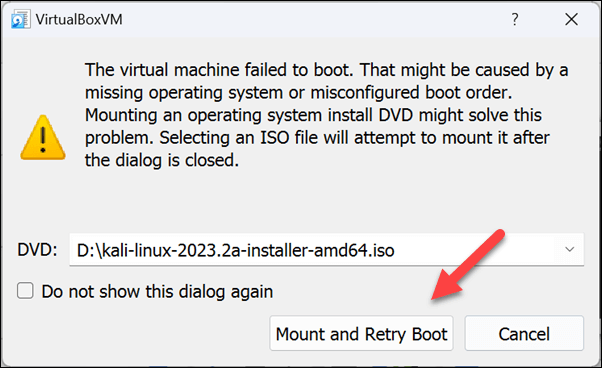
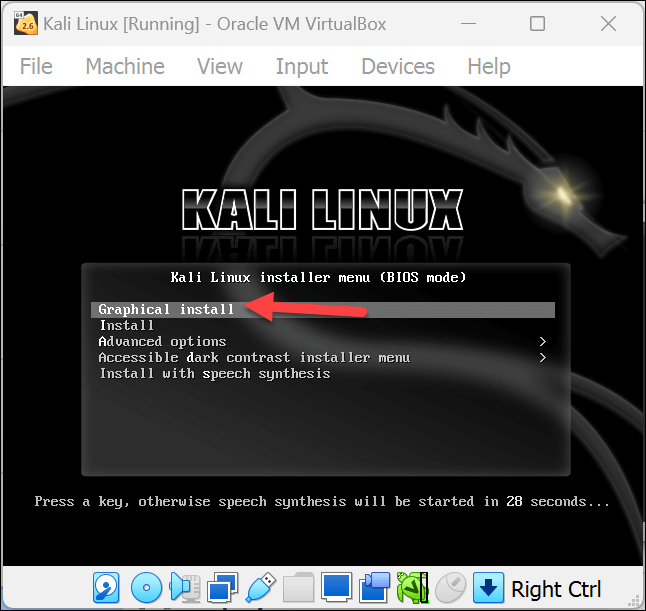
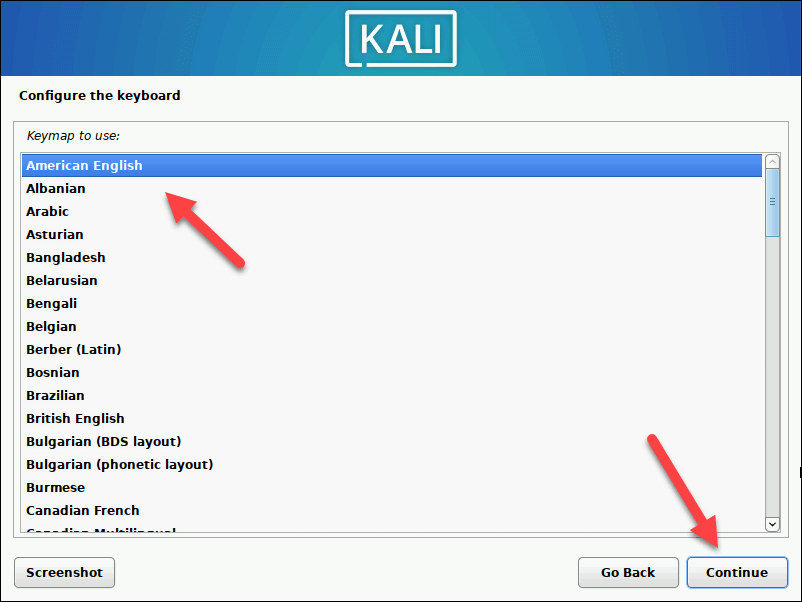

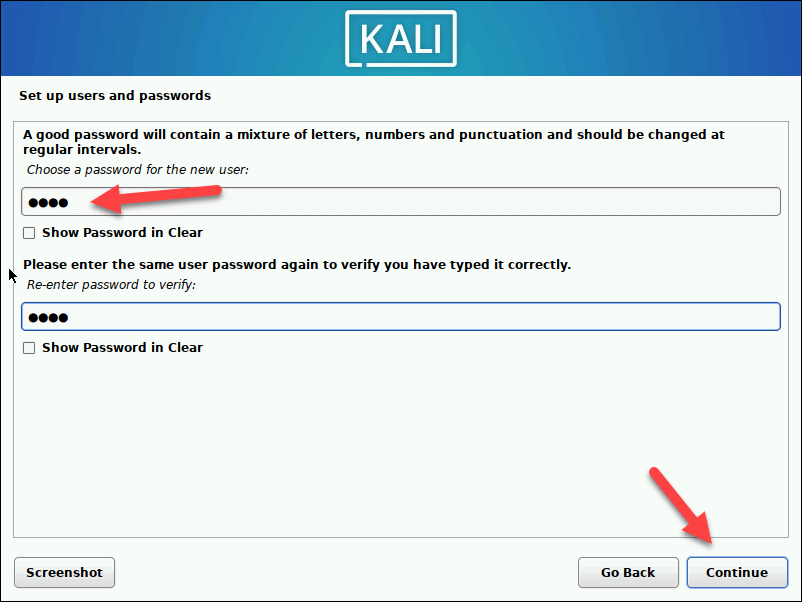
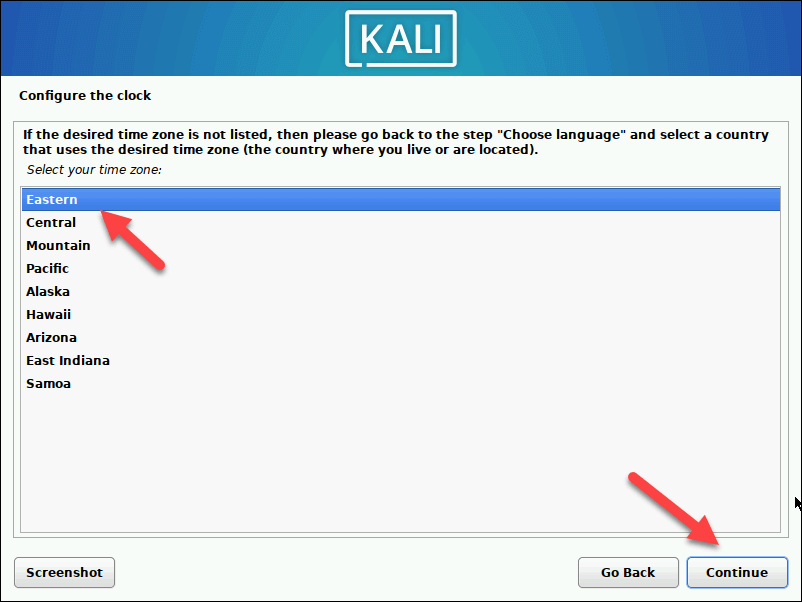
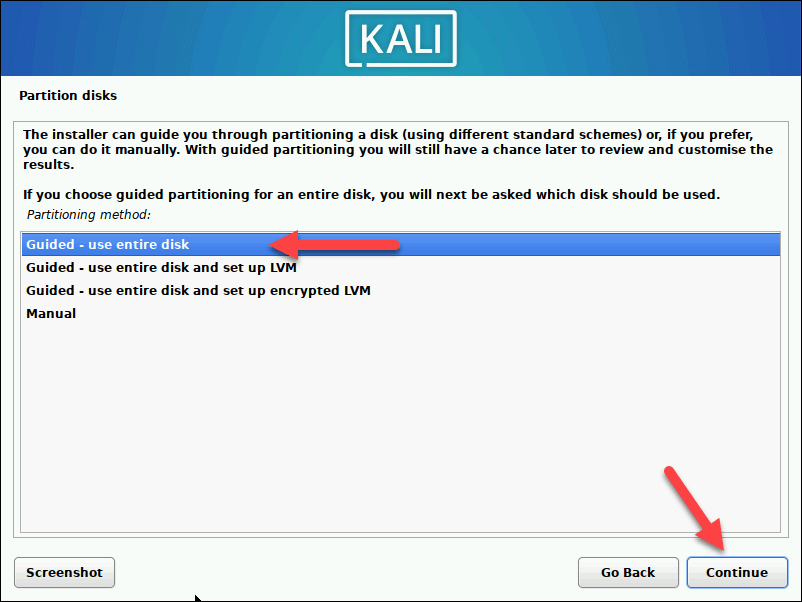
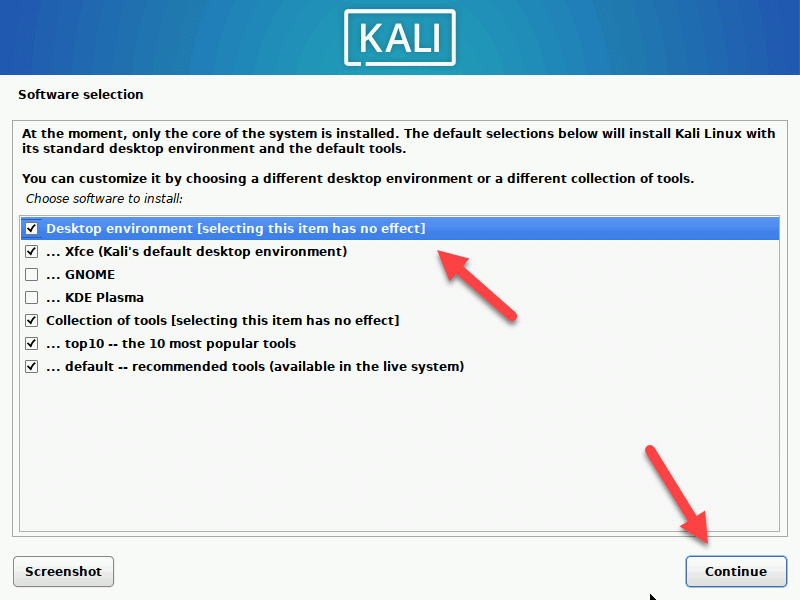
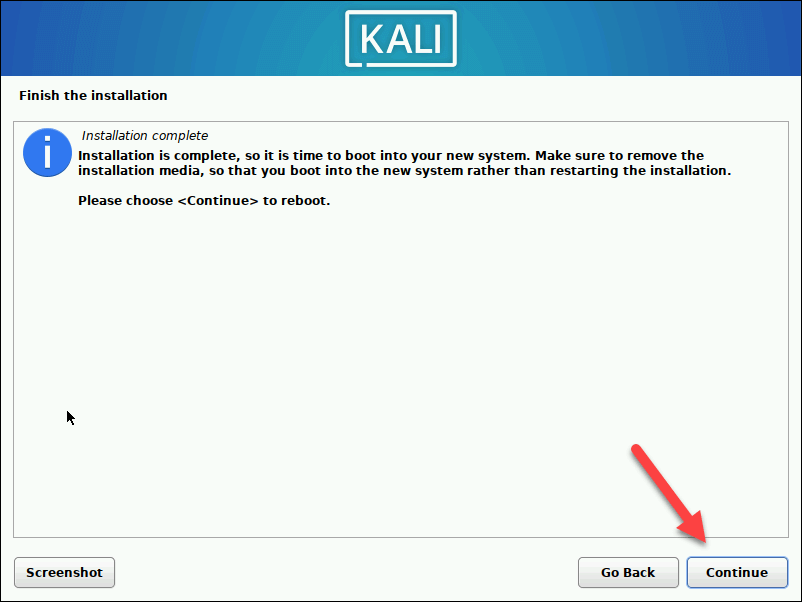

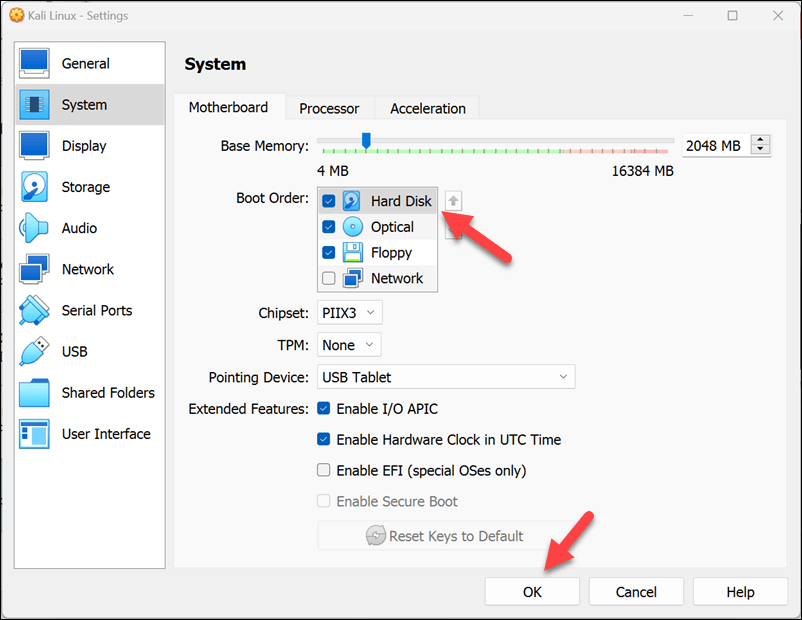
أصبح Kali Linux جاهزًا الآن للاستخدام في VirtualBox. يمكنك تشغيله والبدء في استخدامه فورًا باستخدام اسم المستخدم وكلمة المرور اللذين استخدمتهما لتسجيل الدخول.
اختبار الأمان على Linux باستخدام VirtualBox
باستخدام الخطوات المذكورة أعلاه لتثبيت Kali Linux في VirtualBox على جهاز الكمبيوتر الشخصي الذي يعمل بنظام Windows، يمكنك الاستفادة من القوة الكاملة التي يتمتع بها لاختبار وتأمين أي شبكة. إذا قررت أنك تريد إلغاء تثبيت VirtualBox في أي وقت، فيمكنك القيام بذلك من قائمة إعدادات Windows.
هل ترغب في تجربة طريقة مختلفة لاختبار البرامج الجديدة؟ يمكنك استخدام ويندوز ساندبوكس لإنشاء بيئة Windows تستخدم مرة واحدة لاختبار الملفات أو التطبيقات دون تعريض تثبيت Windows الرئيسي للخطر.
.