يعد Microsoft Excel أداة قوية بشكل لا يصدق يمكنها التعامل مع العمليات الحسابية المعقدة بسهولة، ولكن ليس عندما لا تعمل صيغ Excel أو لا يتم حسابها بشكل صحيح. عندما يحدث هذا، قد يكون من المحبط تحديد سبب المشكلة، والأكثر إحباطًا العثور على التصحيح المناسب.
لحسن الحظ، غالبًا ما تحدث هذه المشكلات بسبب أخطاء بسيطة أو أخطاء في الإعدادات يمكن حلها بسهولة. إذا كانت صيغ Excel لا تحسب أو تعمل لصالحك، فاتبع الخطوات أدناه لاستكشاف المشكلة وإصلاحها.
التبديل إلى الحساب التلقائي
أحد الأسباب الشائعة لعدم عمل صيغ Excel أو عدم إجراء العمليات الحسابية هو أن خيارات الحساب في Excel قد يتم تعيينها على الوضع اليدوي بدلاً من الوضع التلقائي. وهذا يعني أن المصنف لن يتم تحديثه تلقائياً عند إجراء تغييرات على البيانات أو الصيغ.
لتصحيح هذه المشكلة، اتبع الخطوات التالية:
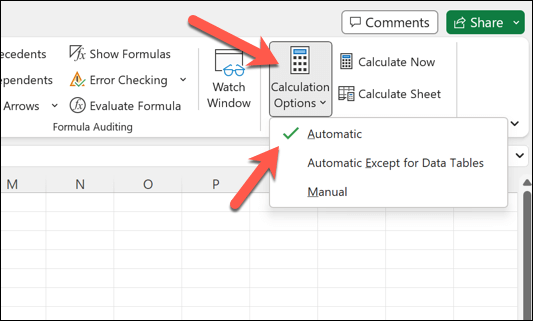
من المفترض الآن أن يتم تحديث الصيغ تلقائيًا عند إجراء التغييرات. إذا كنت بحاجة إلى إعادة حساب المصنف يدويًا، فيمكنك القيام بذلك عن طريق الضغط على F9على لوحة المفاتيح في أي وقت.
يمكنك أيضًا إعادة حساب الورقة النشطة الحالية بالضغط على Shift + F9.
إزالة النص أو المسافات أو الفواصل العليا من الصيغة
في بعض الأحيان، لا تعمل صيغ Excel لأنها تحتوي على نص أو مسافات أو فواصل عليا. يمكن أن تسبب هذه العناصر أخطاء في الصيغ الخاصة بك. لاستكشاف هذه المشكلة وإصلاحها، قم بمراجعة الصيغ بعناية وإزالة أية أحرف أو مسافات غير مرغوب فيها.
إذا كانت لديك علامة اقتباس أو فاصلة عليا في الصيغة، ففكر في استخدام علامات الاقتباس المزدوجة لتمثيل علامة اقتباس مفردة. على سبيل المثال، بدلاً من =”إنه يوم رائع”، استخدم =”إنه يوم رائع”.
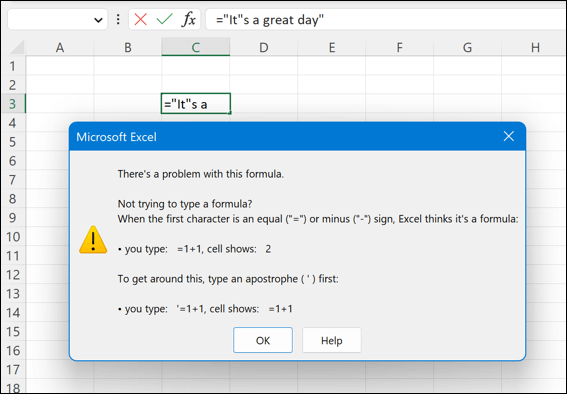
لا توجد طريقة سهلة لحل هذه المشكلة — ستحتاج إلى المتابعة والتحقق من إدخال الصيغ بشكل صحيح عبر مجموعة البيانات الخاصة بك..
التبديل إلى تنسيق خلية الأرقام
هناك سبب شائع آخر لعدم عمل صيغ Excel بشكل صحيح وهو مشكلات تنسيق الخلايا. إذا تم تنسيق الخلية التي تحتوي على الصيغة كنص، بدلاً من رقم، فسيتم عرض الصيغة كنص عادي ولن يتم حسابها.
لإصلاح هذه المشكلة، اتبع الخطوات التالية:
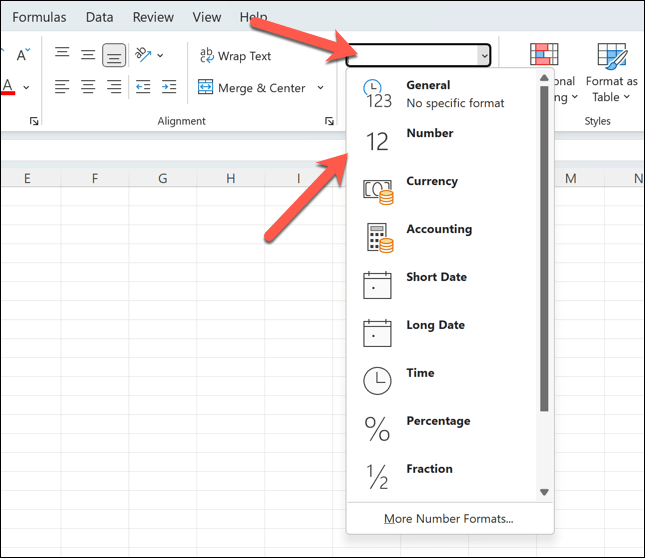
بعد تغيير تنسيق الخلية، يجب أن تبدأ الصيغة في الحساب كما هو متوقع، بافتراض عدم وجود مشكلات أساسية أخرى في الصيغة أو مجموعة البيانات.
تحديد المراجع الدائرية وإزالتها
تحدث المراجع الدائرية عندما تشير الصيغة إلى نفسها بشكل مباشر أو غير مباشر، مما يتسبب في حدوث حلقة لا نهائية لا يمكن حلها. يعد تحديد المراجع الدائرية وإصلاحها أمرًا ضروريًا حتى تعمل صيغك بشكل صحيح.
لتحديد المراجع الدائرية، يمكنك استخدام ميزةالتحقق من الأخطاءفي شريط الحالة في Excel.
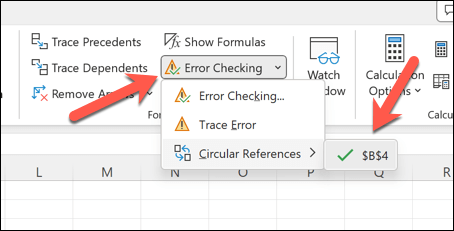
قم بإصلاح هذه المراجع عن طريق تغيير الصيغة أو مرجع الخلية وفقًا لذلك. على سبيل المثال، يمكنك نسخ البيانات التي تستخدمها ولصقها في مكان آخر وتحديث الصيغة لاستخدام تلك البيانات بدلاً من ذلك، مما يسمح لك بالرجوع إليها دون إدخال حلقة مرجعية دائرية.
بعد حل هذه المشكلات، من المفترض أن تعمل الصيغة الخاصة بك.
إصلاح بناء جملة الصيغة أو الأقواس غير الصحيحة
من الأسباب الشائعة لعدم عمل الصيغ في Excel حدوث أخطاء في بناء جملة وسيطة الدالة أو الاستخدام غير الصحيح للأقواس. يمكن أن يتسبب هذا في حدوث أخطاء مثل #N/A خطأ في الصيغة ، حيث لا تتم الإشارة إلى البيانات التي تحتاجها الصيغة بشكل صحيح..
من المفيد عادةً التأكد من فهمك للوسيطات المطلوبة للوظيفة واستخدامها وفقًا لذلك. على الرغم من عدم وجود قاعدة ذهبية يجب اتباعها، فمن الجيد التأكد من أنك:
بالإضافة إلى ذلك، يجب عليك التحقق من الصيغ المعطلة التي تحدث عندما يكون لديك نص داخل صيغة غير محاطة بعلامات اقتباس أو عندما يتم تنسيق رقم كنص (كما أوضحنا أعلاه). قم بإزالة أي علامات اقتباس أو قم بتغيير تنسيق الأرقام لإصلاح هذه المشكلات.
استخدم زر "الحساب الآن"
يتطلب برنامج Excel استهلاكًا كثيفًا للذاكرة، فكلما زاد حجم المصنف، زادت صعوبة إعادة حساب بياناتك. إذا كانت صيغة Excel لا تعمل كما هو متوقع (حتى مع تشغيل التحديث التلقائي)، فقد تحتاج إلى فرض إعادة الحساب يدويًا، خاصة عند إجراء تغييرات على كمية كبيرة من البيانات مرة واحدة.
لفرض إعادة حساب الصيغ، يمكنك استخدام الزراحسب الآن. للقيام بذلك:
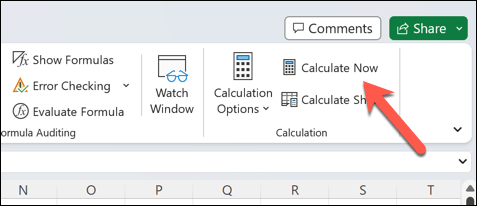
سيؤدي هذا إلى إجبار Excel على إعادة حساب كافة الصيغ الموجودة في المصنف. إذا كنت لا تزال تواجه مشكلات في العمل مع مصنف Excel كبير، فقد تحتاج إلى التفكير في تبديل بعض بياناتك إلى مصنفات متعددة.
يمكنك بعد ذلك استيراد البيانات إلى ملف Excel الرئيسي عندما تحتاج إلى ذلك.
عرض الخلايا التابعة وتحريرها
يعد فهم العلاقات بين الخلايا أمرًا ضروريًا لاستكشاف مشكلات الصيغة وإصلاحها. إذا لم يتم حساب الصيغة بشكل صحيح في Excel، فمن المفيد عرض الخلايا التابعة وتحريرها، وهي الخلايا التي تشير إليها الصيغة.
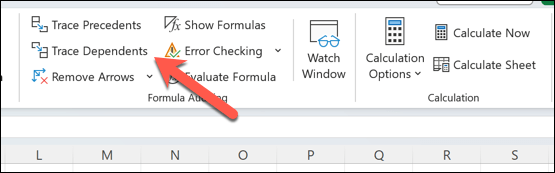
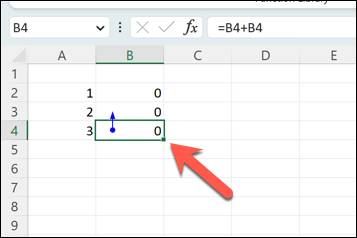
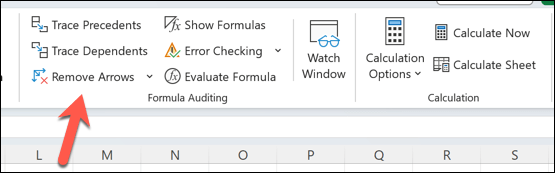
حل الأخطاء في Microsoft Excel
عندما لا تعمل صيغ Excel أو لا يتم حسابها بشكل صحيح، فلا داعي للذعر - اتبع الخطوات المذكورة أعلاه لحل المشكلة في معظم الحالات. إذا لم ينجح الأمر، فحاول مراجعة بياناتك، أو إعادة كتابة أي صيغ لا تعمل، أو التبديل إلى مصنف جديد بالكامل لمعرفة ما إذا كان ذلك سيحل المشكلة.
إذا كان هناك الكثير من البيانات التي يجب التعامل معها وتوقف Excel عن الاستجابة ، فحاول إعادة تشغيل التطبيق أولاً قبل تجربة المزيد من الإصلاحات الجذرية.
هل تواجه صعوبة في التعامل مع مصادر البيانات الخارجية؟ إذا كنت بحاجة إلى قطع الروابط في Excel ، فلا تنسَ تحديث الصيغ، وإلا ستتوقف عن العمل أيضًا. إذا كنت تريد التخلص من برنامج Excel تمامًا، فيمكنك دائمًا تحويل ملف Excel إلى جداول بيانات Google وبدء العمل على جدول البيانات عبر الإنترنت بدلاً من ذلك.
.