إذا كانت لديك رسائل بريد إلكتروني لم تعد بحاجة إليها، ولكنك لا تريد بالضرورة حذفها، فيمكنك وضعها في الأرشيف. في Microsoft Outlook، لديك عدة طرق لأرشفة رسائل البريد الإلكتروني يدويًا أو تلقائيًا لإزالتها من الطريق.
سنوضح لك كيفية أرشفة رسائل البريد الإلكتروني في Outlook على سطح المكتب والويب وجهازك المحمول. بغض النظر عن المكان الذي تستخدم فيه Outlook كثيرًا، يمكنك إفساح المجال للرسائل الجديدة.
حول أرشفة رسائل البريد الإلكتروني في Outlook
بالنسبة إلى Microsoft 365 وحسابات Exchange وOutlook على الويب، لديك مجلد أرشيف افتراضي. مع حسابات خادم Exchange، قد يتم تطبيق سياسات الاحتفاظ. بالنسبة لحسابات POP وIMAP، يمكنك إنشاء مجلد أرشيف.
باستخدام مجلد الأرشيف، يمكنك استرداد أي رسائل بريد إلكتروني تنقلها إليه لاحقًا إذا لزم الأمر.
عند نقل العناصر إلى مجلد الأرشيف باستخدام الزر كما هو موضح أدناه، لا يؤدي ذلك إلى تقليل حجم البريد الوارد الخاص بك. إذا كنت مهتمًا بالمساحة، فيمكنك إنشاء ملف بيانات Outlook (.pst) منفصل عند استخدام Windows وهو ما سنشرحه أدناه.
أرشفة رسائل البريد الإلكتروني في Outlook على نظام التشغيل Windows
يمكنك أرشفة رسائل البريد الإلكتروني يدويًا في Outlook على نظام التشغيل Windows أو استخدام إحدى ميزات الأرشفة التلقائية المتوفرة. قد تختلف ميزات الأرشفة التلقائية هذه وفقًا لإصدار Outlook الذي تستخدمه.
أرشفة رسائل البريد الإلكتروني يدويًا على نظام التشغيل Windows
يمكنك أرشفة واحدة أو أكثر من رسائل البريد الإلكتروني يدويًا بعدة طرق مختلفة على نظام التشغيل Windows.
ابدأ بتحديد البريد الإلكتروني (عناوين) البريد الإلكتروني بإحدى الطرق التالية:
بمجرد تحديد البريد الإلكتروني الذي تريد أرشفته، قم بأحد الإجراءات التالية:
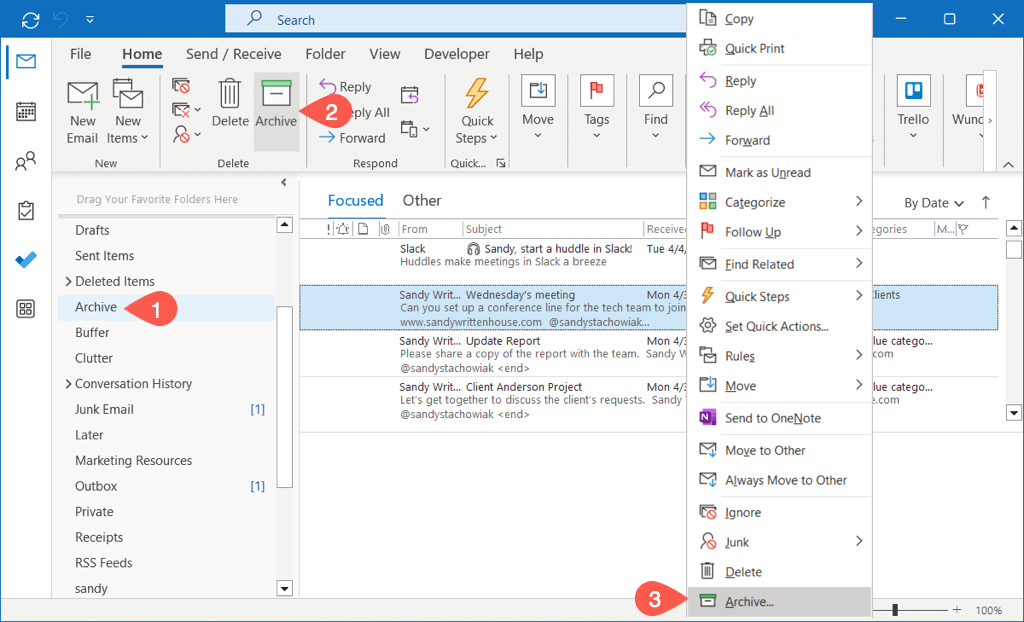
أرشفة رسائل البريد الإلكتروني تلقائيًا على نظام التشغيل Windows
في نظام التشغيل Windows، يمكنك أرشفة رسائل البريد الإلكتروني القديمة تلقائيًا عن طريق إجراء تنظيف لصندوق البريد أو إعداد الأرشفة التلقائية للتشغيل بين الحين والآخر..
إجراء تنظيف البريد الوارد
يمكنك نقل رسائل البريد الإلكتروني إلى ملف بيانات Outlook توفير المساحة وتنظيف صندوق البريد الخاص بك بضربة واحدة.
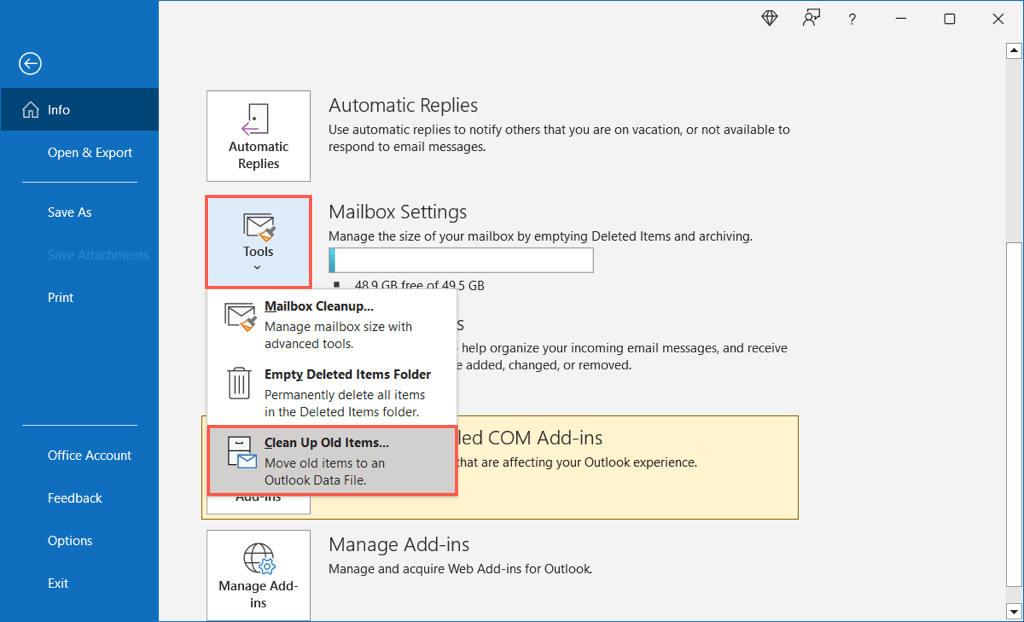
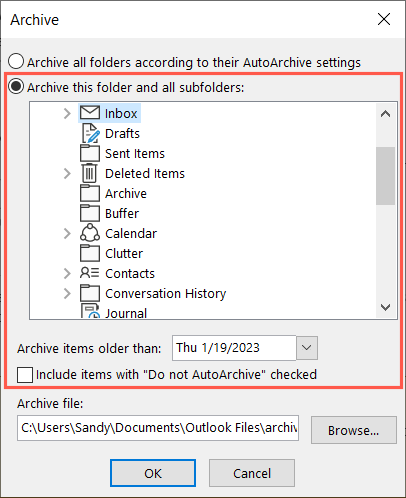
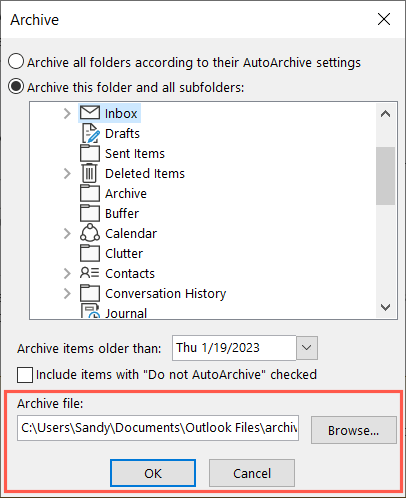
إعداد الأرشفة التلقائية
لأرشفة العناصر تلقائيًا وفقًا لجدول زمني، يمكنك إعداد خيار الأرشفة التلقائية.
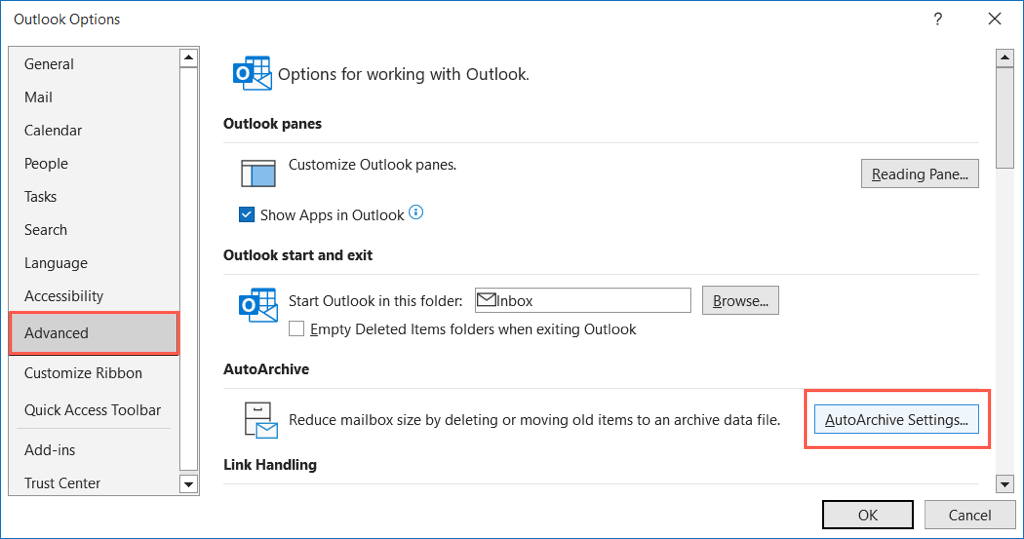
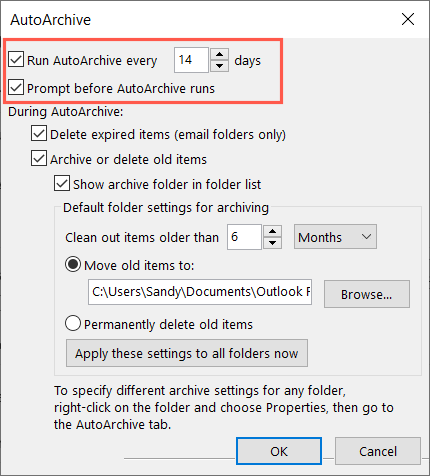
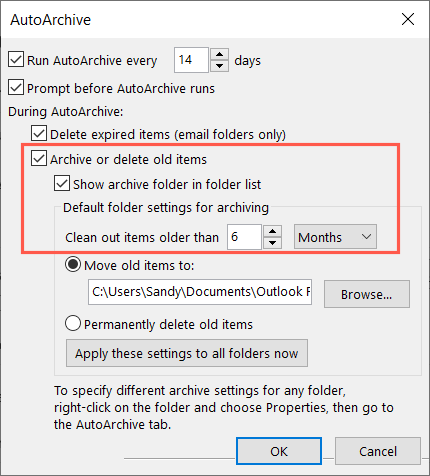
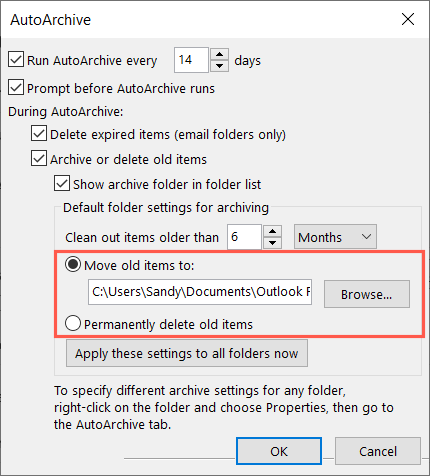
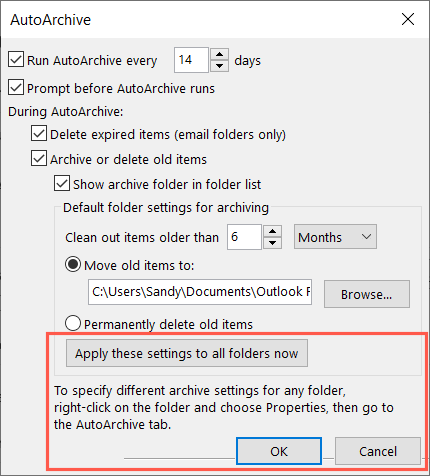
أرشفة رسائل البريد الإلكتروني في Outlook على نظام Mac
يمكنك أرشفة رسائل البريد الإلكتروني يدويًا وتلقائيًا في Outlook على نظام التشغيل Mac، على الرغم من أن الأمر يختلف قليلاً عن نظام التشغيل Windows.
أرشفة رسائل البريد الإلكتروني يدويًا على نظام Mac
يمكنك أرشفة واحدة أو أكثر من رسائل البريد الإلكتروني يدويًا بعدة طرق مختلفة على جهاز Mac الخاص بك.
ابدأ بتحديد البريد الإلكتروني (عناوين) البريد الإلكتروني بإحدى الطرق التالية:
بمجرد تحديد البريد الإلكتروني الذي تريد أرشفته، قم بأحد الإجراءات التالية:
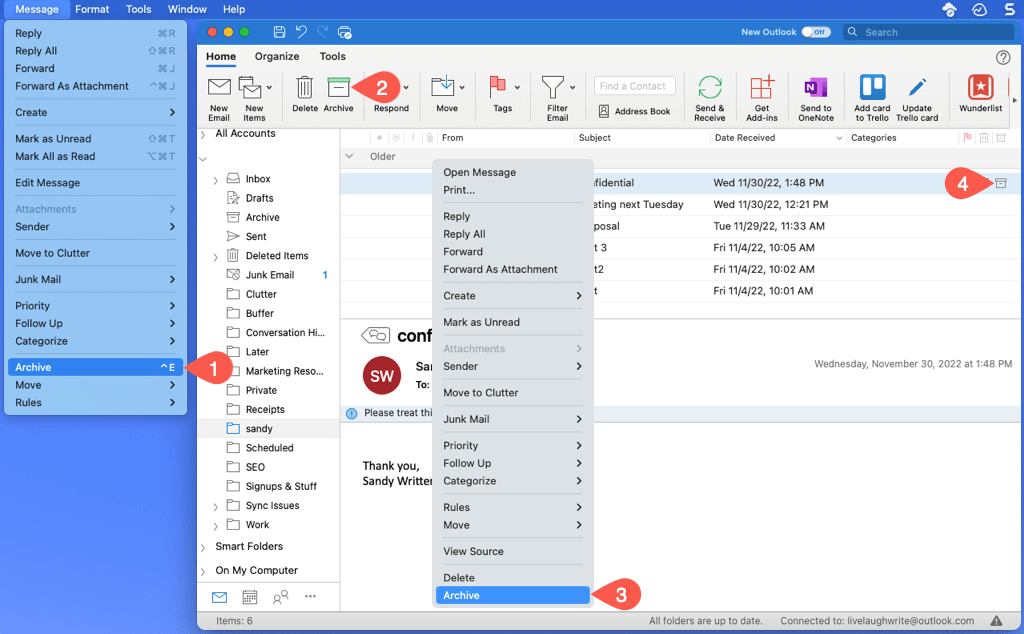
أرشفة رسائل البريد الإلكتروني تلقائيًا على نظام Mac
على الرغم من عدم وجود خيار أرشفة تلقائية في Outlook على نظام التشغيل Mac، إلا أنه يوجد حل بديل قد يناسبك. يمكنك إعداد قاعدة لأرشفة رسائل بريد إلكتروني معينة بناءً على التاريخ.
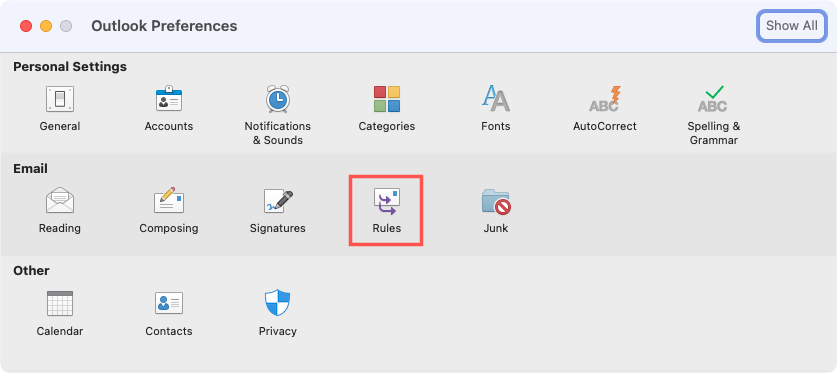
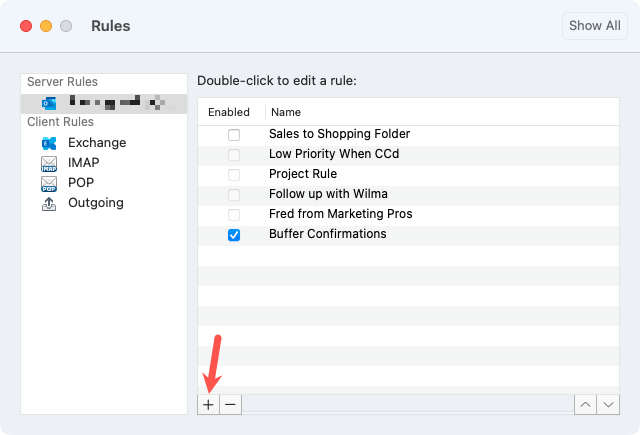
ملاحظة: ضع في اعتبارك أنه مع مرور الوقت، قد ترغب في تحديث هذه القاعدة لتشمل تاريخًا جديدًا.
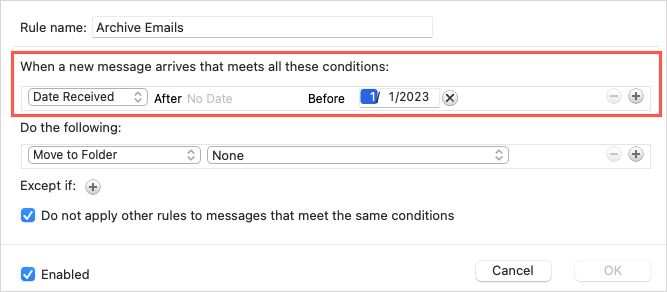
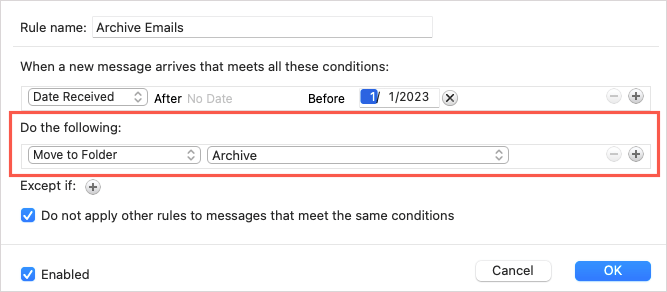
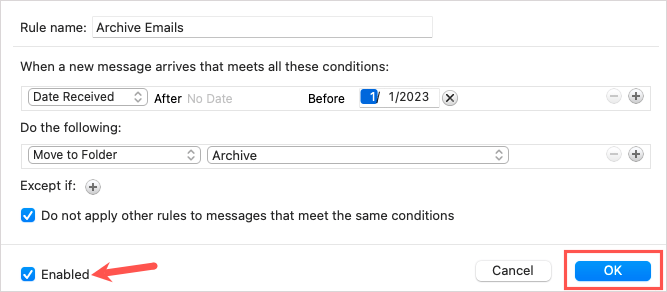
أرشفة رسائل البريد الإلكتروني في Outlook على الويب
تشبه أرشفة رسائل البريد الإلكتروني في أوتلوك على الويب تلك الموجودة في إصدارات سطح المكتب.
أرشفة رسائل البريد الإلكتروني يدويًا على الويب
بمجرد تحديد البريد الإلكتروني الذي تريد أرشفته، قم بأحد الإجراءات التالية:
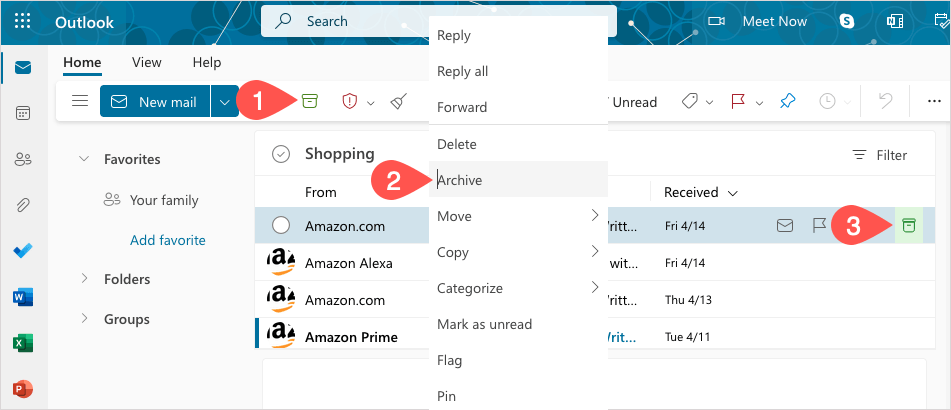
أرشفة رسائل البريد الإلكتروني على الويب تلقائيًا
كما هو الحال في نظام التشغيل Mac، لا توجد حاليًا ميزة الأرشفة التلقائية في Outlook على الويب. وبدلاً من ذلك، يمكنك إعداد قاعدة تعتمد على التاريخ.
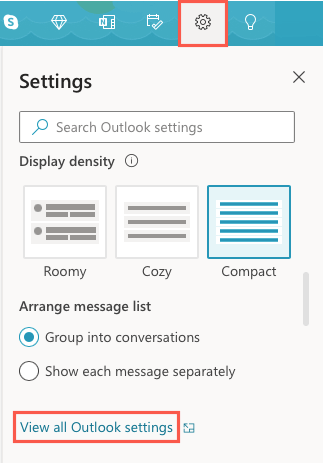
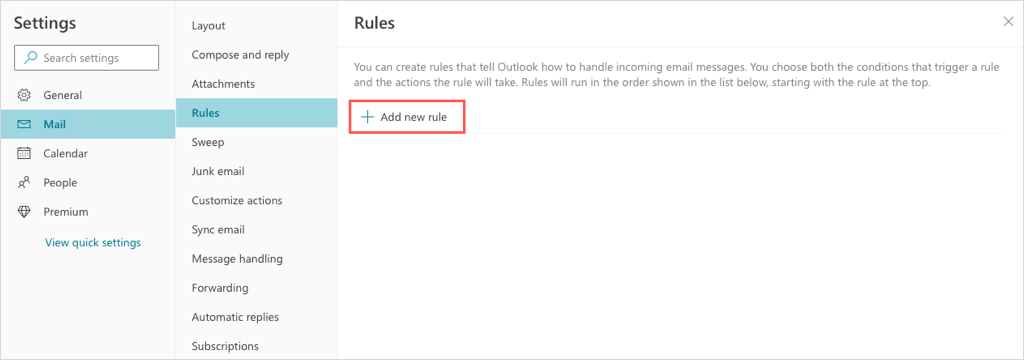
ملاحظة: كما هو الحال في نظام Mac، قد ترغب في تحديث هذه القاعدة لاحقًا لتضمين تاريخ جديد.
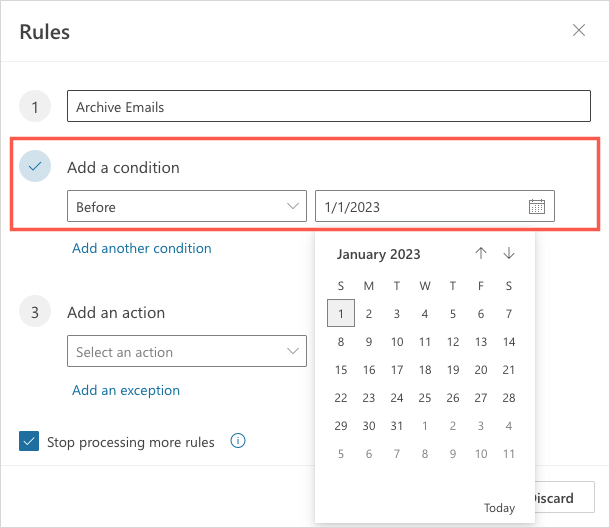
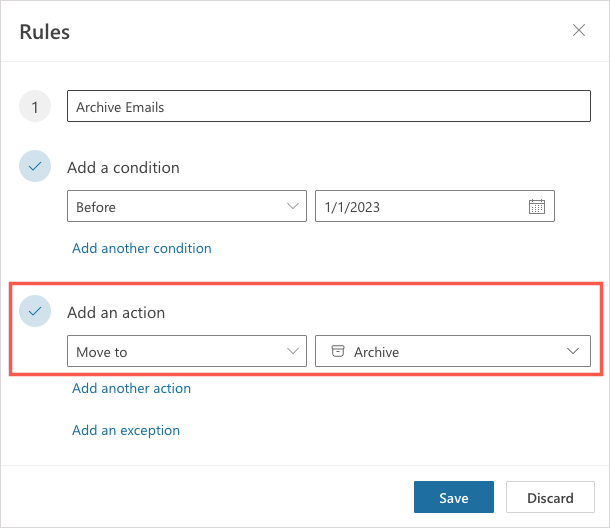
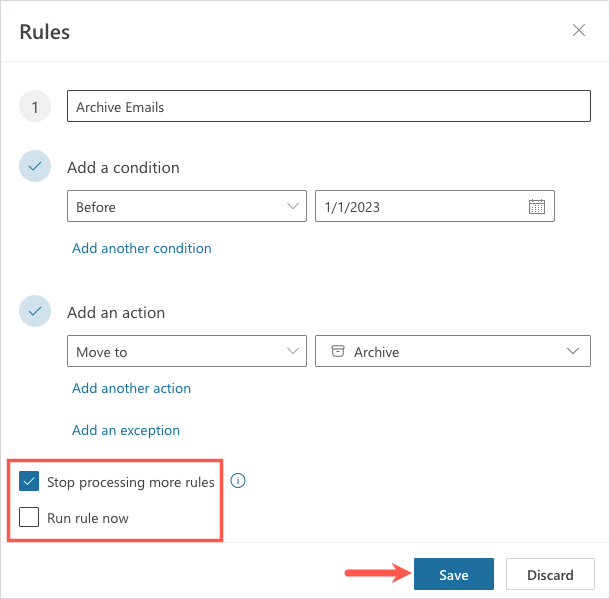
أرشفة رسائل البريد الإلكتروني في Outlook على Android وiPhone
إذا كنت تستخدم Outlook على جهاز Android أو iPhone الخاص بك ، فيمكنك أرشفة رسائل البريد الإلكتروني هناك أيضًا. في الوقت الحالي، لا توجد ميزة الأرشفة التلقائية، ولكن لديك عدة طرق لأرشفة رسائل البريد الإلكتروني يدويًا..
لأرشفة بريد إلكتروني واحد، يمكنك استخدام إجراء التمرير السريع. قم بتحريك البريد الإلكتروني من اليسار إلى اليمين أو العكس وفقًا لإعدادك وحدد رمز الأرشيف. وبدلاً من ذلك، افتح البريد الإلكتروني وانقر على أيقونة الأرشيففي الجزء العلوي.
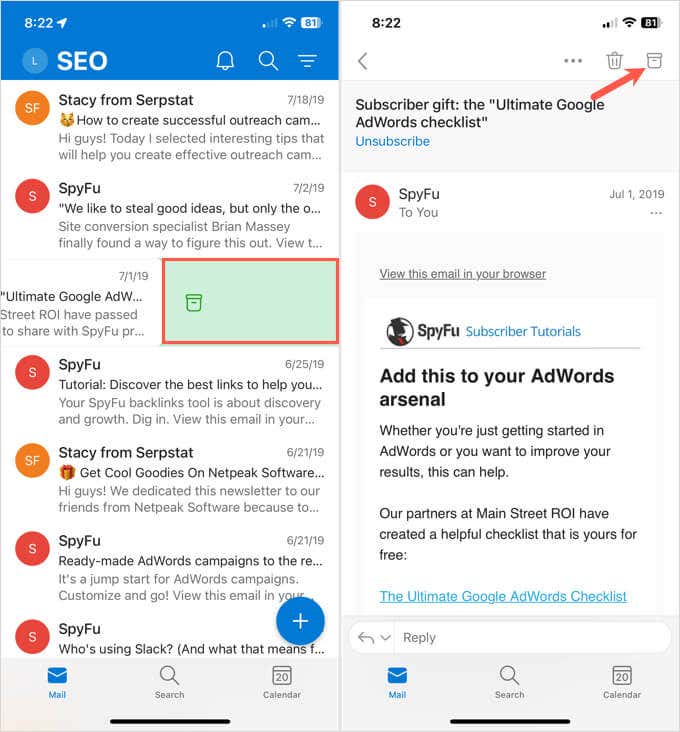
لأرشفة عدة رسائل بريد إلكتروني في بريدك الوارد، انقر مع الاستمرار على بريد إلكتروني واحد وستظهر لك شاشة التحديد. اختر رسائل البريد الإلكتروني المتبقية ثم اضغط على أيقونة الأرشيففي الجزء العلوي (Android) أو السفلي (iPhone).
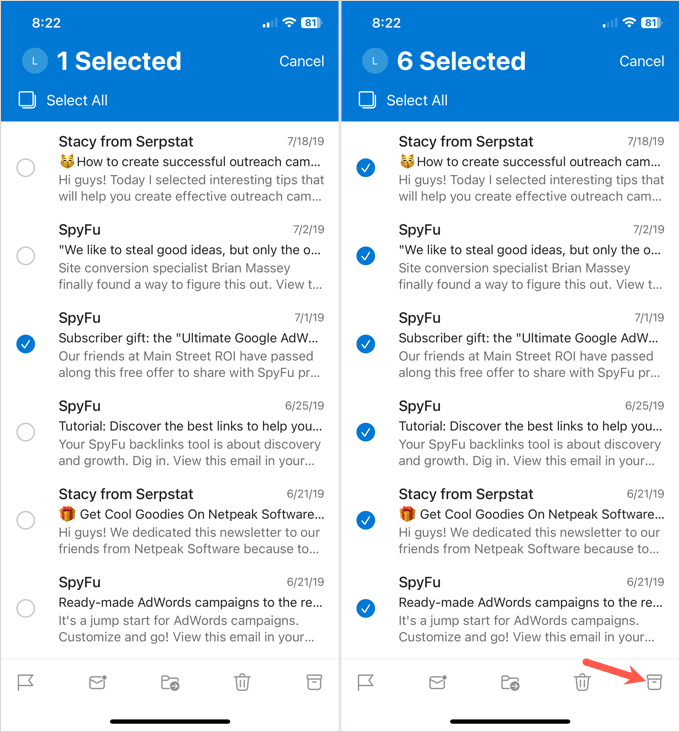
من السهل التعامل مع رسائل البريد الإلكتروني القديمة غير الضرورية في Outlook على أنظمة التشغيل Windows وMac والويب وجهازك المحمول. الآن بعد أن تعرفت على كيفية أرشفة رسائل البريد الإلكتروني في Outlook، راجع طرق حل مشكلة عدم فتح Outlook.
.