يتيح لك Microsoft Outlook دفع المجلدات الأكثر استخدامًا إلى الأعلى. يوفر هذا القسم، الذي يطلق عليه بشكل مبتكر المفضلة، إمكانية الوصول إلى مجلدات البريد الإلكتروني الأكثر أهمية والتي يتم الوصول إليها دون الحاجة إلى التمرير عبر قائمة المجلدات (التي قد تكون كبيرة).
ماذا يحدث عندما لا يكون مجلد التوقعات صالحًا؟ يمكنك إدارة المجلدات الموجودة في قائمة المفضلة لديك في Microsoft Outlook لمساعدتك في إزالة المجلدات التي لم تعد بحاجة إلى القلق بشأنها. يمكنك أيضًا تعطيل الميزة بالكامل. لإزالة مجلدات المفضلة في Microsoft Outlook، اتبع الخطوات أدناه.
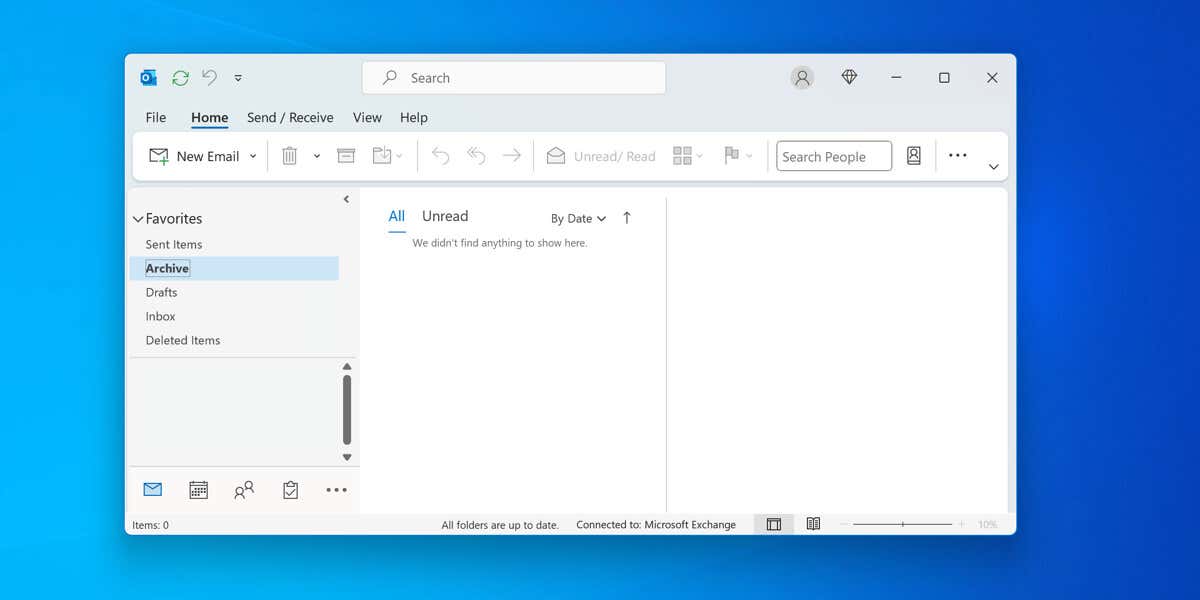
ما هي مجلدات المفضلة في Microsoft Outlook؟
المجلدات المفضلة هي اختصارات للمجلدات التي تستخدمها بشكل متكرر في Outlook والتي تظهر في جزء التنقل على الجانب الأيسر.
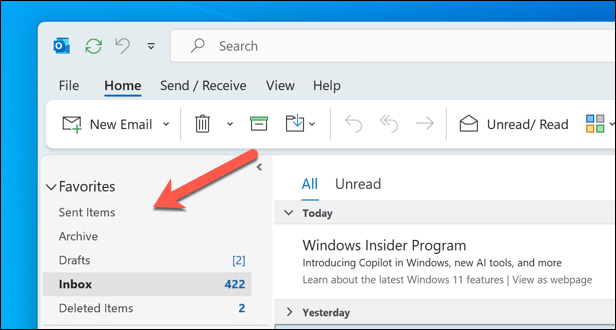
نظرًا لأن هذه روابط للمجلدات الأصلية في قائمة المجلدات الرئيسية، فإنها لن تقاطع موضعها الفعلي — فلا يزال بإمكانك العثور عليها في القائمة الرئيسية إذا كنت بحاجة إلى ذلك. وبالمثل، عندما تقوم بإزالته من المفضلة، فإنه لا يحذف المجلد، بل فقط الرابط إليه.
اعتمادًا على إصدار Outlook الذي تستخدمه، قد يقوم Outlook تلقائيًا بإضافة بعض المجلدات إلى قائمة المفضلة لديك. يتضمن ذلك مجلدات البريد الوارد، والعناصر المرسلة، والمسودات، والعناصر المحذوفة. ومع ذلك، يمكنك إضافة أي مجلد آخر إلى القسم عن طريق سحبه وإسقاطه هناك.
يمكنك أيضًا النقر بزر الماوس الأيمن فوق مجلد في القائمة الرئيسية وتحديد إظهار في المفضلة. وبدلاً من ذلك، اضغط على الزر إظهار في المفضلةفي علامة التبويب المجلدعلى شريط الشريط.
كيفية إزالة مجلد من قائمة المفضلة في Outlook
إذا كنت تريد إزالة مجلد واحد من قائمة المفضلة في Outlook، فيمكنك القيام بذلك باتباع الخطوات التالية.
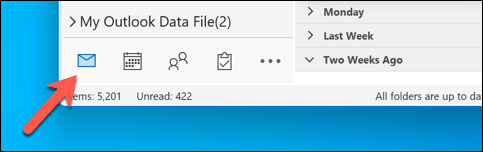
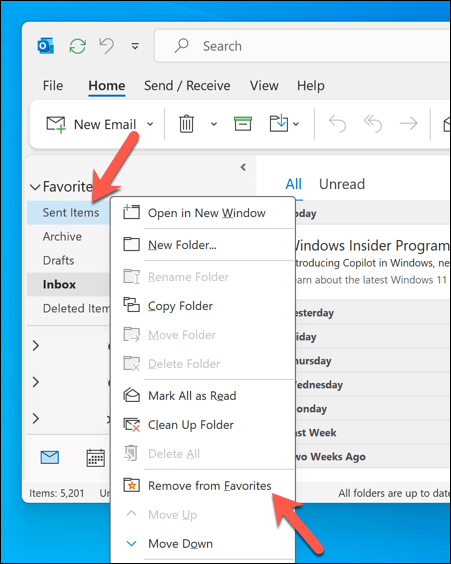
سيختفي المجلد من قسم المفضلة. ومع ذلك، سيظل يظهر في قائمة المجلدات الرئيسية لحساب بريدك الإلكتروني في Outlook. من المهم الإشارة إلى أنه إذا قمت بحذف المجلد في أي وقت، فستتم إزالته أيضًا من قائمة المفضلة (ما لم تتمكن من استعادة المجلد المحذوف الخاص بك بعد ذلك)..
كيفية إزالة كافة المجلدات من قائمة المفضلة في Outlook
يمكنك أيضًا إزالة قائمة المفضلة بالكامل عن طريق إزالة كافة المجلدات من القائمة. مع عدم وجود مجلدات في القائمة، سيختفي قسم المفضلة تمامًا حتى تقرر إضافة مجلد إليه مرة أخرى.
لإزالة كافة المجلدات من قائمة المفضلة في Outlook مرة واحدة، اتبع الخطوات التالية.
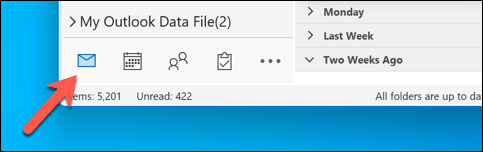
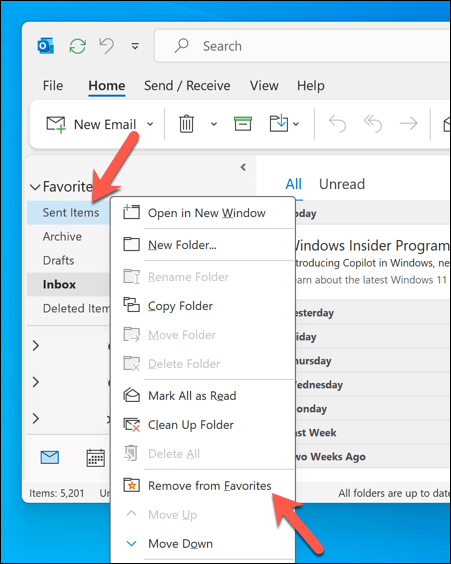
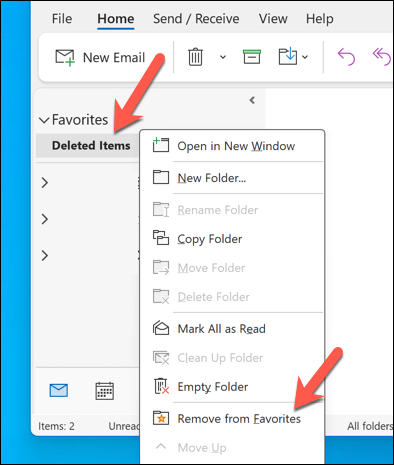
بمجرد إزالة المجلد الأخير، سيختفي القسم حتى تتم إضافة مجلد مرة أخرى.
كيفية استعادة مجلد إلى قائمة المفضلة في Outlook
إذا سبق لك إزالة مجلد من قائمة المفضلة في Outlook، فيمكنك استعادته بسهولة في أي وقت. لاستعادة مجلد إلى قائمة المفضلة في Outlook، اتبع الخطوات التالية.
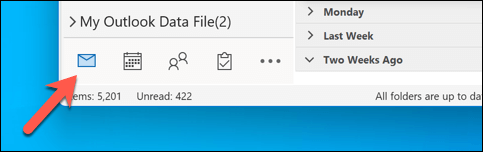

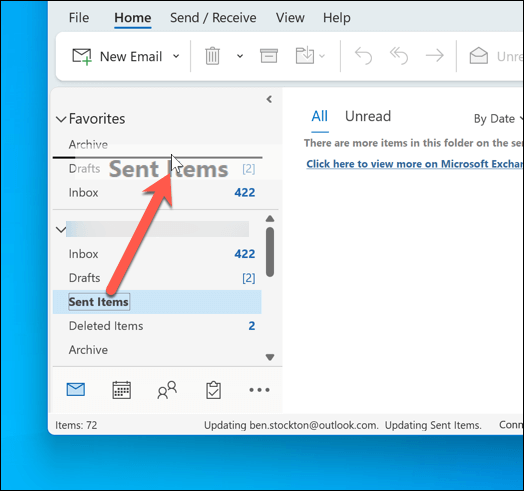
كيفية تعطيل المفضلة في Microsoft Outlook
إذا كنت لا تريد إزالة كل مجلد على حدة، فهناك طريقة أخرى لتعطيل مجلد المفضلة في Outlook. يمكنك القيام بذلك عبر جزء المجلداتقائمة الإعدادات.
لتعطيل مجلد المفضلة في Microsoft Outlook، اتبع الخطوات التالية..
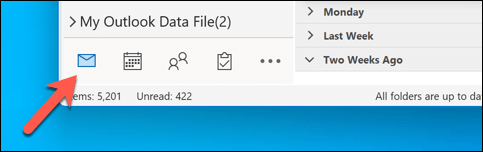
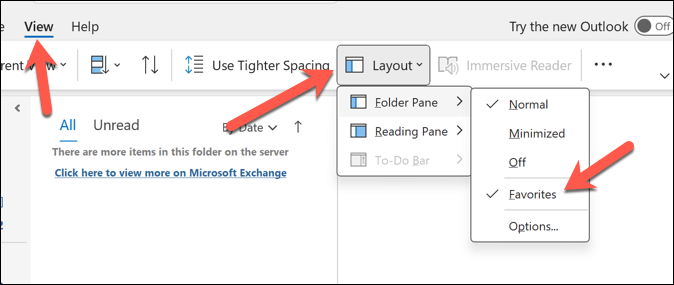
بعد إلغاء تحديد الخيار المفضلة، سيختفي القسم من جزء المجلدات الموجود على اليسار. إذا غيرت رأيك وأردت تمكين قسم المفضلة مرة أخرى، كرر هذه الخطوات، مع التأكد من أن مربع الاختيار المفضلةنشط في جزء المجلدات(أو التنقل الجزء).
إدارة حساب Outlook الخاص بك
إذا كنت مستخدم الطاقة في Outlook ، فيمكن أن تساعدك قائمة المفضلة بسرعة في التبديل بين المجلدات التي يتم الوصول إليها بشكل متكرر. من السهل تبديل المجلدات التي تحتاجها وإزالتها وإعادة إضافتها، ولكن يمكنك أيضًا تعطيل الميزة تمامًا إذا كانت تعترض طريقك.
هل تريد أن تأخذ الأمور إلى أبعد من ذلك؟ يمكنك إنشاء مجموعات التقويم في Outlook تجميع التقاويم المهمة معًا ومساعدتك في رؤية المهام والأحداث المهمة. ومع ذلك، إذا يبدأ تشغيل Outlook ببطء شديد ، فقد تحتاج إلى التفكير في مسح بعض المجلدات القديمة (ورسائل البريد الإلكتروني) في المرة القادمة.
.