عندما تريد عرض مجموعات بيانات مختلفة بشكل مرئي، يمكنك إنشاء مخطط مختلط. إذا كنت تريد عرض شيء مثل المبيعات مع التكاليف أو عدد الزيارات مع التحويلات، فإن المخطط المختلط في Microsoft Excel هو الحل الأمثل.
سنوضح لك كيفية إنشاء مجموعة التحرير والسرد الرسم البياني في Excel بالإضافة إلى تخصيصها لتضمين العناصر التي تحتاجها وإضفاء مظهر جذاب عليها.
كيفية إنشاء مخطط مختلط في إكسيل
تتوفر لديك عدة طرق لإنشاء مخطط مختلط في Excel. يمكنك تحويل مخطط موجود، أو تحديد نوع مخطط سريع التحرير والسرد، أو إعداد مخطط مخصص.
تحويل مخطط موجود إلى مخطط مختلط
إذا كان لديك بالفعل مخططًا يعرض بياناتك، مثل مخطط شريطي أو حتى مخطط دائري ، فلن يتعين عليك حذفه والبدء من الصفر. ما عليك سوى تحويله إلى مخطط مختلط.
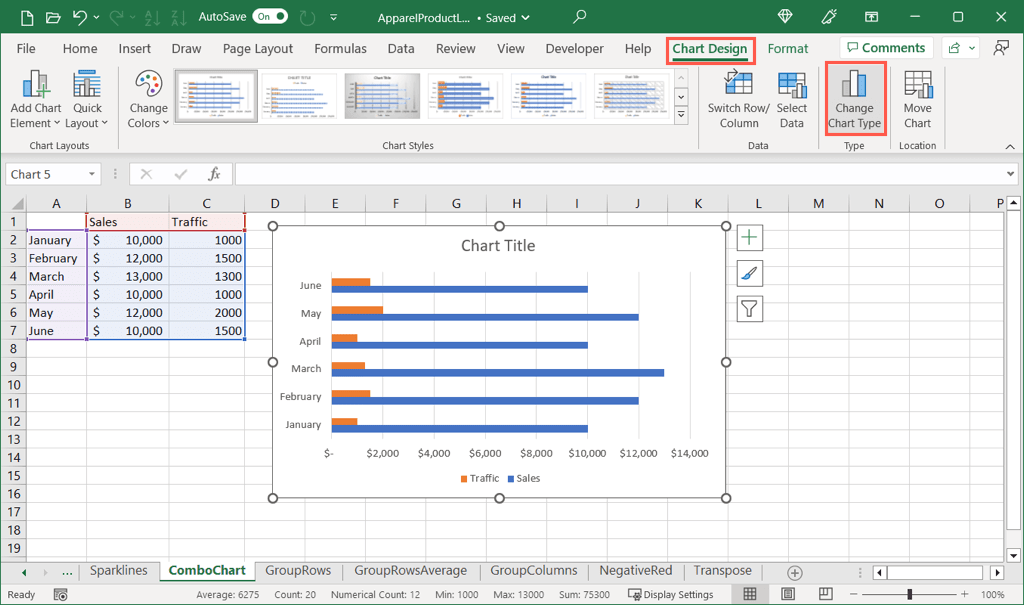
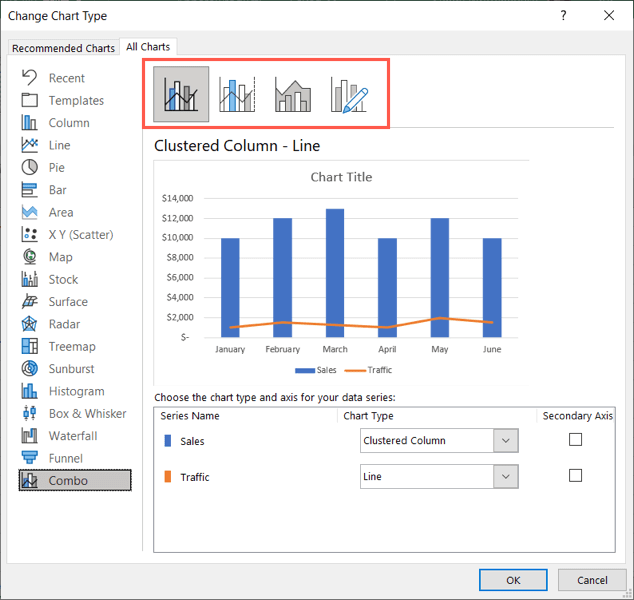
حدد نوع مخطط التحرير والسرد السريع
يقدم برنامج Excel ثلاثة أنواع من المخططات المجمعة التي يمكنك الاختيار من بينها لبياناتك.
حدد مجموعة البيانات الخاصة بك وانتقل إلى علامة التبويب إدراج.
في مجموعة المخططات، اختر السهم المنسدل إدراج مخطط مختلطلرؤية الخيارات. اختر من بين عمود متفاوت المسافات مع مخطط خطي، أو عمود متفاوت المسافات ومخطط خطي مع محور ثانوي، أو منطقة مكدسة ومخطط عمودي متفاوت المسافات.
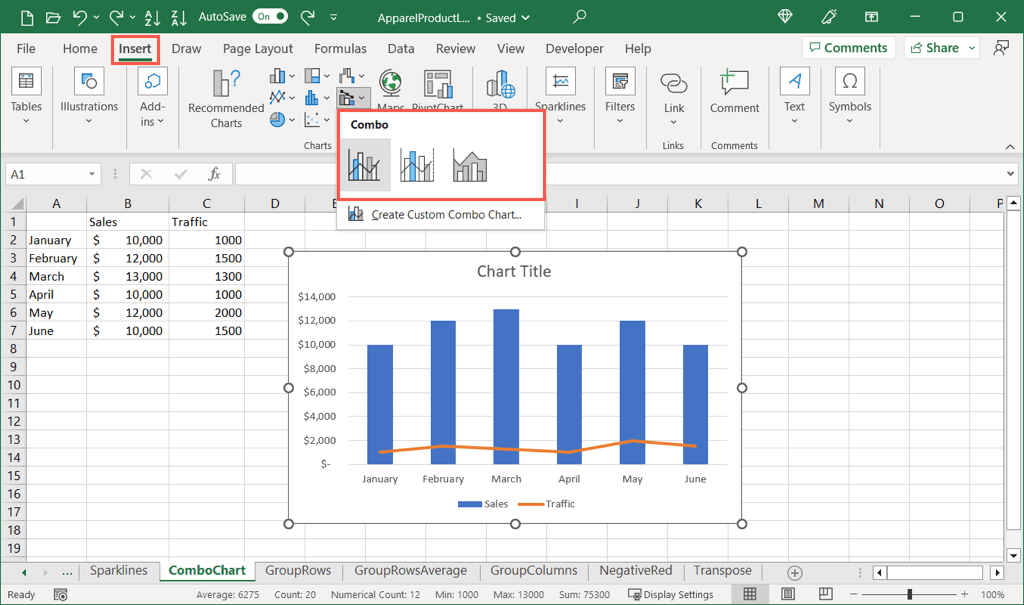
سيظهر بعد ذلك نوع المخطط الذي اخترته مباشرة في جدول البيانات.
إنشاء مخطط مختلط مخصص
إذا لم يكن لديك مخطط موجود وتفضل تخصيص السلسلة والمحور للمخطط المختلط من البداية، فيمكنك إنشاء مخطط مخصص.
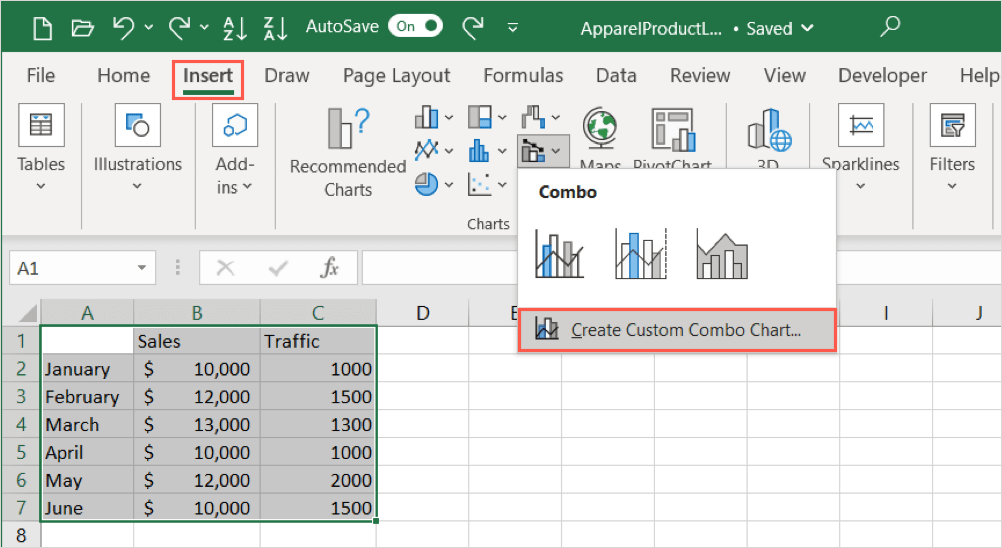
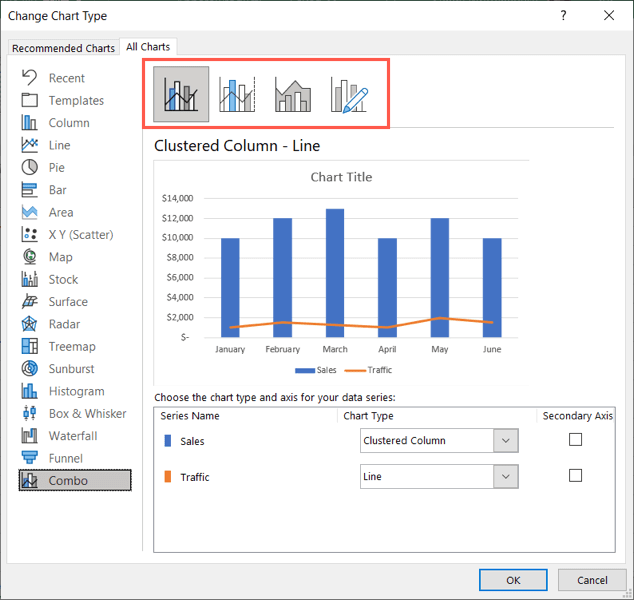
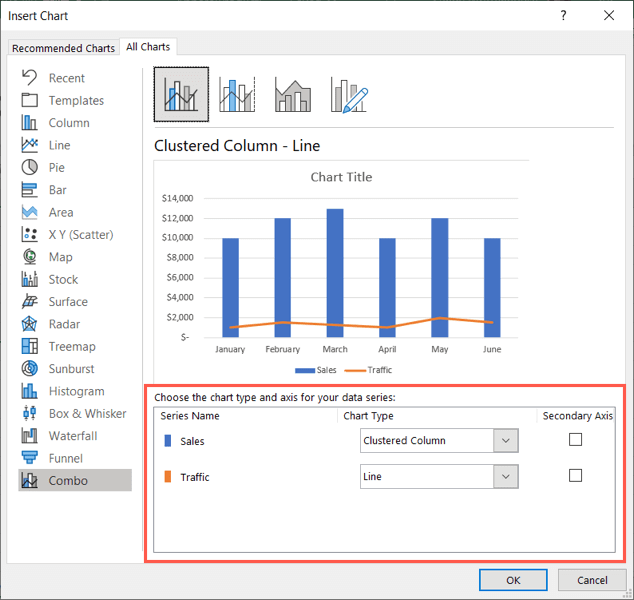
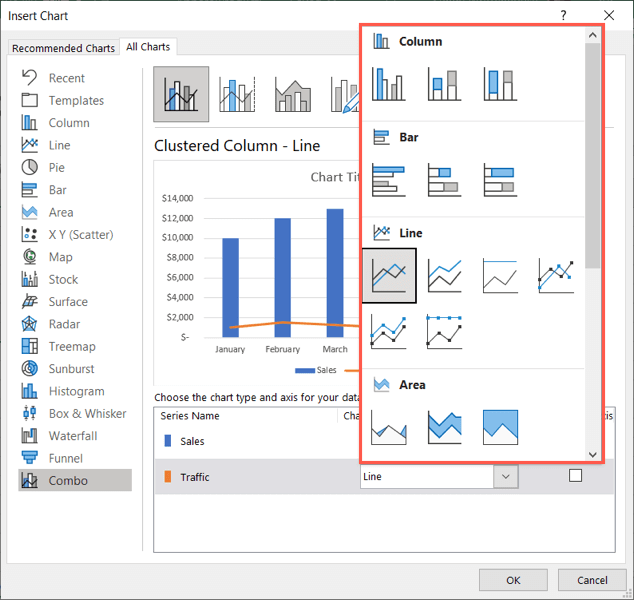 <البداية = "6">
<البداية = "6">
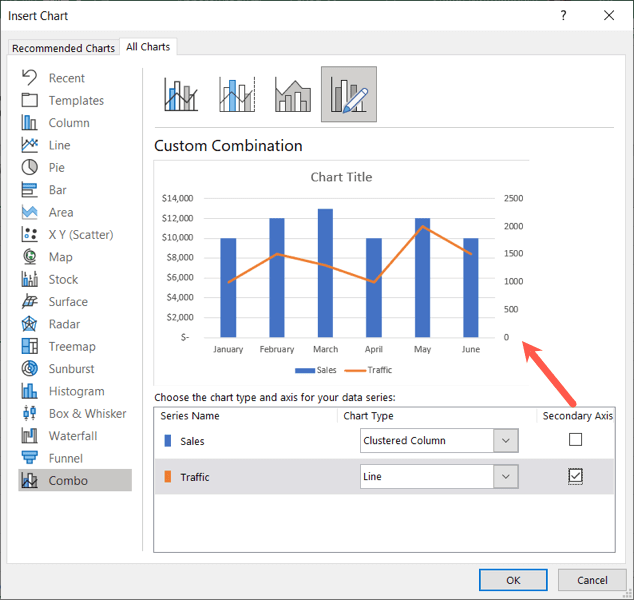
كيفية تخصيص مخطط مختلط
بمجرد اختيار المخطط المختلط وإدراجه، قد ترغب في إضافة المزيد من العناصر أو إضفاء بعض الإثارة على المخطط. يقدم Excel العديد من الميزات لتخصيص المخطط.
انتقل إلى علامة التبويب تصميم المخطط
للحصول على ميزات المظهر الأساسية وعناصر المخطط، حدد المخطط الخاص بك وانتقل إلى علامة التبويب تصميم المخطط.
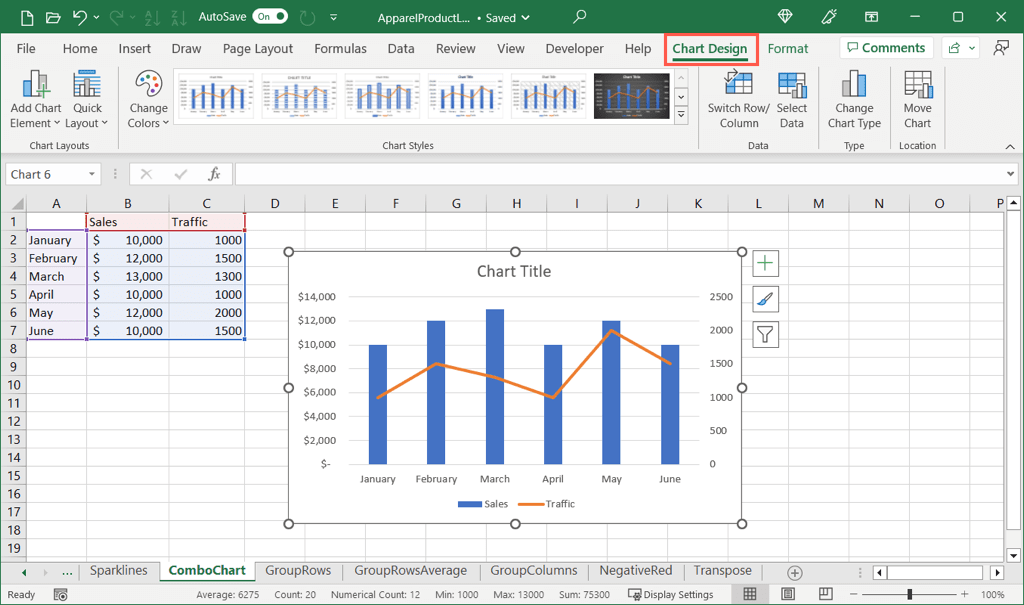
بدءًا من الجانب الأيسر من الشريط، يمكنك استخدام القائمة المنسدلة إضافة عنصر مخططلإضافة عناصر وتحديد موضعها مثل عنوان المخطط وتسميات البيانات ووسيلة الإيضاح.
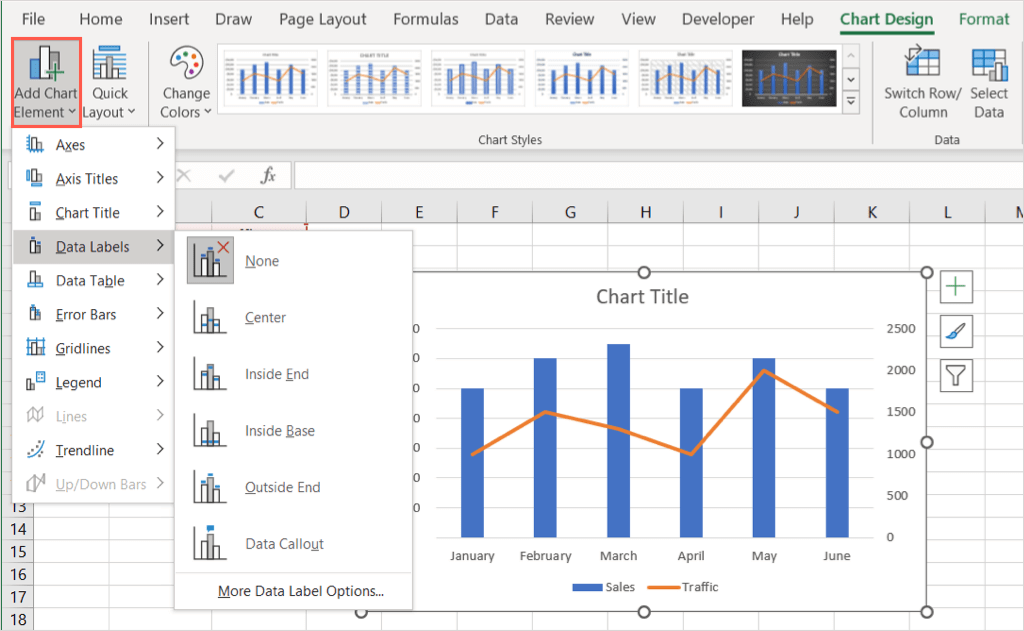
على اليمين، استخدم قائمة التخطيط السريعلتغيير التخطيط لتضمين العناصر وتحديد موضعها دون الحاجة إلى القيام بذلك واحدًا تلو الآخر.
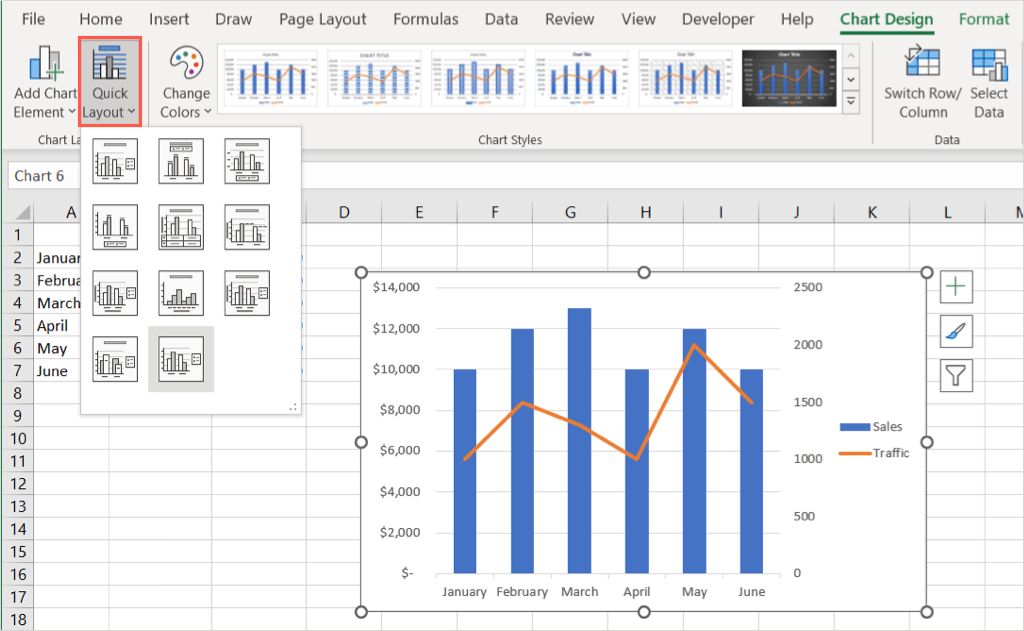
في قسم أنماط المخطط، يمكنك استخدام القائمة المنسدلة تغيير الألوانلاختيار نظام ألوان مختلف أو مربع الأنماطلاختيار تصميم جديد تمامًا.
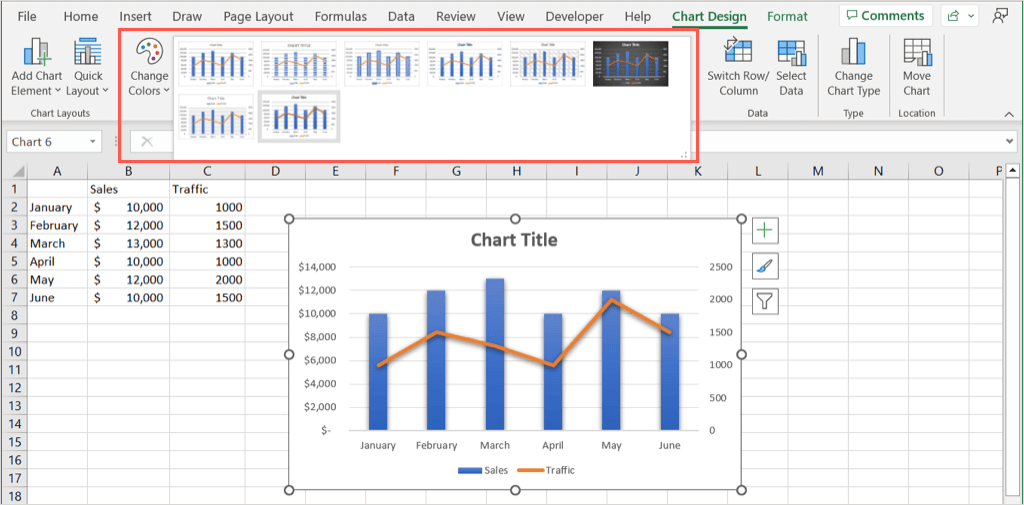
باستخدام الخيارات المتبقية على الشريط، يمكنك تبديل الأعمدة والصفوف، أو تغيير تحديد بيانات الرسم البياني ، أو اختيار نوع مخطط جديد، أو نقل المخطط إلى ورقة أخرى.
افتح الشريط الجانبي لمنطقة تنسيق المخطط.
لتغيير خط المخطط وإضافة حد وتحديد موضع المخطط والنص، انقر بزر الماوس الأيمن فوق المخطط واختر تنسيق منطقة المخطط. يؤدي هذا إلى فتح شريط جانبي على اليمين حيث يمكنك إجراء تعديلات أكثر تفصيلاً.
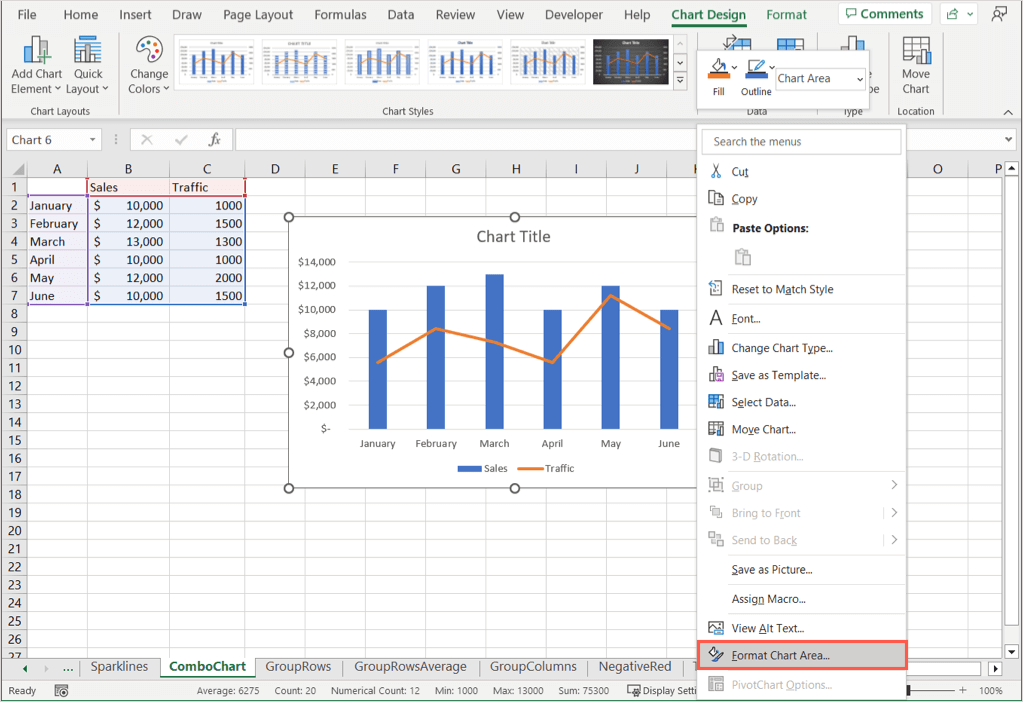
استخدم خيارات المخططأو خيارات النصفي الجزء العلوي من الشريط الجانبي اعتمادًا على العنصر الذي تريد تغييره. ويمكنك بعد ذلك استخدام علامات التبويب الموجودة أسفلها مباشرة لإجراء التغييرات.
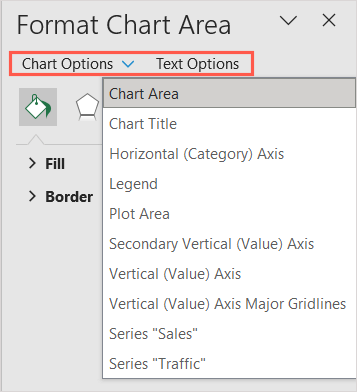
خيارات المخطط: يمكنك تغيير أنماط وألوان التعبئة والحدود، وإضافة تأثيرات مثل الظل أو الحافة الناعمة، وتعيين حجم المخطط أو موضعه.
خيارات النص: تغيير أنماط وألوان التعبئة أو المخطط التفصيلي، وإضافة تأثيرات، وتحديد موضع النص أو محاذاته.
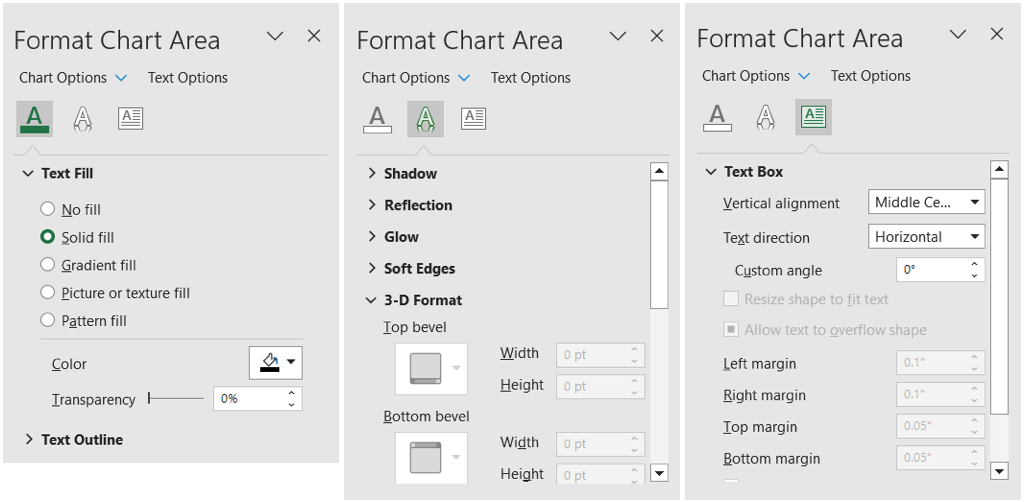
استخدم أزرار المخطط (Windows فقط)
هناك طريقة أخرى لإجراء تعديلات على المخطط الخاص بك وهي استخدام الأزرار التي تظهر على الجانب الأيمن منه. وهي متاحة حاليًا فقط في Microsoft Excel على نظام التشغيل Windows، وليس Mac.
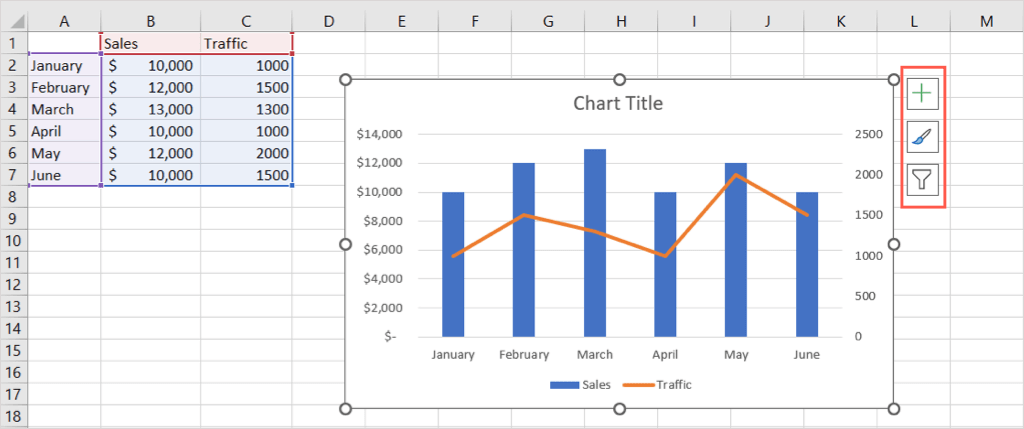
عناصر المخطط(علامة الزائد): مثل المربع المنسدل "عناصر المخطط" الموجود في علامة التبويب "تصميم المخطط"، يمكنك إضافة العناصر وإزالتها وتحديد موضعها على المخطط.
نمط المخطط(فرشاة الرسم): كما هو الحال مع قسم أنماط المخطط في علامة التبويب "تصميم المخطط"، يمكنك اختيار نظام ألوان أو نمط مختلف لمخططك.
مرشحات المخططات(مرشح): باستخدام هذا الزر، يمكنك تحديد أو إلغاء تحديد التفاصيل الموجودة في مجموعة البيانات التي تريد عرضها على المخطط الخاص بك. يمنحك هذا طريقة سريعة لعرض بيانات مخطط محدد فقط عن طريق إخفاء التفاصيل الأخرى مؤقتًا.
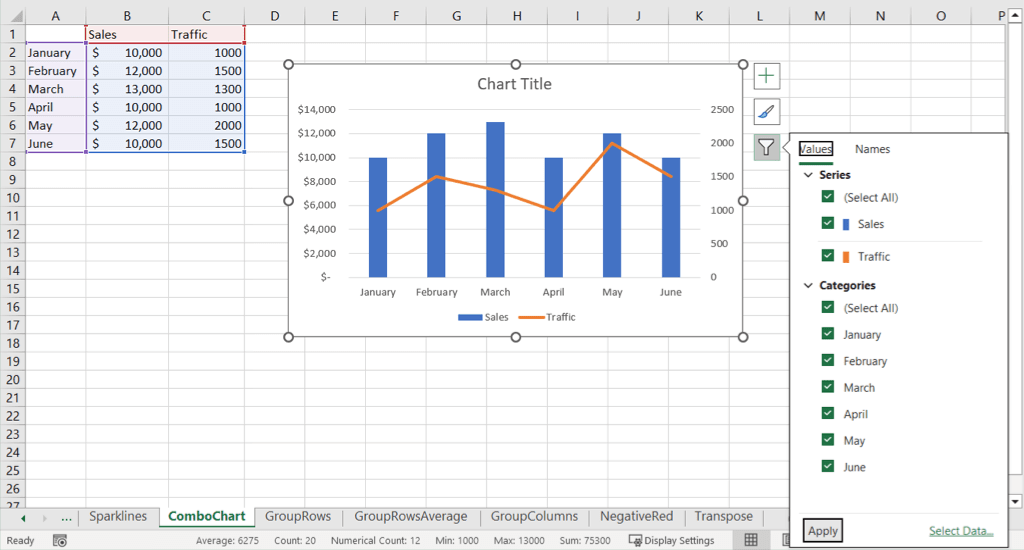
الآن بعد أن عرفت كيفية إنشاء مخطط مختلط في Excel، انظر إلى كيفية إنشاء مخطط جانت لمشروعك التالي.
.