يسمح لك ويندوز 11 من Microsoft وWindows 10 بإنشاء بيئة فريدة من خلال تخصيص مظهر نظام التشغيل. يمكنك تخصيص نظام التشغيل ، سواء كنت تستخدم جهاز الكمبيوتر الخاص بك للترفيه أو العمل.
أحد هذه التخصيصات هو شريط المهام الشفاف. في الواقع، يمكنك الاختيار بين الصلبة أو الشفافة أو الشفافة تمامًا. سيؤثر الاختيار على قائمة البدأ أيضًا. ستوضح لك هذه المقالة كيفية جعل شريط المهام الخاص بك أكثر جاذبية، باستخدام كل من أساليب Microsoft Windows الأصلية وبعض الأساليب غير الأصلية.
جعل شريط المهام شفافًا من إعدادات Windows
إن تغيير شفافية شريط المهام من تطبيق الإعدادات أمر سهل مثل تشغيله أو إيقافه. علاوة على ذلك، فإن الخطوات متشابهة جدًا في نظامي التشغيل Windows 10 و11. ومع ذلك، قد يكون الفرق بسيطًا، لذا دعنا نتعرف على كيفية التحكم في الشفافية لكل نظام تشغيل على حدة.
تخصيص شريط المهام في نظام التشغيل Windows 10
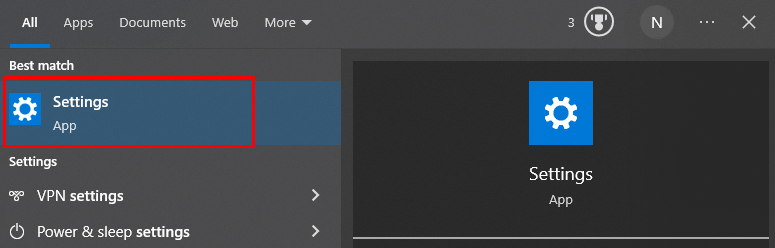
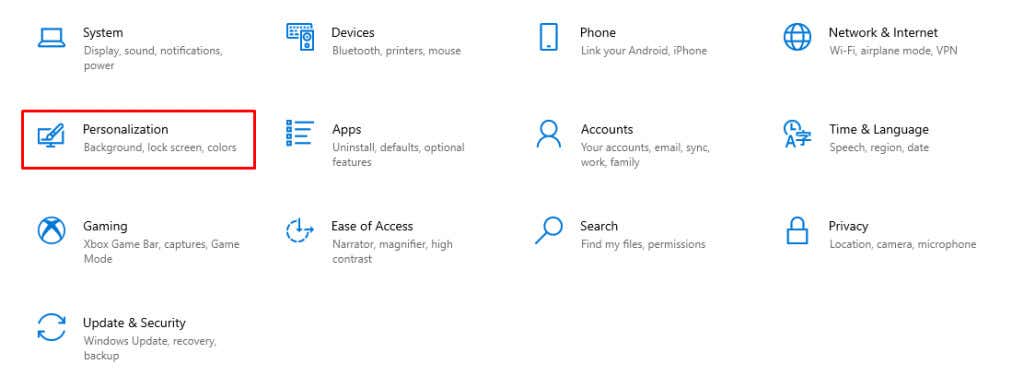
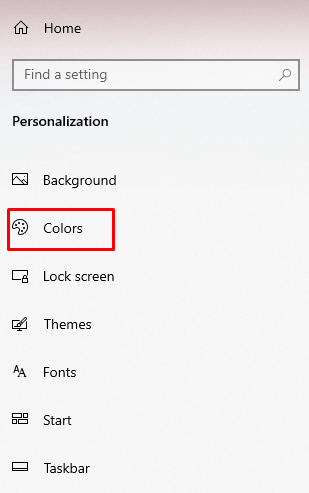
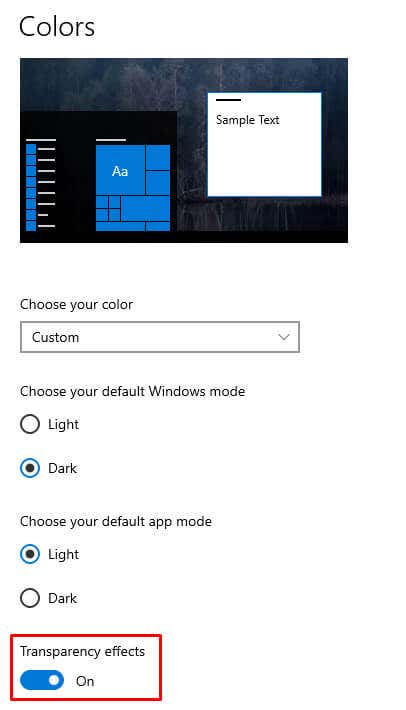
هذا كل شيء! يجب أن يكون شريط المهام لديك شفافًا. الآن، دعونا نلقي نظرة على نظام التشغيل Windows 11.
تخصيص شريط المهام في Windows 11
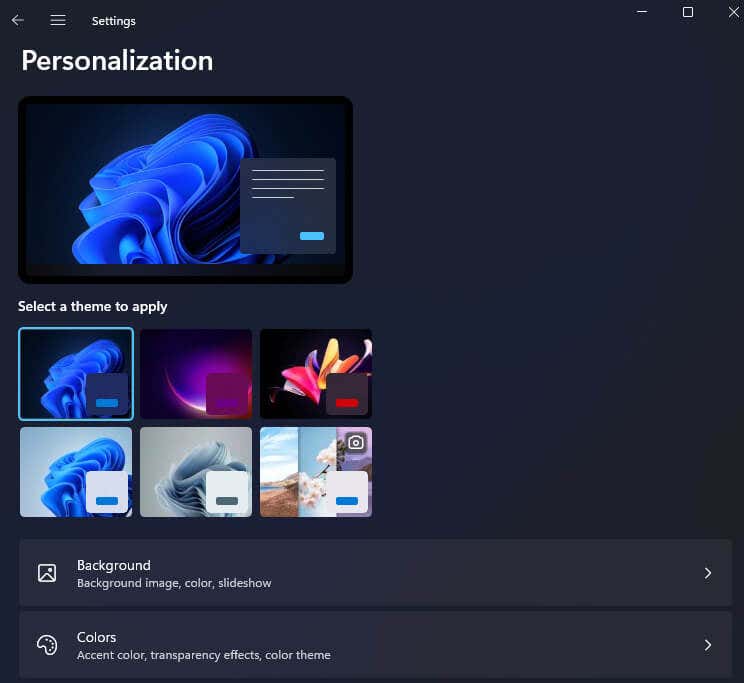
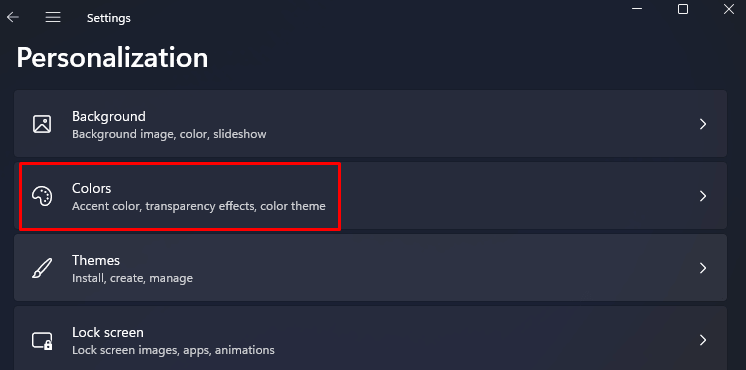
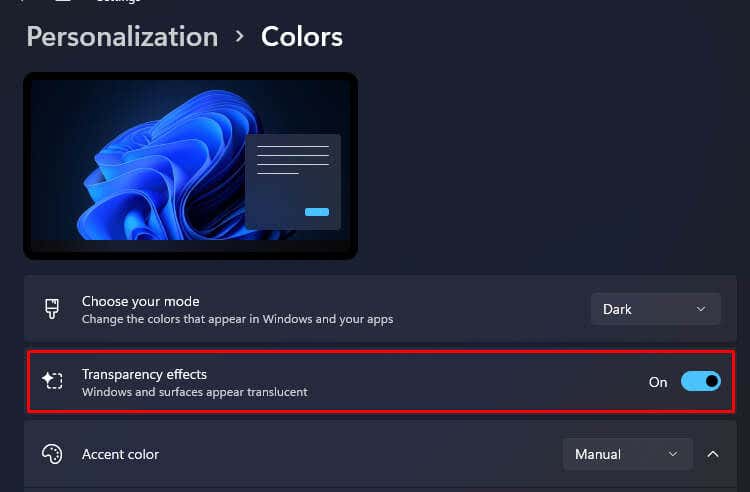
وهذا كل شيء. إذا كنت تريد إعادة شريط المهام إلى الحالة الصلبة، فما عليك سوى إيقاف تشغيل هذا الخيار نفسه.
إذا كنت تريد الاستمرار في تخصيص شريط المهام، فيمكنك إضافة تراكب ألوان إليه. سيعطي هذا شريط المهام ظلًا خفيفًا من اللون الذي تختاره، ويمكنك إجراء بعض الإعدادات المثيرة للاهتمام باستخدامه.
إضافة تراكب الألوان في نظام التشغيل Windows 10
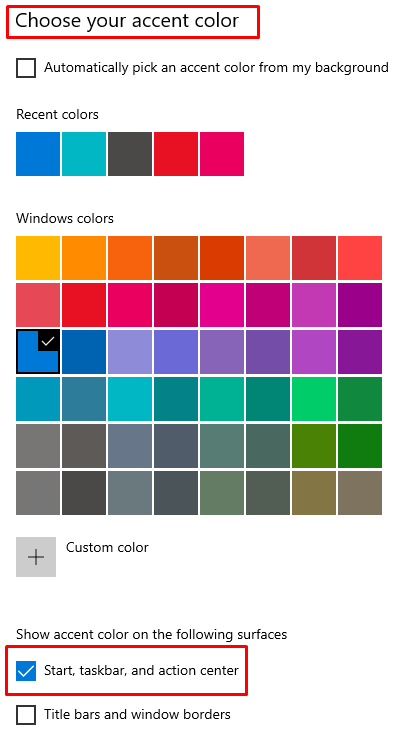
ستلاحظ إضافة اللون فورًا إلى شريط المهام.
إضافة تراكب الألوان في نظام التشغيل Windows 11
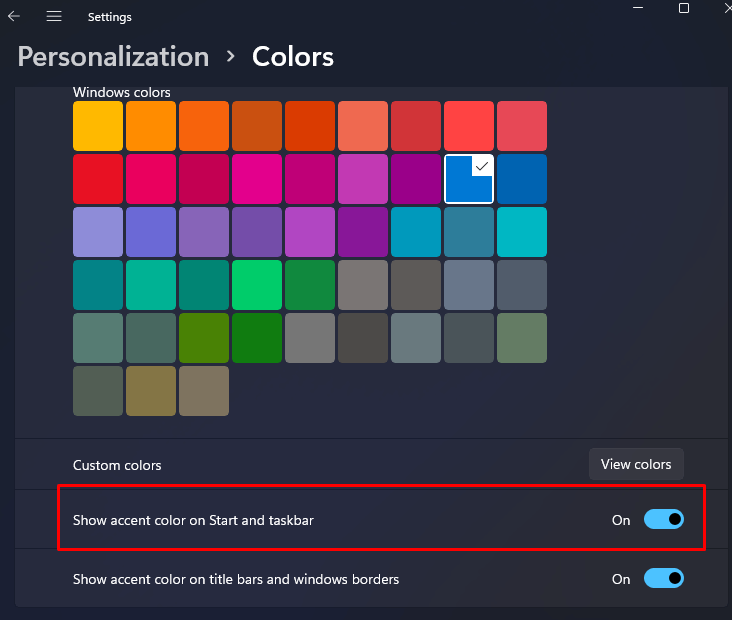
إدارة شفافية شريط المهام من إمكانية الوصول
تسمح لك Microsoft أيضًا بالتحكم في شفافية شريط المهام من قائمة إمكانية الوصول في تطبيق الإعدادات. في نظام التشغيل Windows 10، يُسمى هذا القسم "سهولة الوصول". دعونا نرى الخطوات التي يتعين عليك اتباعها لكل من نظامي التشغيل Windows 10 وWindows 11.
إدارة الشفافية في نظام التشغيل Windows 10
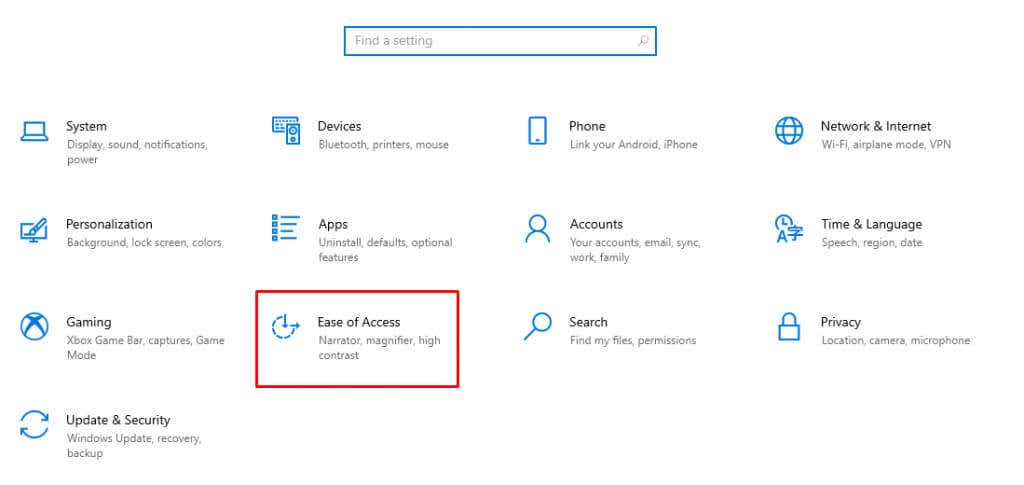
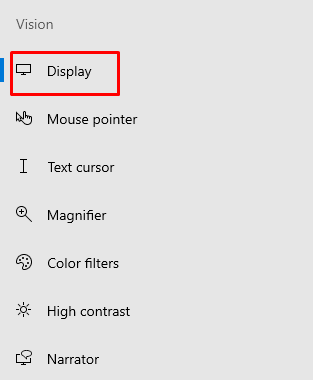
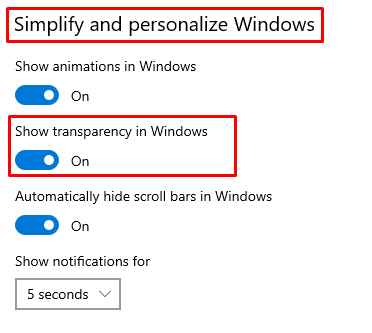
وإليك كيف تبدو هذه الخطوات في نظام التشغيل Windows 11.
إدارة الشفافية في نظام التشغيل Windows 11
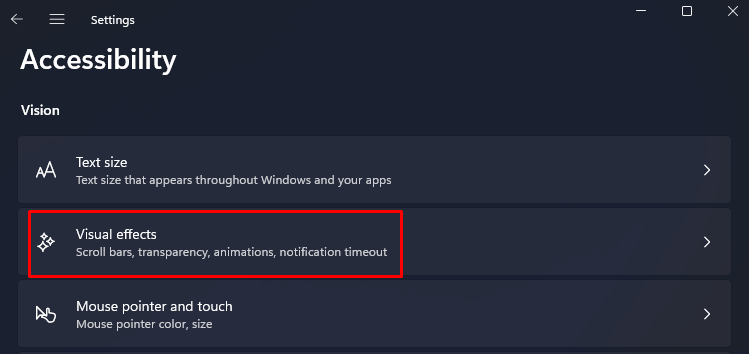
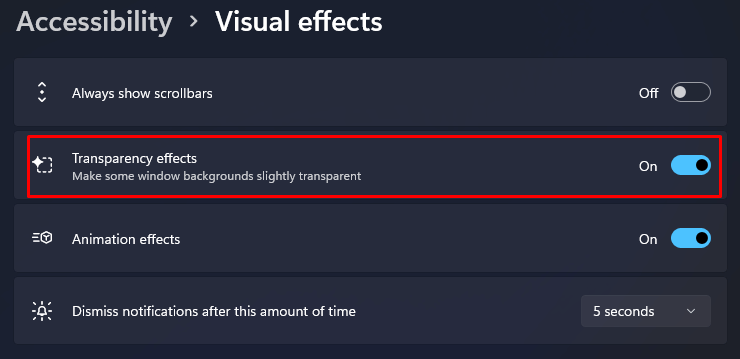
إدارة شفافية شريط المهام من خلال سجل Windows
على الرغم من أنه من الممكن تشغيل شفافية شريط المهام من خلال سجل ويندوز ، إلا أنه من المهم أن تعرف أن أي تكوين خاطئ في سجل النظام يمكن أن يكون قاتلًا لنظام التشغيل الخاص بك. ولهذا السبب سيكون من الحكمة إنشاء نقطة استعادة النظام ، وعندها فقط حاول تنفيذ الخطوات الموضحة أدناه..
قم بعمل نسخة احتياطية لجميع البيانات المهمة التي تقدرها إذا لم تقم بذلك بالفعل. يجب أن تفعل هذا بشكل دوري على أي حال. يعد تغيير شفافية شريط المهام باستخدام سجل Windows هو نفسه بالنسبة لنظامي التشغيل Windows 10 و11.
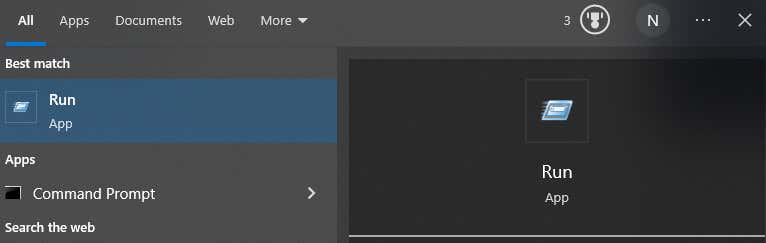
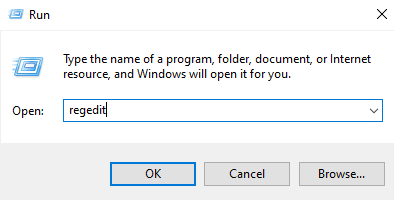
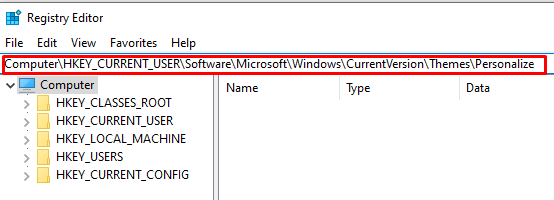
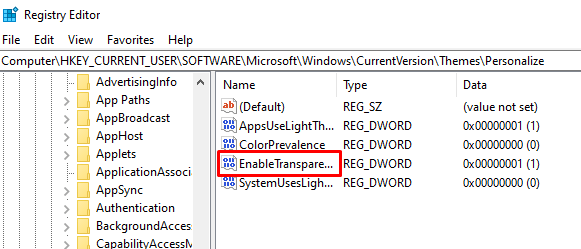
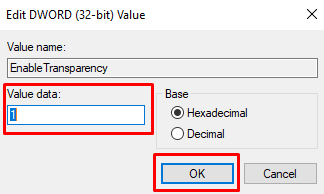
الشفافية المضافة بهذه الطريقة خفيفة جدًا. ولكن هناك طريقة لإضافة المزيد من الشفافية، على الرغم من عدم وجود طريقة مدمجة لجعل شريط المهام شفافًا تمامًا. لتحقيق ذلك، ستحتاج إلى استخدام تطبيق تابع لجهة خارجية.
باستخدام TransculentTB
يتوفر تطبيق TransculentTB في متجر Microsoft، وسيعمل على نظامي التشغيل Windows 10 و11. وسيساعدك تطبيق UWP هذا على تخصيص شفافية شريط المهام وإدارتها. وإليك كيفية العمل:
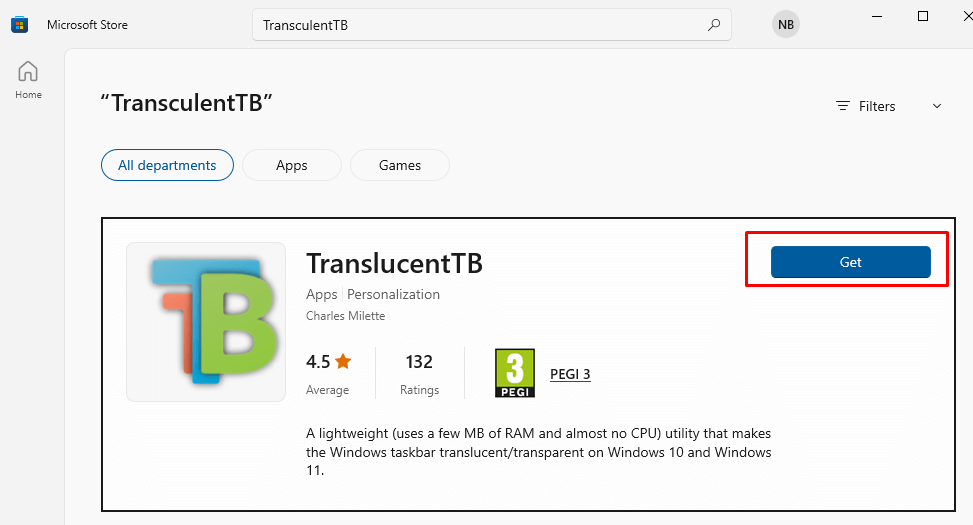
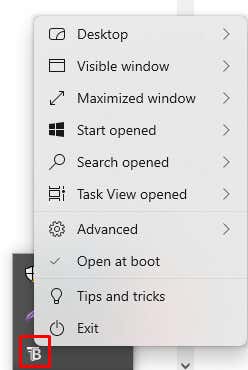 .
.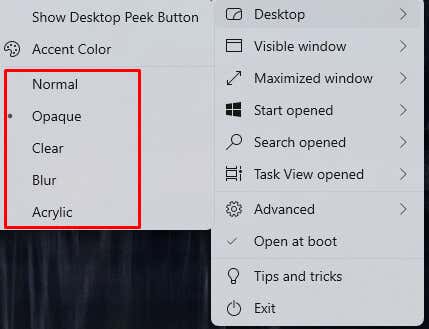
كما ترون، هناك العديد من خيارات التخصيص المختلفة في تطبيق TranslucentTB. لن يسمح لك ذلك بتخصيص شريط المهام فحسب، بل سيسمح لك أيضًا بتخصيص قائمة البحث وقائمة البدء والخيارات الأخرى. يقدم هذا التطبيق أيضًا النصائح والحيل حول كيفية تخصيص شريط المهام بشكل أفضل. تفضل وجربه.
باستخدام أدوات شريط المهام
TaskbarTools هو تطبيق آخر تابع لجهة خارجية يمكنك استخدامه لتخصيص شريط المهام. كما أنه مجاني للاستخدام، ويمكنك تثبيته على أي عدد تريده من أجهزة Windows. سيسمح لك بإدارة عتامة شريط المهام ببساطة عن طريق استخدام شريط التمرير.

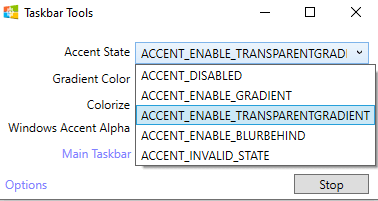
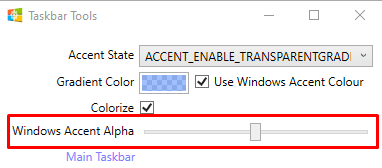
الآن بعد أن عرفت كيفية جعل شريط مهام Windows شفافًا وتخصيصه وفقًا لتفضيلاتك، يمكنك الاستمتاع بمظهر أنيق وعصري لشاشتك. لن تتمتع بمظهر جمالي جذاب فحسب، بل توفر الشفافية رؤية أفضل حتى تتمكن من التركيز على إنجاز العمل.
احذر فقط من أي مشكلات توافق محتملة عند التخصيص، واحرص على عدم حذف ملفات النظام المهمة.
.