فرق مايكروسوفت على أداة قوية لمشاركة الشاشة والعرض التقديمي. يمكنك مشاركة شاشة سطح المكتب بالكامل أو تطبيق معين في مكالمات الفيديو أو الاجتماعات الجماعية. سنوضح لك كيفية مشاركة شاشتك على Teams لنظامي التشغيل Windows وmacOS.
شرح أوضاع مقدم العرض في Microsoft Teams
يتضمنفرق مايكروسوفت ثلاثة أوضاع لمقدم العرض: المتميز، وجنبًا إلى جنب، والمراسل. تتيح مشاركة شاشتك باستخدام "أوضاع مقدم العرض" للمشاركين في الاجتماع رؤيتك (مقدم العرض) وشاشتك. استخدم وضع مقدم العرض عند مشاركة شاشتك في عرض تقديمي للعمل أو المدرسة.
وضع التميز
في وضع Standout، يستطيع المشاركون في الاجتماع رؤيتك أنت أو أي شخص يتحدث في الزاوية السفلية من العرض التقديمي. تصبح الشاشة أو نافذة التطبيق التي تشاركها بمثابة خلفية العرض التقديمي.
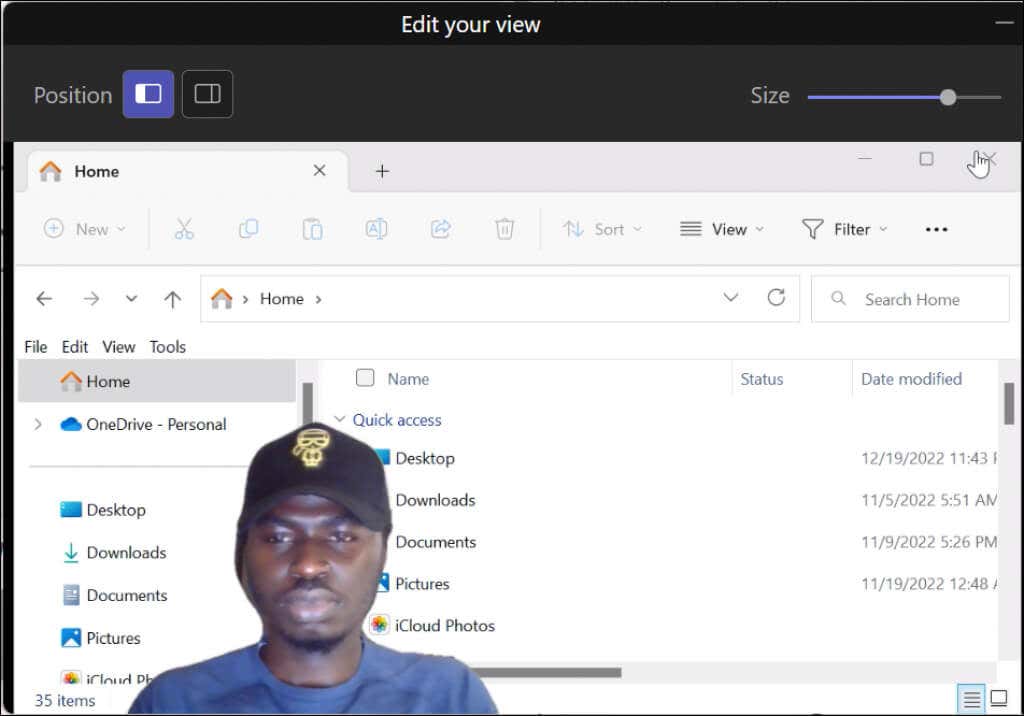
الوضع جنبًا إلى جنب
يضعك هذا الوضع (المقدم) ومحتوى شاشتك في تخطيط شبكي جنبًا إلى جنب.
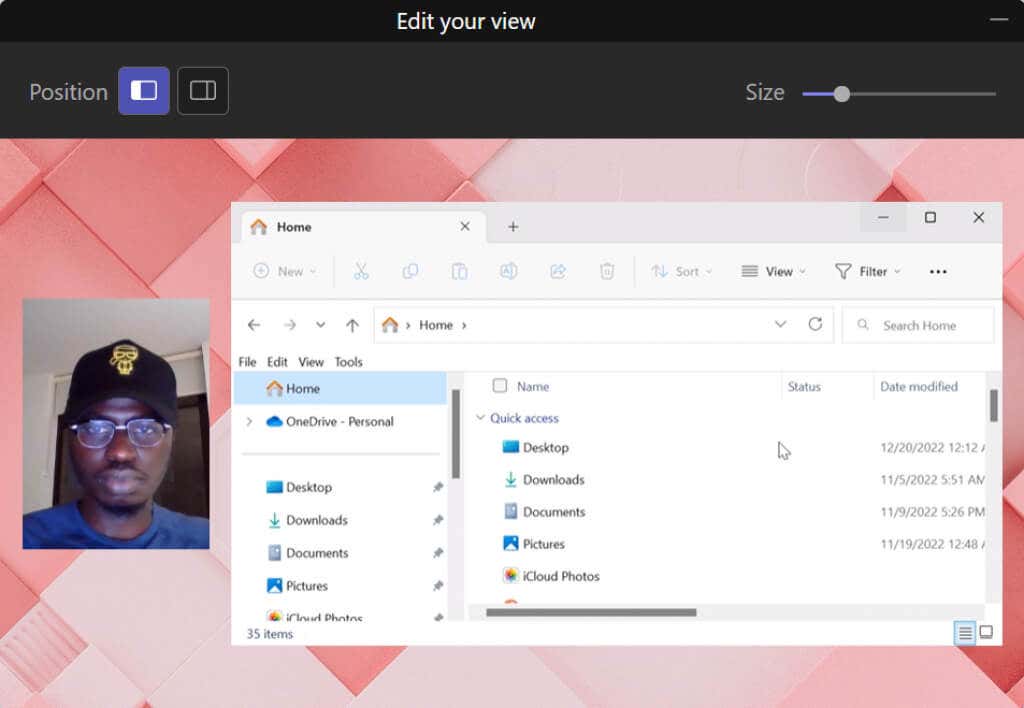
وضع المراسل
يضعك تطبيق Teams (المقدم) وشاشتك المشتركة على خلفية مخصصة.
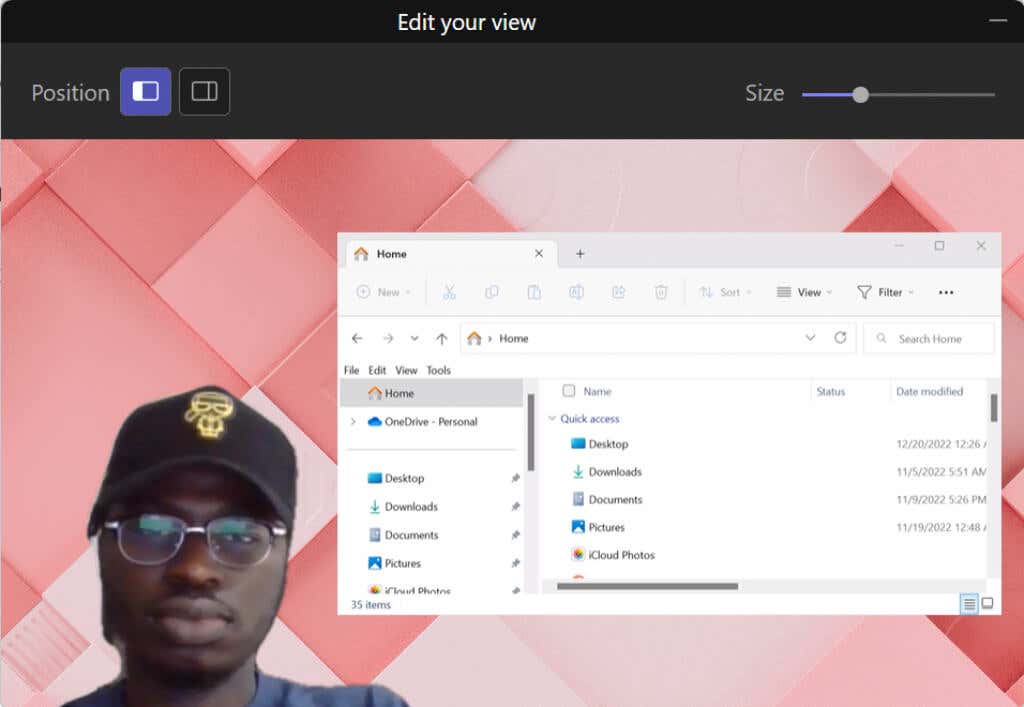
مشاركة شاشتك في Microsoft Teams (Windows)
يتوفر لدى Microsoft Teams إصداران لأجهزة Windows. سنوضح لك كيفية مشاركة شاشتك في "Teams for Home/Small Business" و"Teams for Work/School".
إذا كنت تتساءل عن الاختلافات، فإن Teams للعمل/المدرسة لديها أوضاع مقدم العرض بينما لا تحتوي Teams للمنزل/الشركات الصغيرة على ذلك.
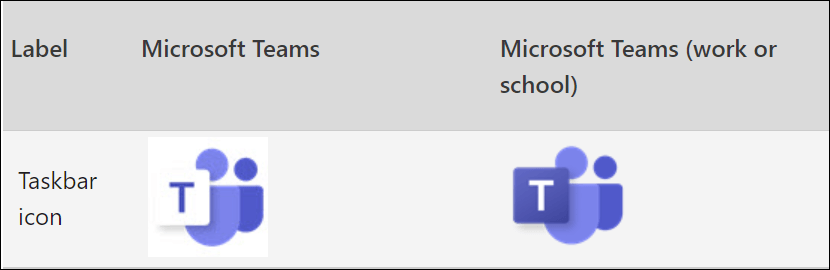
مشاركة الشاشة في Teams للمنزل/الشركات الصغيرة
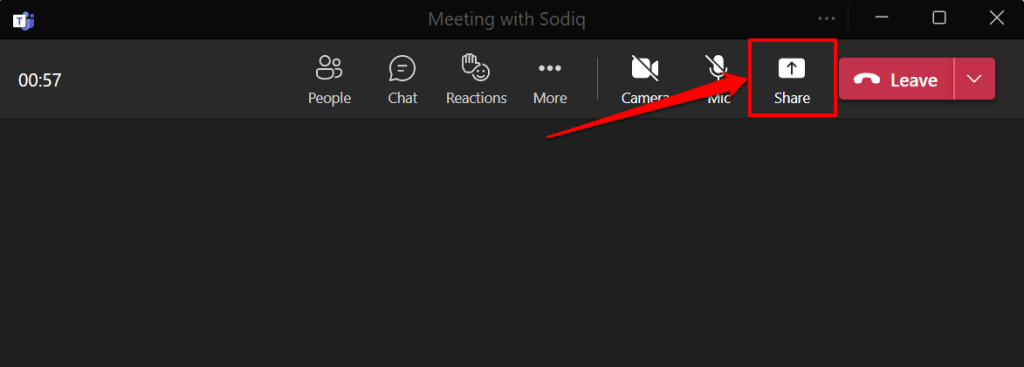
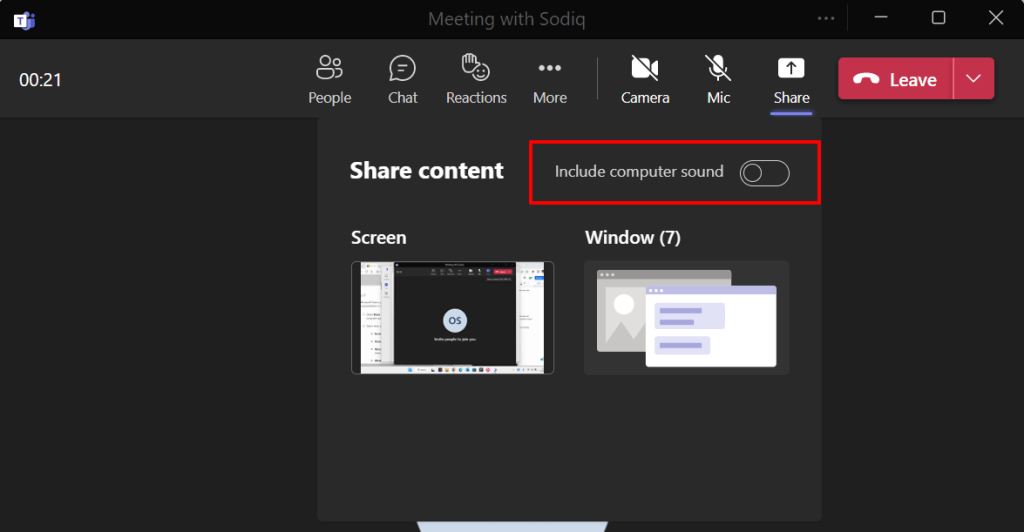
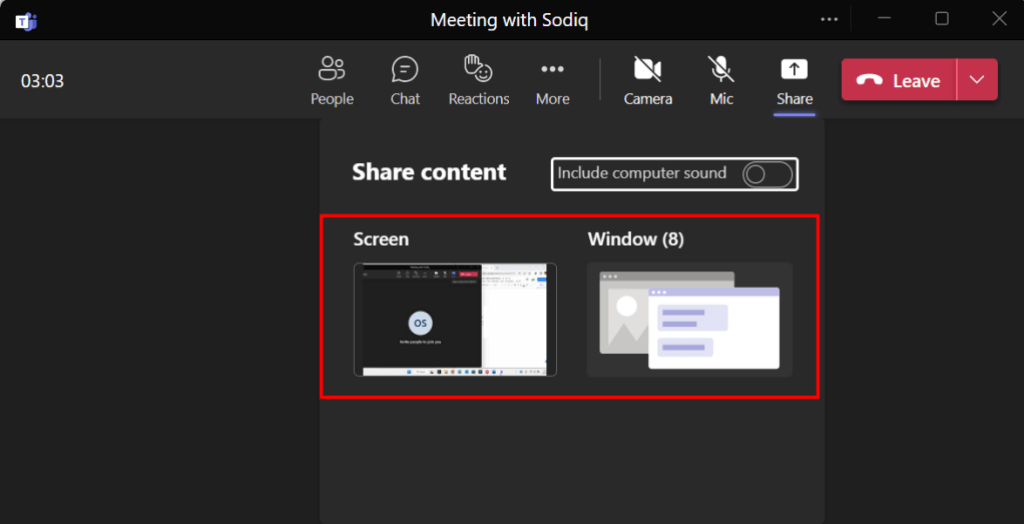
لمشاركة تطبيق، حدد نافذة التطبيق للمتابعة. لا تتوفر مشاركة النوافذ في تطبيق Microsoft Teams Linux — يمكن لمستخدمي Linux فقط مشاركة شاشة سطح المكتب بالكامل..

يضيف Microsoft Teams حدًا أحمر حول شاشة الكمبيوتر أو التطبيق الذي تشاركه. لن ترى هذا الحد الأحمر على جهاز كمبيوتر يعمل بنظام التشغيل Linux.
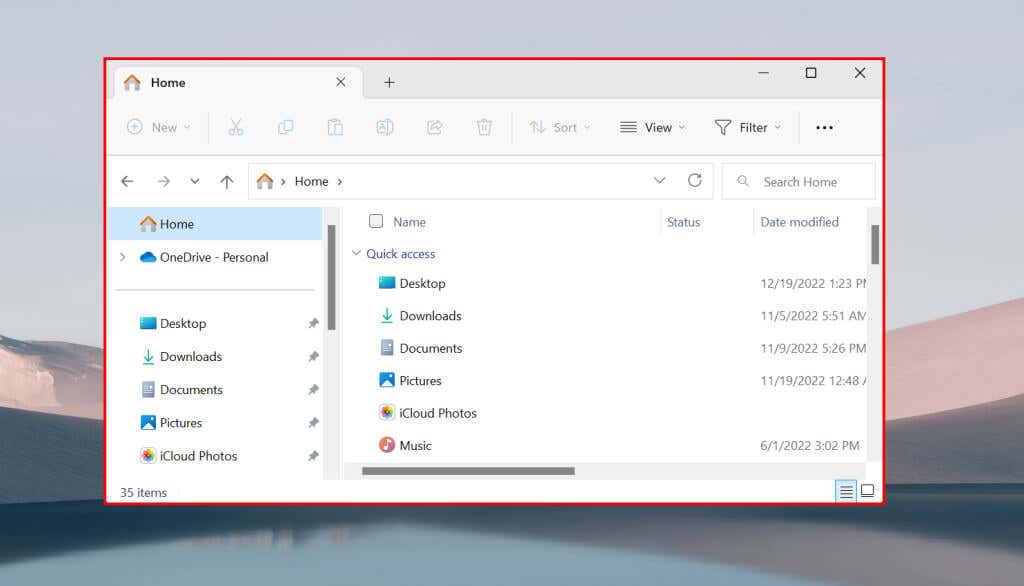
عند مشاركة شاشتك بأكملها، يرى المشاركون في الاجتماع كل شيء على شاشتك باستثناء إشعارات التطبيق والنظام.
مشاركة الشاشة في Teams للعمل/المدرسة
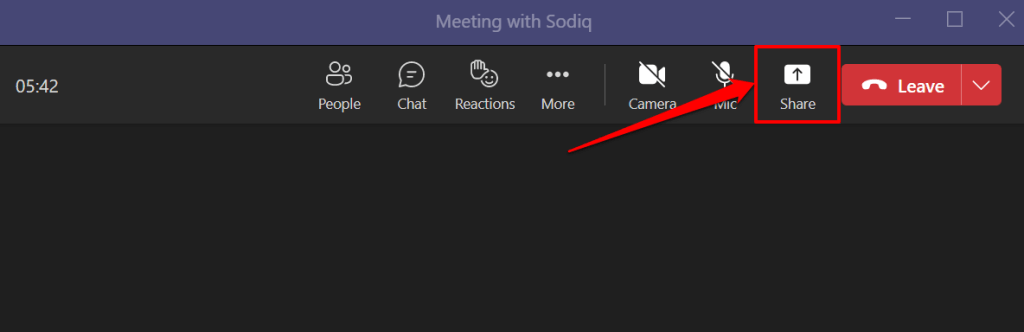
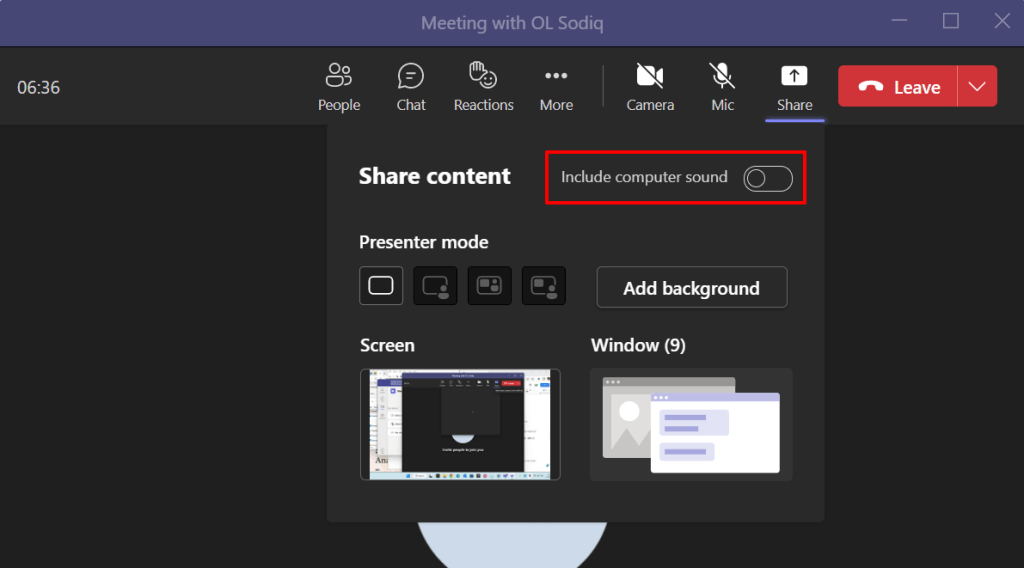
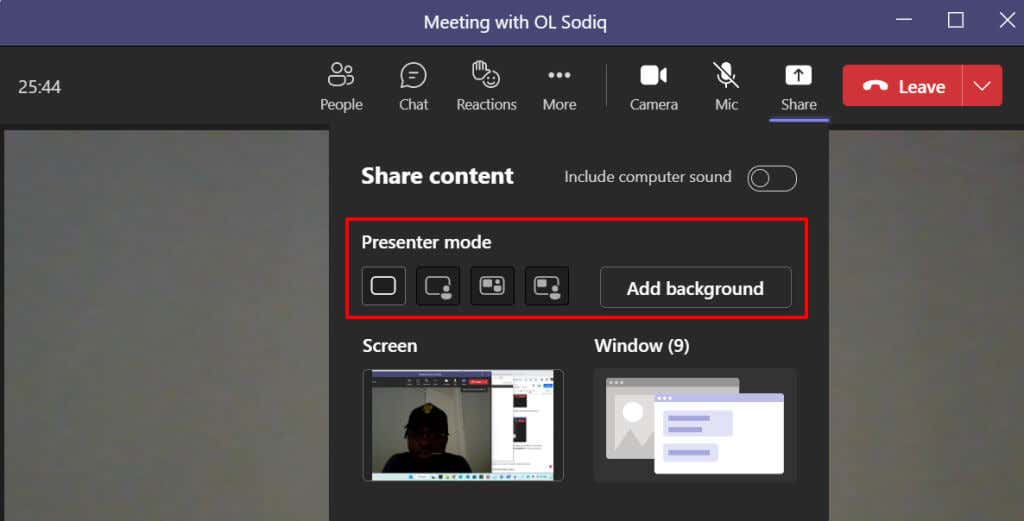

نصيحة احترافية:لمشاركة تطبيق سريعًا في اجتماع ما، قم بتمرير مؤشر الماوس فوق رمز التطبيق على شريط المهام وحدد مشاركة هذه النافذة.
<ق>19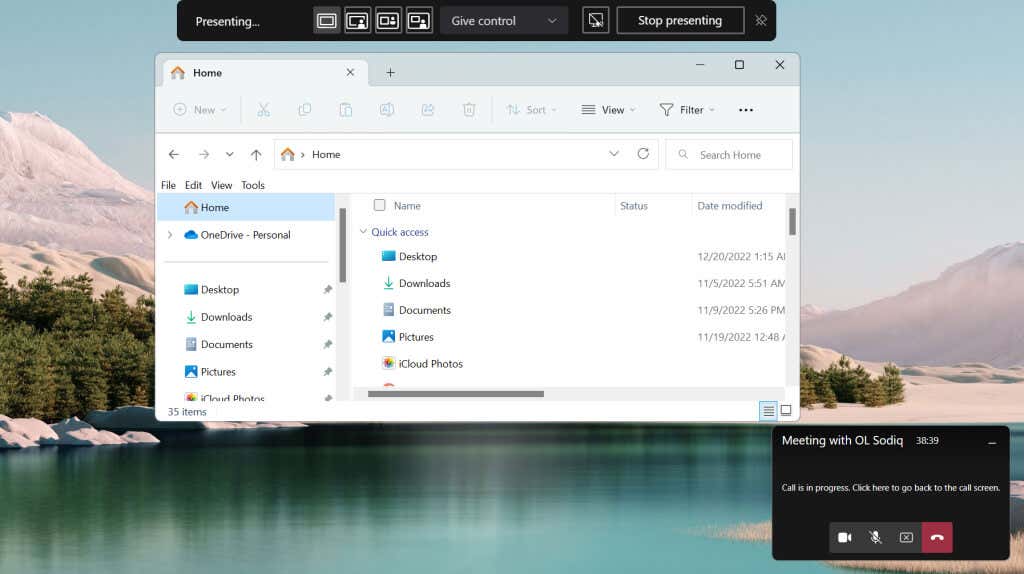

في شريط الأدوات، يمكنك إيقاف العرض التقديمي، وتبديل أوضاع مقدم العرض، ومنح التحكم لمشارك آخر في الاجتماع.
شارك شاشتك في Microsoft Teams (Mac)
في أجهزة كمبيوتر Mac، يجب عليك منح فرق مايكروسوفت حق الوصول لتسجيل شاشتك والصوت لاستخدام مشاركة الشاشة في الاجتماعات.
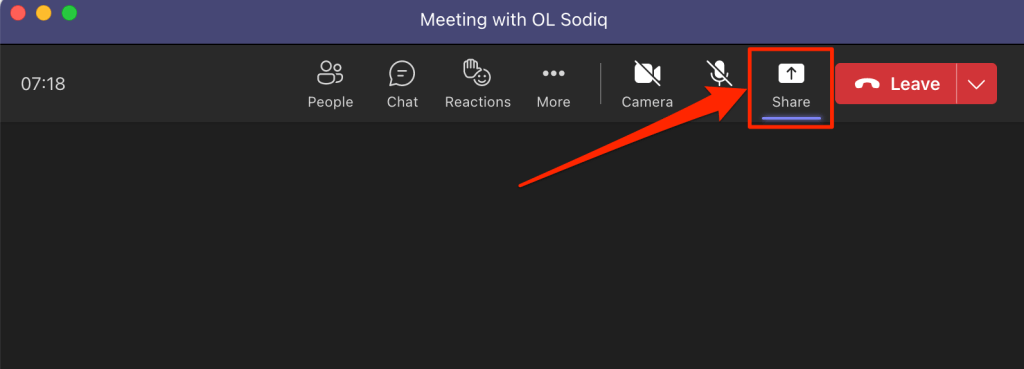
يمكنك أيضًا منح إذن تسجيل شاشة Teams من إعدادات نظام Mac. انتقل إلى إعدادات النظام(أو تفضيلات النظام)، وحدد الخصوصية والأمانعلى الشريط الجانبي، ثم اختر تسجيل الشاشة. ..


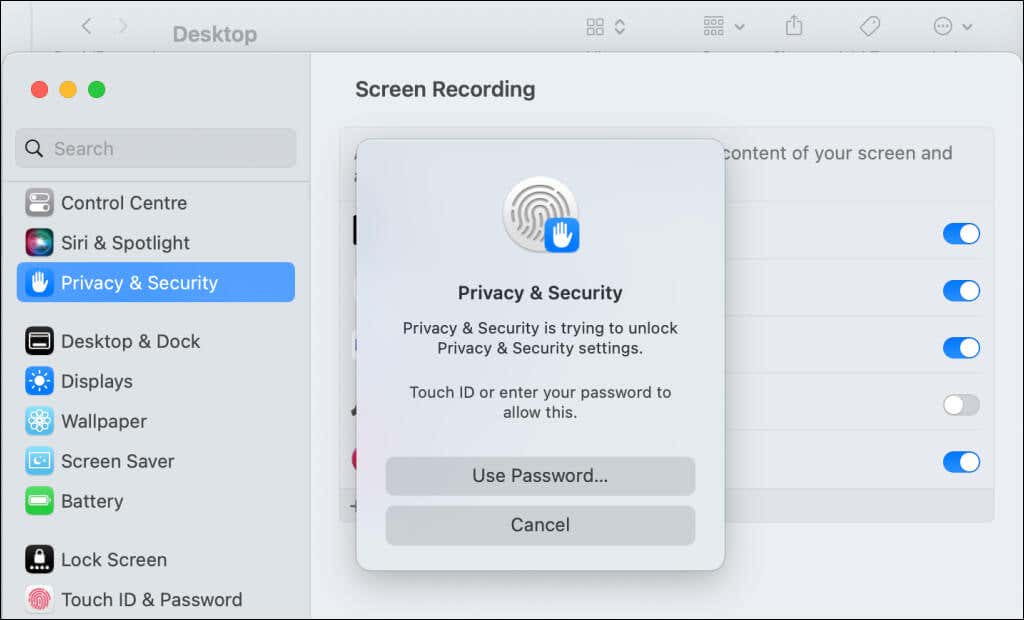
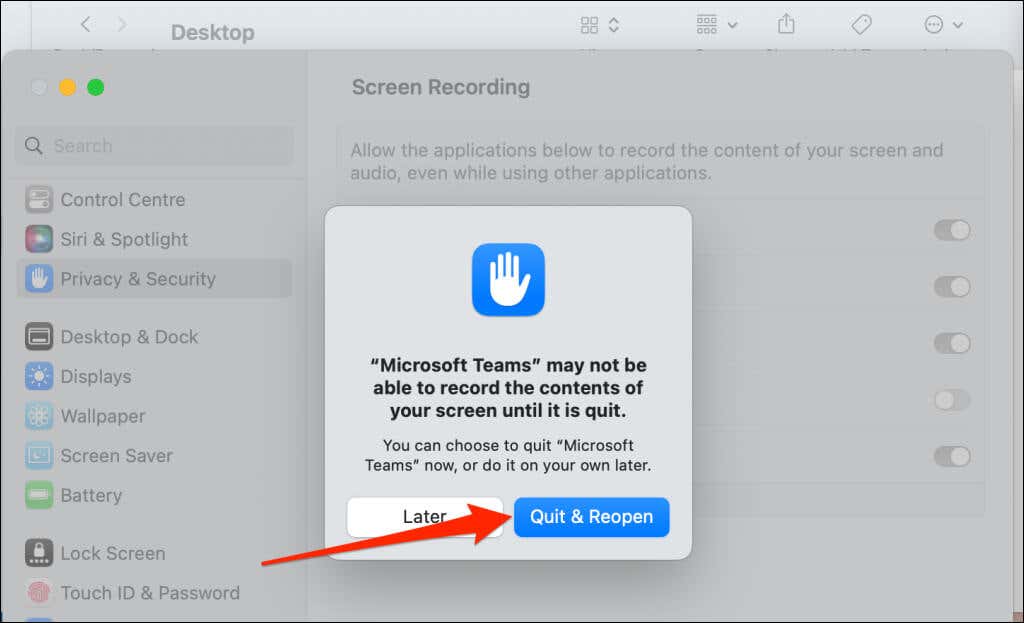
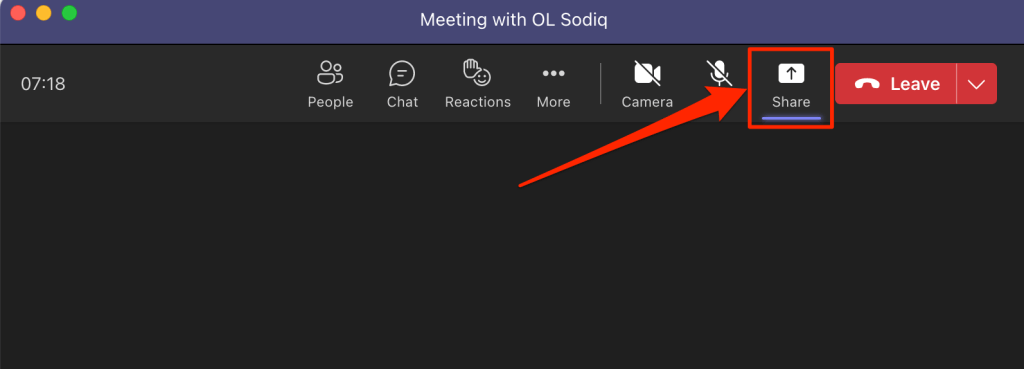
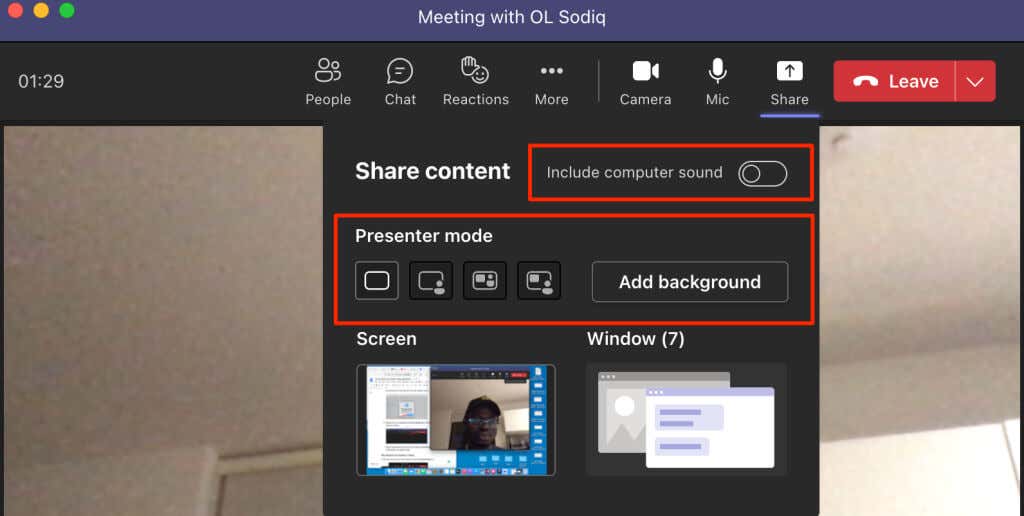
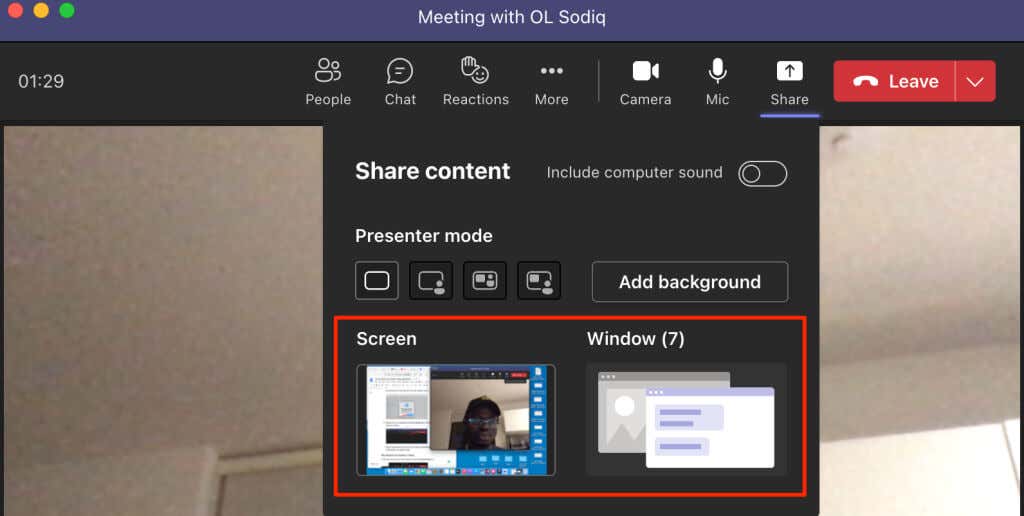
توقف عن مشاركة شاشتك في Teams
افتح Teams وحدد أيقونة إيقاف المشاركةلإيقاف مشاركة شاشتك.
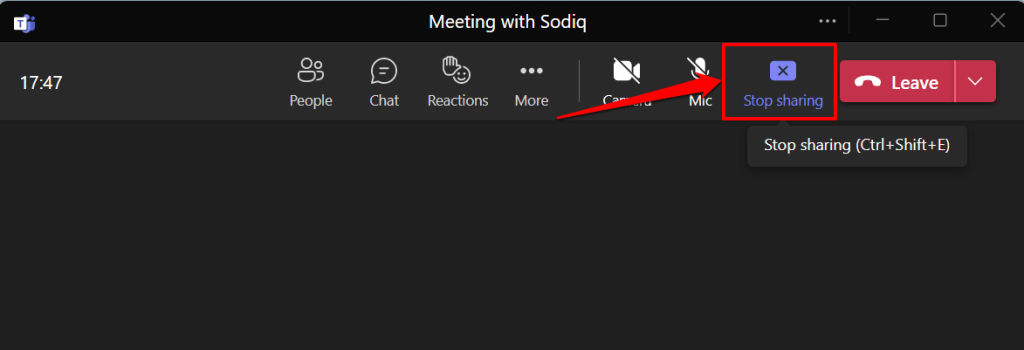
بدلاً من ذلك، اضغط على Ctrl+ Shift+ Eعلى لوحة المفاتيح لإيقاف مشاركة شاشتك. استخدم اختصار لوحة المفاتيح Command+ Shift+ Eلإيقاف مشاركة الشاشة على كمبيوتر Mac.
يمكنك تحديد إيقاف العرضفي شريط أدوات مقدم العرض لإيقاف مشاركة شاشتك أو نافذتك.

لا يمكنك مشاركة شاشتك في Teams؟ جرب هذه الإصلاحات السريعة
هل تواجه مشكلة في مشاركة شاشتك في Teams؟ هل يعرض Microsoft Teams شاشة سوداء أو فارغة عند التقديم في الاجتماعات؟ يمكن لطرق استكشاف الأخطاء وإصلاحها الموضحة أدناه حل المشكلة.
1. قم بتحديث Microsoft Teams
قد يحدث خلل في مشاركة الشاشة في الإصدارات الأقدم من Microsoft Teams. قم بتحديث التطبيق إلى الإصدار الأحدث وحاول مشاركة شاشتك مرة أخرى.
افتح Microsoft Teams، وحدد رمز النقاط الثلاثبجوار رمز/صورة ملفك الشخصي، وحدد التحقق من وجود تحديثات.
انتظر حتى يقوم Teams بتثبيت التحديثات المتوفرة وحدد الرجاء التحديث الآنلإعادة تشغيل Microsoft Teams.
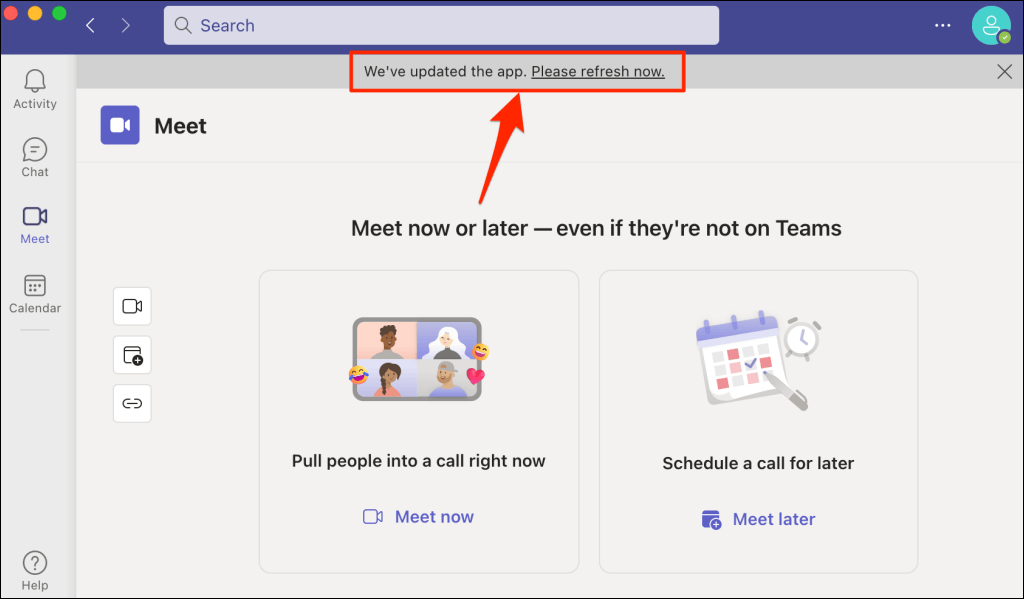 .
.
لتحديث Teams للمنزل أو الشركات الصغيرة، حدد رمز قائمة النقاط الثلاث، واختر الإعدادات، ثم حدد حول الفرق.

سيقوم Microsoft Teams تلقائيًا بتنزيل أحدث إصدار متوفر لجهاز الكمبيوتر الخاص بك.
2. فرض إيقاف الفرق وإعادة تشغيلها
فرض إغلاق Teams وإعادة فتحه إذا كانت وظيفة مشاركة شاشة التطبيق لا تعمل على جهاز الكمبيوتر الخاص بك.
في نظام التشغيل Windows، اضغط على Ctrl+ Shift+ Escلفتح "إدارة المهام"، وانقر بزر الماوس الأيمن على Microsoft Teams. >، وحدد إنهاء المهمة.
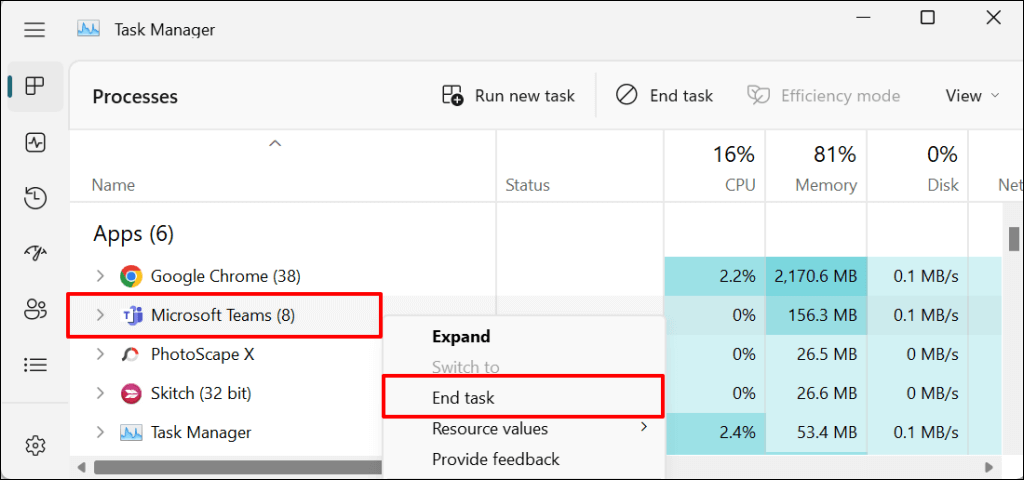
إذا كنت تستخدم جهاز Mac، فاضغط على Command+ Option+ Escلفتح نافذة "فرض إنهاء التطبيقات". حدد Microsoft Teamsوحدد فرض الإنهاءلإنهاء تطبيق Microsoft Teams.

3. امسح ذاكرة التخزين المؤقت لـ Microsoft Teams
يمكن أن تؤدي ملفات ذاكرة التخزين المؤقت لـ Microsoft Teams التالفة أيضًا إلى حدوث مشكلات متعددة في التطبيق. امسح ذاكرة التخزين المؤقت لـ Teams في حالة تعطلها أو فشل مشاركة شاشتك - لن يؤدي حذف ذاكرة التخزين المؤقت لـ Teams إلى حذف بيانات التطبيق. ارجع إلى برنامج تعليمي حول مسح ذاكرة التخزين المؤقت لـ Microsoft Teams للحصول على تعليمات خطوة بخطوة.
4. أعد تشغيل جهاز الكمبيوتر الخاص بك
يمكن أن تؤدي إعادة تشغيل جهاز الكمبيوتر أيضًا إلى تشغيل وظيفة مشاركة الشاشة في Teams بشكل صحيح مرة أخرى. ونوصي أيضًا بتحديث نظام تشغيل جهاز الكمبيوتر الخاص بك إلى الإصدار الأحدث.
مشاركة الشاشة في اجتماعات Microsoft Teams
تعد مشاركة الشاشة في Microsoft Teams حصرية لتطبيقات سطح المكتب. لا يمكنك مشاركة شاشتك من خلال تطبيقات فرق الويب أو تطبيقات الهاتف المحمول (Android أو iPhone). ومع ذلك، إذا كنت حاضرًا في الاجتماع، فيمكنك مشاهدة عرض تقديمي لمشاركة الشاشة من أي جهاز.
.