يعرض Microsoft Windows الخطأ "خادم DNS لا يستجيب " عندما يتعذر على نظامك الاتصال بخوادم DNS المحددة أو عندما لا يستجيب نظام DNS. ومع ذلك، يمكنك تغيير بعض الخيارات على جهاز الكمبيوتر الخاص بك لحل الخطأ. وإليك الطريقة.
تتضمن بعض الطرق إصلاح مشاكل DNS الخاصة بك إزالة ذاكرة التخزين المؤقت لـ DNS، وإيقاف تشغيل برنامج مكافحة الفيروسات وجدار الحماية، وتعطيل IPv6، واستخدام خوادم DNS البديلة، والمزيد.
استخدام متصفح ويب مختلف
تحصل على خطأ في خادم DNS على نظامك لأن متصفح الويب الحالي لديك به مشكلة. وهذا يمنع المتصفح من الاتصال بخوادمك المحددة.
في هذه الحالة، يمكنك التبديل إلى متصفح الويب البديل ومعرفة ما إذا تم حل مشكلتك أم لا. على سبيل المثال، إذا كنت تستخدم حاليًا Google Chromeكمتصفح، فيمكنك التبديل إلى Mozilla Firefoxأو Microsoft Edgeلمعرفة ما إذا كان بإمكانك ذلك. الاتصال بمواقعك.
إذا أدى هذا إلى حل المشكلة، فيمكنك إعادة تعيين المتصفح الأساسي الخاص بك إصلاح مشكلات DNS لديك.
أعد تشغيل جهاز التوجيه
هناك طريقة أخرى التغلب على العديد من مشكلات خادم DNS وهي إعادة تشغيل جهاز التوجيه الخاص بك. يقوم جهاز التوجيه الخاص بك بتعطيل جميع ميزاته وإعادة تمكينها عند إعادة تشغيله، مما يؤدي إلى إصلاح العديد من المشكلات البسيطة بالجهاز.
يمكنك إعادة تشغيل معظم أجهزة التوجيه بالضغط على زر الطاقةالموجود على الجهاز. يمكنك أيضًا استخدام مفتاح مقبس الطاقة أو صفحة إعدادات جهاز التوجيه الخاص بك في متصفح الويب الخاص بك لإيقاف تشغيل جهازك وإعادة تشغيله مرة أخرى.
قم بتشغيل متصفح الويب الخاص بك وحاول الوصول إلى مواقعك عند إعادة تشغيل جهاز التوجيه الخاص بك وإنشاء اتصال بالإنترنت.
حذف ذاكرة التخزين المؤقت لنظام أسماء النطاقات
يستخدم Windows ذاكرة تخزين مؤقت لنظام أسماء النطاقات (DNS) لمساعدتك على ترجمة أسماء النطاقات بسرعة إلى عناوين IP. في بعض الأحيان، يؤدي تلف ذاكرة التخزين المؤقت إلى منع وصول متصفح الويب الخاص بك إلى المواقع.
في هذه الحالة، يمكنك امسح ذاكرة التخزين المؤقت لنظام أسماء النطاقات (DNS) الخاص بك ، مما يساعد في إصلاح العديد من المشكلات. سيقوم جهاز الكمبيوتر الخاص بك بإعادة إنشاء ذاكرة التخزين المؤقت هذه أثناء تصفحك للمواقع.
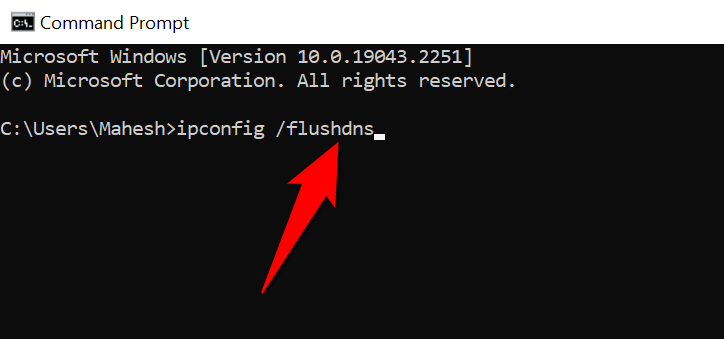
إيقاف تشغيل جدار الحماية الخاص بك
مهمتك جدار الحماية هي مراقبة اتصالات الشبكة الواردة والصادرة بجهاز الكمبيوتر لديك. ربما اكتشفت هذه الأداة المساعدة وصولك إلى خوادم DNS الخاصة بك باعتباره تهديدًا محتملاً، مما أدى إلى حظر اتصالك وتسبب في حدوث خطأ "لا يستجيب خادم DNS".
يمكنك إصلاح هذه المشكلة عن طريق تعطيل جدار الحماية مؤقتًا. إليك كيفية القيام بذلك لجدار حماية Microsoft Defender:
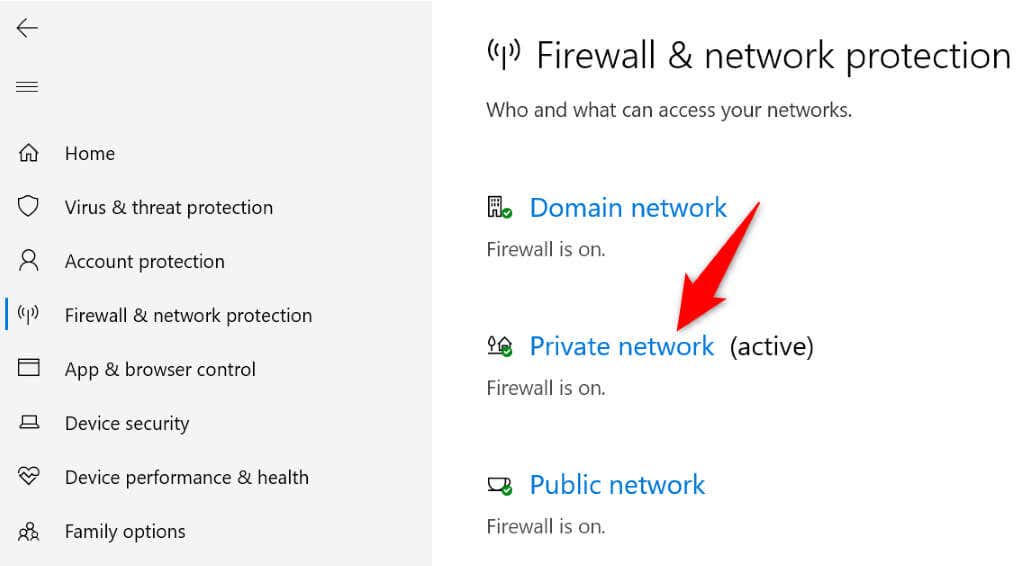
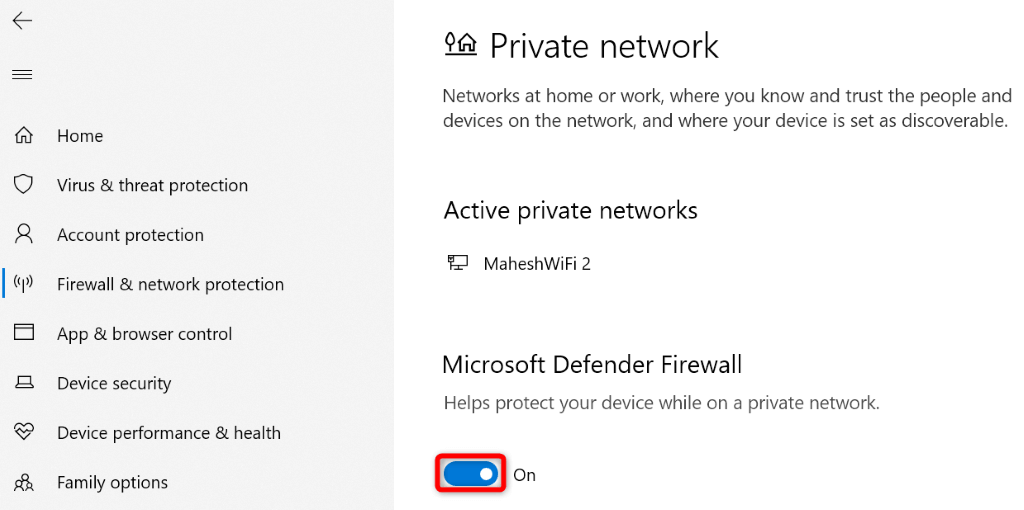
تعطيل برنامج مكافحة الفيروسات لديك
أحد الأسباب المحتملة لظهور رسالة الخطأ "لا يستجيب خادم DNS" هو أن برنامج مكافحة الفيروسات لديك اكتشف أن وصولك إلى خوادم DNS الخاصة بك يمثل تهديدًا. ربما أدى هذا إلى قيام البرنامج بحظر نشاطك، مما أدى إلى ظهور رسالة الخطأ أعلاه.
يمكنك التحقق من ذلك بحلول إيقاف تشغيل الحماية من الفيروسات لديك مؤقتًا. إليك كيفية القيام بذلك لبرنامج مكافحة الفيروسات لـ Microsoft Defender:

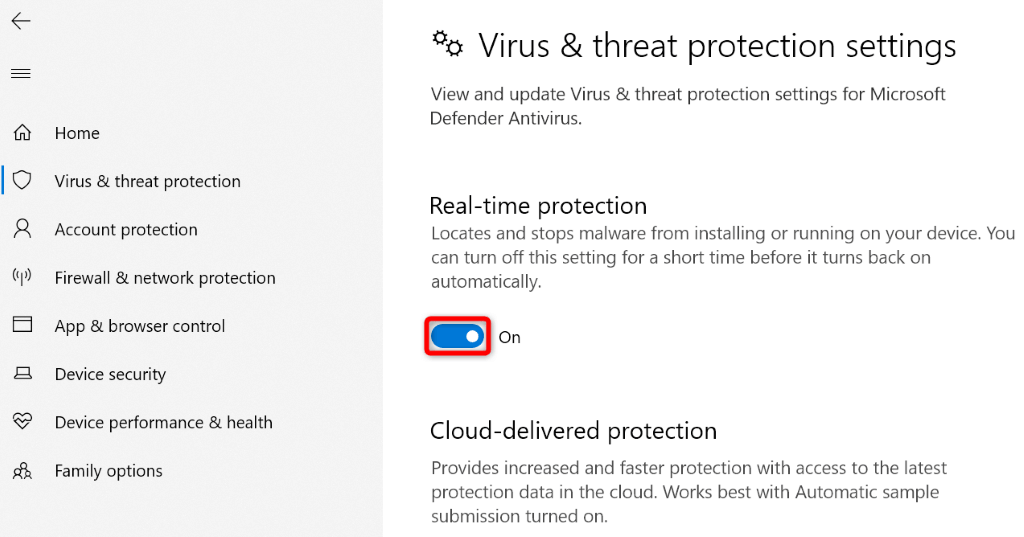
إيقاف تشغيل IPv6
في بعض الأحيان، لا تعمل ميزة الإصدار 6 من بروتوكول الإنترنت بجهاز الكمبيوتر لديك بشكل جيد مع خوادم DNS المحددة لديك، مما يتسبب في مشكلات متعددة. في هذه الحالة، يمكنك إيقاف تشغيل البروتوكول ومعرفة ما إذا كان ذلك سيؤدي إلى حل المشكلة.
يمكنك تشغيل IPv6 مرة أخرى في أي وقت تريده.
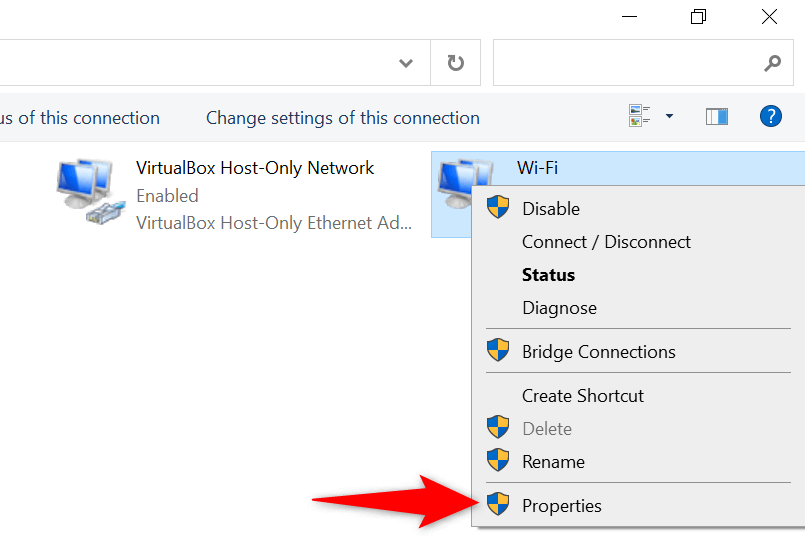
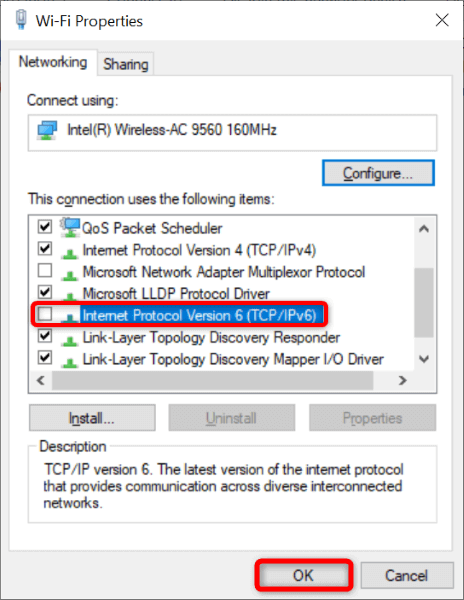
تغيير خوادم DNS الخاصة بك
مثل جميع الخدمات الأخرى عبر الإنترنت، قد تواجه خوادم DNS انقطاعات الخدمة الخاص بك. عندما يحدث ذلك، لا تتمكن متصفحات الويب والتطبيقات الأخرى من تحديد العناوين عبر الإنترنت، مما يؤدي إلى ظهور رسائل خطأ متعددة لنظام أسماء النطاقات.
في هذه الحالة، يمكنك التبديل إلى خوادم DNS البديلة. هناك بعض خوادم الجهات الخارجية الجيدة التي يمكنك الاختيار من بينها، مثل DNS العام من Google وOpenDNS.
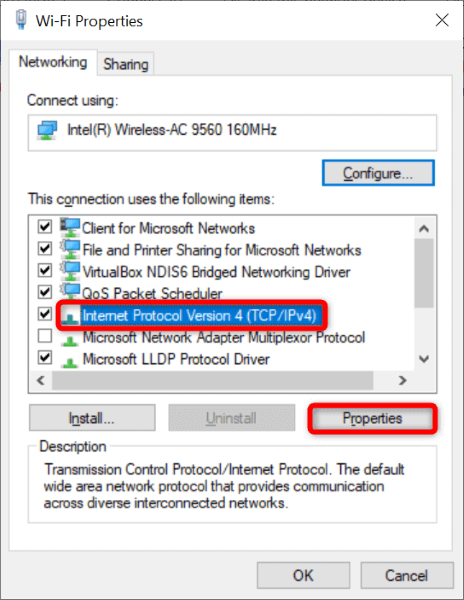

تعطيل اتصالات الشبكة الأخرى
إذا استمر جهاز الكمبيوتر الشخصي الذي يعمل بنظام التشغيل Windows في عرض الخطأ "لا يستجيب خادم DNS"، فقد يتداخل محولات الشبكة الأخرى الخاصة بك مع جهازك الأساسي.
يمكنك إصلاح ذلك عن طريق تعطيل كافة محولات الشبكة لديك باستثناء المحول الذي تستخدمه على جهاز الكمبيوتر الخاص بك. وإليك الطريقة.
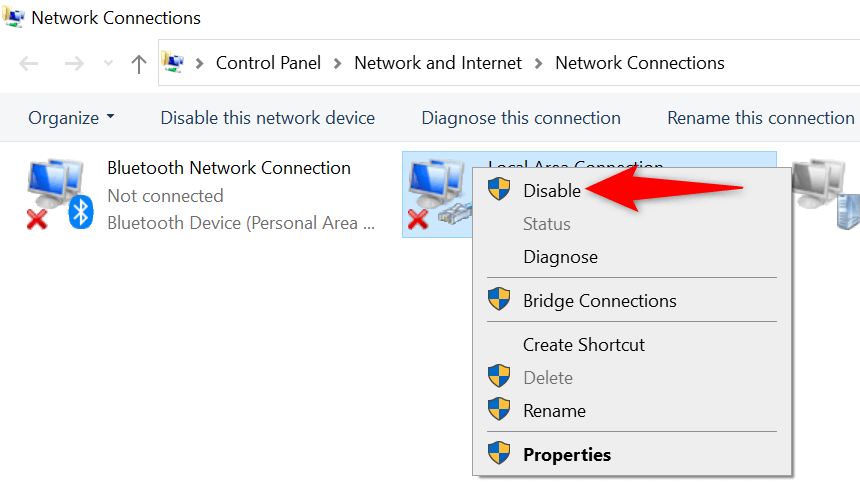
قم بتحديث برامج تشغيل محول الشبكة
غالبًا ما تتسبب برامج التشغيل القديمة في حدوث مشكلات متعددة، وقد يكون سبب ظهور رسالة "لا يستجيب خادم DNS" لديك هو وجود برامج تشغيل محولات الشبكة القديمة. في هذه الحالة، يمكنك قم بتحديث برامج التشغيل الخاصة بك إلى الإصدار الأحدث وحل مشكلتك..
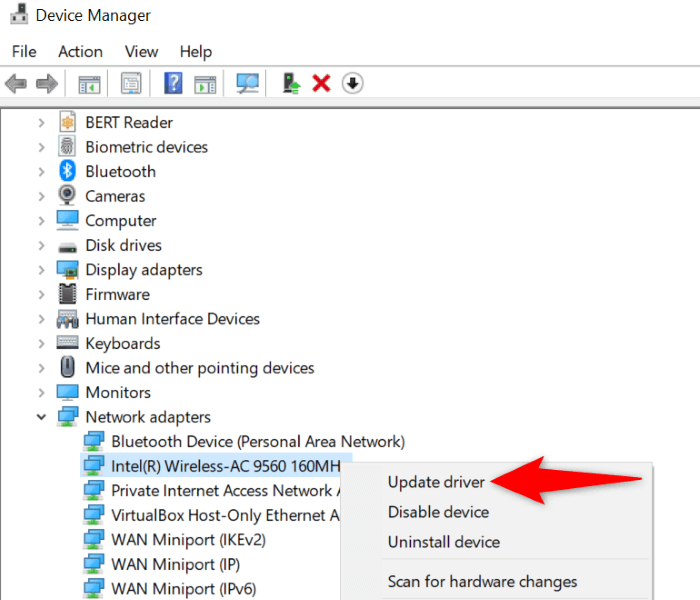
حل مشكلات خادم DNS على جهاز الكمبيوتر الذي يعمل بنظام التشغيل Windows 10/11
تعد مشكلات خادم DNS شائعة ، ويمكنك مواجهتهم في أي وقت. والشيء الجيد هو أنه من السهل التعامل مع معظم هذه المشاكل. يمكنك تغيير بعض الخيارات على نظامك، والتبديل إلى خوادم بديلة، وتحديث برامج تشغيل محول الشبكة لإصلاح مشكلتك.
يمكنك بعد ذلك الوصول إلى مواقعك والسماح لتطبيقاتك بالاتصال بأي مضيف ويب دون مشاكل.
.