سواء كنت من مستخدمي Excel المتمرسين أو بدأت للتو في استكشاف عالم جداول البيانات القوي، فإن معرفة كيفية حساب الإجماليات بكفاءة يمكن أن تعزيز تحليل البيانات الخاصة بك وإعداد التقارير بشكل ملحوظ. في هذه المقالة، سنرشدك خطوة بخطوة خلال عملية إضافة صف إجمالي إلى ورقة عمل اكسل.
يتم عرض الصف الإجمالي بأحرف غامقة بحيث يمكنك تمييزه بسهولة عن بقية الصفوف في ورقة عمل Excel. يتم إنشاء البيانات المعروضة في هذا الصف تلقائيًا، وسيوفر عليك العمل الشاق المتمثل في إضافة الأرقام يدويًا. هناك عدة طرق مختلفة لإضافة الصف الإجمالي، وفهم كيفية القيام بذلك سيساعدك على أن تصبح أكثر كفاءة في Microsoft Excel.
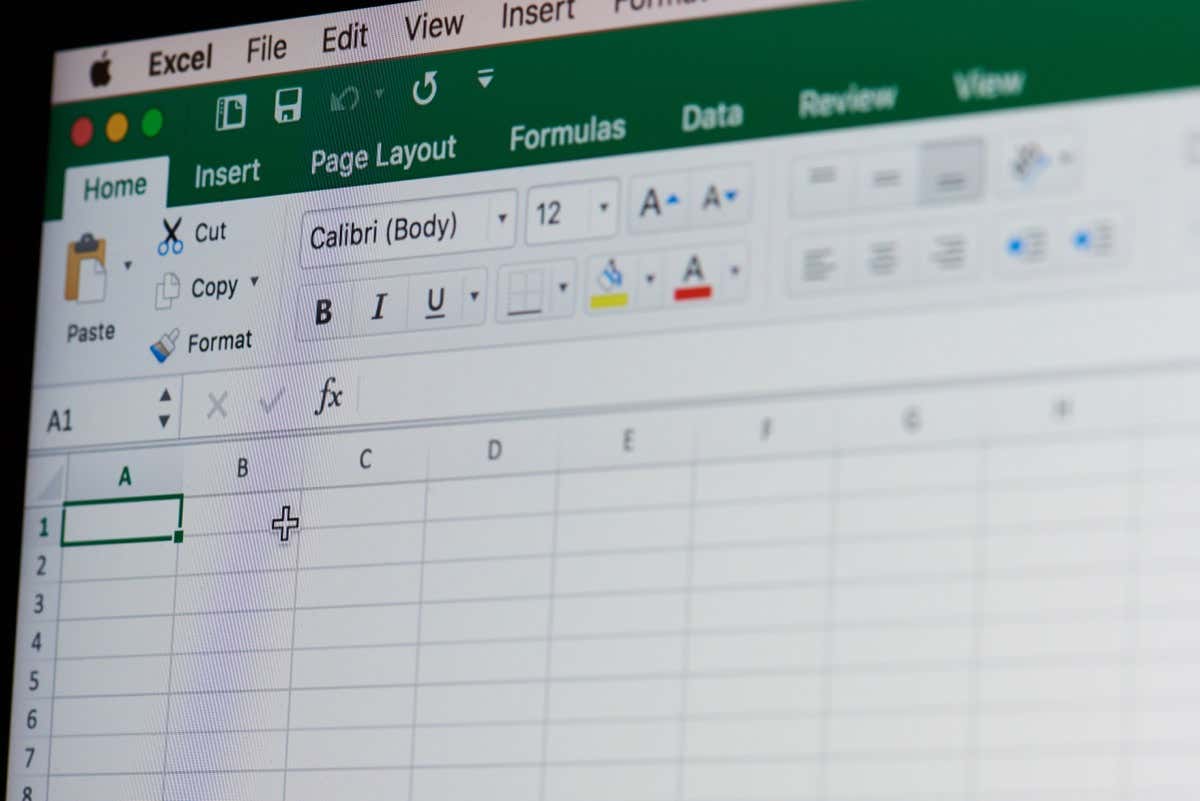
1. أضف صفًا إجماليًا في ورقة عمل Excel باستخدام علامة تبويب تصميم الجدول
قبل استخدام هذه الطريقة لإضافة صف إجمالي إلى ورقة عمل Excel، سيتعين عليك تحويل بيانات Excel إلى جدول. اتبع الخطوات التالية للقيام بذلك:
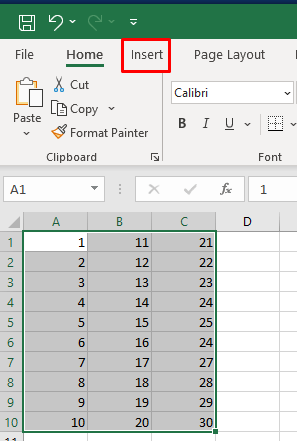
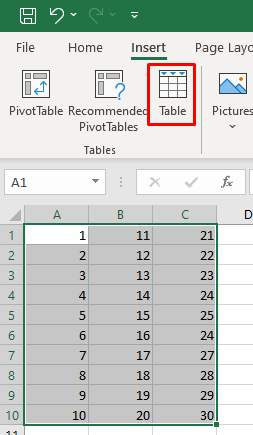
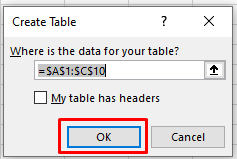
يتم الآن تحويل البيانات الموجودة في ورقة عمل Excel إلى جدول. ستلاحظ ظهور علامة تبويب جديدة على الشريط المسمى تصميم الجدول. هذه هي علامة التبويب التي ستستخدمها لإضافة الصف الإجمالي إلى جدولك. ومع ذلك، في بعض الحالات، من المحتمل أنك لن تتمكن من رؤية علامة التبويب هذه لأنها معطلة في Microsoft Excel. لا تقلق، يمكنك تمكينه بسهولة. وإليك الطريقة:
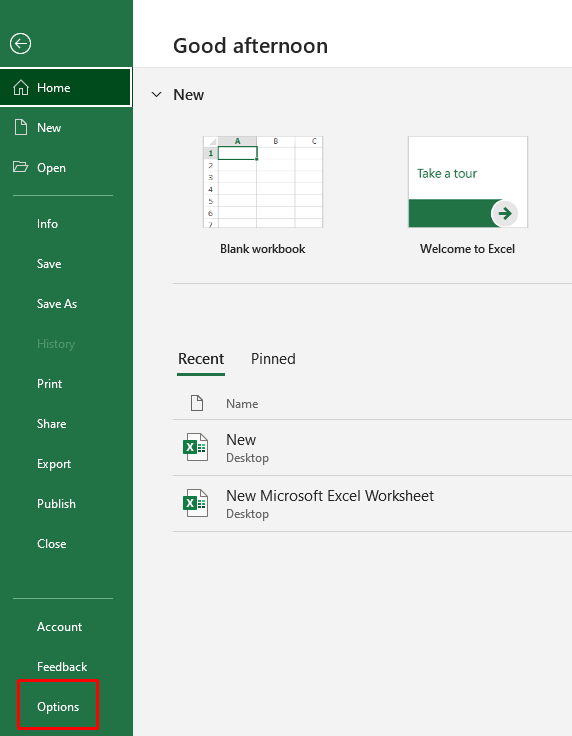
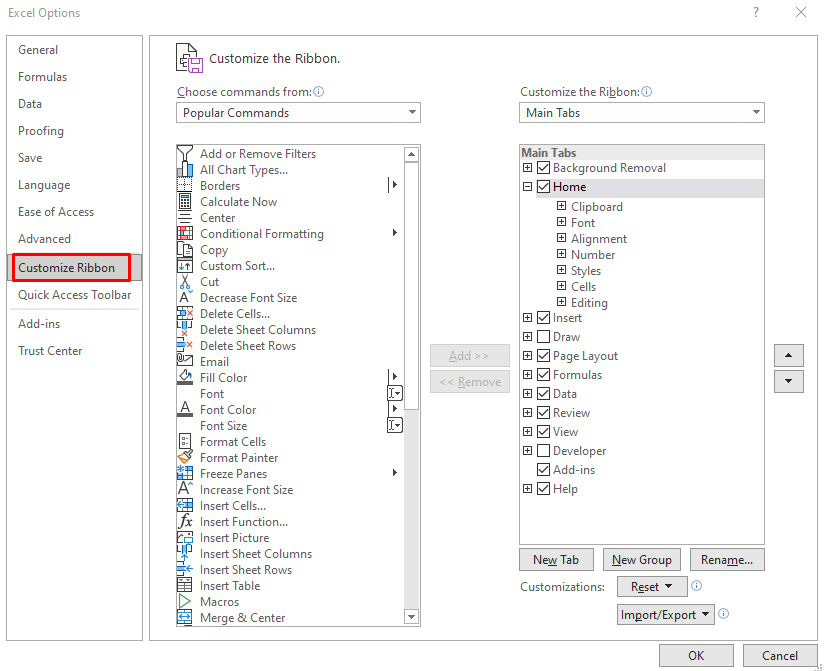
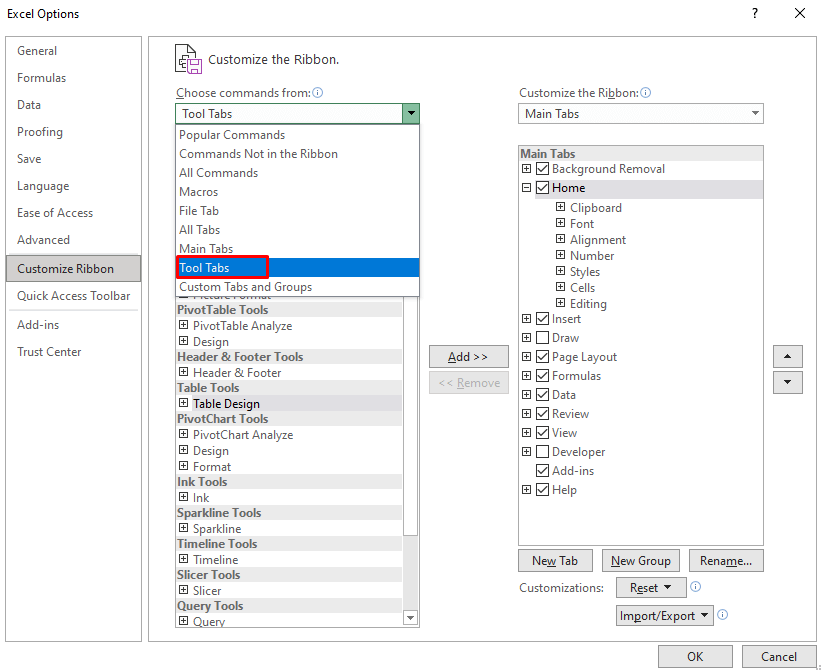
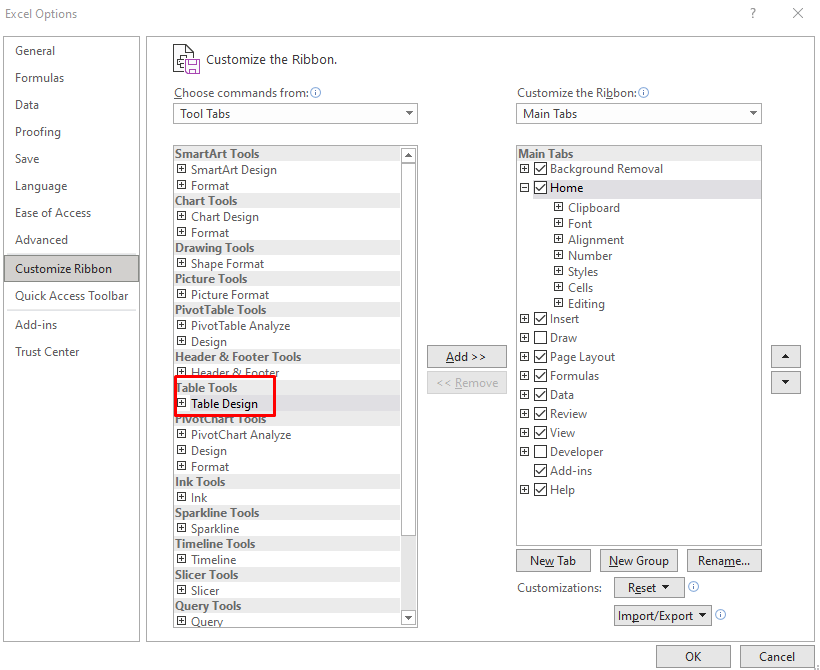
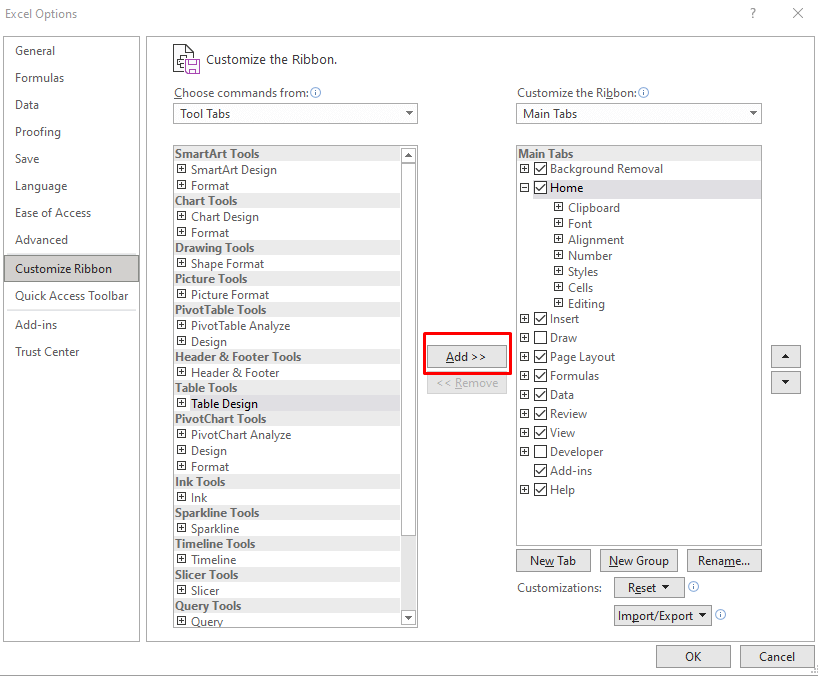
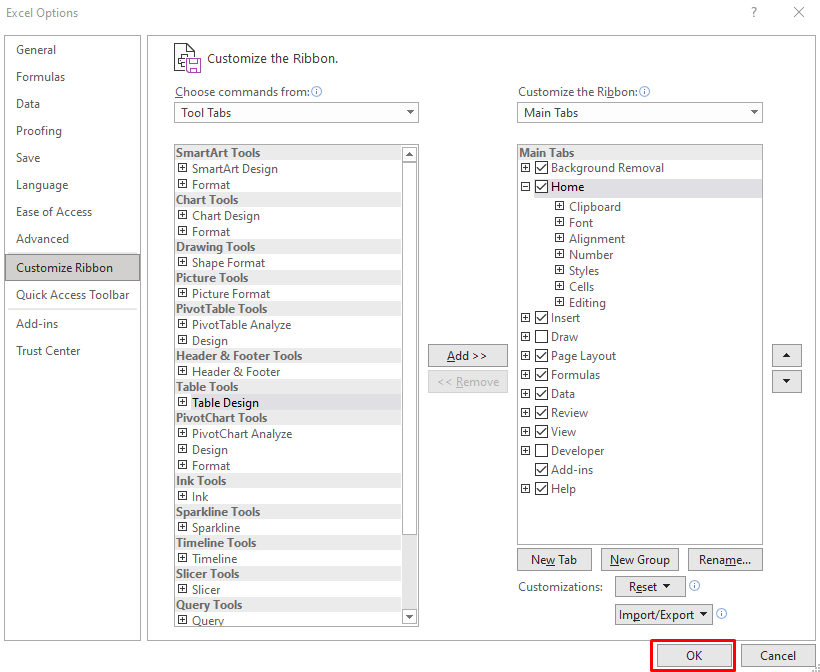
ستتمكن الآن من رؤية علامة التبويب "تصميم الجدول" على شريط ورقة عمل Microsoft Excel.
لإضافة الصف الإجمالي:
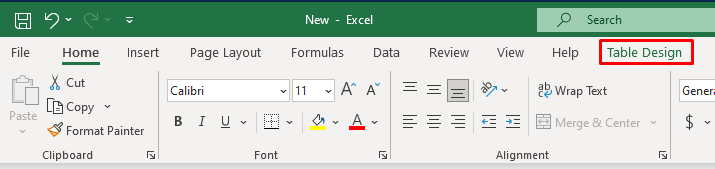

بمجرد التحقق من الصف الإجمالي في علامة التبويب "تصميم الجدول"، سيضيف جدول Excel تلقائيًا صفًا جديدًا في الأسفل حيث سيتم عرض العدد الإجمالي بالخط العريض.
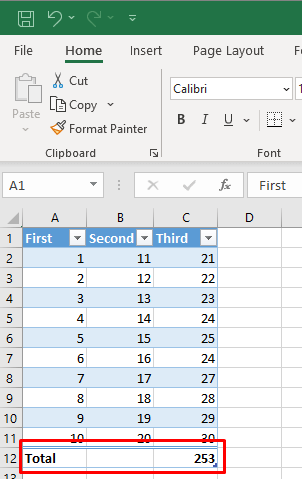
الصف الأخير الجديد أسفل جدولك، صف الإجمالي يحتوي على كلمةالإجماليفي العمود الموجود في أقصى اليسار، ويتم عرض صيغة المجموع الفرعي فقط لـ العمود الأخير. ولكن يمكنك ببساطة النقر على الخلية الفارغة الموجودة أسفل عمود آخر. سيكشف هذا عن قائمة منسدلة يمكنك من خلالها اختيار نوع الإجمالي الذي تريد إنشاءه.
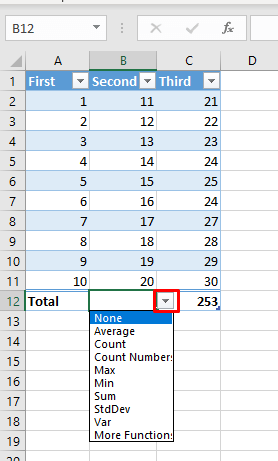
2. أضف صفًا إجماليًا في ورقة عمل Excel باستخدام اختصار لوحة المفاتيح
نظرًا لأن الصف الإجمالي مفيد جدًا، فمن المحتمل أنك ستستخدمه كثيرًا. لتسريع سير العمل وتخطي الانتقال إلى علامات تبويب مختلفة لتمكينه، يمكنك استخدم اختصار لوحة المفاتيح لإضافة الإجماليات الانتقال إلى جدولك. وإليك الطريقة:
يمكنك استخدام نفس اختصار لوحة المفاتيح للتبديل بين الصف الإجمالي.
سيسمح لك اختصار لوحة المفاتيح المفيد الآخر بتحديد أنواع التجميع المختلفة في الجدول الخاص بك. يمكنك التبديل بين صيغ Excel بسهولة. اضغط علىAlt+السهم لأسفللتنشيط القائمة المنسدلة للخلية لتحديد تجميع. يمكنك الاستمرار في استخدام السهمين لأعلىولأسفلللتنقل في القائمة المنسدلة. لتحديد التجميع المطلوب وتطبيقه على الجدول، اضغط على Enterفي لوحة المفاتيح.
3. أضف صف الإجمالي في ورقة عمل Excel باستخدام دالة Sum
يمكنك أيضًا إضافة صف الإجمالي يدويًا. وإليك الطريقة:
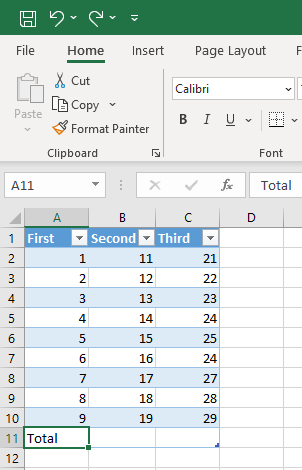
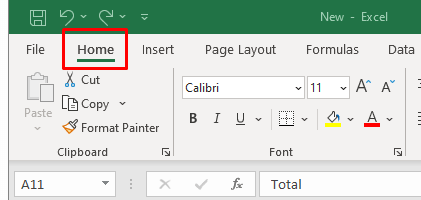
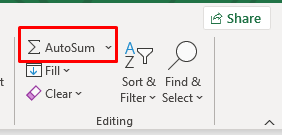
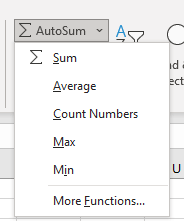
4. أضف صفًا إجماليًا في ورقة عمل Excel من قائمة النقر بزر الماوس الأيمن
هناك طريقة أخرى لإضافة صف الإجمالي من خلال قائمة النقر بزر الماوس الأيمن. سيجد العديد من مستخدمي Excel أن هذه هي الطريقة الأبسط.
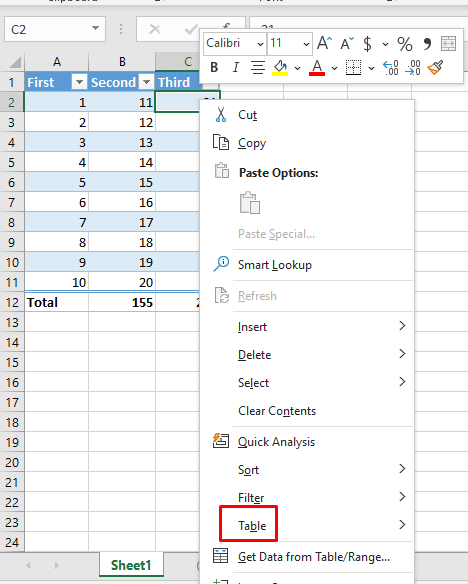
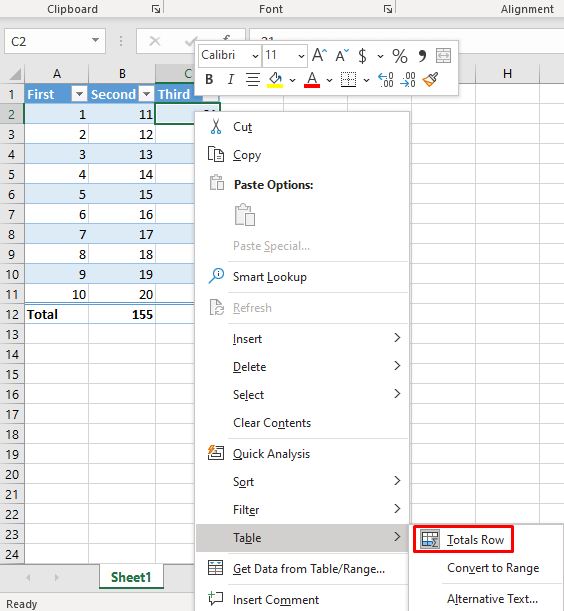
سيؤدي هذا الإجراء إلى إضافة صف الإجمالي إلى جدولك.
5. أضف صفًا إجماليًا في ورقة عمل Excel باستخدام VBA
إذا كنت تعمل مع جداول في أوراق عمل متعددة، فسوف تشعر بخيبة أمل عندما تعلم أنه لا توجد طريقة لإضافة صف الإجمالي إلى جميع الجداول داخل المصنف. يفتقر Excel أيضًا إلى خيار تعيين صف الإجمالي بشكل افتراضي عند إنشاء جدول. ومع ذلك، هناك حل بديل. يمكنك استخدام VBA (Visual Basic for Applications) للتبديل بين تشغيل وإيقاف إجمالي الصفوف في كافة الجداول في المصنف الخاص بك.
لكي تتمكن من استخدام VBA، ستحتاج إلى الوصول إلى علامة تبويب المطور في Excel. إذا لم تتمكن من العثور عليه على الشريط، فاضغط على Alt + F11 على لوحة المفاتيح لإظهار نافذة VBA التي يمكنك العمل فيها.
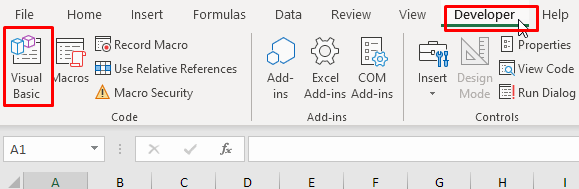
بمجرد فتح نافذة VBA، اتبع الخطوات التالية:
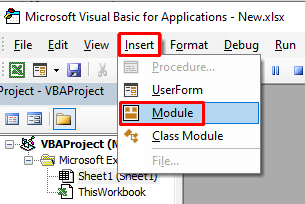
Sub AddTotalRow()
تعتيم ws كورقة عمل
تعتيم tbl ككائن قائمة
لكل ws في ActiveWorkbook.Worksheets
لكل جدول جدول في ws.ListObjects
tbl.ShowTotals = صحيح.
الجدول التالي
الأسبوع التالي
النهاية الفرعية
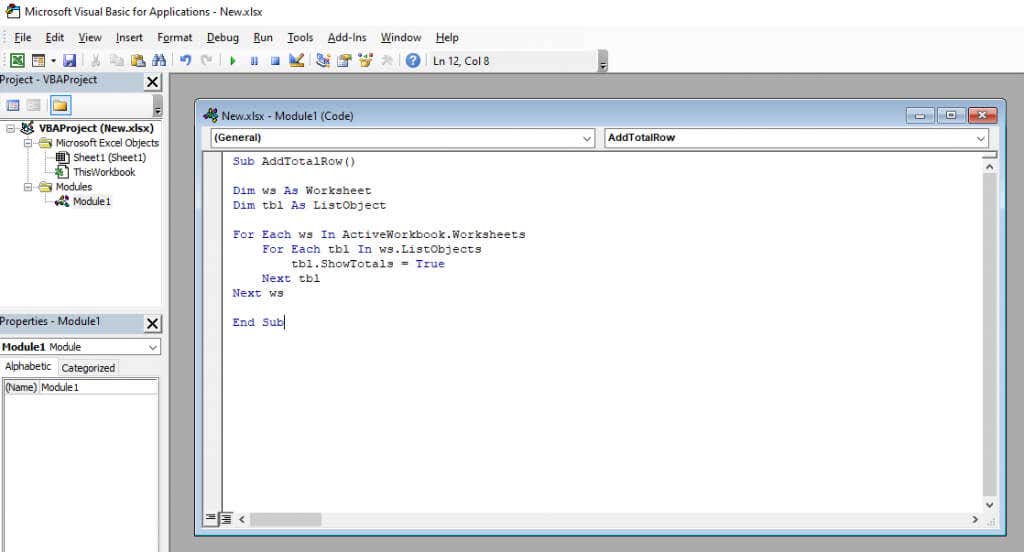
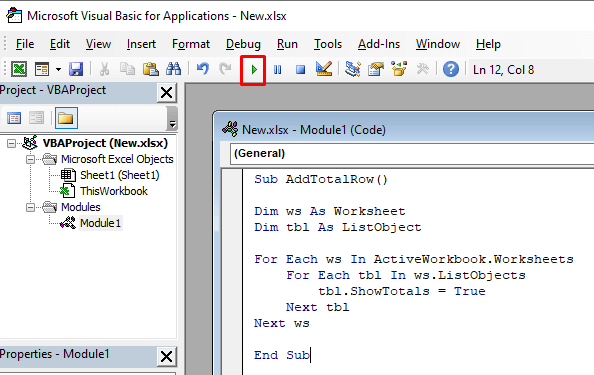
سيتم تنفيذ رمز VBA هذا عبر كافة أوراق العمل الموجودة في مصنف Excel الخاص بك وجميع الجداول الموجودة في كل ورقة. سيتم تعيين الخاصية ShowTotals على True، والتي بدورها تضيف صف الإجمالي لكل جدول.
يمكن أن يؤدي هذا الرمز أيضًا إلى إيقاف تشغيل صف الإجمالي، ولكن سيتعين عليك تغيير سطر الرمز "tbl.ShowTotals = True" إلى "tbl.ShowTotals = False."
الآن بعد أن عرفت كيفية إضافة صف إجمالي إلى ورقة عمل Microsoft Excel، يمكنك البدء في إجراء حسابات أكثر تعقيدًا وتنظيم بياناتك بشكل أكثر كفاءة. استمر في استكشاف المجموعة الواسعة من الوظائف والصيغ وأدوات التمثيل المرئي المتاحة لك، ودع برنامج Excel يقوم بكل العمل نيابةً عنك عندما تحتاج إلى احسب القرض.
.