يعد Microsoft Excel أحد أفضل الأدوات المتاحة لجمع البيانات وتحليلها وتصورها. ومع ذلك، نظرًا لميزاته القوية، قد يستغرق الأمر بعض الوقت للتعود عليه. إذا لم تتمكن من معرفة كيفية التخلص من الخطوط المنقطة في Excel، فقد وصلت إلى المكان الصحيح.
في هذا البرنامج التعليمي لبرنامج Excel، سنشرح سبب ظهور الخطوط المنقطة وكيفية التخلص منها.
لماذا تظهر الخطوط المنقطة في برنامج Microsoft Excel؟
الأسباب الثلاثة الأكثر شيوعًا لظهور الخطوط المنقطة في Microsoft Excel هي:
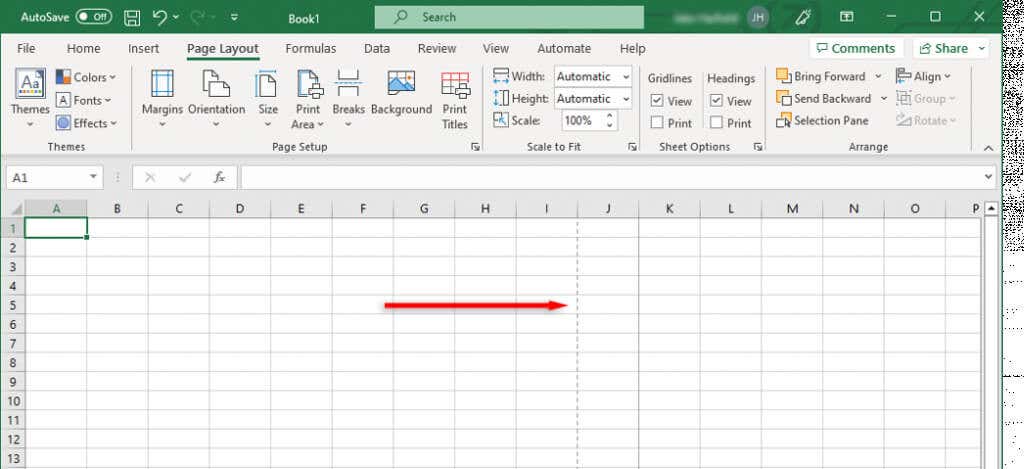
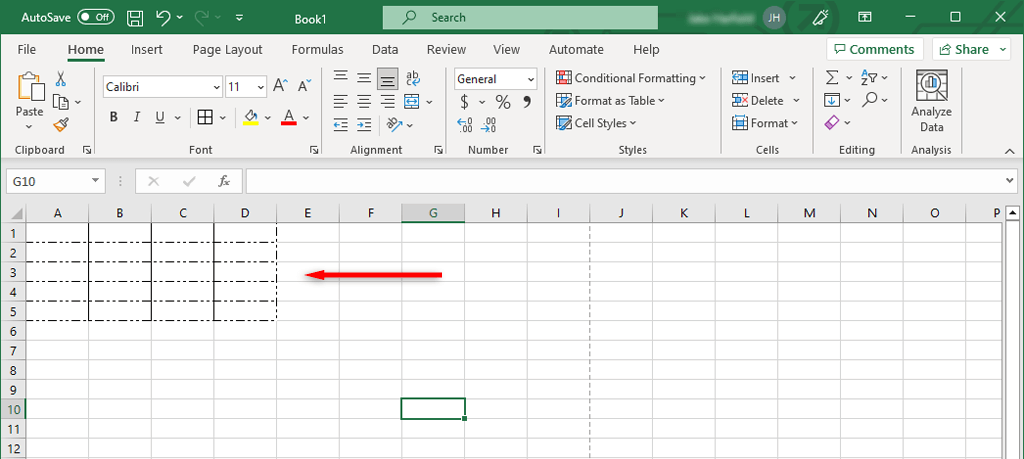
وفي ما يلي سنشرح كيفية التخلص من هذه الخطوط المنقطة.
1. كيفية إزالة الخطوط المنقطة في فاصل الصفحات
تعد فواصل صفحات Excel مهمة لأنها تخبر Excel بمكان بداية الصفحات وانتهائها. يقومون بتقسيم جدول البيانات الخاص بك إلى أقسام بحيث يمكنك طباعته على صفحات منفصلة. ومع ذلك، أثناء العمل، يمكن أن يكون الخط المنقط مصدر إلهاء غير ضروري.
في الإصدارات الأحدث من برنامج Excel، تظهر فواصل الصفحات التلقائية كخطوط منقطة، بينما تظهر فواصل الصفحات المضافة يدويًا كخطوط متصلة. يمكنك إزالة فواصل الصفحات في العرض العادي بالانتقال إلى علامة التبويب تخطيط الصفحةوتحديد إزالة فواصل الصفحاتفي قسم إعداد الصفحة. ومع ذلك، يؤدي هذا إلى إزالة معاينات فواصل الصفحات اليدوية فقط - ولا يؤدي إلى إزالة الفواصل التلقائية.
لإزالة الخط المنقط، يمكنك ببساطة إغلاق ورقة عمل اكسل وإعادة فتحه. إذا كنت لا تريد إغلاق المصنف الخاص بك، فقم بما يلي لإزالة أسطر فواصل الصفحات:
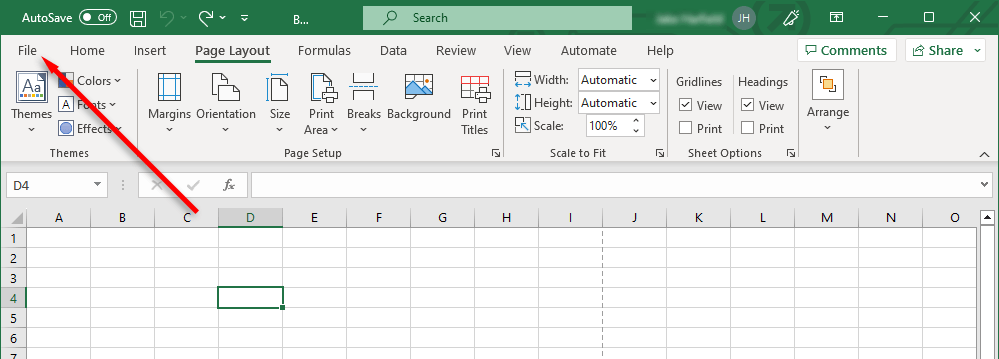
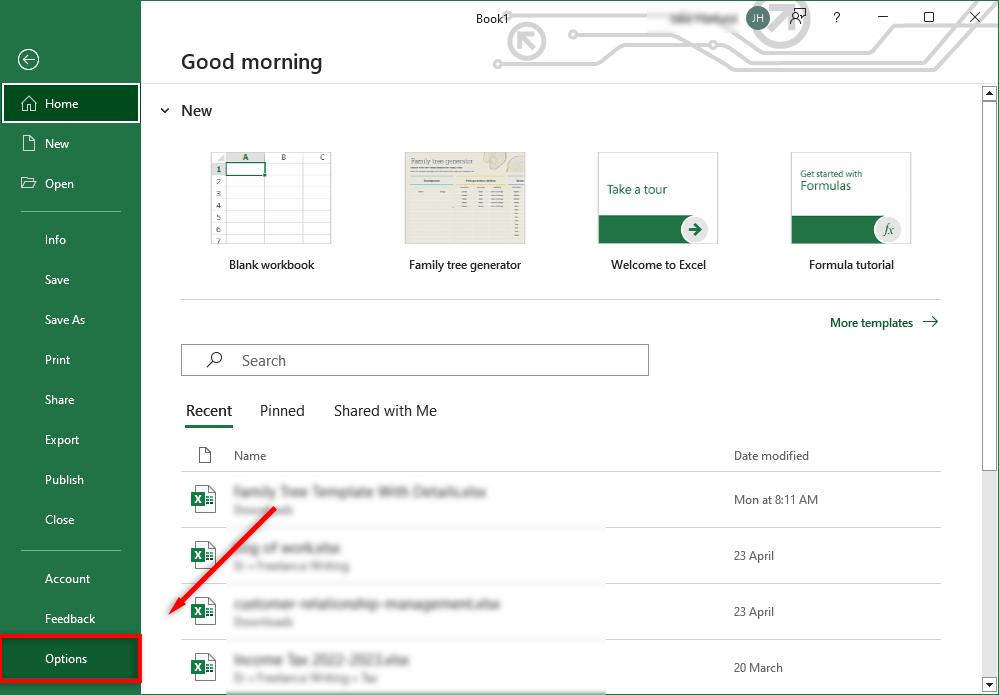
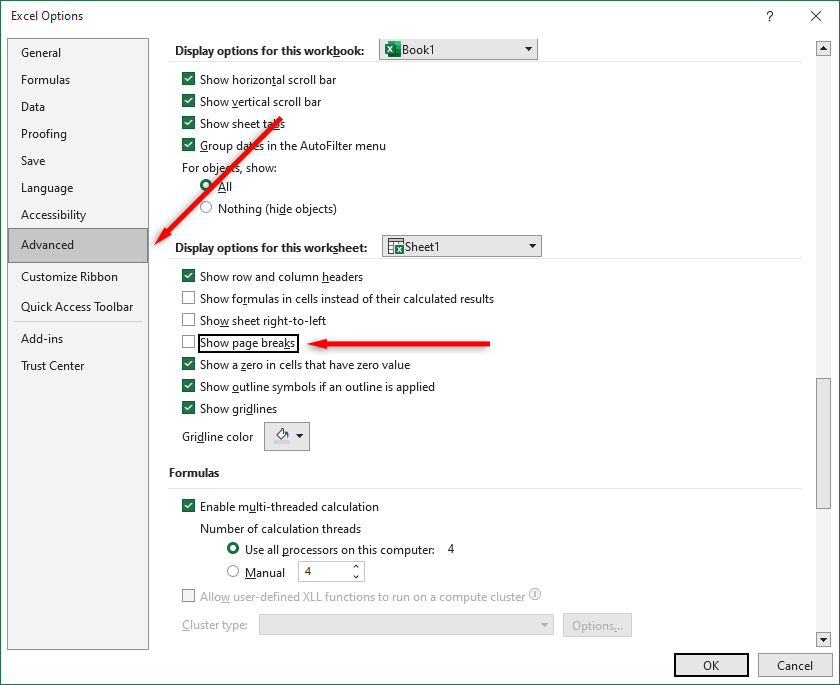
بإلغاء تحديد مربع الاختيار هذا، ستجعل فواصل الصفحات غير مرئية في هذا المصنف. ضع في اعتبارك أنه سيتعين عليك إلغاء تنشيط هذا الإعداد في كل مصنف تعمل عليه..
ملاحظة:إذا قمت بتعيين منطقة طباعة، فلن يتم عرض هذه الخطوط المنقطة أيضًا. وبدلاً من ذلك، سيعرض المصنف خطًا متصلًا لتحديد منطقة الطباعة.
2. كيفية إزالة الحدود المنقطة
إذا كنت تعمل على مصنف خاص بشخص آخر، فمن المحتمل أنه استخدم الخطوط المنقطة كحدود للخلية. على الرغم من أن هذا ليس شائعًا مثل فواصل الصفحات، إلا أنك قد ترغب في تغييره إذا لم تكن معتادًا على هذا النمط من التنسيق.
لإزالة حدود الخطوط المنقطة:
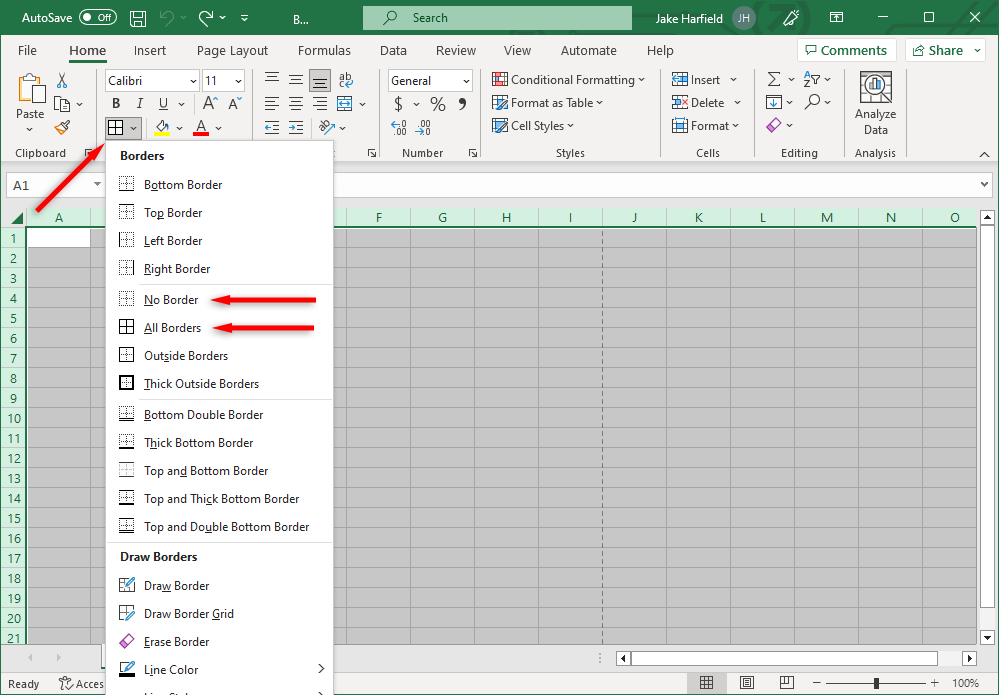
3. كيفية إزالة خطوط الشبكة
خطوط الشبكة هي في الواقع ليستخطوطًا منقطة. ومع ذلك، فإنها تظهر لبعض الأشخاص كخطوط منقطة باهتة، ويفضل بعض المستخدمين إزالتها.
لإزالة خطوط الشبكة في ورقة Excel الخاصة بك:
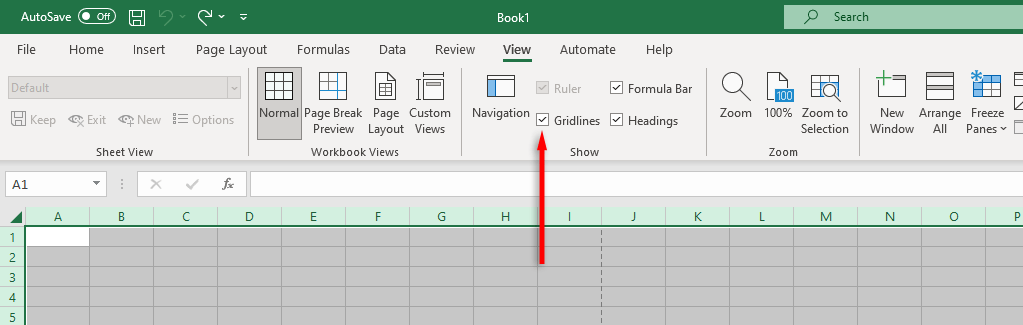
ترتيب جداول البيانات الخاصة بك
يوفر Microsoft Office للمستخدمين مجموعة قوية من التطبيقات لإنجاز العمل، ولكنها لا تخلو من الأخطاء. باستخدام هذين نصائح التفوق ، من المفترض أن تكون قادرًا على إزالة أي خطوط منقطة وتنسيق مصنف Excel بالطريقة التي تريدها بالضبط.
.