قد يؤدي وجود الكثير من النصوص في عرض PowerPoint التقديمي إلى تجربة مملة لجمهورك. ستحتاج إلى إبراز الأجزاء المهمة من النص، ولكن كيف؟
اعتمادًا على جمهورك، يمكنك استخدام أدوات تأثير النص المضمنة لتقويس النص في PowerPoint. سيضيف هذا بعض الذوق إلى العرض التقديمي الخاص بك، مع التركيز على العبارات المهمة أو عناوين المواضيع، ولكن كن حذرًا - فالكثير من المؤثرات الخاصة مثل هذا يمكن أن تدمر العرض التقديمي الخاص بك.
إذا كنت تفكر في كيفية جعل النص منحنيًا في Microsoft PowerPoint، فاتبع الخطوات أدناه.
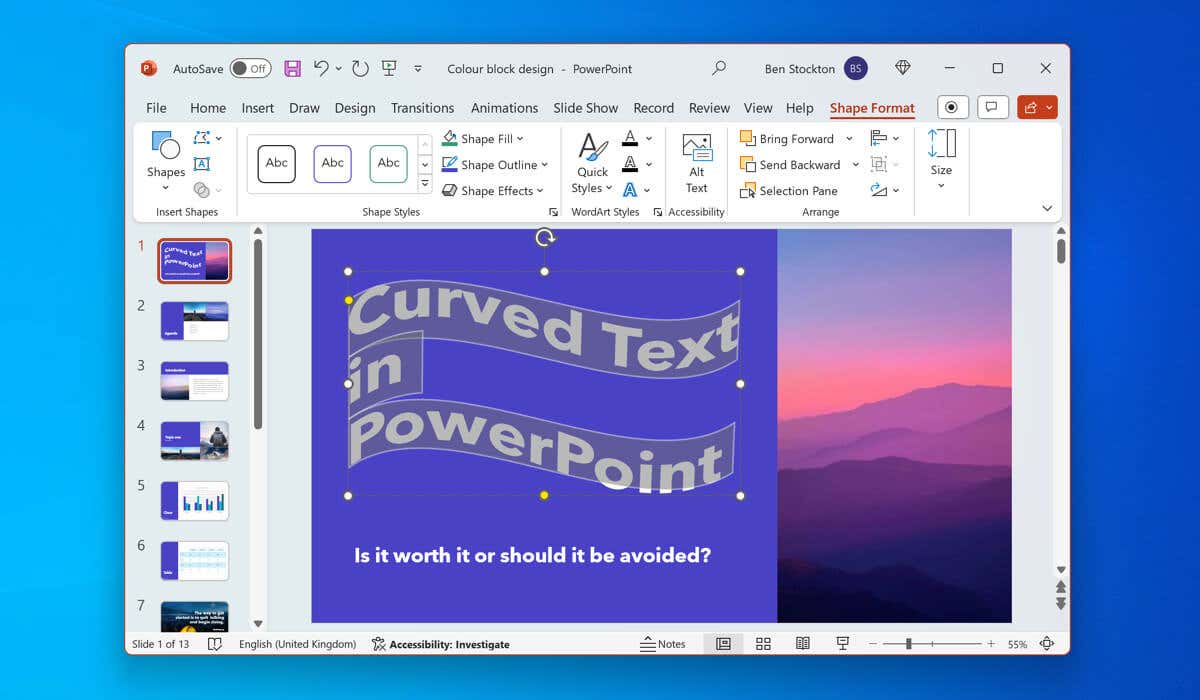
ينبغي هل تستخدم النص المنحني في PowerPoint؟
قد يكون لاستخدام النص المنحني في PowerPoint مزايا وعيوب، اعتمادًا على غرض العرض التقديمي والجمهور المستهدف.
نظرًا لأن النص المنحني الإيجابي سيجذب انتباه جمهورك من خلال جعل النص بارزًا مقابل أي شيء آخر في شرائحك. يمكن أن يساعدك النص المنحني أيضًا في التركيز على النقاط الرئيسية والكلمات الرئيسية على الخلفية أثناء مطابقة الموضوع أو الحالة المزاجية لعرضك التقديمي في هذه العملية.
ومع ذلك، هناك مشكلة واضحة تتعلق بالنص المنحني في PowerPoint - كيف يبدو.
على سبيل المثال، يعد WordArt أحد الطريقتين اللتين يمكنك استخدامهما لتقويس النص في PowerPoint، ويشتهر بأنه يبدو طفوليًا إلى حد ما. إذا كان الهدف هو الاحتراف، فمن الأفضل تجنب WordArt (وتأثيرات النص المنحني عمومًا)، خاصة وأن هناك تأثيرات PowerPoint الخاصة الأخرى يمكنك استخدامه بدلاً من ذلك.
قد يكون من الصعب أيضًا تعديل النص المنحني وتحديد موضعه في العرض التقديمي، مما يضطرك إلى إعادة ترتيب العناصر الأخرى لجعله مناسبًا.
كيفية الانحناء النص في PowerPoint باستخدام WordArt
إذا قررت استخدام تأثيرات النص المنحني في PowerPoint، فإن إحدى الطريقتين اللتين يمكنك استخدامهما للقيام بذلك هي استخدام WordArt. WordArt هي ميزة تسمح لك بإدراج نص مزخرف ومنمق في الشرائح الخاصة بك. يحتوي WordArt على العديد من الأنماط والتأثيرات المعدة مسبقًا والتي يمكنك تطبيقها على النص، بما في ذلك خيارات التقويس.
لتقويس النص في PowerPoint باستخدام WordArt، اتبع الخطوات التالية.
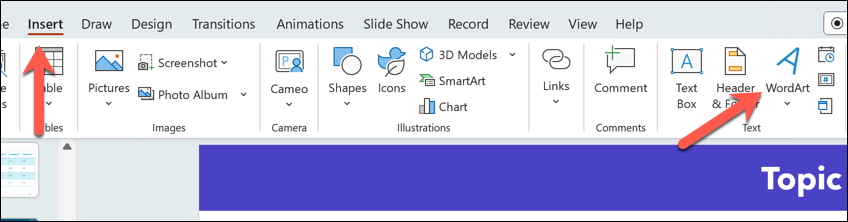
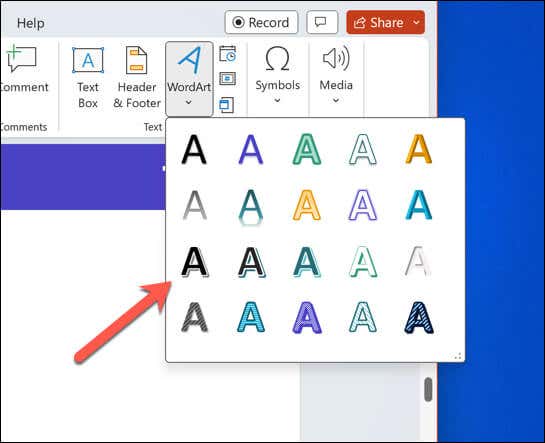
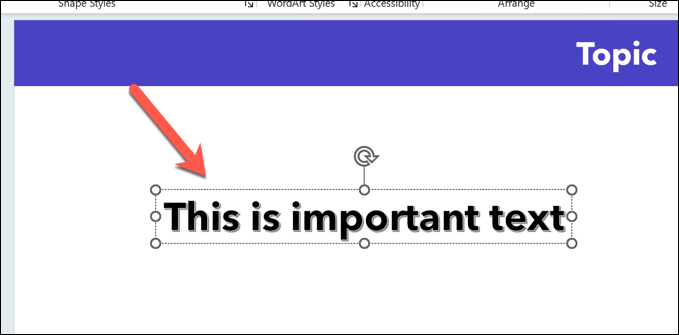
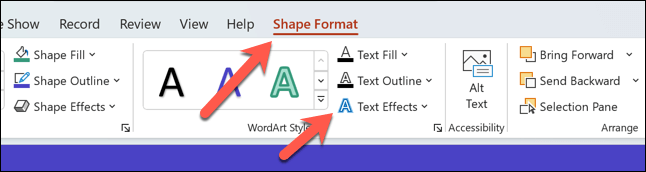
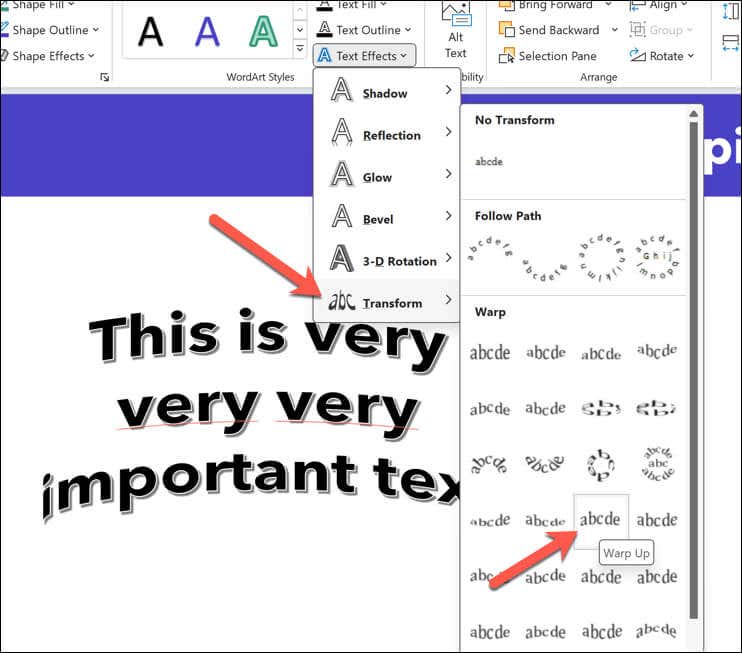
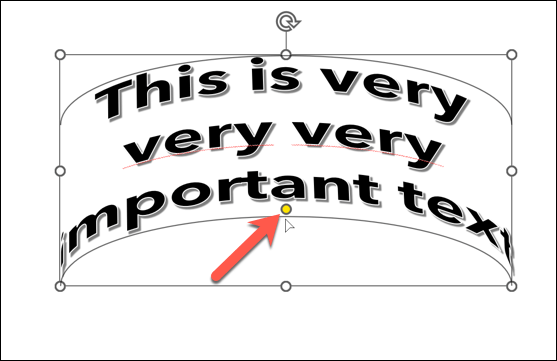
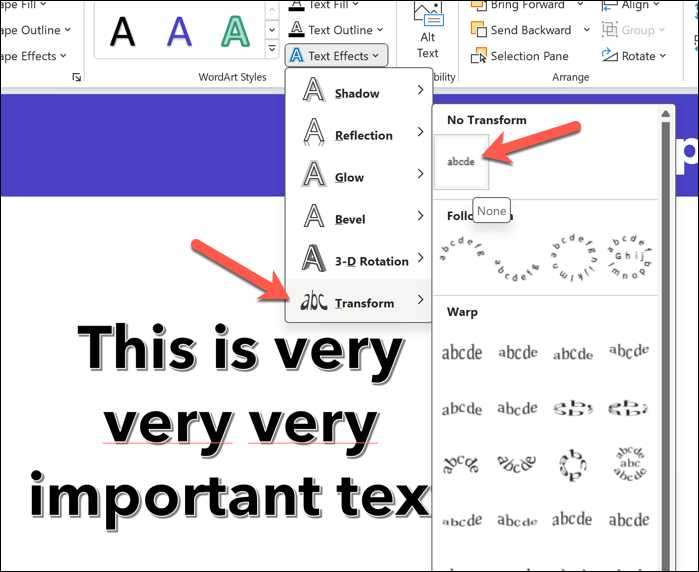
كيفية منحنى النص القياسي في PowerPoint
إذا كنت تفضل تجنب WordArt، فيمكنك استخدام خطوات مشابهة لإنشاء منحنى للنص القياسي في PowerPoint. يمكنك القيام بذلك عن طريق إدراج مربع نص وتطبيق تأثير النص على النص الذي قمت بإدراجه.
لمنحنى النص القياسي في PowerPoint، اتبع الخطوات التالية.
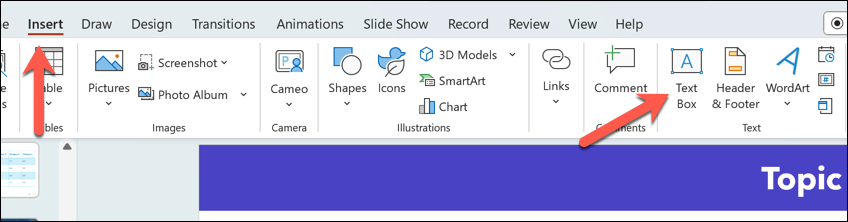
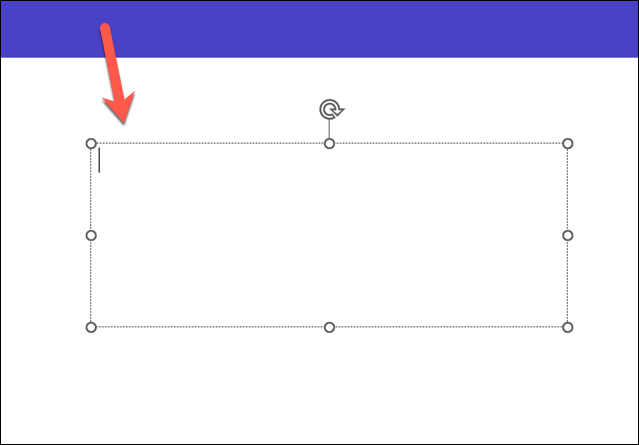
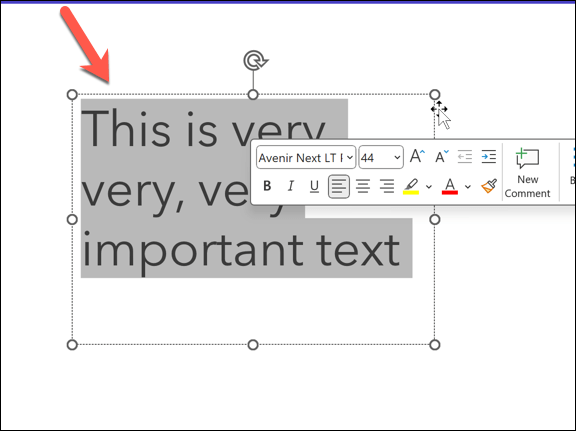
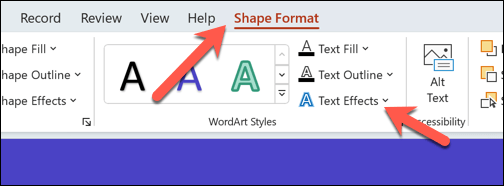
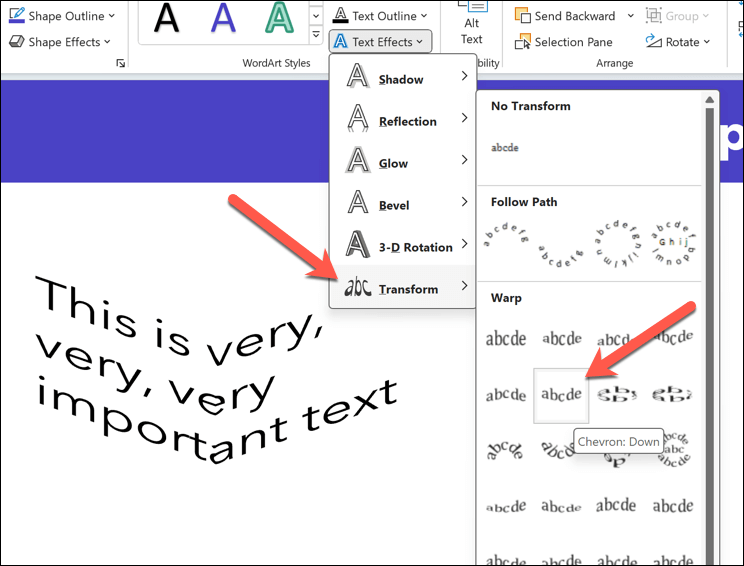
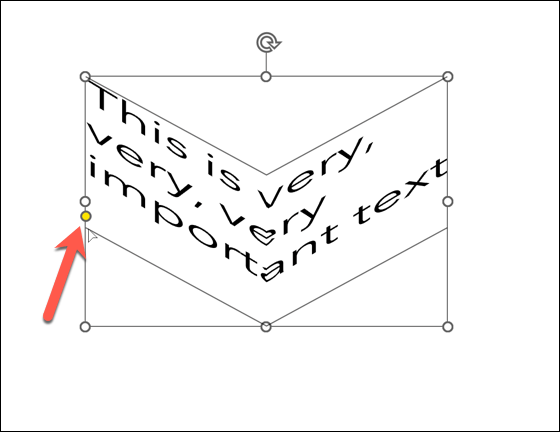
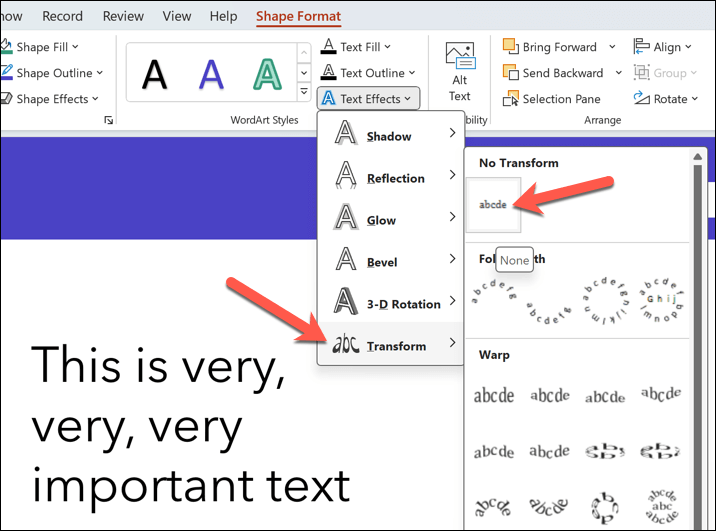
إنشاء عروض تقديمية رائعة في PowerPoint
قد يبدو الأمر بسيطًا، إلا أن انحناء النص في PowerPoint يعد طريقة بسيطة وسريعة لتحسين أجزاء من نص الشريحة، إذا كنت تستخدمه بشكل مقتصد. إذا كنت تبحث عن نصائح باور بوينت أخرى، فقد تحتاج إلى التفكير في كيفية استخدام PowerPoint لتقديم العرض إلى جمهورك.
على سبيل المثال، يمكنك الرسم على شرائح PowerPoint الخاصة بك في عرض تقديمي مباشر إبراز نقاط معينة في منتصف التدفق. يمكنك أيضًا استخدم ميزة التشغيل التلقائي في PowerPoint جعل PowerPoint يتنقل بين الشرائح تلقائيًا.
.