هل يتم إيقاف تشغيل جهاز الكمبيوتر الشخصي الذي يعمل بنظام Windows أو إعادة تشغيله دون سابق إنذار؟ هناك عدة أسباب محتملة وراء ذلك. على سبيل المثال، قد يكون السبب تعارضًا بين البرامج/الأجهزة، أو ارتفاع درجة الحرارة، أو خطأ في محرك الأقراص الثابتة. سيوضح دليل استكشاف الأخطاء وإصلاحها حلولاً متعددة لإصلاح عمليات إيقاف التشغيل وإعادة التشغيل تلقائيًا في نظام التشغيل Windows 10/11.
إذا كان جهاز الكمبيوتر الخاص بك يتم إيقاف تشغيله باستمرار، فيجب عليك قم بتشغيل جهاز الكمبيوتر الخاص بك في الوضع الآمن أو استخدم خيارات استرداد النظام في WinRE للعمل على الإصلاحات أدناه.
1. تحقق من جدولة المهام
إذا تم إيقاف تشغيل جهاز الكمبيوتر الخاص بك تلقائيًا ولكن في وقت محدد من اليوم فقط، فمن المحتمل أن يرجع ذلك إلى مهمة مجدولة أنشأتها أنت أو برنامج تابع لجهة خارجية. للتحقق:
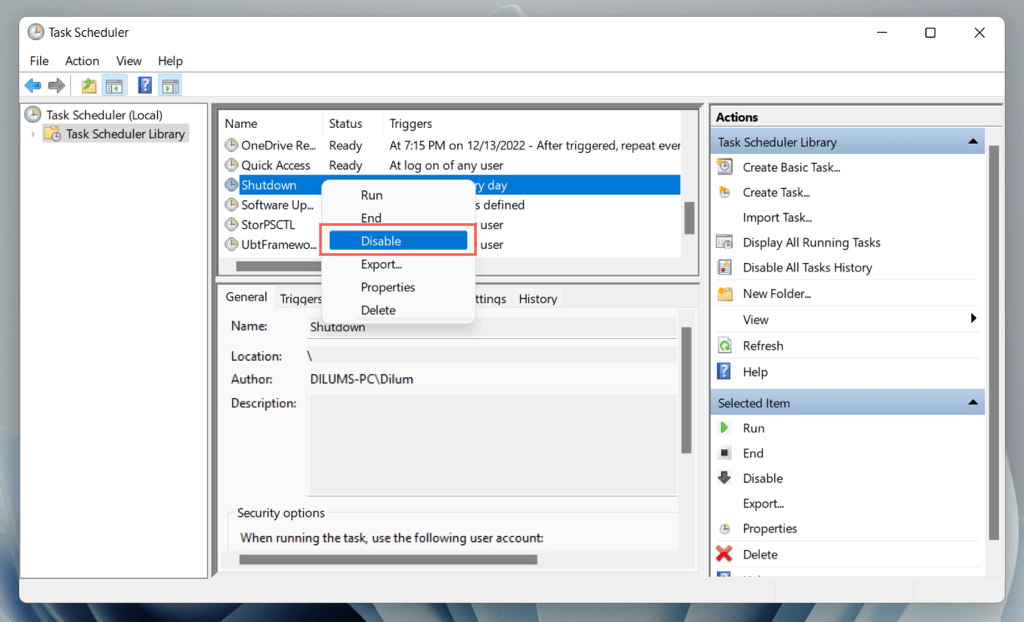
2. تعطيل بدء التشغيل السريع
بدء التشغيل السريع هي إحدى ميزات إدارة الطاقة في نظام التشغيل Windows والتي تعمل على وضع النواة في وضع السبات (مركز نظام التشغيل) لتسريع جهاز الكمبيوتر الخاص بك أثناء بداية التشغيل البارد. ومع ذلك، فإنه يمكن زعزعة استقرار النظام.
لتعطيل بدء التشغيل السريع:
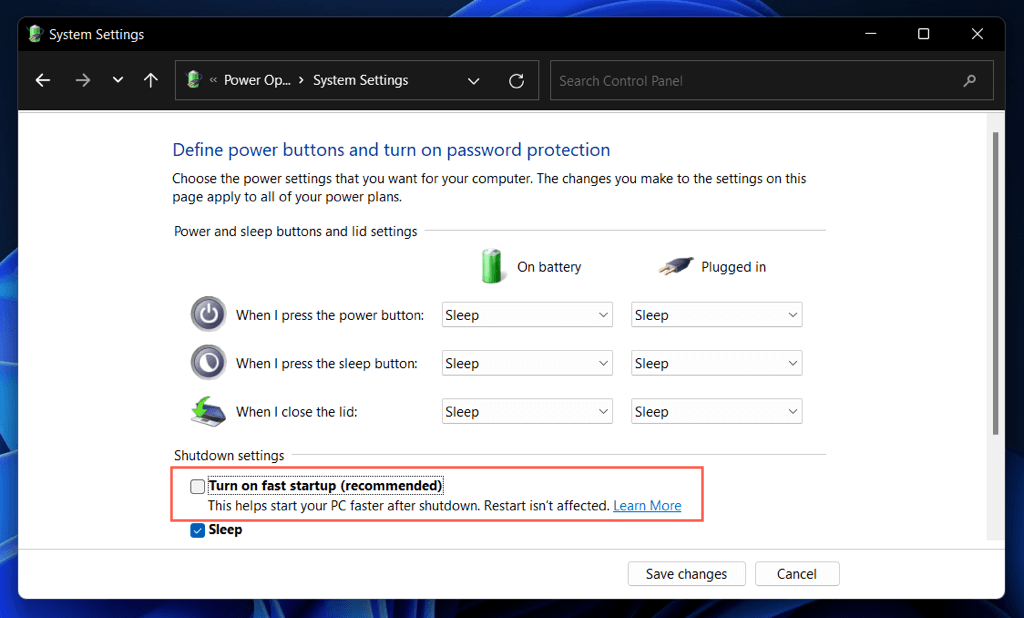
3. قم بتحديث Windows إلى أحدث إصدار
تحتوي إصدارات معينة من Windows على أخطاء خطيرة ومشكلات تتسبب في حدوث مشكلات كبيرة في تكوينات أجهزة وبرامج معينة. قم بتثبيت آخر تحديثات نظام التشغيل لإصلاحها.
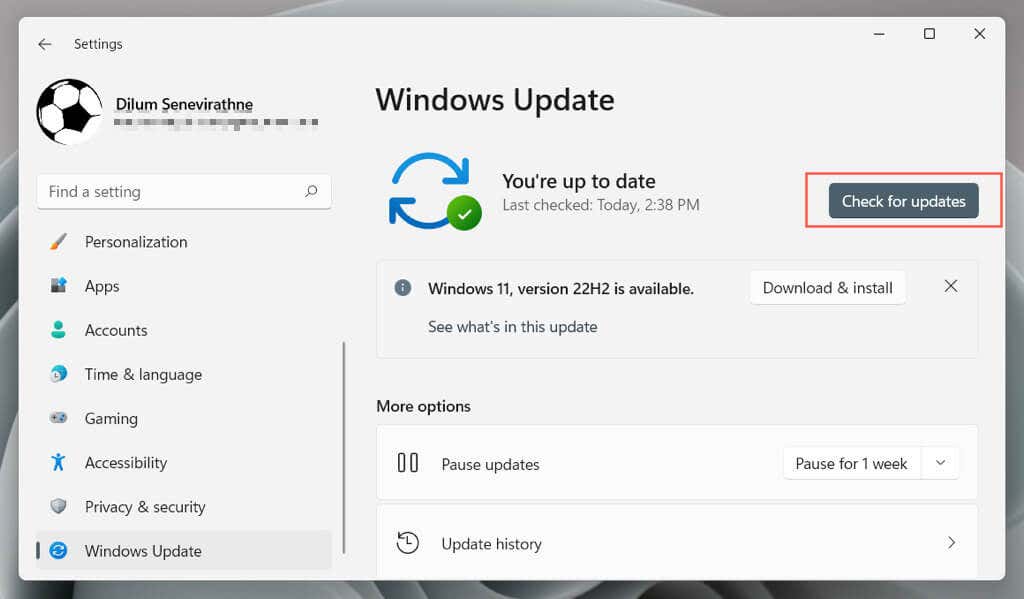
4. قم بتحديث برامج تشغيل جهاز الكمبيوتر الخاص بك
تعد برامج تشغيل الأجهزة المتقادمة مشكلة شائعة وراء إيقاف تشغيل الكمبيوتر أو إعادة تشغيله بشكل عشوائي. استخدم فائدة تحديث برنامج التشغيل مثل الداعم للسائق لتحديث برامج تشغيل الكمبيوتر.
بالإضافة إلى ذلك، استخدم Windows Update لتثبيت برامج تشغيل الأجهزة والتحديثات التي تم التحقق منها من قبل Microsoft. للقيام بذلك:
5. استرجاع برامج التشغيل
نادرًا ما تؤدي تحديثات برامج التشغيل الجديدة إلى حدوث مشكلات وتعطل النظام. وتعرف Microsoft ذلك، ولهذا السبب لديك خيار التراجع عنها.
على سبيل المثال، إذا حدثت المشكلة بعد تحديث برنامج تشغيل بطاقة الرسومات لديك:
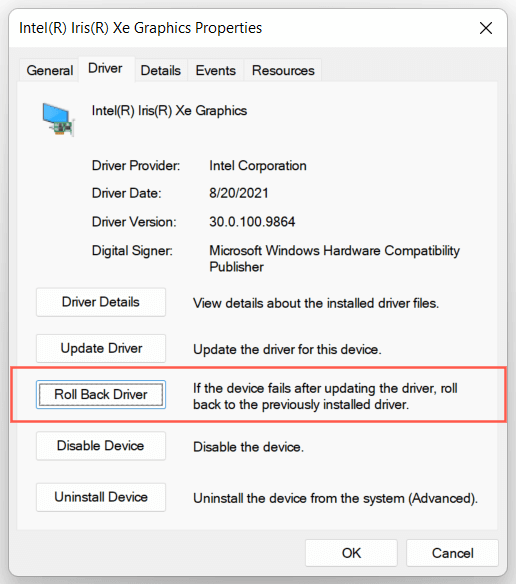
6. قم بتشغيل أدوات SFC وDISM
يأتي Windows مزودًا بأداتين لسطر الأوامر —مدقق ملفات النظام وDISM — يمكنها فحص تلف ملفات النظام وإصلاحها.
افتح وحدة تحكم موجه أوامر مرتفعة - اكتب cmdفي القائمة "ابدأ" وحدد فتح كمسؤول- وقم بتشغيل الأوامر التالية واحدًا تلو الآخر:
sfc /scannow
DISM.exe/Online /Cleanup-Image /Restorehealth
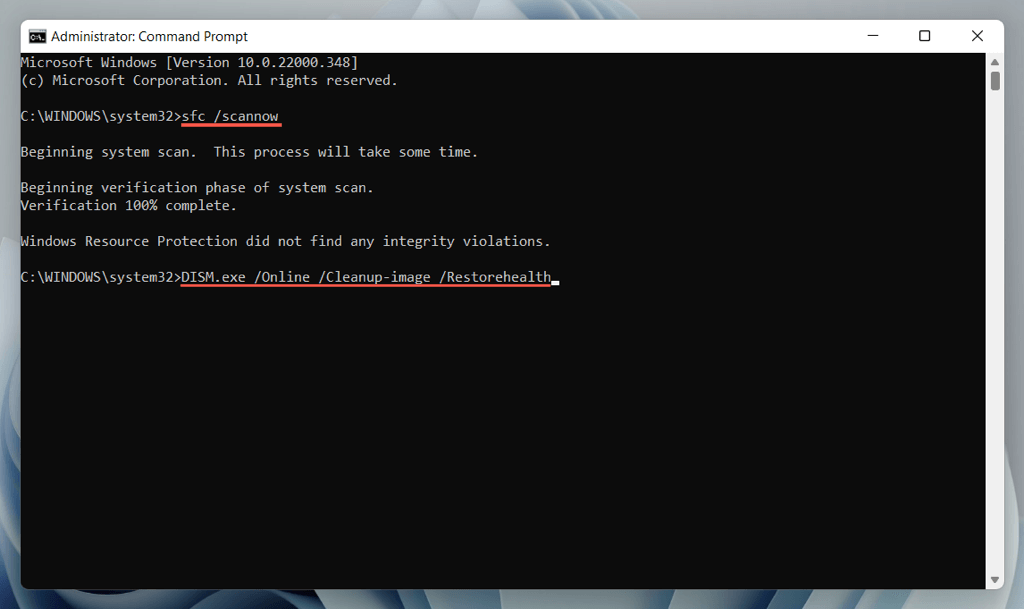
تستغرق عمليات فحص SFC وDISM وقتًا طويلاً حتى تكتمل. إذا توقف مؤشر النسبة المئوية للتقدم، فلا تفعل أي شيء؛ وينبغي أن تستأنف في نهاية المطاف.
7. قم بتشغيل CHKDSK
بعد ذلك، قم بتشغيل الأداة المساعدة CHKDSK (فحص القرص). لإصلاح أخطاء HDD/SSD في قسم النظام. مرة أخرى، افتح وحدة تحكم موجه أوامر مرتفعة وقم بتشغيل الأمر التالي:
chkdsk ج: /r.
يتم تشغيل CHKDSK فقط عند بدء تشغيل الكمبيوتر، لذا اضغط علىYلجدولة الفحص في المرة التالية التي تقوم فيها بإعادة تشغيل الكمبيوتر.
8. استكشاف أخطاء الموت الزرقاء وإصلاحها
إذا تعطل جهاز الكمبيوتر الخاص بك وأعيد تشغيله وظهرت شاشة الموت الزرقاء (BSOD)، فسوف يستمر في تكرار ذلك حتى تقوم بتشخيصه واستكشاف أخطائه وإصلاحها باستخدام الإصلاحات المناسبة.
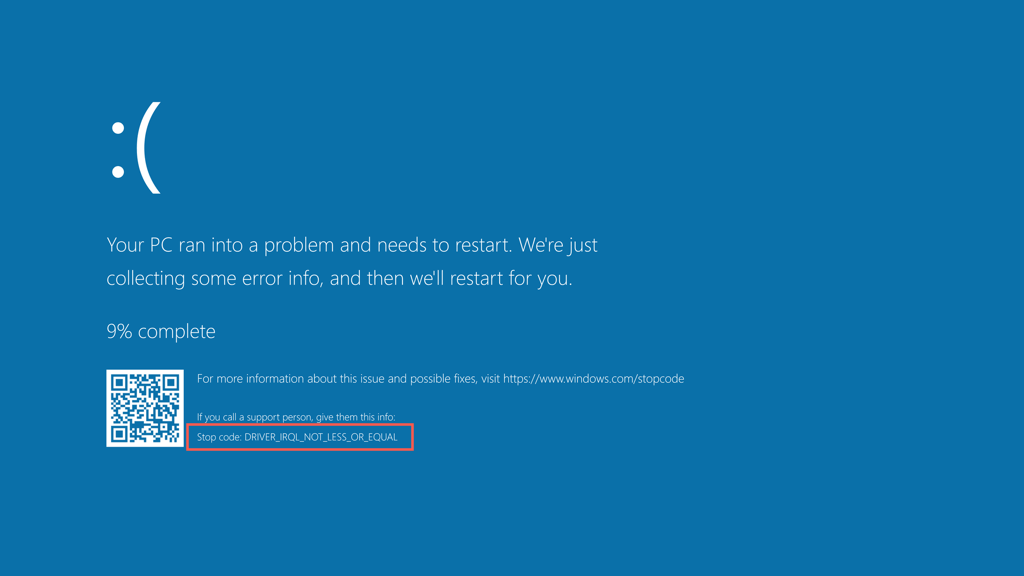
ابدأ بتدوين رمز الإيقاف المتعلق بخطأ الموت الزرقاء - على سبيل المثال، إدارة الذاكرة ، Kernel_Security_Check_Failure ، Driver_Overran_Stack_Buffer ، وما إلى ذلك. ثم راجع إلى دليلنا الكامل لاستكشاف أخطاء الموت الزرقاء وإصلاحها لمعرفة ما يجب عليك فعله بعد ذلك.
9. التحقق من وجود برامج ضارة
يمكن للبرامج الضارة والبرامج غير المرغوب فيها (أو PUPs) أن تلحق الضرر بنظام التشغيل وتتسبب في عمليات إيقاف التشغيل وإعادة التشغيل بشكل غير متوقع.
إذا استمرت المشكلة، فيجب فحص جهاز الكمبيوتر الخاص بك بحثًا عن البرامج الضارة المحتملة. من غير المرجح أن يقوم Windows Defender بأي فائدة بعدالإصابة الشديدة، لذا فإن أفضل خيار لك هو الاعتماد على أداة مساعدة لإزالة الفيروسات تابعة لجهة خارجية.
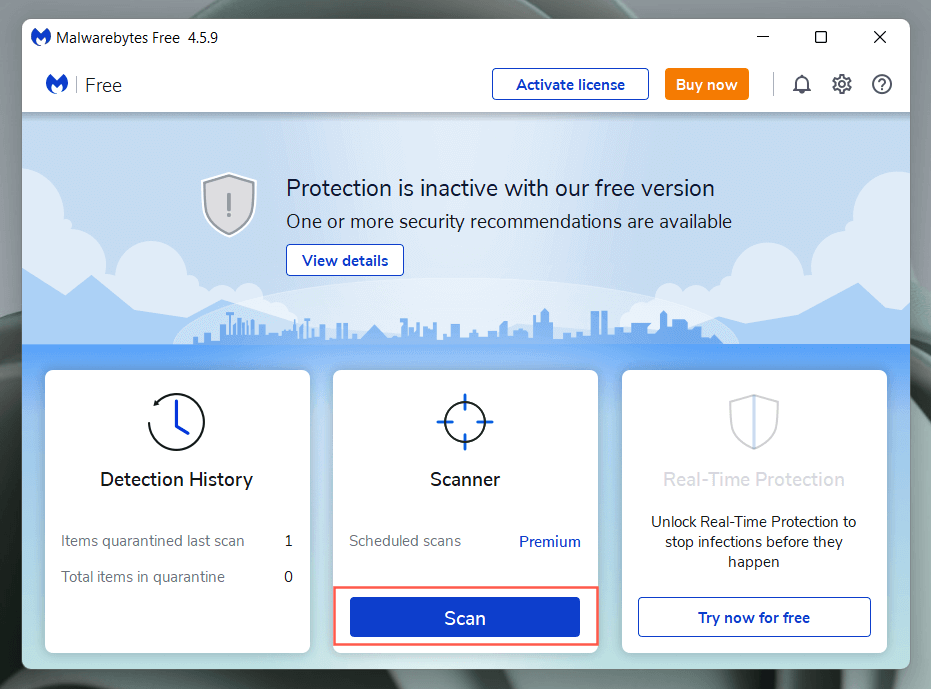
على سبيل المثال، تعتبر الإصدارات المجانية من بيتدفندر مكافحة الفيروسات والبرامج الضارة فعالة للغاية في اكتشاف البرامج الضارة. قم بتنزيل أي منهما، وقم بإجراء فحص سريع، ثم تابع بإجراء فحص كامل.
10. توفير التهوية الكافية
تؤدي التهوية غير الكافية إلى ارتفاع درجة الحرارة، مما يجبر جهاز الكمبيوتر الخاص بك على إيقاف التشغيل لتبريد نفسه. على سبيل المثال، إذا كنت تستخدم جهاز كمبيوتر محمول، فتجنب استخدامه على الأسطح الناعمة - مثل الوسائد وأغطية السرير وما إلى ذلك - التي قد تؤدي إلى سد فتحات التهوية. قم أيضًا بفحص وتنظيف وحدة المعالجة المركزية أو غلاف الكمبيوتر المحمول للتأكد من عدم وجود أي شيء يعيق تدفق الهواء.
11. قم بإجراء استعادة النظام
إذا استمرت عمليات إيقاف التشغيل وإعادة التشغيل، فارجع Windows إلى الوقت الذي لم يتم فيه إيقاف تشغيله أو إعادة تشغيله تلقائيًا. بافتراض أن استعادة النظام نشط على جهاز الكمبيوتر الخاص بك، يجب عليك:
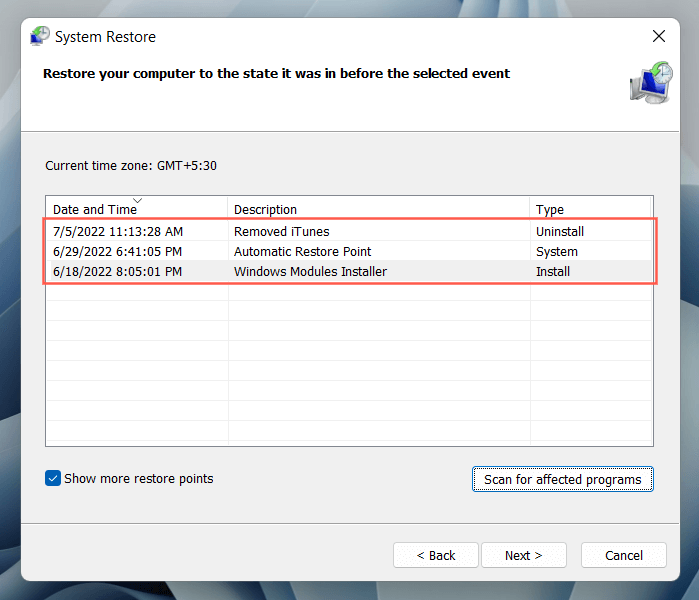 <البداية = "3">
<البداية = "3">
12. قم بإجراء اختبار الذاكرة.
تعد وحدات ذاكرة الوصول العشوائي (ذاكرة الوصول العشوائي) المعيبة سببًا آخر لعمليات إيقاف التشغيل وإعادة التشغيل العشوائية. يأتي Windows مزودًا بأداة تشخيص ذاكرة Windows المضمنة التي يمكنك تشغيلها للبحث عن الذاكرة السيئة.
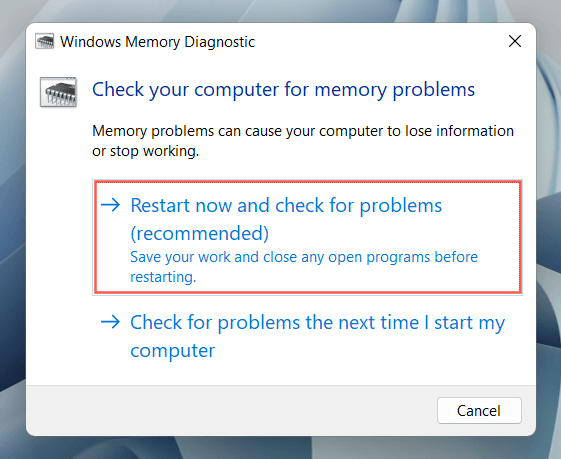
للحصول على إرشادات شاملة خطوة بخطوة وطرق بديلة، راجع دليلنا إلى اختبار جهاز كمبيوتر يعمل بنظام Windows بحثًا عن ذاكرة سيئة.
13. إعادة ضبط/تحديث BIOS أو UEFI
تتسبب البرامج الثابتة القديمة أو التي تم تكوينها بشكل غير صحيح للوحة الأم - BIOS أو UEFI - في حدوث مشكلات تتعلق بالاستقرار. تحقق مما إذا كان يحتاج BIOS إلى التحديث أو إعادته إلى إعداداته الافتراضية.
14. إعادة ضبط المصنع أو إعادة تثبيت Windows
إذا لم يساعد أي من الإصلاحات المذكورة أعلاه، فيجب عليك إعادة تعيين Windows إلى إعداداته الافتراضية. قم بعمل نسخة احتياطية لجهاز الكمبيوتر الخاص بك ، ثم:
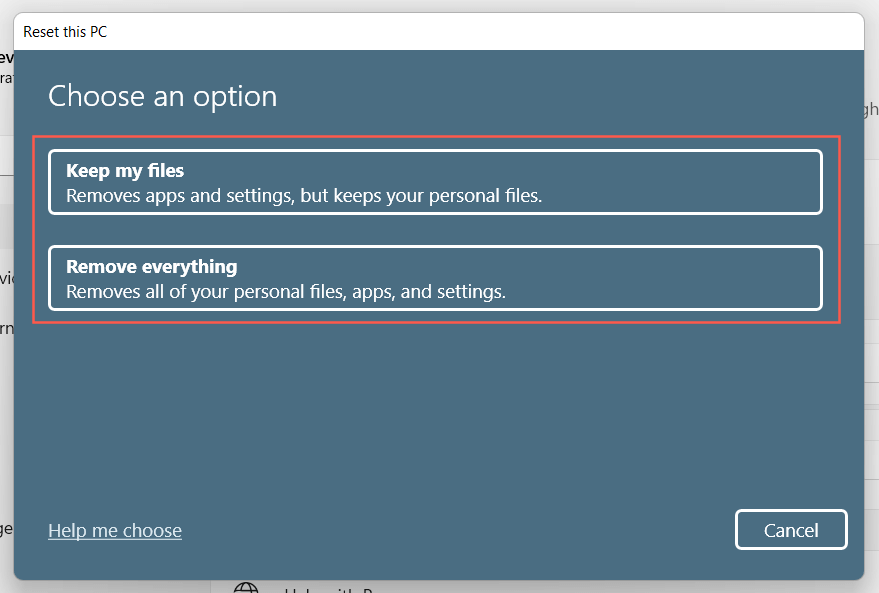
إذا فشل ذلك، يجب أن إزالة وإعادة تثبيت Windows من البداية.
15. احصل على مساعدة احترافية
إذا استمرت المشكلة واستمر جهاز الكمبيوتر الخاص بك في إيقاف التشغيل وإعادة التشغيل تلقائيًا، فمن المحتمل أنك تتعامل مع أحد مكونات الأجهزة المعيبة أو وحدة إمداد الطاقة المعيبة. قم بزيارة متجر إصلاح أجهزة الكمبيوتر المحلي الخاص بك ودع الفني يلقي نظرة عليه.
.