ليس عليك الاستثمار في برامج باهظة الثمن لعرضها أو تحرير ملفات PDF. إذا كنت تستخدم Google Chrome، فيمكنك استخدام ملحق PDF للعرض والتحرير والتحويل والدمج والمزيد.
على الرغم من عدم وجود محرر Google PDF رسمي لمتصفح Chrome، إلا أن هناك العديد من الوظائف الإضافية التابعة لجهات خارجية والتي توفر ميزات رائعة وإضافات قليلة لمستندات PDF. لقد وضعنا عددًا كبيرًا من الأدوات في الجرس لنقدم لك هذه القائمة التي تضم أفضل ملحقات محرر Chrome PDF (بدون ترتيب معين).
1. أدوبي أكروبات
يمكنك تحرير نماذج PDF وطباعتها وتوقيعها وملؤها مجانًا باستخدام ملحق Adobe Acrobat لمتصفح Chrome. افتح الامتداد باستخدام زر شريط الأدوات وحدد خيارًا من "تحويل" أو "تحرير" أو "تسجيل".
يمكنك تحويل ملف PDF إلى مايكروسوفت وورد ، أو JPG، أو Excel، أو PowerPoint، ضغط ملف PDF، أو تحويل ملف Office أو صورة إلى ملف PDF مباشرة في نافذة الامتداد. ما عليك سوى سحب الملف وإفلاته في المربع أو استخدام الزر تحديد ملف .
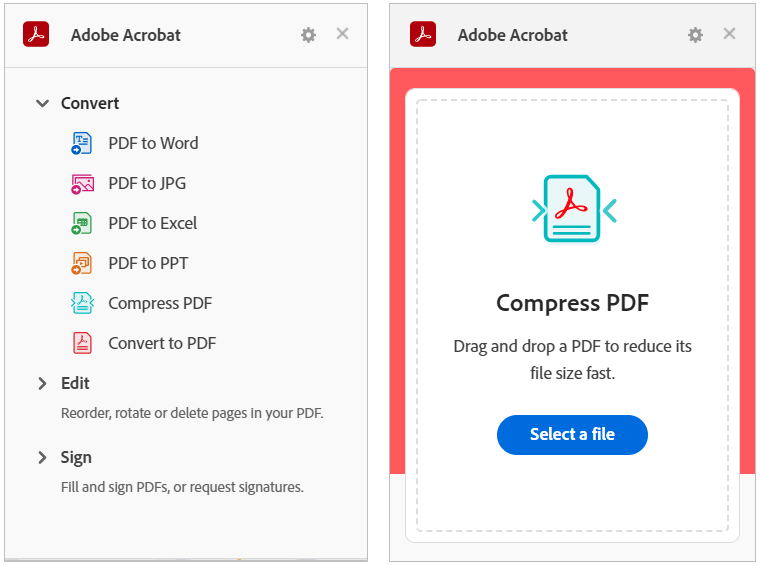
لاستخدام أدوات التحرير أو التوقيع، اختر واحدة مثل إعادة ترتيب الصفحات، أو تدوير الصفحات، أو التعبئة والتوقيع. يؤدي هذا إلى فتح موقع Adobe Acrobat مباشرة على صفحة الويب حيث يمكنك سحب الملف وإسقاطه لتنفيذ الإجراء.
قم بتنزيل الملف المحول أو الموقع أو المعدل باستخدام حسابك في Google أو Adobe أو Facebook أو Apple.
2. pdf صغير
يوفر Smallpdf مجموعة جيدة من إجراءات PDF. يمكنك ضغط وتحويل وتحرير ودمج وتقسيم وتدوير وتوقيع والمزيد. قم بتحويل ملف PDF الخاص بك إلى مستند أو صورة Microsoft Office، أو العكس.
افتح نافذة الإضافة باستخدام زر شريط الأدوات. اختر الإجراء الذي تريد اتخاذه وسيتم فتح موقع Smallpdf مباشرة على الصفحة لاتخاذ الإجراء الخاص بك.
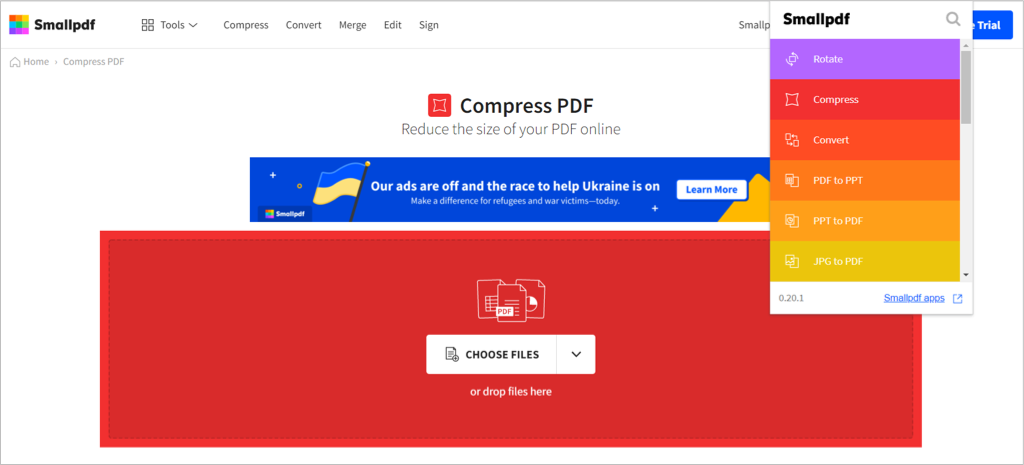
استخدم السهم لتحديد ملفك أو اسحبه وأفلته في المربع. حدد تطبيق التغييرات ثم قم بتنزيل ملف PDF أو تصديره أو مشاركته.
3. ملحق محرر PDF
التقط لقطة شاشة أو استخدم PDF في متصفحك لإجراء تعديلات باستخدام ملحق PDF Editor من PDFzorro.
استخدم زر شريط الأدوات لالتقاط لقطة الشاشة أو الملف ثم اسحبه من شريط Chrome السفلي إلى الشاشة. حدد الصفحة التي تريد العمل بها ثم استخدم الأدوات الموجودة على اليسار لتحرير ملف PDF الخاص بك..
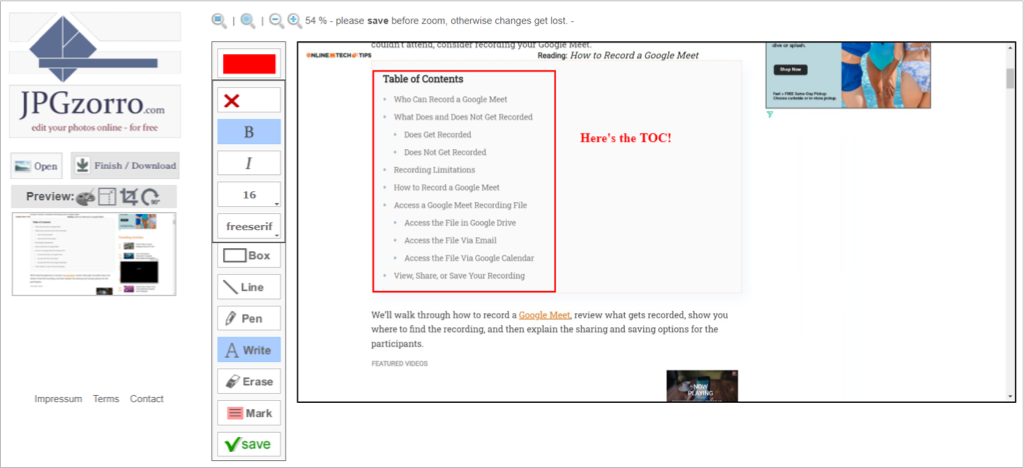
أضف الأشكال والمربعات والخطوط والعلامات ومربعات النص. يمكنك أيضًا استخراج الصفحة وتنقيح الأجزاء حذف صفحات PDF وضغط الملف. حدد حفظ عند الانتهاء ثم إنهاء / تنزيل للحصول على ملفك المحدث.
4. محرر PDF FormSwift
باستخدام FormSwift PDF Editor، لديك طرق مختلفة لفتح وتحرير والتوقيع على ملفات PDF. يمكنك تحميل مستندك، أو التمرير بجوار ملف PDF الذي تراه عبر الإنترنت أو في البريد الوارد في Gmail للتوقيع عليه وتعديله.
ستنتقل بعد ذلك إلى موقع FormSwift الإلكتروني مع عرض ملف PDF الخاص بك وجاهزًا لتعديلاتك. يمكنك إضافة نص أو علامة اختيار أو علامة X أو دائرة أو صورة. بالإضافة إلى ذلك، يمكنك تنقيح المستند أو تمييزه أو مسحه أو التوقيع عليه باستخدام لوحة المفاتيح أو الماوس أو الصورة.
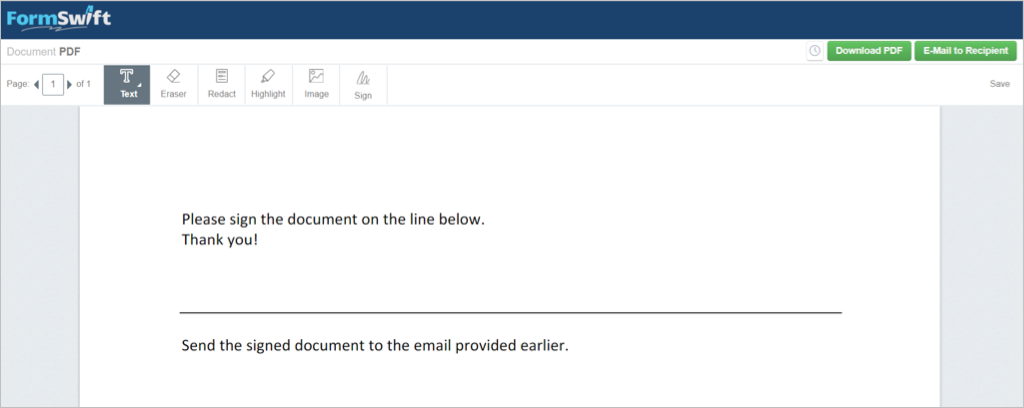
يتم حفظ التغييرات التي تجريها تلقائيًا. عند الانتهاء، حدد تنزيل ملف PDF لحفظه أو أرسل بريدًا إلكترونيًا إلى المستلم إلى أرسل ملف PDF وهو في طريقه.
5. محرر PDF لمتصفح Chrome
للتوقيع على ملفات PDF وتحريرها، يعرض محرر PDF لمتصفح Chrome زرًا مفيدًا بجوار ملف PDF الذي تراه في أماكن مثل نتائج البحث أو الجزء العلوي من ملف PDF الذي تفتحه عبر الإنترنت.
سيظهر النموذج الخاص بك مفتوحًا على موقع pdfFiller الإلكتروني مع مطالبتك بإدخال نص أو التوقيع عند الحاجة. يمكنك أيضًا استخدام أدوات التحرير لإضافة الأحرف الأولى من اسمك أو علامة X أو علامة اختيار أو دائرة أو التاريخ. بالإضافة إلى ذلك، يمكنك تمييز النص أو مسحه أو حجبه أو رسمه أو إضافة تعليقات أو استبداله.
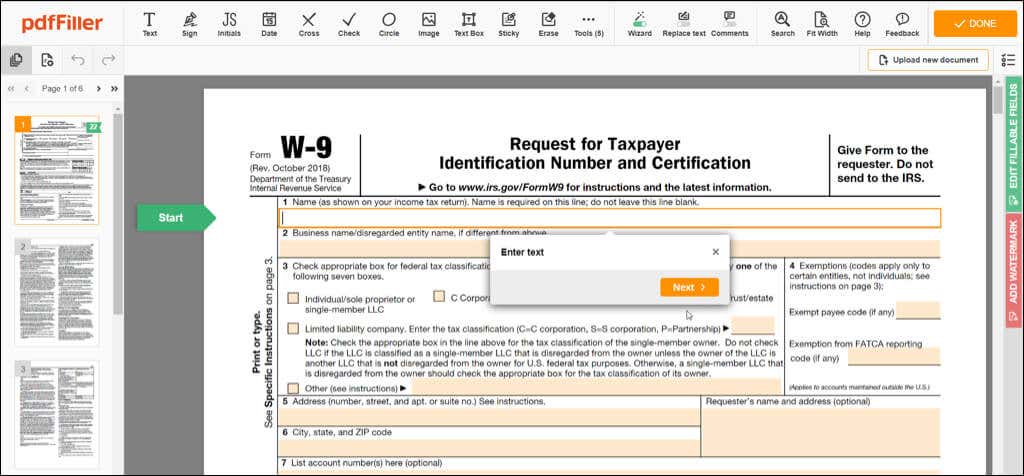
حدد تم عند الانتهاء، ثم أرسل المستند إلى الطابعة أو البريد الإلكتروني أو الرسائل القصيرة، أو احفظه كملف PDF أو مستند Office، أو احصل على رابط قابل للتعبئة. لاحظ أن بعض خيارات إرسال المستند تتطلب حساب pdfFiller مجاني.
6. PDF. على الانترنت
باستخدام PDF.online ملحق كروم يمكنك الاستفادة من أدوات PDF من Xodo. يمكنك الاقتصاص، أو التحويل، أو الدمج، أو إضافة تعليقات توضيحية.
استخدم زر شريط الأدوات لاختيار الإجراء الذي تريد اتخاذه. ستتوجه بعد ذلك إلى موقع PDF.online حيث يمكنك تحديد ملفك، أو تحميله من Google Drive أو Dropbox، أو سحبه إلى المربع.
يمكنك استخدام المربع المنسدل الموجود في الجزء العلوي لتحديد "عرض" و"تعليق توضيحي" و"تحرير" و"تعبئة وتوقيع" والمزيد. ستستخدم واجهة بديهية لتلبية احتياجات PDF الخاصة بك..
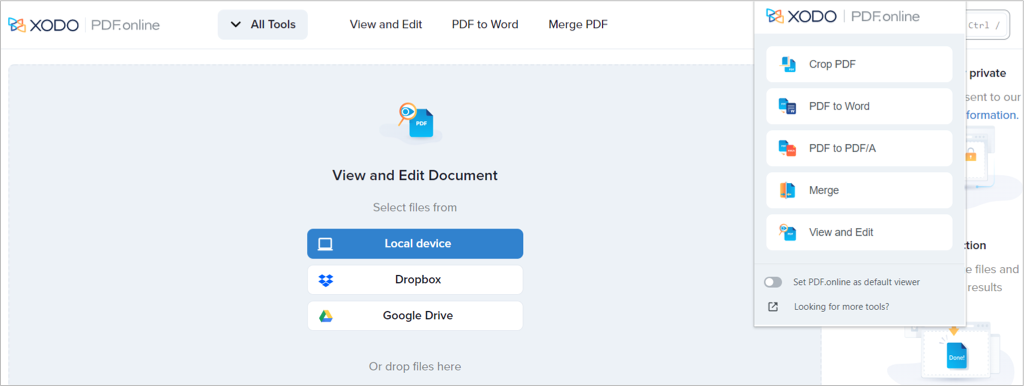
للتعليق التوضيحي، يمكنك تمييز النص أو إضافته أو إدراج شكل أو تضمين تعليق. بالنسبة للتعبئة والتوقيع، يمكنك إضافة توقيعك، وإدراج نص وتحريره، أو تضمين علامة اختيار أو X، أو استخدام الختم المطاطي.
سترى أيضًا نفس الأدوات في اللوحة الجانبية التي تشاهدها في نافذة الإضافة. يتيح لك هذا العمل مع ملف PDF آخر أو اتخاذ إجراء مختلف على الملف الموجود. عند الانتهاء، حدد السهم لأسفل في الجزء العلوي الأيسر لتنزيل المستند المحدث.
7. أدوات PDF عبر الإنترنت
هناك ملحق آخر لمتصفح Chrome يتضمن مجموعة من الإجراءات وهو أدوات PDF عبر الإنترنت من ilovepdf.com. الجميل في هذه الوظيفة الإضافية هو أنها تحتوي على بعض الإجراءات التي لا يقوم بها الآخرون. يمكنك إضافة أرقام الصفحات أو إدراج علامة مائية أو حماية أو فتح أو إصلاح ملف PDF بالإضافة إلى أساسيات التحويل والدمج والتقسيم والضغط.
استخدم زر شريط الأدوات لفتح الامتداد وتحديد اختيارك. يؤدي هذا إلى فتح موقع ilovepdf.com مباشرة على الصفحة التي تحتاجها للإجراء الذي تختاره.
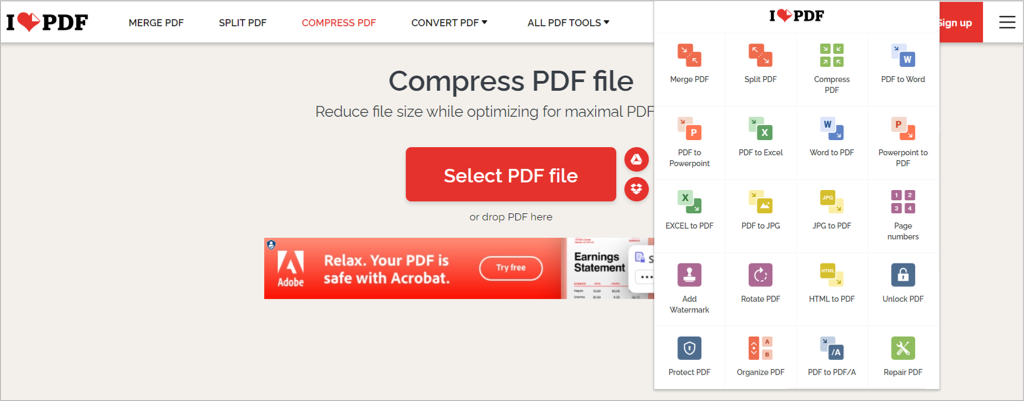
حدد ملفك، واسحبه وأفلته، أو افتحه من Google Drive أو Dropbox. عند الانتهاء، قم بتنزيل أو مشاركة ملف PDF المحدث.
8. محرر PDF على الإنترنت
على غرار البرامج الأخرى الموجودة في هذه القائمة، يتيح لك محرر PDF عبر الإنترنت من pdf2go.com تحرير ملفات PDF وضغطها وتحويلها ودمجها وتقسيمها وتدويرها وفرزها.
افتح الإضافة من شريط الأدوات واختر الإجراء الذي تريده. ستتوجه بعد ذلك مباشرة إلى موقع pdf2go.com والصفحة التي تحتاجها للعمل مع ملف PDF الخاص بك.
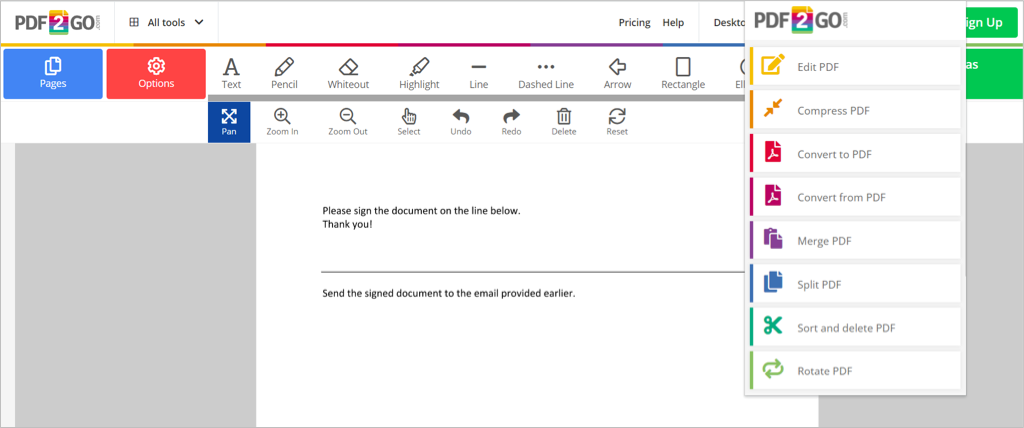
حدد الملف، واسحبه إلى النافذة، وأدخل عنوان URL الخاص به، أو قم بتحميله من Google Drive أو Dropbox. ثم احفظ التغييرات وقم بتنزيل ملف PDF. كميزة إضافية، يمكنك مسح رمز الاستجابة السريعة ضوئيًا لتنزيل الملف على هاتفك المحمول.
يعد العمل مع مستندات PDF أمرًا شائعًا، لذلك يعد وجود الأداة التي تسمح لك بمشاهدة وتحرير هذه الملفات وتوقيعها وتعبئتها وضغطها وتحويلها أمرًا ضروريًا. احصل على واحدة أو أكثر من إضافات Chrome المجانية لتحرير ملفات PDF لتجربتها وتعرف على أي منها يناسبك بشكل أفضل!
.