
إذا تلقيت خطأ 0x80070002 أثناء تثبيت تحديث Windows، فهناك طرق للتغلب على هذه المشكلة. تحدث هذه المشكلة لأسباب مختلفة، بما في ذلك إعدادات التاريخ والوقت غير الصحيحة وميزة Windows Update الخاطئة. سنوضح لك كيفية حل المشكلة على جهاز الكمبيوتر الذي يعمل بنظام التشغيل Windows 11 أو Windows 10.
تتمثل الأسباب الأخرى لحدوث الخطأ أعلاه في أن اتصالك بالإنترنت لا يعمل، وأن ملفات التحديث التي تم تنزيلها تالفة، وأن ملفات نظام Windows تالفة، وأن أحد تطبيقات الطرف الثالث يسبب التداخل، والمزيد.
تحقق من إعدادات التاريخ والوقت بجهاز الكمبيوتر
في بعض الأحيان، يفشل Windows في تثبيت التحديث لأن إعدادات التاريخ والوقت لجهاز الكمبيوتر الخاص بك غير صحيح. في هذه الحالة، اجعل جهاز الكمبيوتر الخاص بك يستخدم إعدادات التاريخ والوقت التلقائية. وإليك الطريقة.
>
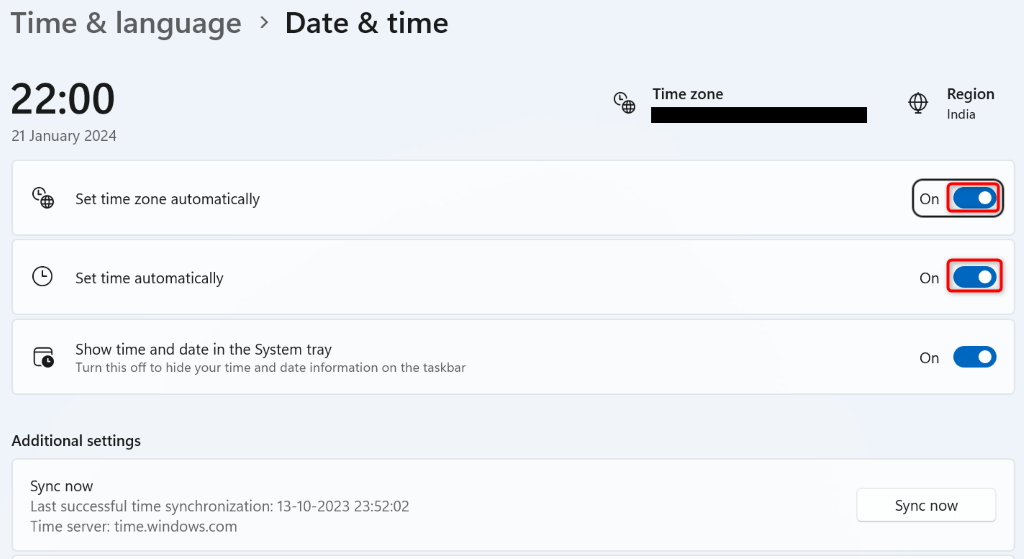
أعد تشغيل خدمات Windows Update
من الممكن أن تكون الخلفية الخدمة المتعلقة بميزة Windows Update لا تعمل كما هو متوقع، مما يتسبب في فشل تثبيت التحديثات. في هذه الحالة، أعد تشغيل الخدمات المرتبطة بـ Windows Update ولاحظ ما إذا كان ذلك سيحل مشكلتك.
services.msc

أعد تشغيل جهاز الكمبيوتر الذي يعمل بنظام Windows
إذا لم تؤد إعادة تشغيل الخدمات إلى حل مشكلتك، قم بإعادة تشغيل جهاز الكمبيوتر الذي يعمل بنظام Windows ومعرفة ما إذا كان ذلك سيؤدي إلى حل المشكلة. يساعد إيقاف تشغيل النظام وإعادة تشغيله في إصلاح العديد من الأخطاء البسيطة..
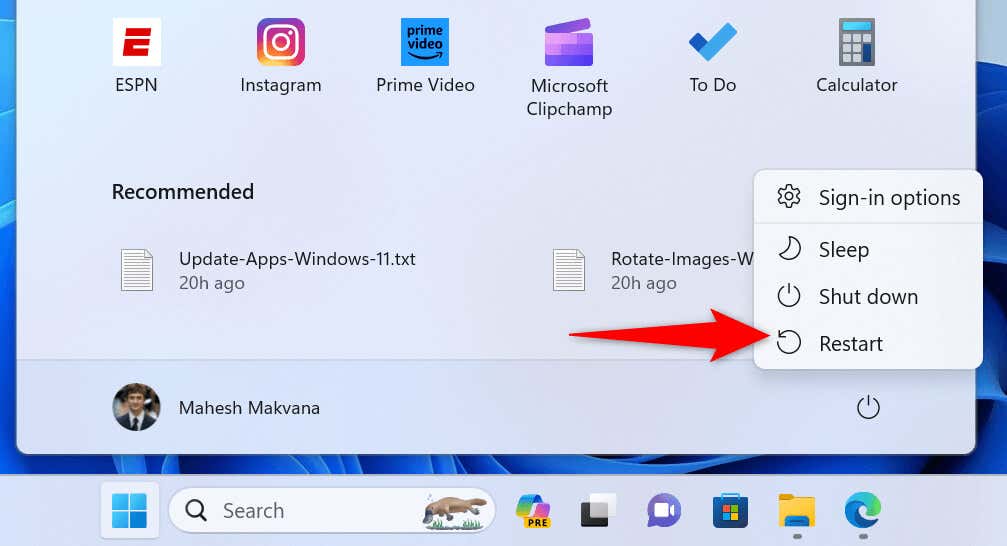
تشغيل مستكشف أخطاء الشبكة ومصلحهافترة>
إذا كان لديك الاتصال بالإنترنت لا يعمل ، فقد يكون هذا هو سبب عدم تمكن Windows من تثبيت التحديثات المتوفرة. في هذه الحالة، أعد تشغيل جهاز التوجيه الخاص بك ومعرفة ما إذا كان ذلك سيؤدي إلى حل المشكلة. إذا استمرت المشكلة، فاستخدم أداة حل مشكلات محول الشبكة المضمنة بجهاز الكمبيوتر لديك للعثور على مشكلات الشبكة وإصلاحها على جهاز الكمبيوتر لديك.
في نظام التشغيل Windows 11
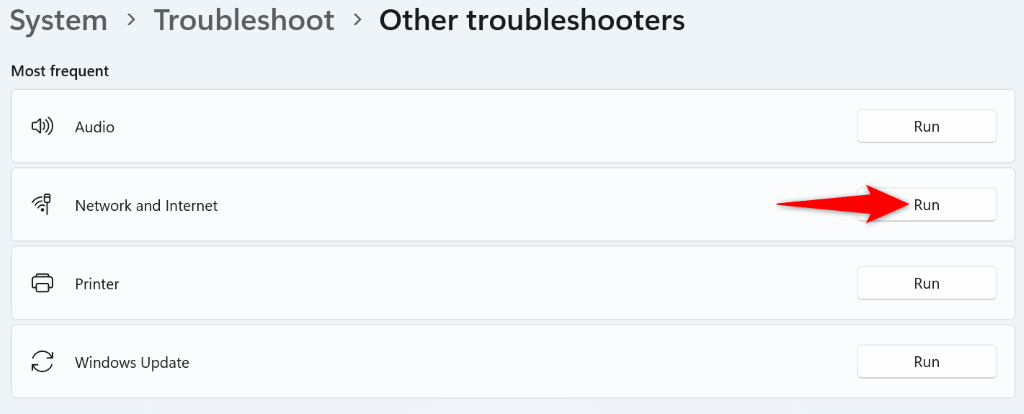
على نظام التشغيل Windows 10
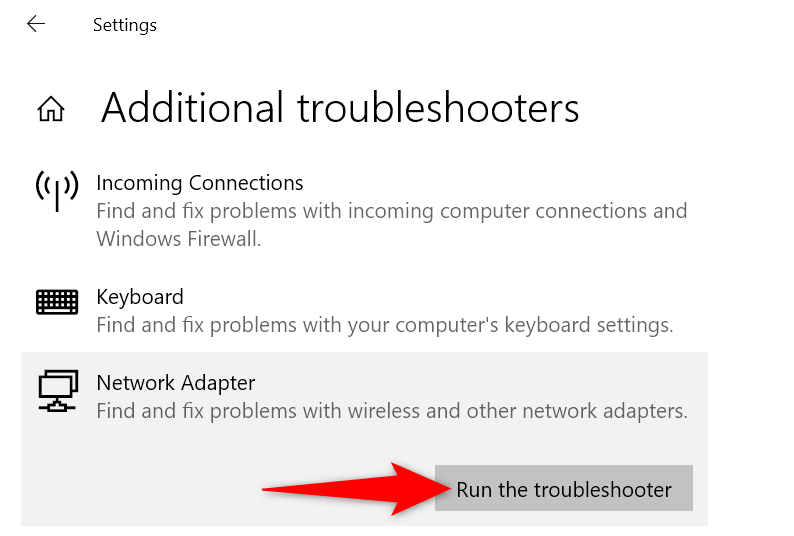
استخدام مستكشف أخطاء Windows Update ومصلحها
يتضمن كل من Windows 11 وWindows 10 أداة تحري الخلل وإصلاحه في Windows Update والتي يمكنك استخدامها ابحث عن أي مشكلات متعلقة بتحديثات النظام لديك وأصلحها. تبحث هذه الأداة عن المشكلات بنفسها وتساعدك على حل هذه المشكلات.
في نظام التشغيل Windows 11
.
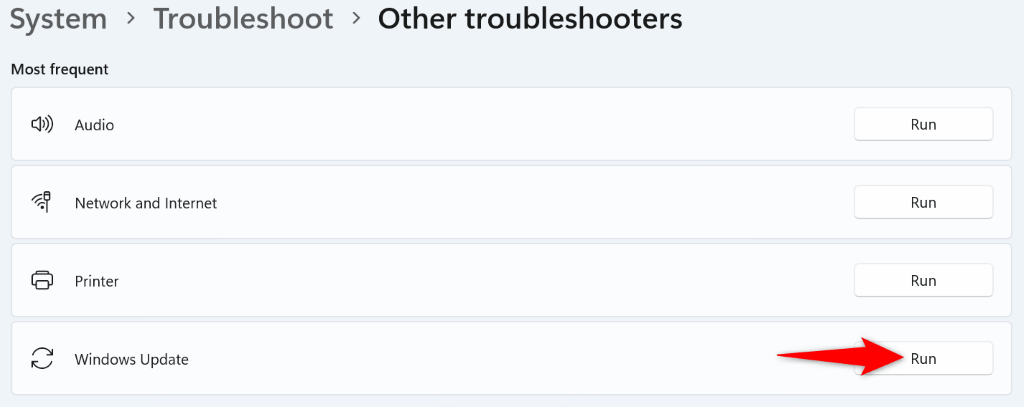
في نظام التشغيل Windows 10

حذف ذاكرة التخزين المؤقت لـ Windows Update
يقوم Windows بتنزيل ملفات التحديث ثم يقوم بتثبيت هذه الملفات على نظامك. قد تكون ملفات التحديث التي تم تنزيلها تالفة، مما يتسبب في فشل تثبيت التحديثات. في هذه الحالة، امسح ذاكرة التخزين المؤقت للتنزيل واسمح لنظام التشغيل Windows بإعادة تنزيل التحديثات المتوفرة.
services.msc
C:\Windows\SoftwareDistribution\
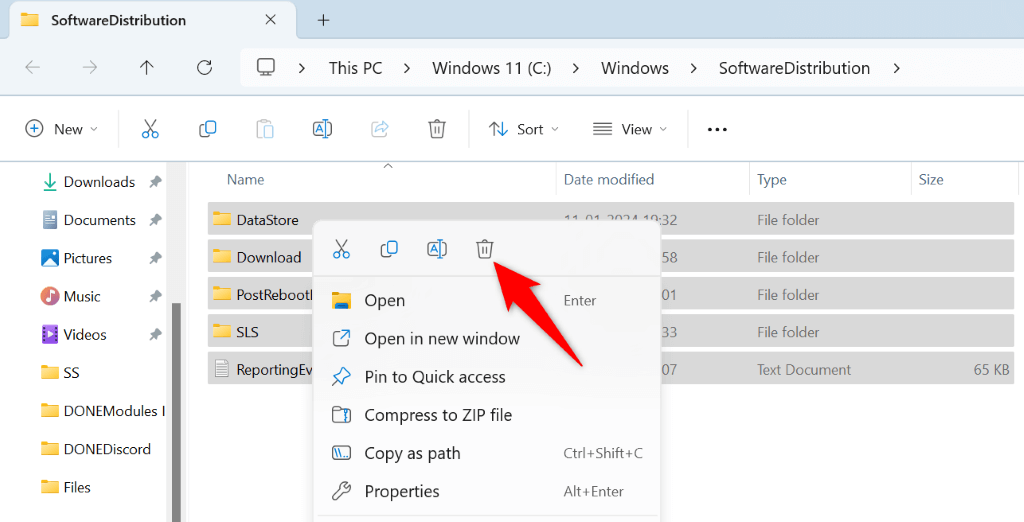
.
إصلاح ملفات نظام Windows
عندما تتلف ملفات نظام Windows، تواجه مشكلات في استخدام ميزات النظام المتنوعة، بما في ذلك Windows Update. في هذه الحالة، استخدم أداة مدقق ملفات النظام (SFC) لإجراء البحث عن الملفات الأساسية التالفة وإصلاحها على جهاز الكمبيوتر الخاص بك.
تبحث أداة SFC تلقائيًا عن الملفات الخاطئة وتستبدل تلك الملفات بملفات صالحة.
DISM.exe /Online /Cleanup-image /Restorehealth
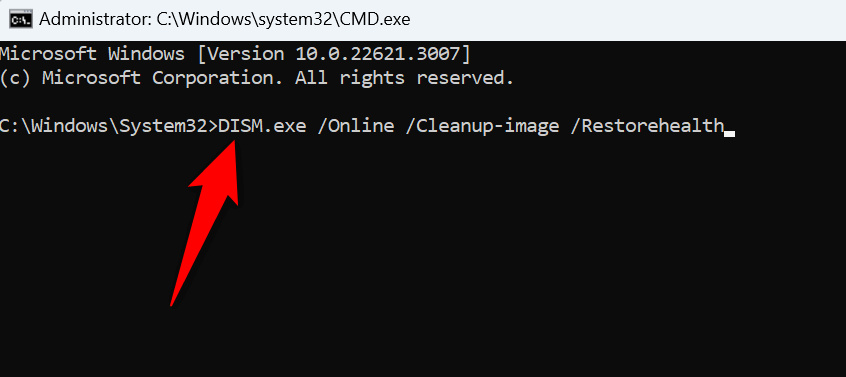
sfc /scannow
تنظيف نظام التشغيل Windows وتثبيت التحديث
إذا كان أحد تطبيقات الطرف الثالث يسبب التداخل، التمهيد النظيف لجهاز الكمبيوتر الذي يعمل بنظام Windows ثم قم بتثبيت التحديث. يؤدي التشغيل النظيف لنظامك إلى عزل أي عناصر تابعة لجهات خارجية، مما يسمح لك بالتحقق مما إذا كانت هذه العناصر هي السبب.
مسكونفيغ
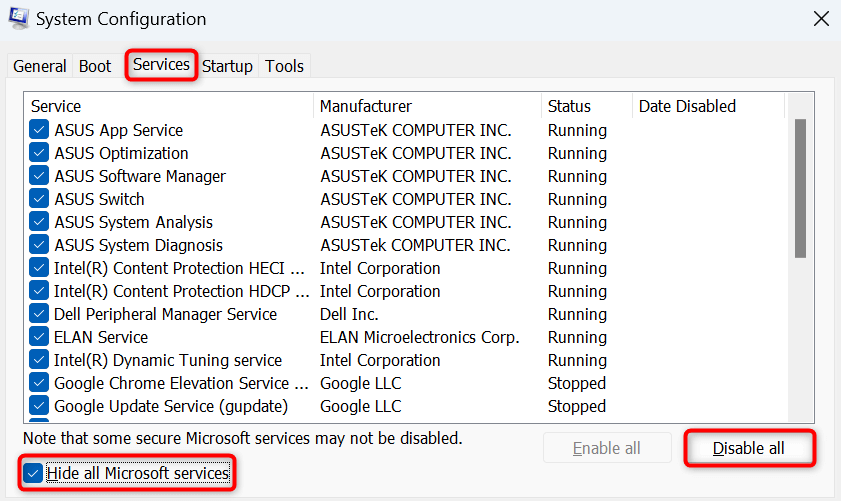

.
إذا تم تحديث جهاز الكمبيوتر الخاص بك بنجاح في وضع التمهيد النظيف، فمن المحتمل أنك قمت بتثبيت تطبيقات ضارة على نظامك. قم بإزالة هذه التطبيقات من الإعدادات>التطبيقات>التطبيقات المثبتةعلى نظام التشغيل Windows 11 والإعدادات>التطبيقاتspan>على نظام التشغيل Windows 10.
تنزيل التحديث وتثبيته يدويًا
إذا فشل تثبيت تحديث معين، فيمكنك قم بتنزيل هذا التحديث وتثبيته يدويًا على نظامك. لدى Microsoft مستودع تحديث عبر الإنترنت يمكنك من خلاله تنزيل أي تحديث تريده لجهازك.
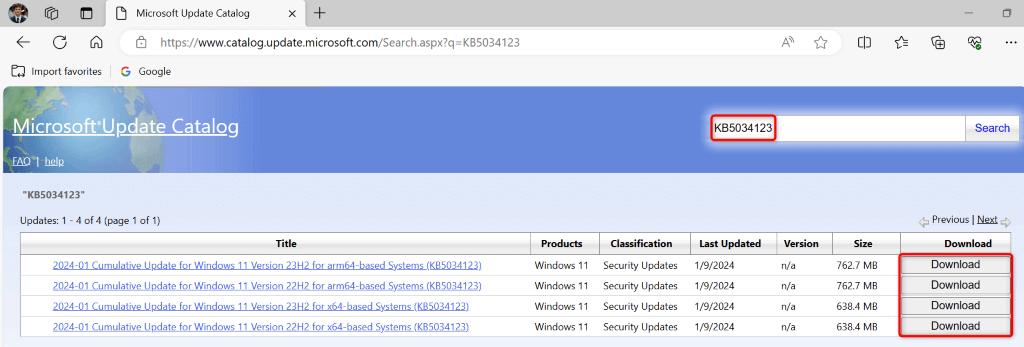
إصلاح الخطأ الذي يمنعك من تثبيت تحديثات Windows
من الضروري الحفاظ على تحديث جهاز الكمبيوتر الشخصي الذي يعمل بنظام Windows. إذا كان جهازك فشل تثبيت التحديثات وحصلت على الخطأ 0x80070002، فإن الدليل أعلاه هو كل ما تحتاجه لإصلاح المشكلة. يغطي الدليل حلولاً لإصلاح العناصر نفسها التي يمكن أن تسبب مشكلة التحديث لديك، مما يسمح لك بتثبيت جميع التحديثات المتاحة دون حدوث عوائق على جهاز الكمبيوتر الخاص بك. استمتع!
.