إذا توقف Steam عن العمل، أو واجه مشكلة في التحديث، أو فشل في تنزيل الألعاب أو تثبيتها أو تشغيلها، فقد تؤدي إعادة تشغيل التطبيق إلى حل أي مشكلات فنية أساسية تسبب المشكلة. سيرشدك هذا البرنامج التعليمي عبر طرق متعددة لإنهاء تطبيق Steam وإعادة تشغيله على أجهزة الكمبيوتر الشخصية وأجهزة Mac.

اخرج من Steam وأعد تشغيله عبر تطبيق ستيم
إذا كان تطبيق Steam مستجيبًا على جهاز الكمبيوتر الشخصي أو جهاز Mac، فيمكنك الخروج منه مباشرة من خلال التطبيق قبل إعادة تشغيله. للقيام بذلك، اتبع الخطوات التالية.
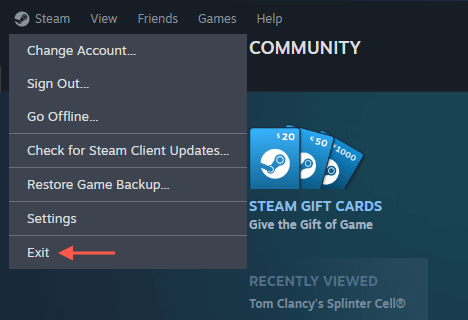
إذا كنت تواجه مشاكل في الاتصال مع Steam ، فقد ترغب في تبديل وضع عدم الاتصال — تحديد خيار الانتقال إلى وضع عدم الاتصالفي قائمة Steam — قبل الخروج من التطبيق . بعد إعادة تشغيل Steam، أعد فتح قائمة Steam واختر الاتصال بالإنترنتلإعادة الاتصال بخدمات Steam عبر الإنترنت.
فرض الإنهاء وإعادة تشغيل Steam
إذا كان Steam لا يستجيب، فقد يؤدي إغلاق التطبيق وإعادة تشغيله بالقوة إلى تشغيله بشكل صحيح مرة أخرى. تختلف الطريقة التي ستحتاج إلى اتباعها اعتمادًا على ما إذا كنت تستخدم جهاز كمبيوتر يعمل بنظام Windows أو جهاز Apple Mac.
فرض الإنهاء وإعادة تشغيل Steam — Windows
إذا كنت تستخدم جهاز كمبيوتر يعمل بنظام Windows، فاستخدم مدير المهام لإيقاف تشغيل عميل Steam. وإليك الطريقة:
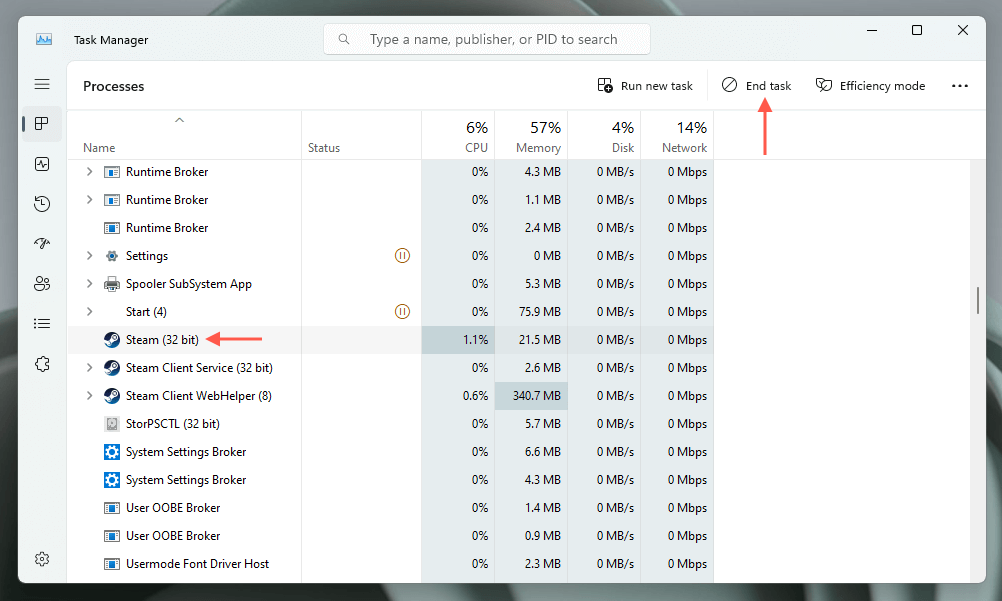
فرض الإنهاء وإعادة تشغيل Steam — macOS
إذا كنت تستخدم جهاز Mac، فاستخدم مربع حوار Force Quit Applications لإغلاق Steam بالقوة. فقط:
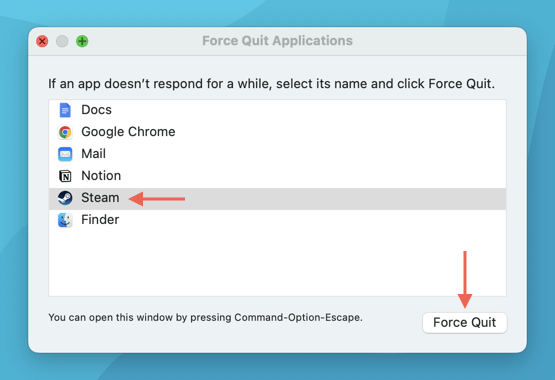
الطريقة البديلة هي استخدم مراقب النشاط على جهاز Mac الخاص بك لفرض إنهاء Steam. ابدأ بفتح Launchpad واختيار أخرىمراقب النشاط. بعد ذلك، حدد Steamضمن علامة التبويب CPU، ثم حدد الزر Xالموجود أعلى النافذة، ثم اختر Force Quitspan>.
أعد تشغيل Steam عبر سطر الأوامر
لنفترض أنك تواجه مشكلة في إنهاء مثيل Steam غير المستجيب من خلال إدارة مهام Windows أو مربع حوار Force Quit Applications على جهاز Mac (أو مراقب النشاط). في هذه الحالة، يمكنك اللجوء إلى سطر أوامر جهاز الكمبيوتر الخاص بك لإنهاء عملية Steam وإعادة تشغيلها.
إعادة تشغيل Steam عبر سطر الأوامر — Windows
في نظام التشغيل Windows، استخدم وحدة تحكم موجه الأوامر لإيقاف تشغيل Steam وإعادة فتحه. وإليك الطريقة:
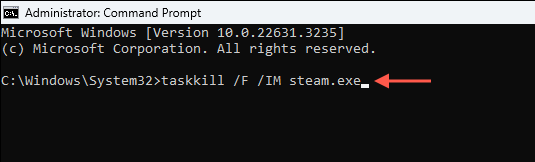
أعد تشغيل Steam عبر سطر الأوامر — macOS
يمكنك استخدام Terminal على جهاز Mac للخروج من Steam وإعادة فتحه. فقط:
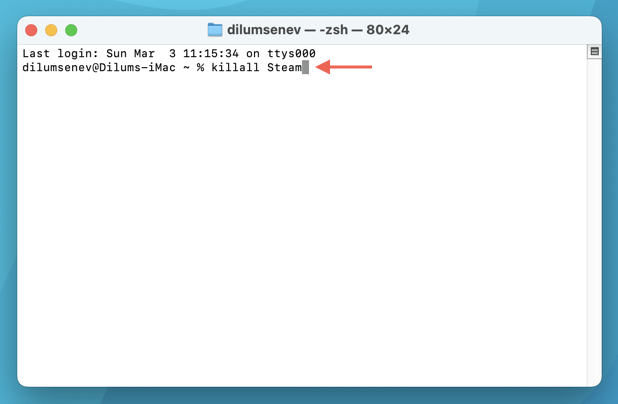
مسح ذاكرة التخزين المؤقت لتنزيل Steam
هناك طريقة أخرى لفرض إعادة تشغيل Steam وهي حذف ذاكرة التخزين المؤقت للتنزيل. على عكس الأساليب القياسية وتقنيات إعادة التشغيل المذكورة أعلاه، يمكن لهذه الطريقة معالجة المشكلات المتعلقة بتنزيل ألعاب الفيديو أو تحديثها المختلفة.
الطريقة الأكثر مباشرة لـ امسح ذاكرة التخزين المؤقت لتنزيل Steam هي من خلال وحدة تحكم إعدادات تطبيق Steam. فقط:
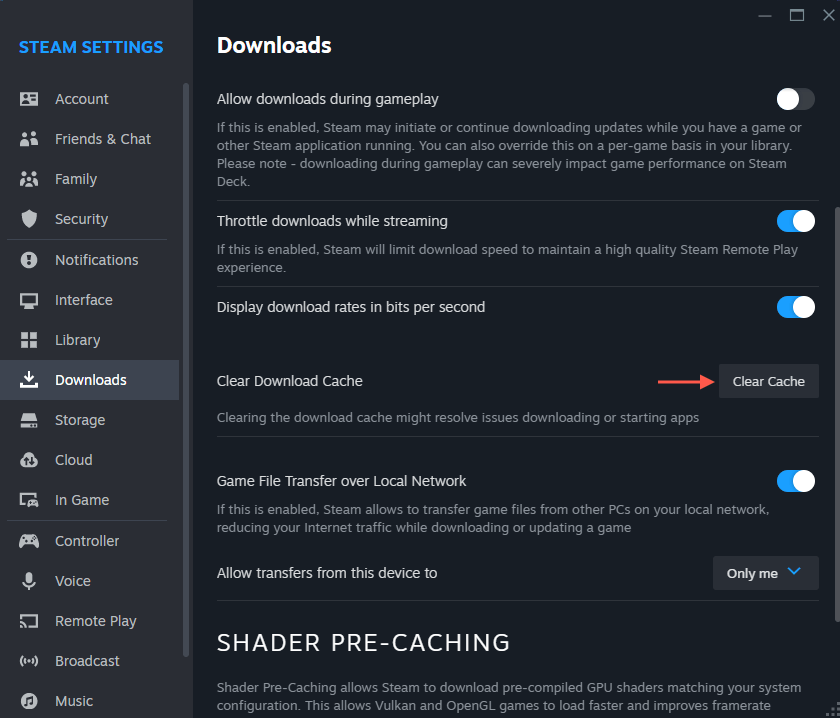
مسح ذاكرة التخزين المؤقت لتنزيل Steam — طريقة بديلة
إذا كنت تواجه مشكلة في الوصول إلى وحدة تحكم إعدادات Steam، فاستخدم الحلول البديلة التالية لمسح ذاكرة التخزين المؤقت لتنزيل Steam.
مسح ذاكرة التخزين المؤقت لتنزيل Steam — الكمبيوتر الشخصي
يمكنك استخدم أمر التشغيل مسح ذاكرة التخزين المؤقت لتنزيل Steam على جهاز الكمبيوتر. فقط:
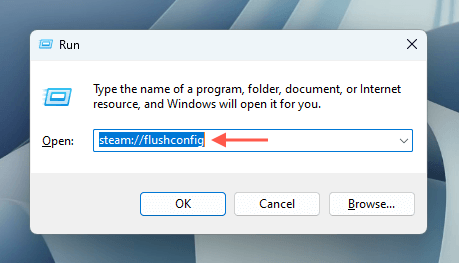
مسح ذاكرة التخزين المؤقت لتنزيل Steam—Mac
في نظام التشغيل Mac، يجب عليك تشغيل أمر من خلال المتصفح لمسح ذاكرة التخزين المؤقت للتنزيل في Steam. فقط:
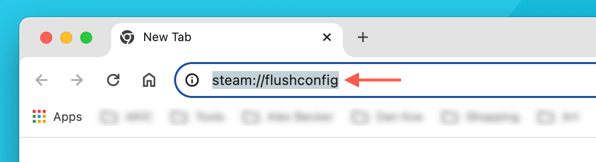
البدء من جديد
يمكن أن تؤدي إعادة تشغيل تطبيق Steam على جهاز كمبيوتر شخصي أو جهاز Mac إلى حل العديد من المشكلات كما أنها نقطة بداية رائعة لإجراء المزيد من الإصلاحات المتقدمة. حاول التوقف عن استخدام Steam وإعادة تشغيله بشكل طبيعي أولاً. إذا لم ينجح ذلك، فمن المفترض أن يساعد إغلاق عمليات Steam بالقوة، باستخدام سطر أوامر جهاز الكمبيوتر الخاص بك، أو مسح ذاكرة التخزين المؤقت للتنزيل..