هل لديك مايكروسوفت يفشل Windows 11 أو Windows 10 PC في العثور على شبكات Wi-Fi القريبة ؟ يمكن أن تتسبب عناصر مختلفة في حدوث هذه المشكلة، ويكون محول الشبكة المعيب هو الأكثر خطورة. يمكنك محاولة حل المشكلة عن طريق تعديل بعض الخيارات هنا وهناك على جهاز الكمبيوتر الخاص بك. سنوضح لك كيفية القيام بذلك.
عندما يتعذر على جهاز الكمبيوتر الخاص بك العثور على شبكات لاسلكية قريبة، فإن الأسباب المحتملة لذلك هي تمكين وضع الطائرة في نظام التشغيل Windows، وإيقاف تشغيل ميزة Wi-Fi، وإعدادات شبكة جهاز الكمبيوتر لديك غير صحيحة، وغير ذلك الكثير.

تعطيل وضع الطائرة لإصلاح عدم العثور على شبكات WiFi
يسمح لك وضع الطيران Windows 11 و10 بإيقاف تشغيل الاتصالات اللاسلكية على جهاز الكمبيوتر الخاص بك. يؤدي هذا إلى تعطيل شبكة Wi-Fi أيضًا، مما يتسبب في عدم عثور جهاز الكمبيوتر الخاص بك على الشبكات اللاسلكية من حولك.
في هذه الحالة، قم بإيقاف تشغيل وضع الطائرة بجهازك، وسيتم حل المشكلة.
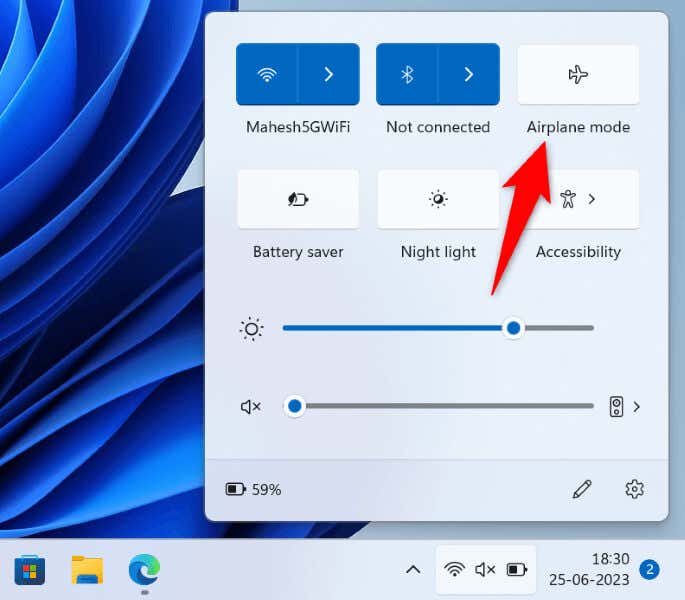
تشغيل Wi-Fi على جهاز الكمبيوتر الذي يعمل بنظام Windows 11/10فترة>
إذا لم يتمكن جهاز الكمبيوتر الخاص بك من العثور على شبكات Wi-Fi حتى بعد تعطيل وضع الطائرة، فتأكد من تشغيل خيار Wi-Fi بجهاز الكمبيوتر لديك. بعد كل شيء، هذه الميزة هي الطريقة التي يعثر بها جهاز الكمبيوتر الخاص بك على الشبكات اللاسلكية القريبة ويتصل بها.
في نظام التشغيل Windows 11
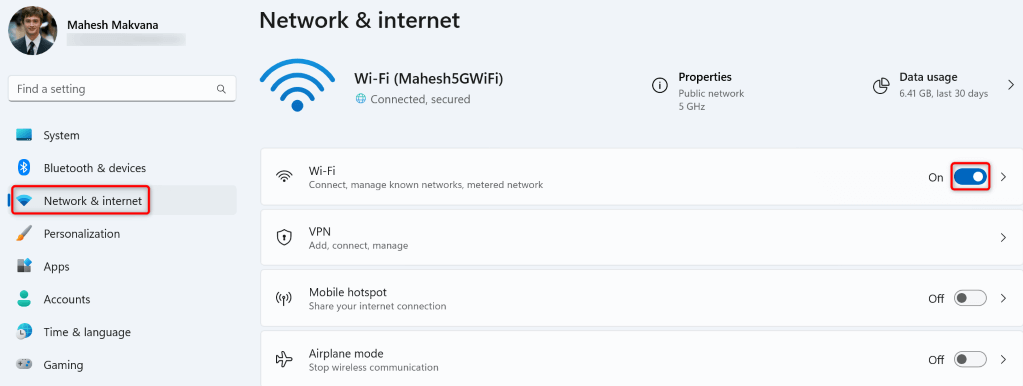
في نظام التشغيل Windows 10
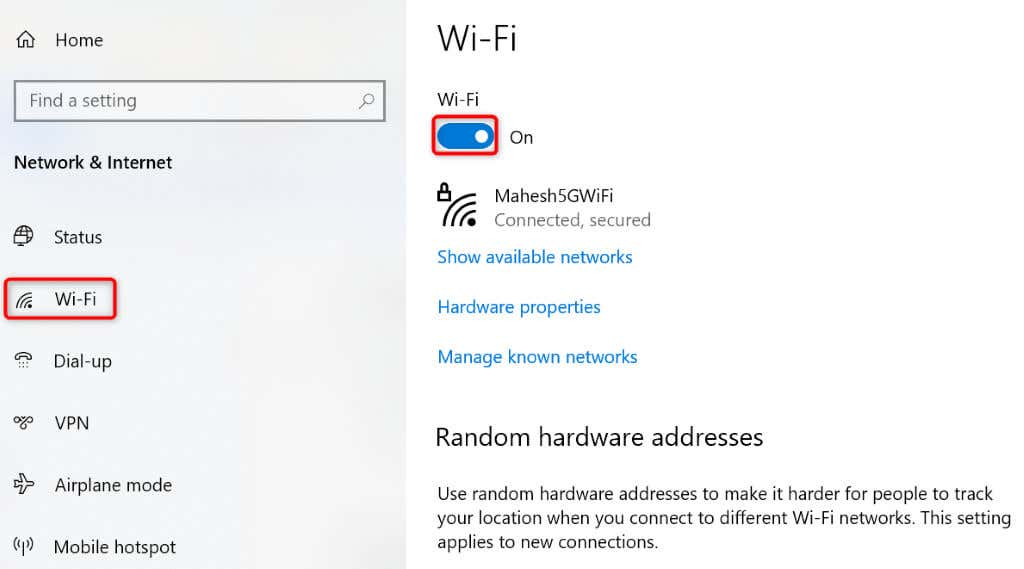
قم بتمكين محول شبكة Wi-Fi بجهاز الكمبيوتر لديك
يسمح لك Windows بتعطيل محولات الشبكة المختلفة بجهاز الكمبيوتر لديك. من الممكن أن تقوم أنت أو أي شخص آخر بتعطيل محول الشبكة اللاسلكية لديك، مما يتسبب في عدم عثور جهاز الكمبيوتر الخاص بك على شبكات Wi-Fi القريبة.
في هذه الحالة، قم بتمكين محول الشبكة من قائمة إعدادات جهاز الكمبيوتر الخاص بك، وسيتم حل مشكلتك..
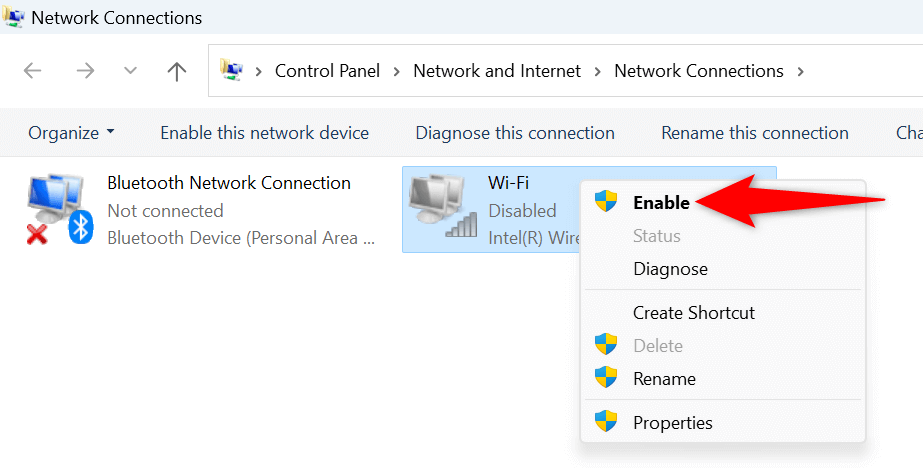
استخدم شبكة Windows مستكشف أخطاء المحول ومصلحها
يتضمن Windows أداة استكشاف أخطاء محول الشبكة وإصلاحها والتي يمكنك استخدامها البحث عن المشكلات المتعلقة بالمحولات وإصلاحها. تعمل هذه الأداة من تلقاء نفسها وتكتشف العديد من المشكلات في محولاتك وتصلحها.
في نظام التشغيل Windows 11
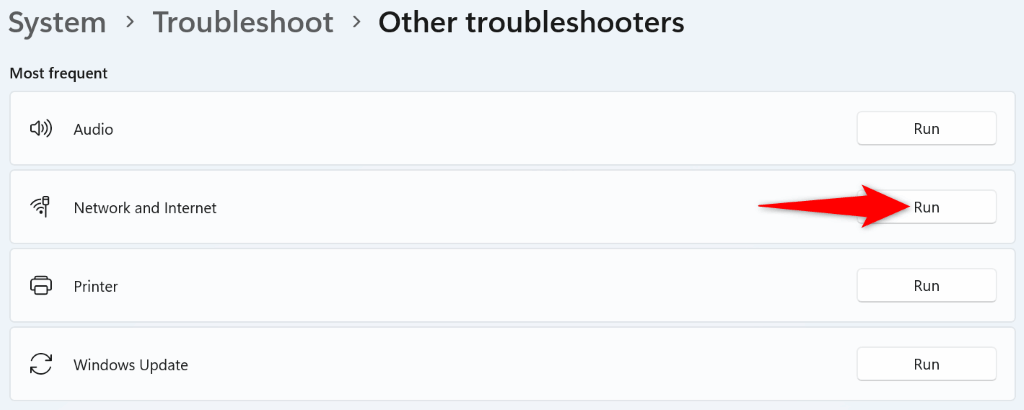
في نظام التشغيل Windows 10
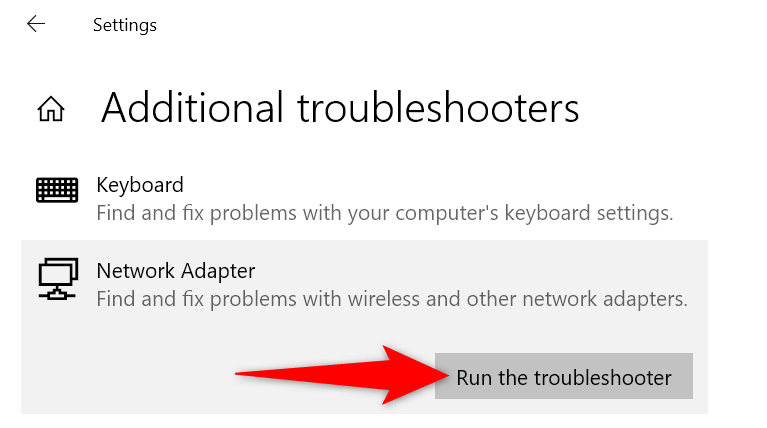
استرجاع برامج تشغيل محول الشبكة
إذا بدأ مشكلة عدم العثور على شبكات Wi-Fi بعد أن قام Windows بتثبيت تحديث لبرامج تشغيل محول الشبكة، فقد يكون هذا التحديث خاطئًا. غالبًا ما تسبب مثل هذه التحديثات المعطلة العديد من المشكلات، وإحدى طرق حل هذه المشكلات هي التراجع عن التحديثات.
يمكنك إلغاء تثبيت هذا التحديث على جهاز الكمبيوتر الخاص بك، مما سيؤدي إلى حل مشكلتك.
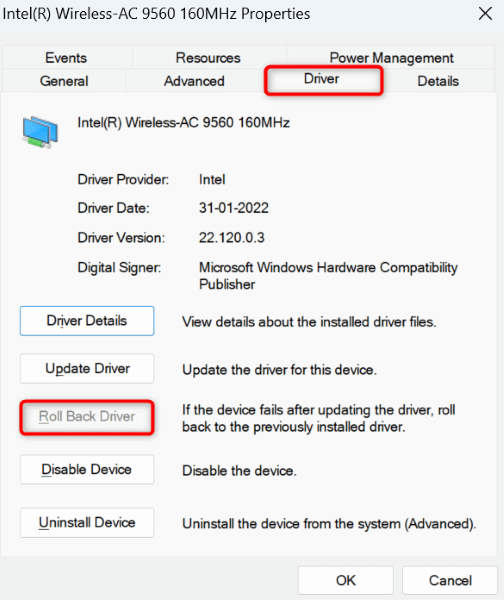
تحديث Wi- القديم برامج تشغيل محول Fi
أحد أسباب فشل جهاز الكمبيوتر الخاص بك في العثور على شبكات Wi-Fi القريبة هو أن برامج تشغيل محول الشبكة لديك قديمة. غالبًا ما تتسبب برامج التشغيل والتطبيقات القديمة في حدوث العديد من المشكلات في أجهزتك، مما يؤدي إلى ظهور رسائل خطأ متعددة.
إحدى الطرق لإصلاح مشكلتك هي جلب برامج تشغيل المحول الخاص بك إلى الإصدار الأحدث.
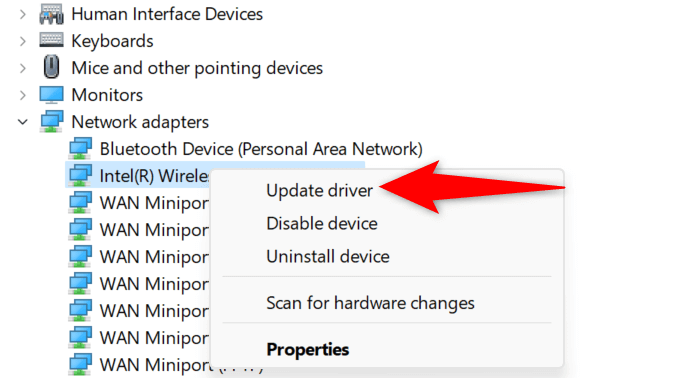
قم بإلغاء تثبيت برامج تشغيل محول الشبكة وإعادة تثبيتها
إذا كنت لا تزال لا يمكن العثور على شبكاتك اللاسلكية والاتصال بها ، فقد تكون برامج تشغيل محول الشبكة لديك معيبة. قد تكون برامج التشغيل هذه محدثة ولكنها لا تزال معيبة، مما يتسبب في عدم عثور جهاز الكمبيوتر الخاص بك على الشبكات القريبة.
في هذه الحالة، قم بإزالة برامج التشغيل المثبتة لديك واترك Windows يقوم بتثبيت برامج التشغيل الجديدة لك تلقائيًا. من المفترض أن يؤدي هذا إلى حل مشكلتك.
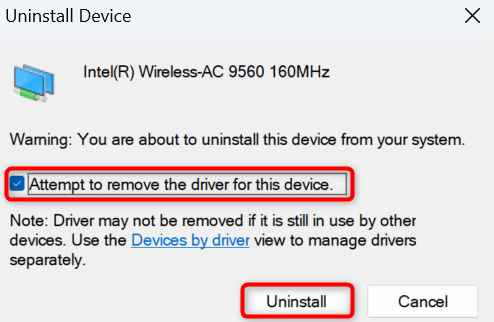
إعادة ضبط إعدادات شبكة Windows
تحدد إعدادات الشبكة في Windows كيفية إجراء جهاز الكمبيوتر الخاص بك لاتصالات الشبكة المختلفة. يشير عدم عرض جهازك لشبكات Wi-Fi القريبة إلى وجود خطأ ما في إعدادات الشبكة.
في هذه الحالة، يمكنك مسح إعدادات الشبكة المخصصة الخاصة بك وإعادة هذه الإعدادات إلى الوضع الافتراضي لإصلاح مشكلتك.
في نظام التشغيل Windows 11
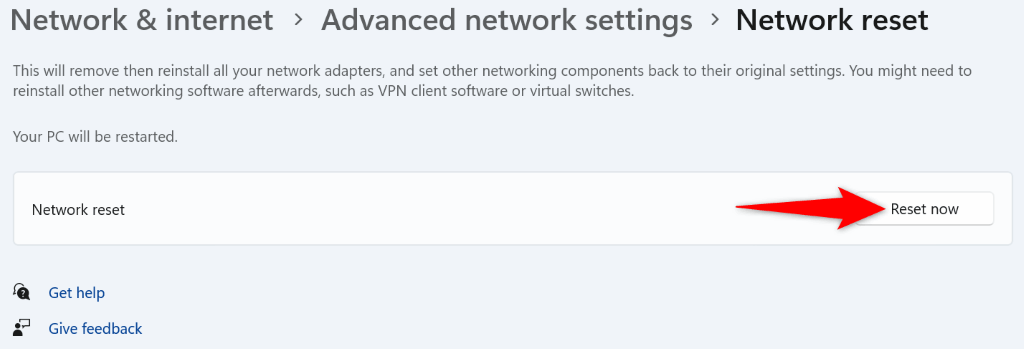
في نظام التشغيل Windows 10
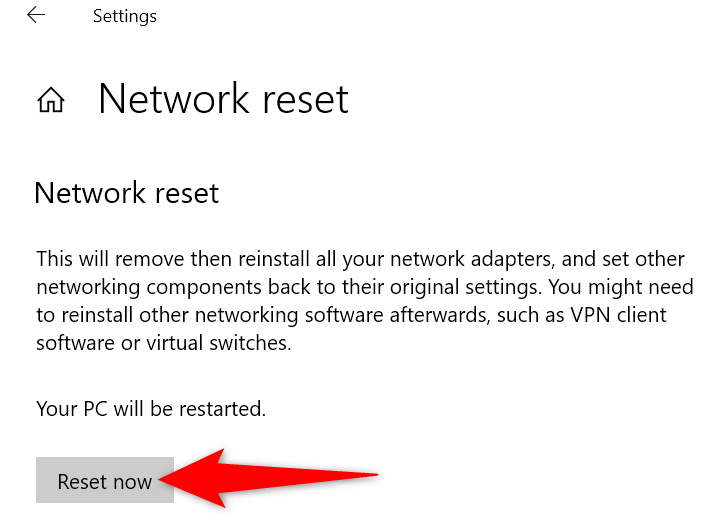
اجعل جهاز الكمبيوتر الشخصي الذي يعمل بنظام Windows يبحث عن شبكات Wi-Fi القريبةفترة>
يعدعدم تمكن Windows من العثور على الشبكات اللاسلكية القريبة علامة على وجود خطأ ما في محول الشبكة. يمكنك استخدام الطرق الموضحة أعلاه لإصلاح برامج تشغيل المحول، وإعدادات شبكة الكمبيوتر لديك، وعناصر أخرى لإصلاح مشكلتك.
بمجرد القيام بذلك، سيتمكن جهاز الكمبيوتر الخاص بك من العثور على شبكات Wi-Fi التي اخترتها والاتصال بها، مما يتيح لك الوصول إلى شبكة الويب العالمية.
.