يعمل وضع السكون في Windows 11 على نقل جهاز الكمبيوتر الخاص بك إلى حالة الخمول للحفاظ على الطاقة. في بعض الأحيان، قد تجد أن جهاز الكمبيوتر الخاص بك يفشل في الدخول إلى هذا الوضع ويظل قيد التشغيل. تحدث هذه المشكلة عادةً عند تعطيل وضع السكون أو عند مواجهة مشكلات أخرى مع إعدادات الطاقة لجهاز الكمبيوتر الخاص بك.
تتضمن الأسباب الأخرى لهذه المشكلة تداخل الوضع المختلط مع وضع السكون، وشاشة التوقف التي تحافظ على تشغيل الكمبيوتر، والجهاز المتصل مثل الماوس الذي يقوم بتشغيل الكمبيوتر. سنرى كيفية حل هذه المشكلات في هذا الدليل.
تأكد من تمكين وضع السكون
عندما يكون لديك نظام التشغيل Windows 11 فشل جهاز الكمبيوتر في الدخول في وضع السكون ، تحقق وتأكد من تشغيل وضع السكون. ربما قمت أنت أو أي شخص آخر بإيقاف تشغيله.
يمكنك استخدام تطبيق الإعدادات لمراجعة إعدادات وضع السكون بجهاز الكمبيوتر لديك.
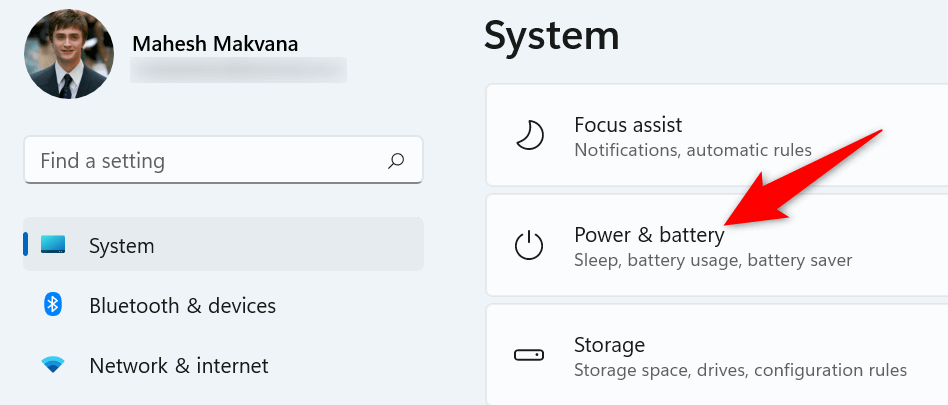
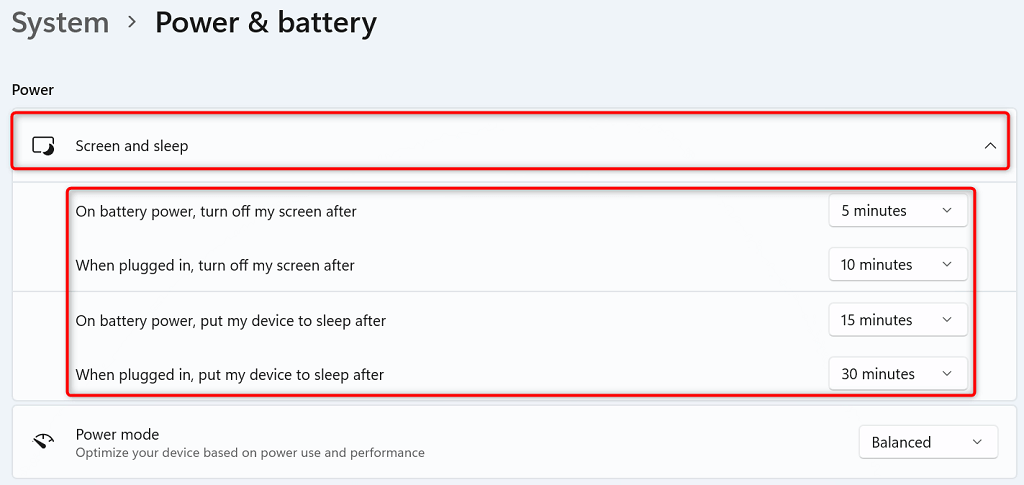
استعادة الإعدادات الافتراضية لخطة الطاقة لديك
يسمح لك Windows 11 بإنشاء الإعدادات وتغييرها لخطط الطاقة المختلفة. قد يؤدي الخيار المحدد بشكل غير صحيح في هذه الخطط إلى التسبب في عدم الدخول في وضع السكون لجهاز الكمبيوتر الخاص بك.
إحدى الطرق للتغلب على هذه المشكلة هي استعادة إعدادات خطة الطاقة لديك إلى الوضع الافتراضي. يؤدي القيام بذلك إلى مسح خياراتك المخصصة وإعادة هذه الخيارات إلى قيم المصنع. يمكنك تخصيص خططك بعد إعادة تعيينها.
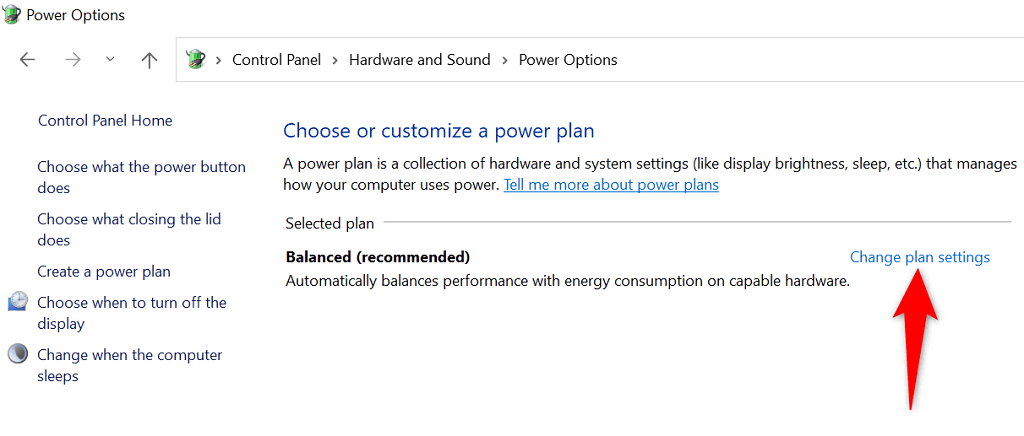
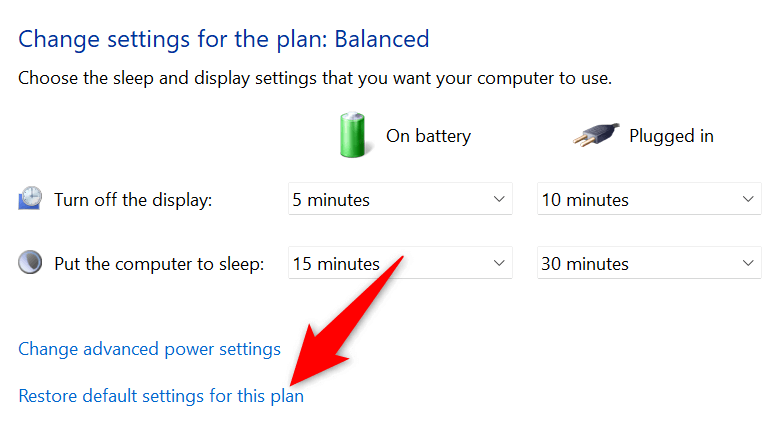
قم بإيقاف تشغيل الوضع المختلط على جهاز الكمبيوتر الذي يعمل بنظام Windows 11 .
يجمع الوضع المختلط في Windows 11 بين وضع السبات والنوم معًا لمساعدتك في توفير الطاقة. عندما تواجه مشكلات في وضع جهاز الكمبيوتر الخاص بك في وضع السكون، فمن المفيد إيقاف تشغيل ميزة مجموعة السكون هذه لمعرفة ما إذا تم حل مشكلتك.
في وقت لاحق، يمكنك تنشيط الوضع المختلط إذا أردت.
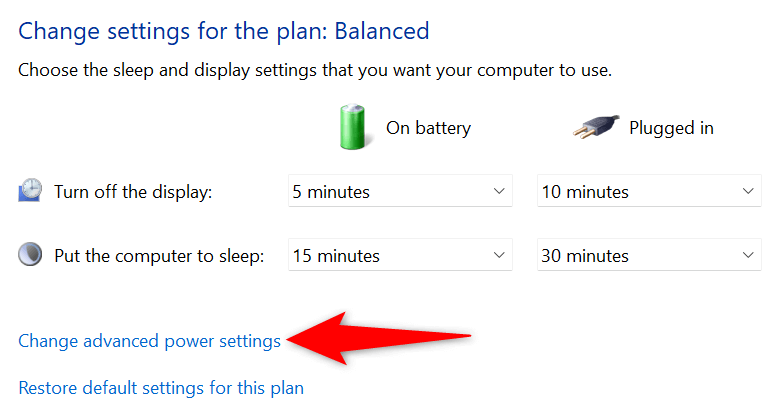
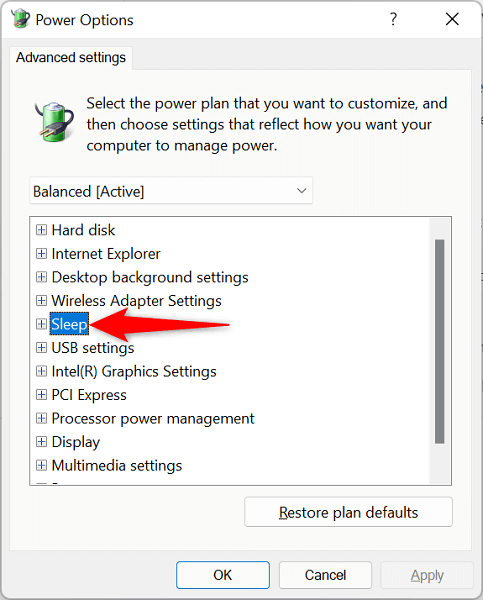
تعطيل شاشة التوقف على جهاز الكمبيوتر الخاص بك
مثل الإصدارات السابقة، يتضمن Windows 11 شاشات توقف مختلفة. من المفيد تعطيل شاشات التوقف هذه عندما تواجه صعوبات في وضع جهاز الكمبيوتر الخاص بك في وضع السكون.
يمكنك إعادة تنشيط شاشات التوقف الخاصة بك في أي وقت تريده.
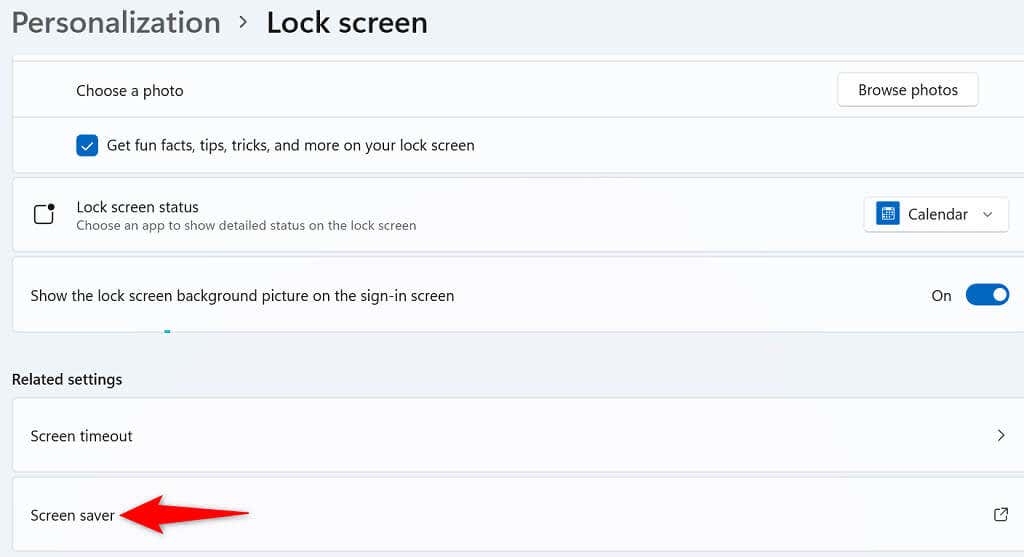
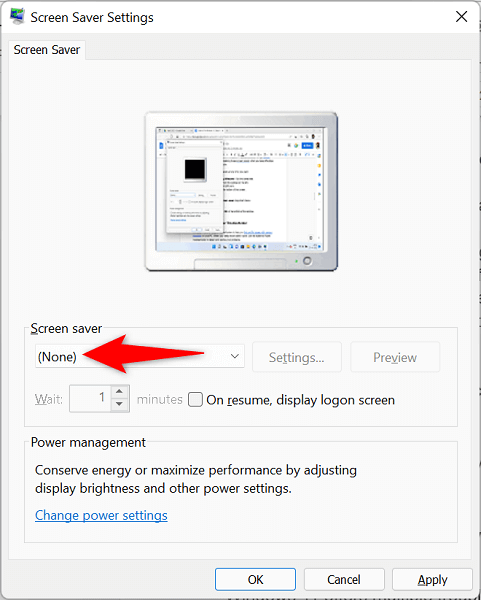
استخدام مستكشف أخطاء الطاقة ومصلحها في Windows 11
يوفر Windows 11 العديد من أدوات حل المشكلات لمساعدة البحث عن المشكلات وإصلاحها على جهاز الكمبيوتر الخاص بك. عندما لا يعمل وضع السكون، استخدم مستكشف أخطاء الطاقة ومصلحها في النظام لاكتشاف المشكلات وحلها.
تعمل أداة تحري الخلل وإصلاحه هذه بمفردها في أغلب الأحيان، لذا لا يتعين عليك أن تكون ماهرًا في التكنولوجيا لاستخدام الأداة..
<النوع = "1">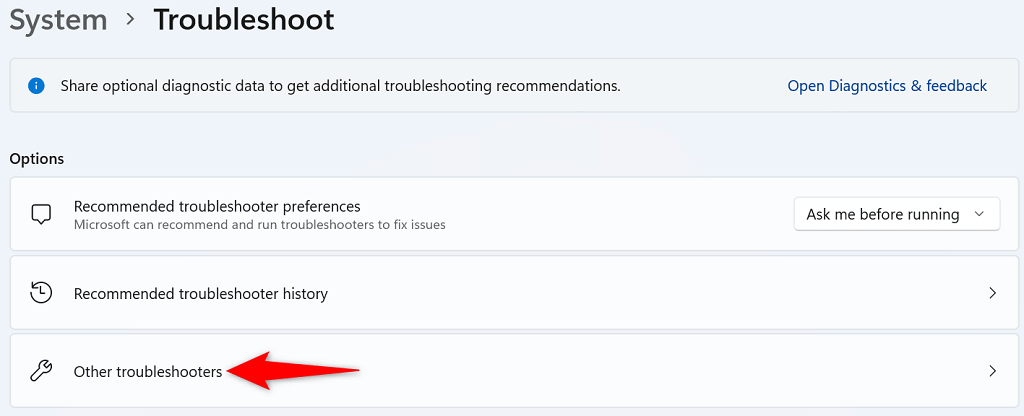
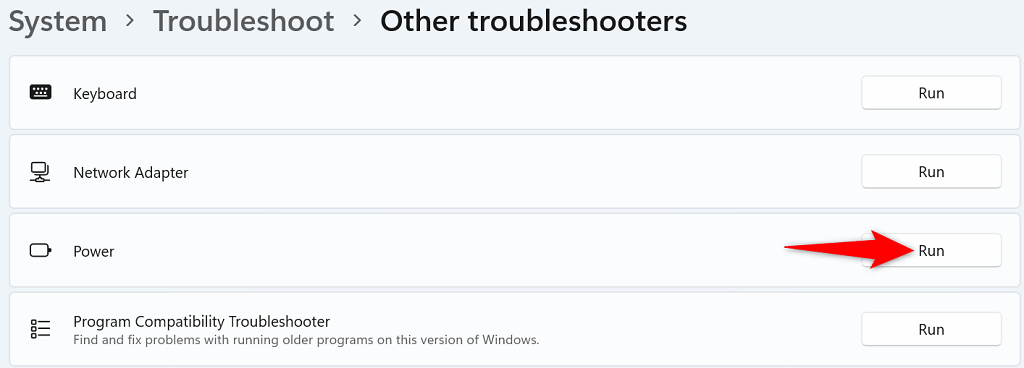
عدم السماح للأجهزة بتنشيط نظام Windows 11 لديك
أحد أسباب فشل Windows 11 في البقاء في وضع السكون هو أن أحد أجهزتك المتصلة يقوم بإيقاظ النظام من وضع السكون. عادةً ما تكون هذه الأجهزة هي لوحات المفاتيح، وأجهزة الماوس، ولوحات التتبع.
يمكنك التحقق مما إذا كانت هذه هي الحالة عن طريق إلغاء القدرة على تنبيه جهاز الكمبيوتر الخاص بك من وضع السكون من هذه الأجهزة. يمكنك القيام بذلك باستخدام "إدارة الأجهزة" على جهاز الكمبيوتر الخاص بك.
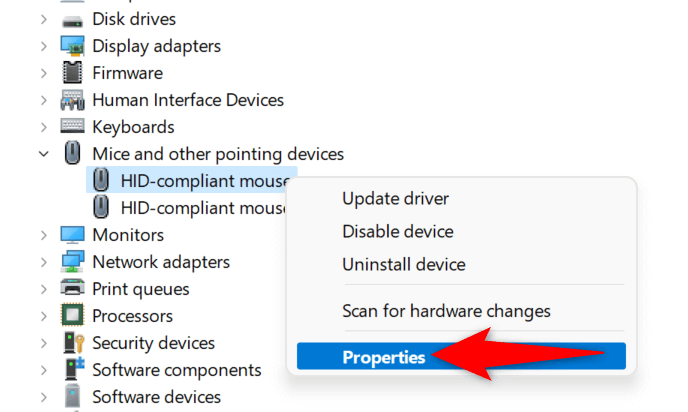 <النوع = "1">
<النوع = "1">
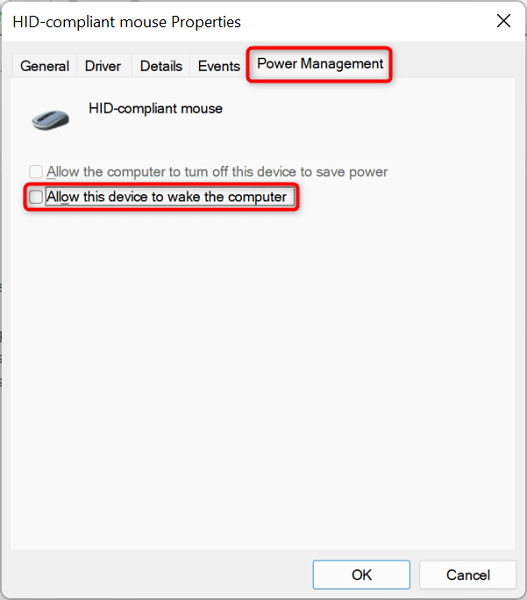
افحص جهاز الكمبيوتر الذي يعمل بنظام التشغيل Windows 11 بحثًا عن الفيروسات والبرامج الضارة
إذا كان جهاز الكمبيوتر الذي يعمل بنظام التشغيل Windows 11 لا يزال لا يدخل في وضع السكون في الوقت المحدد، فقد يكون جهاز الكمبيوتر الخاص بك مصابًا بفيروس أو برامج ضارة. إنه أمر غير مرجح، لكنه لا يزال يستحق التحقق. غالبًا ما تتسبب هذه التهديدات في حدوث مشكلات عشوائية متنوعة على جهاز الكمبيوتر لديك، بما في ذلك التسبب في خلل وظيفي في ميزات معينة بالنظام.
لحسن الحظ، يمكنك استخدام أداة مكافحة الفيروسات المضمنة في نظام التشغيل Windows 11 لـ البحث عن الفيروسات وإزالتها والبرمجيات الخبيثة من جهاز الكمبيوتر الخاص بك.
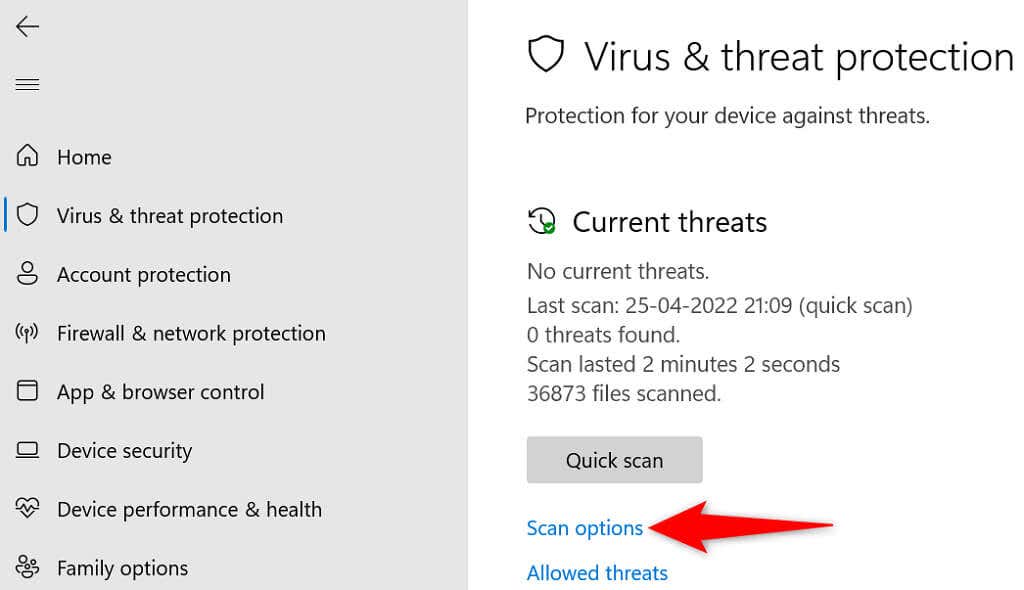
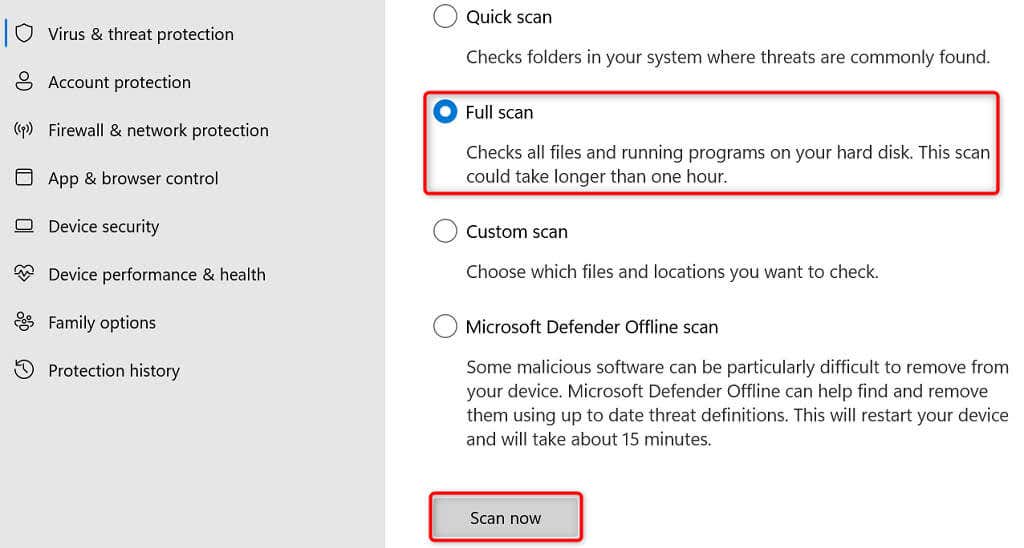
تحديث جهاز الكمبيوتر الذي يعمل بنظام Windows 11
من الممكن أيضًا أن تكون هناك مشكلة في الملفات الأساسية لنظامك، مما يتسبب في عدم عمل وضع السكون بجهاز الكمبيوتر لديك. يمكنك إصلاح مثل هذه المشكلات عن طريق تحديث جهاز الكمبيوتر الخاص بك إلى الإصدار الأحدث، حيث أن الإصدار الأحدث غالبًا ما يقدم إصلاحات للعديد من الأخطاء والمشكلات الموجودة.
يمكنك تحديث ويندوز الخاص بك 11 جهاز كمبيوتر مجانًا وبكل سهولة، كما يلي:
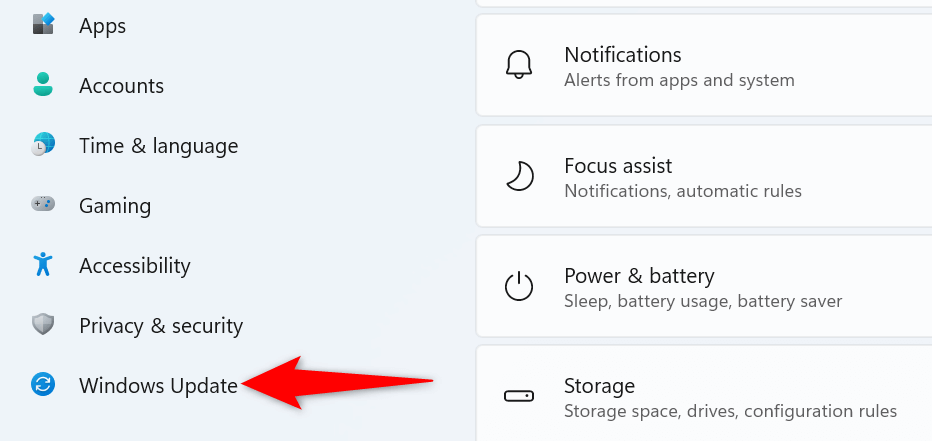
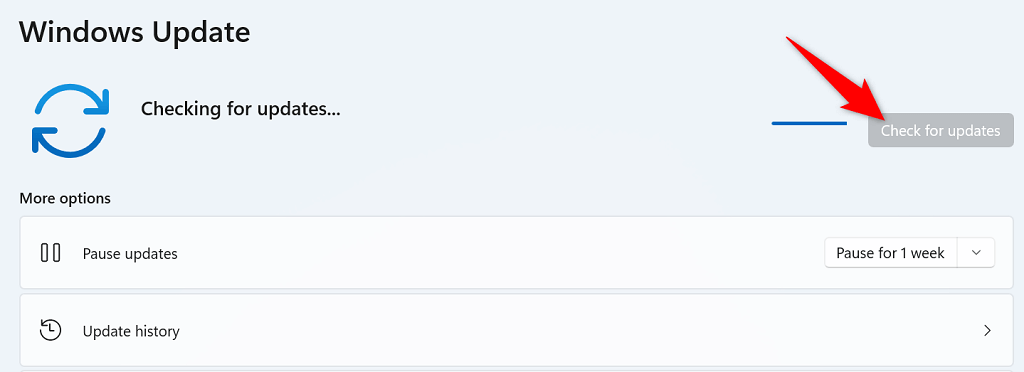
إذا واجهت مشاكل في جعل جهاز الكمبيوتر الخاص بك يدخل في وضع السكون في أي وقت، فاستخدم الأساليب الفعالة الموضحة أعلاه لحل مشكلات وضع السكون لديك. بمجرد الانتهاء من ذلك، سيدخل جهاز الكمبيوتر الخاص بك في وضع السكون في الوقت المحدد مباشرةً.
.