سيتعين على كل من يعمل مع مصنفات مايكروسوفت إكسل حذف جدول بيانات (المعروف أيضًا باسم ورقة العمل) عاجلاً أم آجلاً. قد تحتوي على الكثير من الأخطاء، أو ببساطة لم تعد هناك حاجة إليها. إذا كنت في هذا الموقف وتتساءل عن كيفية حذف جداول بيانات Excel فردية أو متعددة، فسوف تشرح هذه المقالة عدة طرق للقيام بذلك.
يعد حذف جدول بيانات من Microsoft Excel أمرًا بسيطًا، ولا يتعين عليك أن تكون ماهرًا في التكنولوجيا بشكل خاص للقيام بذلك. ومع ذلك، هناك طرق متعددة للقيام بذلك، وأي منها يناسبك سيكون اختيارك. فقط تذكر أنه إذا قمت بحذف ورقة في Excel، فلن تتمكن من استعادتها، وسيتم فقدان البيانات التي تحتوي عليها. لذا كن حذرًا بشأن ما تقوم بحذفه.
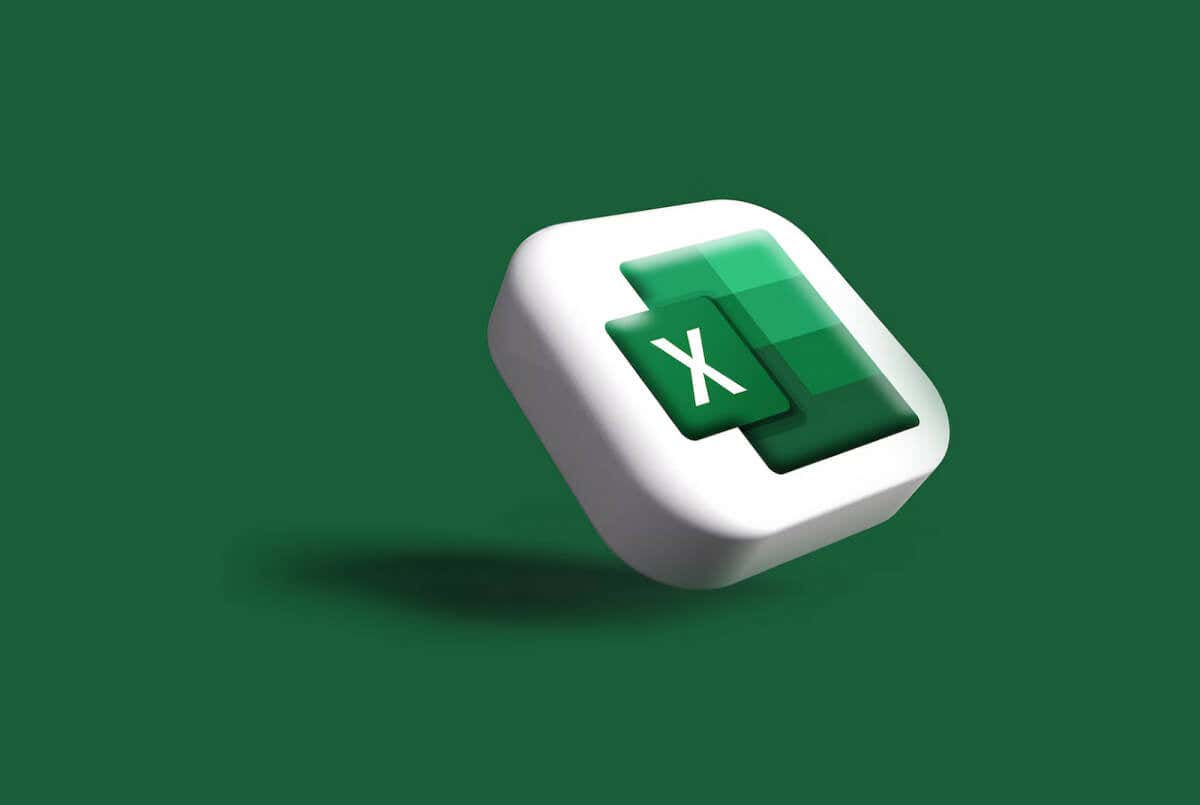
ومع ذلك، راجع أيضًا دليلنا حول إدراج جدول بيانات في مستند Word لتوسيع مهاراتك في Excel.
1. طريقة قائمة النقر بزر الماوس الأيمن
تعد قائمة النقر بزر الماوس الأيمن هي الطريقة الأسرع والأسهل لحذف جدول بيانات MS Excel واحد من المصنف الخاص بك. اتبع هذه الخطوات للقيام بذلك ببضع نقرات فقط:
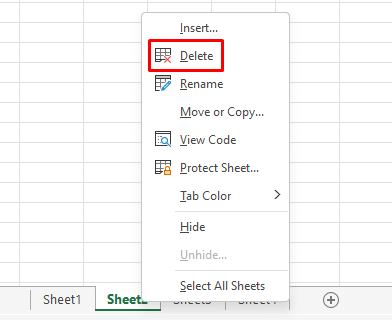
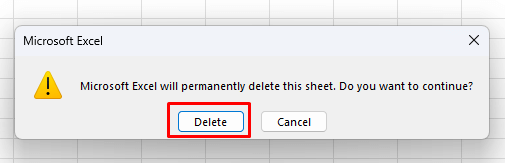
بعد ذلك، سيتم حذف ورقة العمل المحددة تلقائيًا.
2. حذف أوراق متعددة مرة واحدة
إذا كان لديك عدة جداول بيانات Excel تريد حذفها، فستلاحظ أن النقر على التحذير المنبثق لكل ورقة يمكن أن يكون عملاً شاقًا. من الممكن تجميع الأوراق التي تحتاج إلى حذفها وحذفها جميعًا في وقت واحد بدلاً من حذف كل منها على حدة. وإليك الطريقة:
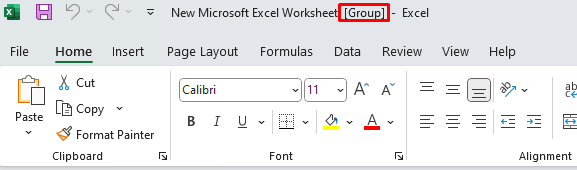
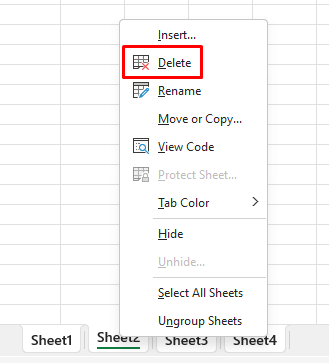
لاحظ أنه لا يمكنك حذف جميع أوراق العمل من المصنف. لكي يعمل برنامج Excel، يجب أن يحتوي المصنف على ورقة عمل واحدة مرئية على الأقل.
3. استخدم علامة التبويب "الصفحة الرئيسية" لحذف جدول بيانات
تحتوي علامة التبويب "الصفحة الرئيسية" على جميع أوامر Excel الأكثر استخدامًا. ستجد خيار الحذف في قسم الخلاياعلى شريط Excel. إليك كيفية حذف ورقة من علامة التبويب "الصفحة الرئيسية":
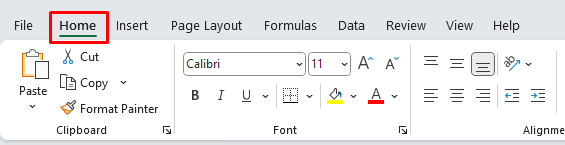
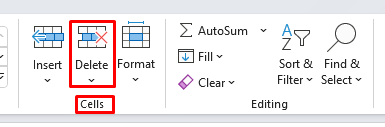
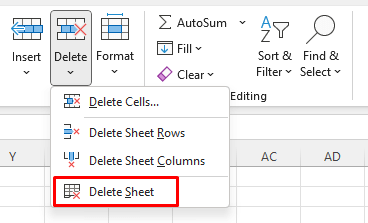
4. استخدم جزء التنقل لحذف ورقة
للأسف، هذه الميزة متاحة الآن فقط لأولئك الموجودين في برنامج مايكروسوفت 365 إنسايدر. إنه غير موجود في Microsoft Excel على نظام التشغيل Windows. ومع ذلك، إذا كنت عضوًا في برنامج Insider، فستظل هذه المعلومات ذات صلة بك.
يسرد "جزء التنقل" كافة العناصر الموجودة في مصنف Microsoft Excel واحد. يمكنك استخدامه لفهم مصنف Excel أو التنقل فيه. ولكن يمكنك أيضًا حذف بعض عناصر المصنف، بما في ذلك الأوراق. اتبع هذه الخطوات السهلة:
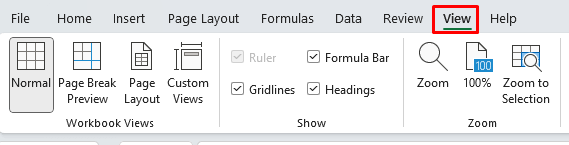
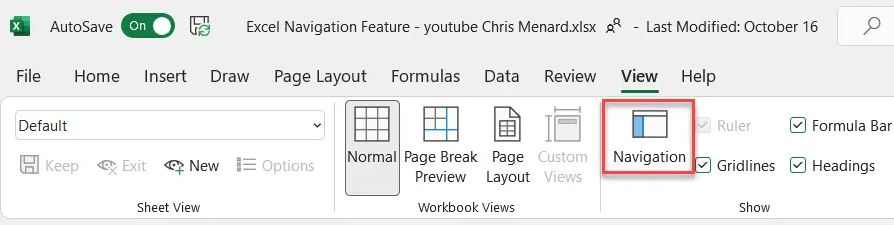
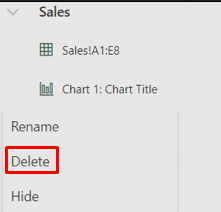
وهكذا، اختفت ورقة العمل!
5. حذف ورقة Excel باستخدام اختصار لوحة المفاتيح
يعد حذف جدول بيانات باستخدام اختصارات لوحة المفاتيح في Excel أسهل طريقة لإزالة المحتوى غير المرغوب فيه بسرعة. ولكن لا يوجد اختصار مخصص للحذف لحذف جداول البيانات. ربما يرجع السبب في ذلك إلى أن Microsoft لا تريد منك حذف العمل المهم عن طريق الخطأ. ولهذا السبب أيضًا يتم استخدام طرق أخرى لحذف جداول البيانات.
ومع ذلك، باستخدام لوحة المفاتيح، يمكنك استخدام مفاتيح التشغيل السريع ALT لحذف جدول بيانات. إليك الطريقة:.
لاحظ أن هذا سيؤدي إلى حذف الورقة النشطة، وهي الورقة المعروضة حاليًا. مع بعض التدريب، تصبح هذه الطريقة أسرع من طريقة قائمة النقر بزر الماوس الأيمن الموضحة أعلاه.
6. لا يزال اختصار لوحة المفاتيح القديم يعمل
كان لدى Excel نظام قائمة في الماضي قبل إضافة أوامر الشريط المرئي إلى البرنامج. يأتي نظام القائمة مزودًا باختصارات لوحة مفاتيح منفصلة تعمل على تسريع سير العمل في Excel. إذا كنت تعرف أمر اختصار لوحة المفاتيح الصحيح، فلا يزال بإمكانك استخدامه.
الأمر الخاص بحذف ورقة عمل Excel الحالية هو ALT+E+L. استخدمه لحذف ورقة واحدة في كل مرة بسرعة. سيؤدي هذا إلى ظهور رسالة التحذير إذا كانت ورقة العمل الخاصة بك تحتوي على أي محتوى، لذلك سيتعين عليك النقر فوق الزر "حذف" لكل ورقة تحذفها بصبر.
7. استخدم محرر كود VBA لحذف أوراق عمل متعددة
إذا اضطررت في أي وقت مضى إلى حذف العديد من أوراق العمل في مصنف MS Excel، فأنت تعلم بالفعل مدى صعوبة هذا العمل. تنبثق رسالة التحذير لكل ورقة عمل تقوم بحذفها، ويجب عليك النقر فوق زر التأكيد هذا في كل مرة. لتجنب التحذيرات المتعددة، يمكنك دائمًا تجميع أوراق العمل الخاصة بك. ومع ذلك، إذا كان هناك عدد كبير جدًا منها، فستحتاج إلى العثور عليها وتجميعها يدويًا، الأمر الذي قد يستغرق بعض الوقت.
بدلاً من ذلك، يمكنك استخدام Visual Basic for Applications (VBA) كحل بديل. قامت شركة مايكروسوفت بتطوير وتنفيذ تطبيق لغة البرمجة في بعض تطبيقات Microsoft Office مثل Word وExcel وAccess. لن يؤدي هذا إلى أتمتة عملية الحذف فحسب، بل سيؤدي أيضًا إلى تخطي جميع رسائل التحذير.
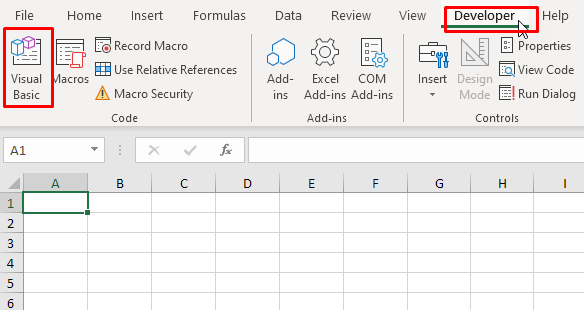
حذف جميع الأوراق الفرعية ()
Application.DisplayAlerts = خطأ
لكل مهمة في أوراق العمل
إذا كان ws.Name <>ActiveSheet.Name إذن
ws.Delete
انتهى إذا
الأسبوع التالي
Application.DisplayAlerts = صحيح
النهاية الفرعية
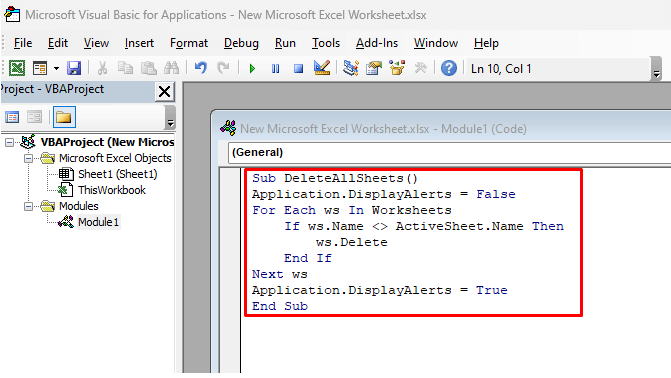
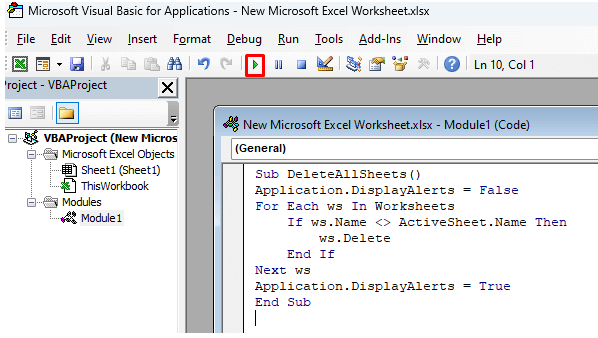
سيتم حذف كافة أوراق العمل غير النشطة في ذلك الوقت تلقائيًا. يمكنك إغلاق VBA والتحقق من Excel. لن تكون هناك أي رسالة تحذيرية بسبب السطر Application.DisplayAlerts = Falseفي الكود، مما يمنع ظهورها.
وبالمثل، يمكنك حذف جميع الأوراق التي تحتوي على كلمة أو نص معين باسمها.
Sub RemoveSheetsWithCertainText()
تعتيم MyText كسلسلة
MyText = Application.InputBox("أدخل النص الذي تحتويه أوراقك")
Application.DisplayAlerts = خطأ
لكل مهمة في أوراق العمل
إذا كان ws.Name مثل "*" وMyText و"*" فحينئذٍ
ws.Delete
انتهى إذا
الأسبوع التالي
Application.DisplayAlerts = صحيح
النهاية الفرعية
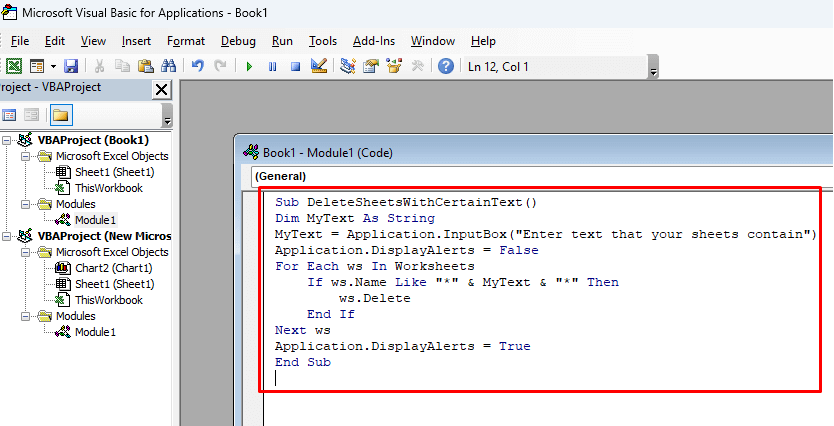
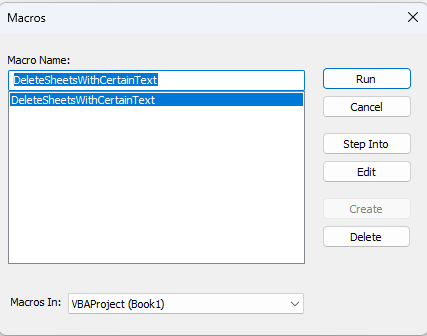
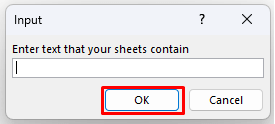
ما هي الطريقة المفضلة لديك لحذف جدول بيانات في Microsoft Excel؟ عزز إنتاجيتك بأفضل أسلوب، وأخبرنا في التعليقات أدناه إذا وجدت طريقة أخرى للتعامل مع جداول البيانات غير المرغوب فيها.
.